Typography Motion Graphics Animation in CapCut - CapCut Tutorial
122.24k views2878 WordsCopy TextShare

Matt Loui
In this CapCut tutorial, we'll make this Kinetic Typography Animation. Through text animation, compo...
Video Transcript:
animating text like this can be challenging but it's not there are only a couple of key main steps that you need to do inside of cap cut to get this super cool kinetic typography all credit goes to motion Nations on YouTube their link is going to be in the description if you have after effect they did an after effect tutorial but for all of us who are invested in capcut here we go let's jump in all right so this is capcut desktop create a new project so I'm just going to bring in a white JPEG
and that's going to kind of cover our whole back background here I'm going to change my ratio to 16x9 and just zoom in a bit on my white jpeg bring in your default text layer and I'm going to say animating text because that is our first line I like visib extra bold and we're going to change the color to Black so that we can see it on our white background and I'm going to give it a couple of frames in the beginning and bring it in about halfway through that second the next thing we need
to do is apply an animation for our first text layer I'm going to use something called Bounce left I think that really looks cool kind of stylistic and we can change the duration based on how long or short your voice over is going to be at the bottom here the next thing we need to do is add our second text layer we're going to make this like we're going to disable our animation so we can see the text and let's change the font to how we had it in the reference let's make it a bit
Bolder and change the color we just going to drop the size of it and position it in the top corner like this now what's cool about cap cut is there's stickers that you can use to draw emphasis on things so if we scroll down to emphasis you can see there's a bunch of arrows I like like this red arrow it's got an animation to it so I'm going to click the plus icon to add it to the track and let's go ahead and change the curvature and resize it so it looks not too intrusive we're
starting to get the picture I think we need a animation for like so let's go to like and find one called boing I really like that and let's bring in our Arrow a couple of frames after and apply an animation to our Arrow like bounce in that looks really good from here it gets really fun I'm to highlight all my text and drag them to the end of my timeline this just gives us the ability to have a longer timeline and let's do this and cut off this back end of our of our text the
longer your voice note is or the more text you want to use the longer your timeline has to be from here I'm going to highlight all my text and click alt G and that's going to create a compound clip now all of those clips are meshed into one shift the text over because like is now off to the side so as like pops up we can go to the first frame where it pops up and add two key frames one for scale and one for position use your arrows on your keyboard to toggle a couple
of frames and add some more key frames from here we can just drag that tick slightly off to the side and what you'll see is it's automatically animated that position make sure that these key frames are smooth so click on your compound clip and hold on alt K and now under your xaxis we can double click on that and that'll open up your key frame panel go to your first key frame on X and highlight it and then just add a auto curve on that key frame go to the end click on the the key
frame and add an auto curve this is going to give us a much smoother motion than we had before from here it's time to add our next text layer so I'm going to go into my compound clip highlight one of my text layers I like the black text layer so I'm going to highlight that turn off my animation and this is our next word which is this this is meant to be a word within the sequence that brings attention to the sequence as a whole so I want it size to be much bigger I'm going
to drag the text underneath just like this and we can animate that as well so go to my animation and I really like the animation zoom in the duration of this is a bit long so I'm going to drop it to 0.3 seconds from here I can highlight this and the compound clip that we just made click option G to make a new compound clip you can see now our frame is relatively full in terms of how it looks for text so we need to add some extra space go back and copy this go back
to our main timeline and drop a new text layer onto our timeline and our next word is can I'm going to bring can just up to where this animates so we keep that motion what we need to do now is create some more space so I'm thinking for can I want it to be just under this something like that but you can see we don't have enough space and let me drag that size a bit smaller and drag it right there just before can comes in we need to add a scale and a position key
frame use your arrow keys to drag a couple of frames ahead and add two more key frames on our last key frame that we added we can drag our whole timeline up just like that and what that enables is for us to put can where it belongs let's see how that looks I think this animation is a bit too long so I'm going to drag its time shorter that looks really really good go into these key frames and smooth that motion because we're having change on X and Y I'm going to start with Y and
double click and you can see there's a linear line there on our first key frame make that an order curve and on our next key frame let's make that an order curve from here we can double click on the X make that an order curve and let's make our next key frame and auto curve as well now the last thing I want to do is change the scale as well so on my first key frame go to video and make sure that's 100 and then on my next key frame I want to just drop this
slightly let's make that 80 make those Auto curves so it Smooths that motion let's see how that looks looking great we can go ahead and drop the key frame animator and finesse can so because we dropped in size can can now be slightly closer and let's see how that looks and you know it highlight those text layers once you're happy with how that animation looks alt G to make that a compound clip now with cap cut there is a limit to how many compound Clips you can make before it stops you making compound Clips I'm
going to show you how you can get around this let's go into our compound clip and copy can go back to our main timeline and paste that onto the timeline for our next word I want that word to be B and I want it to be the same size as this you can see it's obviously much smaller so we can go ahead and increase that size and let's just line it up like that again we need more space in our timeline so that means we're going to need to animate those elements and that compound clip
away go back to my animation I'm going to use typewriter and have those letters come in individually I'm just going to drop that so it comes in on the beat couple frames before B we're going to go to our compound clip add two key frames in scale and position drag halfway through that animation of B and let's position our whole timeline up just like that and from here we can position B so that it's perfectly aligned let's see how that looks there we go I just changed my position slightly to align it closer to this
and can all right let me show you exactly what I meant before if I go to compound these clips and click option G or right click it doesn't give me the option to create a compound clip all right that tells us we've reach the limit in terms of how many compound Clips we can do all I'm going to do is highlight B and click V set an inpoint by clicking I at the beginning of my timeline go to the end of my timeline and click o from here I can export a 4K clip and we
can call this phase one set your output destination and click export that's going to export that sequence that we just did as a video and then we're going to bring it back into cap cut that's going to be placed just above your solid and we can disable this compound clip which has all of that animation by clicking B let's go cancel on the right there and we can reenable B by clicking V all right now we have and it all should be perfectly aligned where we can play that sequence and we have it just as
it was now we have all those elements compressed into one clip again if we need to make any changes we still have that compound clip so we can go in there and make any changes and do another export if we need to let's go ahead and disable that all right so for B I really like how that animates our next word is challenging so what we're going to do is click on B click on the new video layer and click option G and that's going to compound all of those layers into one drag this compound
clip that we're not using underneath our compound clip that we we are using and in fact we can go into that compound clip copy the word can and paste it on our timeline change that to challenging animation disable that animation and I want this to be off to the left just like this you can see we don't have enough space so what we need to do is reapply an animation zoom in drop its time and just before that animation starts let's go to our video go to position and scale and halfway through challenging animation we're
going to drag that let's drag that over to the right and make it slightly smaller as well and challenging is reposition it and let's see how that looks all right those key frames are too wide apart so I don't like how much time that is let's speed this up a bit by changing our animation duration to 0.2 seconds and dragging those key frames up a little bit all right once you're happy with how that looks go ahead and drag those layers click alt G and that creates our compound clip now our next word is butt
and but is another emphasis word so let's go back into our timeline copy challenging paste it where we want to drag that up a bit and what I'm going to do for this is I'm going to change it to the color green that we had previously and I want this to be huge pretty much as big as our whole timeline just like that and I like you see how the B has this line here and the T has that line I want my previous word challenging to fit into that drag this up a bit so
that challenging finishes its animation I'm going to add a key frame just before but comes in and drag it halfway through but and we can add another key frame I'm going to go to my video and position it let me just drag this a bit smaller I'm going to scale it way down so it can fit in there and you can see it's chopping out this so what we need to do is drag it up so that we don't see that chop all right so we have the general animation of our previous words shrinking and
having their position change to the top but you can see there's a bit too much overlap in how these words look so I'm just going to drag butt up slightly and what that's going to do is animate in once our words are up there now for but I'm going to change the animation ation as well now the final step go to your key frames and let's change that y especially to make it some smooth motion click on your first key frame and click Auto curve let's go to our second key frame and click Auto curve
as well now I don't think we have much of an X Change but we can add an order curve to X as well and the second key frame there we go now for scale do the same thing all right we're almost done let's drag all that together click option G and make a compound and now it's just the final two words it's not go back into your compound I'm going to copy that text layer and paste it onto our timeline change the color to Black and I don't want the size to be as big our
next word is its you can see I want to put it right next to the B but there's not enough space so what do we need to do we need to animate this couple key frames before go to video scale and position toggle a couple key frames afterwards scale and position and all I'm going to do is drag this to the left so that it can place right in the middle you can see here we cannot make another compound clip it's not letting us because we' reached that cap what I'm going to do then is
just compound its and animate it the same way that we do our previous text so we need to shift it over a little bit more for its knot so I'm going to go to my primary compound clip go to video and animation add a key frame go a couple frames ahead and add another key frame this is going to make sure that our time here is still and then once we reach our second key frame we're going to go a couple frames ahead and add some more key frames and then drag these over to the
right some more what we can do then is line up its the word its and that compound clip with our other key frames so I'm going to go to my first one add this key frame go back and click on this clip and line up our timeline to our second key frame go to video and add that second key frame there as well now if we just drag its right over what that's going to do is it's going to align the motion of our previous word with its from there we can go back into the
its compound clip copy that and let's add text layer and for our final word we're just going to add knot and we want it to show up just before four so let's go ahead and drag that right there and you can see our position of knot is slightly off so I'm just going to drag that over to the right last but not least animate your key frames and make them smooth all right one of the final steps from here we're adding some extra flare go add an endpoint in the beginning of your timeline and an
out point at the end of your timeline and we can export the sequence and call it phase two let's go ahead and Export that and line it up with the beginning disable all our other clips and on phase two we're just going to add some motion blur and that's exactly how you do kinetic typography from cap cut I hope you found this enjoyable and super informative and I'll see you in the next one cheers
Related Videos

17:40
How to Animate like Ali Abdaal 🔥 CapCut T...
Matt Loui
35,863 views

10:40
Typography Motion Graphics Animation in Ca...
Matt Loui
1,283 views

14:55
Create a Captivating Video Intro with Kine...
Created by Wayne
53,470 views

12:16
Typography Motion Graphics Animation in Af...
Motion Nations
55,946 views

8:56
How To Make A Cinematic Text Reveal Effect...
Ted's Tricks
1,865 views

13:30
The ULTIMATE Guide To Typography For Begin...
DesignSpo
216,818 views
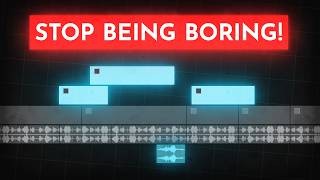
14:32
How to edit SO good your viewers get addic...
Learn By Leo
2,541,361 views

5:14
Create Animated Typography with Canva's Mo...
Roger Coles | Canva Verified Expert
12,111 views

19:47
CapCut Keyframe Mastery: Level Up Your Edits!
Collin Michael
330,546 views

6:44
5 Graphic Animation Tricks in CapCut | Vid...
Deny King
160,874 views

25:10
The LAST graph editor tutorial you'll ever...
Jake In Motion
189,551 views

9:05
Add Text & Captions to Your Videos on CapC...
Tech4Ever
25 views

10:49
10 CapCut Effects That Seem Too Good To Be...
Matt Loui
14,041 views

40:02
14 CapCut Video Text Effects You NEED To Try
Tech Leveller
16,834 views

10:47
Typography Motion Graphics Animations in C...
Matt Loui
7,013 views

8:05
Edit with CapCut SO good, they can’t look ...
Davinci
131,565 views

7:29
3 MIND-BLOWING Blending Effects (CapCut Ed...
Deny King
175,499 views

13:28
Edit "Like" MagnatesMedia in Capcut: You N...
Incyte Feedbacks
142,365 views

10:15
Edit Like After Effects in CapCut PC | Mot...
Contentia
1,749 views

5:57
CAPCUT EDITORS IN A NUTSHELL
Fantasy Reverb
621,904 views