COMO configurar um AMBIENTE DE PROGRAMAÇÃO PYTHON PROFISSIONAL em 2024
6.27k views4861 WordsCopy TextShare

Empowerdata | Python
Está começando a programar com Python?
Já programa e quer turbinar sua produtividade?
Neste vídeo...
Video Transcript:
seja muito bem-vindo seja muito bem-vinda ao canal e nesse vídeo eu vou te mostrar como eu configurei estou trabalhando com meu ambiente de programação Python agora em 2024 e a necessidade de configurar esse ambiente foi justamente por eu trabalhar com diversos projetos aqui na ower data que utilizam versões diferentes da linguagem Python aqui eu desenvolvo sistemas eu crio automações E também faço integrações entre diferentes sistemas utilizando a linguagem Python e ao longo dos anos eu me vi trabalhando com projetos que utilizam versões diferentes da linguagem tá E aí eu precisei sim criar um ambiente flexível que possibilitasse eu fazer a troca rapidamente dessas versões de linguagem é isso que eu vou te mostrar hoje Lembrando que eu gravei já um vídeo lá em 2023 onde a gente configura um ambiente mais simples utilizando o anaconda e o vs code então se você está começando agora no universo Python Eu sugiro que você Assista esse vídeo vou deixar o Card em algum lugar aqui da tela mas se você precisa de um ambiente um pouquinho mais avançado é o que eu vou te mostrar agora Então vem comigo a primeira coisa que a gente vai precisar é instalar o interpretador da linguagem Python na nossa máquina e o mais comum é a gente ir né no site do oficial da linguagem Python que é o python. org e fazer o download aqui tá no meu caso eu estou utilizando o Windows E lembrando que o Python tem versões para Mac OS e para Linux então a gente consegue trabalhar com a linguagem em todos os sistemas operacionais então eu viria aqui em downloads tá a versão que a gente tá aqui atual é a 3. 12.
4 então é a versão 3. 12 da linguagem que está disponível no site mas a gente vai fazer de uma forma diferente eu não vou fazer a instalação e aqui baixando no site a gente vai voltar no Google deixa eu voltar aqui no Google e a gente vai digitar isso daqui ó P Envy Windows o p Envy ele é uma ferramenta que nos permite instalar e gerenciar versões diferentes do Python aqui na nossa máquina você vai ver que legal então ele vai trazer pra gente ó esse primeiro repositório aqui do github que é o p env traço Wi depois é legal você dar uma lida na documentação muito importante mas o que interessa a gente nesse vídeo aqui é essa parte de instalação então clico aqui instalação ele traz diversas formas de instalar o p env e aqui ele já mostra pra gente ó que a forma mais fácil de instalar ele no Windows se você tiver utilizando é Mac OS ou o Linux você só vai pesquisar por P env tá não precisa ser p env Windows vai ser a mesma coisa ele vai trazer lá o passo a passo para você fazer a instalação então eu vou clicar aqui ó nessa parte do Power Shell o powershell para quem não sabe é um terminal aqui no Windows né eu posso ter vários terminais instalados aqui na minha máquina mas a gente vai utilizar o powershell para fazer a instalação e gente já traz o comando aqui olha só que legal ele traz o comando aqui e eu tenho um botão aqui para copiar esse comando se eu clicar aqui ele vai copiar esse comando como que eu vou executar primeira coisa detalhe importante tá a gente tem que usar é a gente tem que executar o powershell no modo administrador pra gente não ter nenhum problema Ok então Ó eu venho aqui no menu do Windows tá digito aqui Power Shell digito só Power Na verdade ele já vai colocar aqui ó Windows powershell clico nessa setinha tá e ele vai colocar aqui ó executar como administrador muito importante então de novo ó venho aqui no meu menu do Windows digito Power acho aqui o Power Shell clico aqui executar como administrador ele vai trazer essa telinha aqui pra gente vou dar um sim e ele vai abrir o terminal aqui pra gente tá bom bem legal e muito importante estou executando ó como administrador muito importante vou simplesmente ó apertar o botão direito do mouse ele vai colar aquele comando que a gente né copiou lá da instalação do site do p env vou dar um enter e vamos ver se eu não vou ter nenhum problema pode ser que algumas pessoas vão ter um problema de não deixar executar o script E logo na parte de baixo aqui do site ele já fala isso E como resolver já vou te mostrar vamos ver se eu vou ter problema parece que não ó começou a fazer a instalação aqui pra gente do P env tá então ele tá baixando ele tá conectando lá no repositório vai vai baixar o p env e vai fazer a instalação aqui pra gente já fez a instalação do P en tá detalhe Muito importante se eu digitar agora aqui p env no meu terminal deixa eu dar um zoom aqui para vocês verem ó ele funcionou Pode ser que eu instale e ele não funcione tá Por às vezes é necessário o terminal então venho aqui ó fecho o terminal volto digito aqui powershell e agora que eu já instalei eu nem preciso executar mais o powershell como administrador e aí se eu digitar o p env ele vai funcionar Então se no seu não funcionou depois que você instalou reset o terminal muito importante vou deixar aqui aberto que eu já vou te mostrar algumas coisas pode ser que algumas pessoas tenha essa mensagem aqui ó você não tem acesso autorizado ali e aí é muito simples ele já tá falando aqui com você ó se você vai tá cando o comando administrador você vai copiar esse comando aqui ó copia esse comando tá E você vai vir aqui e colar deixa eu dar um CLS aqui pra gente limpar o terminal vou colar aqui no meu terminal e ele vai mudar a sua pólice aí tá a pólice são diretivas de segurança que você tem ele vai deixar você executar Esse comando então gente no meu caso eu acabei de instalar o PM só que eu ainda não tenho nenhum Python instalado aqui na minha máquina se eu digitar Python ele vai abrir a a Microsoft Story porque ele não detectou o py para eu instalar aqui da Microsoft Story Só que eu não quero que que eu vou fazer eu vou utilizar o p Envy olha só que legal pra gente fazer a instalação do Python E como que eu faço isso olha a simplicidade disso aqui ó vou digitar P Envy instal e agora a versão que eu quero do Python a última versão que tá no site é a 3. 12 Então vou instalar ó 3.
12 ele olha só que legal ele já está se conectando ao repositório oficial do Python vai fazer o download essa versão tá que tá disponível aqui no pen a 3. 12. 3 que tem no pen disponível e vai fazer instalação para mim só que o que que acontece eu consigo instalar outras versões deixa eu mostrar aqui para vocês ó se a gente digitar P env versions dou enter ele já me mostra aqui que eu tenho a 3.
2. 3 se eu digitar aqui um Python Ele tá falando o seguinte ó eu não configurei uma versão Global já vou te mostrar isso daqu aí como que eu configuro uma versão Global aqui eu vou falar assim ó sempre que eu chamar o comando Python Essa vai ser a versão Global eu posso fazer o seguinte ó P env Global olha só que facilidade e e coloco a versão que eu tenho instalada 3. 22 3.
12. 3 ó configurei agora o Python aqui no meu computador deixa eu dar um CLS para limpar o terminal se eu digitar agora um Python - v maiúsculo Olha só eu já consigo acessar a linguagem imagem Python ela já está funcionando eu tenho aqui a versão 3. 2.
3 Agora imagina a seguinte situação eh eu criei um servidor por exemplo lá na Amazon um Ubuntu e lá a versão que tem do Python é a 3. 10 por exemplo E aí eu preciso em alguns projetos configurar essa versão 3. 10 aqui como que eu faço eu teria que né na forma tradicional eu eu teria que baixar procurar a versão no site lá 3.
10 fazer o download do Instalador e fazer essa instalação toda né fica e pode até dar conflito aqui na minha máquina só que agora a gente com PV Olha a facilidade eu venho aqui ó P envi install 3. 10 tô falando com ele que eu preciso também da versão 3. 10 como não especifiquei até esse último número aqui ele vai pegar qual é a mais atual da versão 3.
10 que é 3. 10. 11 e a mesma coisa ele está se conectando lá no repositório oficial do Python vai fazer faz o download da versão e vai instalar pra gente olha só a facilidade disso daqui agora eu tenho duas versões aqui do Python vou mostrar para vocês deixa eu dar um CLS para limpar o meu terminal e a gente vai fazer o seguinte ó como que eu vejo as versões que eu tenho digito P Envy versions olha só que legal ele tá me mostrando que eu tenho a 3.
10 e que eu tenho a 3. 12 e ele colocou Esse asterisco aqui ó na 3. 12 Porque é a minha versão Global ele tá falando com comigo assim Vinícius você configurou a 3.
12 como a Global Então sempre que eu digitar um Python comando Python eu vou entrar na 3. 12 deixa eu sair mas eu posso mudar a versão Global a hora que eu quiser Esse é o grande poder do P Envy Olha só se eu digitar P Envy P env global 3. 10.
11 e der um p então às vezes precisa resetar o terminal Tá mas vamos ver ó ah lá ele já funcionou Nem precisei retar agora a minha versão global é a 3. 10 então eu consigo mudar as versões e tem uma coisa que eu quero mostrar aqui a mais para vocês que é o seguinte eu consigo Olha que demais eu vou voltar a minha versão Global aqui paraa 3. 12.
3 ó mudei a global de novo e eu consigo configurar o p env para criar versões do py para criar não para configurar versões do Python por pasta Então olha só isso daqui Gente vou mostrar uma coisa para vocês deixa eu ir aqui na minha pasta download tá vou entrar aqui na minha vou criar uma pasta aqui no downloads como se fosse aqui ó projeto 01 tá aqui botão direito vou abrir o meu terminal aqui dentro dessa pasta Então estou dentro da pasta projeto 01 lembra que eu configurei o meu P env Global como sendo Python 3. 12 não foi então se eu digitar um Python menos v maiúsculo ele vai falar Vinícius Ó você tem o Python instalado deu 3. 12 agora imagina que nesse projeto 01 só nesse projeto aqui eu estou utilizando o Python 3.
10 então eu não quero ficar toda vez mudando a minha versão Global Olha isso daqui que demais Gente vou fazer o seguinte ó tô dentro da pasta P env agora em vez de eu especificar o Global eu vou especificar o local o meu local vai ser 3. 10. 11 gente olha isso daqui vou dar um Python - V tô dentro da pasta 3.
10. 11 agora eu vou sair da minha pasta tá agora estou dentro da pasta download eu não estou mais dentro da pasta projeto 01 se eu chamar meu Python de novo olha só ele vai acessar minha versão Global Olha que demais então p env para quem trabalha com vários projetos com versões diferentes ele é fantástico Ok a outra coisa antes da gente fazer a instalação do vs code que eu uso bastante que eu estou usando bastante é o poetry o poetry ele vai fazer a gestão tá de dependências do nosso projeto Ou seja a gestão de instalação ali de pacotes de dependência de bibliotecas essas coisas todas a gente já sabe que o Python ele vem com PIP que é o instalador né padrão ali de de packages né de bibliotecas padrão do Python só que o poetry ele é muito muito muito legal então depois que eu faço a instalação das minhas versões aqui com P env em cada versão em cada versão da linguagem pon que eu instalo eu instalo o poetry nele tá como que eu faço para instalar o poetry muito simples ó estou na versão 3. 12 vou fazer o PIP install poetry vou instalar com PIP mesmo ele vai baixar tá vai fazer a instalação dele aqui e aí em todos os meus projetos eu não vou mais utilizar o PIP olha só que legal o polre Além de fazer Essa gestão de bibliotecas e de pacotes como o PIP faz ele é ótimo pra gente trabalhar com ambientes virtuais também né porque eu posso usar o Python para criar um ambiente virtual né Por exemplo eu posso usar o Python - m vmv tem até um um vídeo aqui no canal falando disso ó vmv e coloca o nome do ambiente virtual só que agora eu não preciso mais disso porque eu posso usar o poetry para criar Por exemplo agora eu vou criar o meu projeto 02 Tá então vamos lá ó deixa eu dar um giro aqui para vocês verem que a gente tem só essa pasta projeto 01 e eu configurei que quando a gente entrar na pasta versão do Python 3.
10 só que agora eu vou criar o projeto 02 que vai usar o meu Global mesmo 3. 12 então olha só que legal vou usar o poetry new projeto 02 agora Gente eu estou usando uma ferramenta moderna tá para fazer a gestão do meu projeto que é o po o po criou vou entrar aqui agora ó projeto 02 deixa eu dar um CLS se a gente der um giro aqui ele vai mostrar alguns arquivos que o poet já criou E aí olha que demais tem tem uma configuração que a gente vai fazer aqui no pet que é o seguinte quando eu ativo um ambiente virtual o pet ele vai criar a pasta é vmv env né com ponto lá para ela ficar oculta só que se a gente não mexer numa configuração do polter Ele não cria dentro da nossa pasta deixa eu mostrar aqui para vocês ele não vai criar aqui dentro da nossa pasta e eu gosto que a pasta do projeto virtual fique dentro do ambiente virtual tá Fique sempre dentro da pasta do projeto Então a gente vai fazer uma configuração aqui no poetry que é o seguinte vou digitar aqui ó poetry config traço traço list para listar as configurações padrão deixa eu ver se tá dando para vocês enxergarem aí tá sim se não estou na frente né E aí o que interessa pra gente é mudar isso daqui ó a gente aqui ele tá perguntando né Se o se ele vai criar a pasta do projeto dentro do projeto in Project então eu vou copiar isso aqui ó vou copiar isso daqui botão direito ele copia e a gente deixa eu dar um CLS e a gente vai fazer o seguinte a gente vai configurar para ele sempre criar a pasta do ambiente virtual dentro do projeto Então vou digitar aqui ó poetry config botão direito vou colar essa opção ó e vou setar ela como true como verdadeiro coloco assim ó true dou um enter se a gente der um list de novo olha só que vai ter mudado essa opção aqui ó Cadê ela ó in Project ó in Project agora é true já vou te mostrar como que isso funciona vou dar aqui um CLS estou dentro da pasta do meu projeto tá vendo se eu digitar agora poetry Shell olha só que demais ele vai criar esse ambiente virtual pra gente ó tá criando o ambiente virtual e Olha onde que ele tá criando a pasta Ele criou ponto VV dentro da pasta projeto e ele já ativou Olha que demais gente já ativou o ambiente virtual aqui para mim se a gente olhar aqui a nossa pasta ó ele criou aqui ó V né como igual quando a gente cria usando Python só que é uma forma muito mais moderna e agora como que eu instalo as coisas né já que eu falei que a gente não vai usar o PIP por exemplo imagina que nesse projeto eu vou utilizar o pandas vou fazer poetry add né Ed adicionar a biblioteca pandas olha só que demais e quando a gente utiliza o poetry depois quando você vai colocar esse projeto no github é muito mais fácil né Você faz o clone do projeto você só dá um poetry Install e ele vai fazer a instalação de todas as dependências para vocês aí então Fantástico quando a gente utiliza o p env junto com poetry Ok só que obviamente Tá faltando o que a gente configurar o nosso vs code Então vamos lá ó vou ir no Google Vou digitar aqui um vs code porque né Para mim é a melhor ide que existe que existe atualmente é o vs code eu utilizo ela demais então ó já venho aqui ó vs code vou fazer o download E aí gente se você utiliza uma versão mais antiga do Windows o 7 e o 8 você tem que procurar a versão compatível com o seu Windows tá então no meu caso aqui já vou clicar aqui ó vai fazer o download pra gente vamos configurar vou fechar Deixa eu voltar aqui pra minha pasta downloads vou fechar vamos configurar o vscode ó vou fazer essa instalação ele pede aqui os termos de uso vou aceitar Lembrando que o vscode é totalmente gratuito ok e aqui muito importante geralmente aqui não vem marcado tá eu sempre Marco tudo deixa eu explicar cada uma das opções eu vou deixar ele criar um atalho lá na minha área de trabalho sempre que eu quiser acessar rápido vers code vou deixar aqui esse adicionar ou abrir com code no menu de contexto de arquivo o que que é isso é quando eu clicar com botão direito do mouse em cima de um arquivo ele vai dar a opção de abrir com vs code o de baixo é a mesma coisa só que é um contexto de pasta de diretório eu clico com o botão direito ele deixa eu abrir o vs code dessa pasta aqui é pra gente né registrar o Code como editou padrão pros tipos que ele suporta né os as extensões de arquivo e aqui gente adicionar no pef para eu conseguir chamar o meu vs code de qualquer lugar aí aquele padrão do Windows né next instalar ele vai fazer a instalação aqui depois a gente já pode apagar esse arquivo executável e você vai ver que a gente já consegue abrir o vs code dentro da pasta do projeto utilizando esse contexto de pasta ou abrir um arquivo nele utilizando o contexto de arquivo isso daí facilita muito tá eu gosto muito de chegar em uma pasta botão direito vou mostrar aqui para vocês ó não vou iniciar o vs code aqui vou iniciar ele dentro da pasta 02 aqui que a gente já criou né o nosso projeto utilizando post então ó botão direito venho aqui em mais opções ele já aparece aqui ó abrir com code tá então ó botão direito botão direito mais opções abrir com code e ele já traz aqui deixa eu tirar um zoom como que eu dou o zoom e tiro o zoom aqui no code ó control mais cont Control menos Ok E aí gente a primeira coisa que a gente vai configurar E aí é gosto tá as pessoas eu trabalho com ele todo em inglês mas muitos alunos vem e falam Vinícius eu quero deixar o meu em português como que eu faço muito simples ó se você olhar aqui em cima tá tudo em inglês tá aqui no vs code a gente tem um menu lateral com várias opções e uma dessas opções é essa daqui que são as extensões as extensions tá as extensões que a gente consegue instalar no vscode isso aqui é um poder muito legal do vest code clico aqui e a primeira coisa que eu vou fazer é procurar aqui ó pro português português Ó é o primeiro que aparece tá português é uma extensão da Microsoft ó verificada da Microsoft gente só clicar em install vai fazer a instalação deixa eu mudar aqui a minha visão que eu tô na frente disso daqui ele tá me perguntando se eu quero mudar a linguagem e fazer o Restart reinicializar O Meu vs code Sim quero ó vou clicar e se você olhar agora ele já está aqui todo em português Deixa eu voltar aqui pra parte de baixo primeira configuração OK segunda configuração que a gente tem que fazer a gente está trabalhando a gente tá criando um ambiente Python a gente instalou p env a gente instalou o poetry depois você tem que instalar o poetry também na versão do Windows 3. 10 se você instalar né coloque o poetry em todas as versões que você instalar para ele fazer o gerenciamento de ambiente virtual e dos e das bibliotecas aí do seu projeto das dependências do seu projeto Mas vamos lá preciso instalar o quê o Python então digito aqui ó Python e ele já vai mostrar essa primeira extensão aqui de novo ó da Microsoft aqui pra gente então clico instalar ele vai fazer instalação e a gente já vai estar pronto para utilizar para criar scripts Python né programas Python aqui no nosso vs code pra gente testar ó tô dentro da pasta projeto 02 vou clicar aqui em novo arquivo Vou colocar aqui ó teste PP e se você notar ele já até colocou aqui ó um izinho do Python muito simples agora ó vou fechar aqui essa parte de extensão deixa eu dar um um zoom vou fechar essa parte do explorador de arquivos ó essa daqui Opa cont control Z essa parte aqui ó como que eu faço control btrl B fecha contrl B vai abrir só para melhorar aí para vocês visualizarem vou digitar aqui ó print e vou pôr aqui ó testando o Python no vs code muito importante deixa aqui eu não tô na frente não mas deixa eu subir olha só aqui embaixo gente ele já detectou que a versão do pyon que eu estou utilizando é a 3.
12. 3 então a gente consegue aqui no vscode também configurar a versão ele detecta os interpretadores que a gente tem configurado no nosso computador tá depois ó vou dar aqui um executar o arquivo ele vai abrir o terminal e vai chamar interpretador Python para executar esse arquivo nosso do Python vamos ver se tá funcionando certinho ó já chamou ele vai dar um print aqui pra gente perfeito é isso que a gente queria funcionando tá deu um print aqui no vs code vamos seguir aqui com a configuração do nosso vs code já tá funcionando tá outra coisa que eu costumo utilizar bastante são ambientes Júpiter notebook e aí eu faço a instalação dentro da versão Python então se eu na 3. 2 eu instalo né faço lá um poetry add Júpiter PR instalar o Júpiter só que eu tenho que ter extensão aqui no vs code utiliz esse tipo ambiente como que eu fao M simples também V aqui em extensão Júpiter digitei o jeren aqui aqui o primeiro tambm da Microsoft aqui end certificado Deixa eu ver se eu não estou na frente Deixa eu voltar aqui pra parte de baixo clico em instalar ele vai fazer instalação e já ó Ok adicionou tudo que eu preciso para usar o Júpiter Posso testar ele e se o a versão do Python que eu estiver utilizando não tiver o Júpiter instalado ele vai pedir para fazer a instalação como que eu testo agora o Júpiter vou criar um arquivo com a extensão ipynb IP NB que é a extensão do Júpiter notebook então ó teste pon IP ipy NB ele já até cria um caderninho aqui como símbolo tá aqui ó tá pedindo para selecionar o Kernel tá então clico ambientes ó o Kernel É o quê É qual interpretador Python vai executar o meu Júpiter notebook clico aqui em selecionar o Kernel e ambientes do Python e olha só que legal ele já detectou aqui ó dois dois interpretadores do Python que tá no p env e já detectou o ambiente virtual que eu criei dentro dessa pasta que é esse vnv e ele já até fala aqui comigo ó que é o qu o recomendado olha só que legal ele tá falando assim ó recomendado porque isso daqui tá dentro dentro da pasta do seu projeto Então vou colocar esse carinha aqui vamos lá vou dar um print saiu aqui de dentro vamos lá print testando o Jupiter notebook vou executar e vamos ver se ele tem instalado ele não tem a gente não instalou isso daí e ele já tá falando assim ó você quer instalar Sim vou clicar ele vai começar a fazer a instalação da biblioteca no Python do Júpiter notebook para habilitar esse ambiente Tá mas a gente já tem o quê a extensão do vs code configurado a mesma coisa se eu mudar para 3.
10 aqui ele não vai funcionar eu ten que fazer essa instalação de novo mas olha só funcionando então o nosso ambiente já tá ficando redondinho tá agora vamos mexer em algumas coisas aqui primeira coisa aí é gosto pessoal tá eu não gosto muito desse preto muito forte eu gosto de temas Dark porque se a gente colocar um tema Light Claro ele tem muita emissão de luz pelo monitor então a gente fica programando ali cansa muito os olhos tá então o tema Dark é sempre melhor para quem passa muito tempo programando um tema que eu gosto demais aí você pode escolher o tema que você quiser aí mas um que eu uso muito é o One Dark pro é esse primeiro que aparece aqui ó tá clico aqui em instalar Deixa eu ver se eu não estou na frente ele já fez a instalação e tá perguntando né Para eu selecionar o tema de cor do meu do meu vs code primeiro aqui ó One Dark pro cliquei Olha só como é que já fica bem bonitão né o vs code vale muito a pena utilizar esse tema Eu gosto demais desse tema outra coisa aqui esses ícones que ele já cria por padrão são bonitinhos mas eu gosto de pô um tema também para ícones é o material icon esse primeiro que aparece tem vários temas de ícones eu gosto desse tá clico aqui em instalar ele vai perguntar aqui se eu quero configurar o material icon como tema né padrão Sim quero agora olha só quando a gente vem aqui ó olha os ícones como é que ficam bem mais bonitinhos tá vendo ó ele vai colocando várias coisas ali pra gente fica bem legal fica bem agradável da gente programar outra extensão que eu uso bastante aqui é o ru o ruff é para fazer validação ele busca erros no código e faz formatação do seu código Python é ruff que é esse primeiro carinha aqui ó tá da astral software então clico aqui em instalar vou te mostrar como você configura ele vou voltar aqui naquele arquivo ó teste.
Related Videos

22:30
Como instalar e configurar o seu Python em...
Empowerdata | Python
55,691 views

24:04
Seu primeiro projeto de Inteligência Artif...
Empowerdata | Python
27,813 views

27:13
12 VS Code Extensions to INCREASE Producti...
Devression
761,025 views

23:27
Convert GUI App to Real Program - Python ...
Python Simplified
536,870 views

31:52
Você já FEZ seu BLOG hoje?
Canal do Dev Jonatas
106 views

19:28
Free AI in VS Code (Better Than GitHub Cop...
LearnWebCode
26,452 views
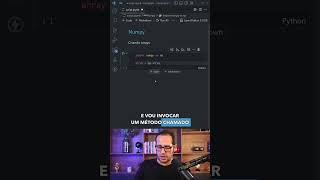
0:43
Aprenda a criar arrays Numpy
Empowerdata | Python
858 views

29:13
Neovim Lazy Lua IDE - my simple but powerf...
ZazenCodes
45,503 views

19:33
Meu VSCode minimalista (extensões, temas e...
Rocketseat
314,788 views

24:21
My process building websites from a design...
Coder Coder
72,933 views

12:54
Saiba como criar Ambientes Virtuais com Py...
Empowerdata | Python
12,654 views

14:43
How to Create and Use Virtual Environments...
ArjanCodes
142,599 views

14:50
APIs Node.js | Instalação e Configuração d...
Derci Santos - Dev
22 views
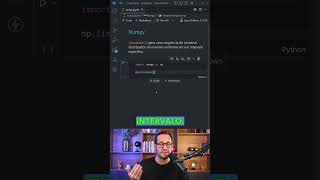
0:40
Aprenda a utilizar o método linspace() da ...
Empowerdata | Python
1,916 views
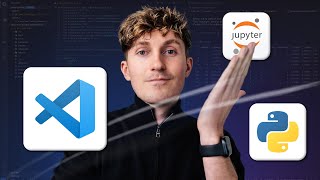
22:53
How to Set up VS Code for Data Science & AI
Dave Ebbelaar
320,432 views

26:09
12 EXTENSÕES DO VS CODE OBRIGATÓRIAS - EXT...
Matheus Battisti - Hora de Codar
20,627 views

12:14
ORGANIZE seu Conteúdo de Mídia Social como...
Diego Tavares
99 views

27:01
O MAIOR PROBLEMA DO PYTHON FINALMENTE RESO...
CodeShow
35,313 views

40:04
হ্যাকাররা কিভাবে কোনো CTF খেলে || সম্পূর্ণ...
Hacked By Himel
5,874 views

27:16
Coleta de Logs via API sem Agente e Envio ...
Carlos Silva
50 views