Unknown
0 views27367 WordsCopy TextShare
Unknown
Video Transcript:
e fala galera boa noite boa tarde na verdade estamos aqui para mais uma aula ao vivo de Excel e na aula de hoje a gente vai aprender a construir esse dashboard que tá aqui do meu lado do absoluto zero mesmo que você não saiba nada de Excel mesmo que você não tem a noção nenhuma de Excel eu te garanto no final dessa aula você vai conseguir chegar nesse resultado que a gente tá vendo aqui tanto a parte visual ou seja o design dashboard quanto a parte de inteligência e eu reforços isso aqui é 100 porcento
Excel não tem GBA não tem Power Harry não tem Power bi Ai não tem Python 100% Excel Olha que bacana esse dashboard a gente tá vendo as informações aqui do produto Power bi ai para o ano 2019 eu já vou te explicar melhor que significa produto para liberar e nos 19 Mas a questão é seu clicar em Excel prepara aqui as informações mudam a inicial aqui em cima muda e a foto do melhor vendedor muda estou melhor vendedor de Excel foi o allon o melhor vendedor de power bi aí foi o Diego o melhor vendedor
de payton foi o João Martins o melhor vendedor de bebê ar foi o Marcos Cavalcanti se você muda o ano você consegue essas alterações também vem h2020 melhor vendedor foi o dira 2019 foi o Marcos 2021 foi o allon e assim vai você pode ir brincando escolhendo Qual é o produto que você canaliza e o ano e as informações vão mudando aqui embaixo do vendedor você também tem um resumo gerencial desses vendedor pela por vendas receitas ou região do Brasil Então as vendas do Diego com a região sul as vendas do Diego para região Sudeste
a região centro-oeste norte nordeste e o Total Geral Além disso se você mudar por exemplo o produto muda o vendedor e mudam as informações de venda aqui também são três gráficos o primeiro gráfico 1 gráfico de fato e por mês o segundo gráfico em gráficos de faturamento por região e o terceiro gráfico 1 gráfico de faturamento por vendedor e como eu disse não tem nenhum truque não tem nenhuma magia isso aqui é 100 porcento Excel Excel na veia a gente vai aprender a fazer tudo isso a partir de agora juntos e já tirar algumas dúvidas
importante eu já vi que estavam tricotando aqui no chat durante a o começo da aula primeira dúvida a princípio as aula não vai ficar gravado vai depender muito da interação Dos comentários do número de likes da retenção então eu vou avaliando isso durante a aula e que a galera tiver comigo forte presente talvez eu deixo ela por um tempo aqui no canal para quem é aluno do curso completo pode ficar tranquilo essa aula vai ser colocado ela na moda nos dashboard para você poder assistir quando e quantas vezes quiser se você ainda não é aluno
do curso completo tem um link aqui na descrição para você poder ver como funciona e tudo mais uma outra coisa Oi João você vai disponibilizar o arquivo dessa aula a pasta de trabalho que você vai usar para dar aula para eu poder treinar aqui da minha casa do meu computador a resposta é sim mas eu não vou fazer isso agora daí tem um pouquinho a gente vai colocar na descrição desse próprio vídeo aí seu segundo link na descrição desse vídeo aqui no YouTube um link para você poder pegar a pasta de trabalho que eu tô
usando nessa aula jogo que que você não colocou desde já porque eu quero que você preste atenção na aula e que era levitar chance de você tentar fazer junto comigo então Daqui uns 20 30 minutinhos no máximo alguém da equipe coloca aqui na descrição do vídeo o link para você poder fazer o download dessa parte de trabalho queria pedir para você que está vendo aula ao vivo gravada deixar um like E se gostar do conteúdo deixar também vários comentários dito isso vamos que vamos vamos para o conteúdo sugestão que eu dou para vocês não olhem
muito para o chat ao vivo para não perderem a canção e também não faço muitos comentários e tire-a as pessoas Então tem tá aqui ao vivo comigo chão uma pergunta tranquilo ontem algumas horas durante a aula que eu da Live que eu vou abrir para perguntas Mas vamos tentar soltar no conteúdo se por algum motivo a imagem tirar um pouquinho embaçada clica na tela e procura uma opção para você melhorar a qualidade da imagem é bem simples e pelo que eu tô vendo aqui a qualidade audiovisual está sem por cento bom vamos por que interessa
Vamos aprender a fazer isso tudo que a gente tá dando aqui esse dashboard do absoluto zero como sempre eu começo tudo do zero Então eu peguei aqui olha nessa pasta de trabalho ou seja nesse arquivo em Excel uma planilha chamada prática e nessa planilha chamada prática eu tenho as mesmas informações que estão gerando esse no dashboard bonitão então o que que eu vou fazer aqui eu vou clicar aqui na planilha prática e a primeira coisa da aula vai ser fazer alguns ajustes aqui na planilha prática ela ficar sem por cento e e a nossa planilha
base t a planilha gabarito então todas as planilhas que estão em azul base vendedor análise dashboard com as planilhas do gabarito do que já tá pronto e a planilha prática é a planilha que tá tudo do zero para eu construir realmente do absoluto zero junto com vocês isso aqui beleza então quando você daqui a pouquinho quiser você pode procurar na descrição vai estar aqui no segundo link esse arquivo para você poder treinar Qual é a minha sugestão para quem está assistindo agora aula faz algumas anotações grande aula presta máxima atenção na tela e depois que
acabar a aula aí sim você tenta praticar e fazer o mesmo passo a passo que eu tô ensinando se você tentar fazer junto comigo as chances de você se perder são muito grandes bom primeiro passo então é fazer como eu disse que a polícia prática fica exatamente igual a planilha a base as informações organizadas e estruturadas e visuais i e aqui eu tenho uma coluna de data uma coluna de vendedora uma coluna de cliente uma coluna de região uma coluna de produtos uma coluna de valor e uma coluna de forma de pagamento Como olhar em
toque para torre de a base só para rapidinho entender Qual a dinâmica de sua tia eu tenho na coluna A então várias datas que vale uma cirurgia primeiro de janeiro de 2019 até o dia Trinta e Um de dezembro 2019 na coluna B eu tenho os anos na coluna ser os meses dessas dados então repare na célula a 7 eu tenho dia dois de Janeiro 2019 na b7 o ano 2019 e nascer 7 Jean e representa neste Janeiro a beleza agora Se eu olhar aqui na coluna de de vendedor eu tenho uma de vários vendedores
e tem suas fundadores ao Pinheiro de Amorim Gabriel caseado João Martins Marcos Cavalcante de Paula Lira são os seis vendedores que trabalham nas empresas na coluna e eu tenho que o nome de vários clientes e para todos esses homens que dão aqui são nomes aleatórios vamos fictícios que a gente construiu a ajuda do Excel na coluna f de faca eu tenho qual é a região do cliente então região sul Sudeste norte nordeste centro-oeste por exemplo o a Tamires básicos ela da região Sudeste ela comprou o produto Python então a Tunas eu tenho Qual foi o
produto que a Tamires comprou qual é o valor desse produto r$ 450 como que ela fez o pagamento com cartão de débito e quem vendeu para ela o Paulo ler então fazendo uma leitura bem rápida de uma das Linhas desta tabela vou olhar aqui para linha 14 rapidinho só para gente realmente entendeu que tá acontecendo e no dia cinco de 2019 teve uma venda o mês foi já eram do ano 2019 quem vendeu João Martins é o vendedor tem a tem comprou até cliente a Suellen Aguiar Aonde que a Suelen mora na região Nordeste Qual
foi o produto que o João vendeu para Suelen Excel Qual é o preço r$ 500 Qual é a forma de pagamento cartão de débito então em forma de pagamento extensas opções boleto bancário cartão de crédito e cartão de débito dito isso te para essa é minha tabela aqui ela tem muitas linhas são mais de 3.500 linhas com informações são vários dados de várias de um histórico de vendas aqui de três anos problema é quando o óleo para essa tabela não consigo tirar nenhuma conclusão eu não consigo ter um retrato Claro de como estão as coisas
da minha empresa olhando simplesmente pressa tá dela é por isso que a gente resolve construir um dashboard um dashboard e facilita a análise dos dados daquela tabela E aí aqui a gente tem então a primeira opção de escolha de produto e uma segunda opção de escolha Diana se eu quiser analisar o produto Excel no ano 2019 eu consigo ver quem foi melhor vendedor e as informações referentes a esse produto e a esse ano então quando olho aqui o faturamento por mês nesse primeiro gráfico é o faturamento por mês Total das vendas do produto Excel no
ano 2019 ele então só tá considerando as vendas do ano 2019 e do produto Excel e os outros gráficos seguem a mesma lógica faturamento por região faturamento por vendedor faturamento ou região levando em consideração só esferas do produto escolhido no ano escolhido faturamento por vendedor levando em consideração apenas o produto escolhido e o aroma escolhido Se eu mudar e para que todos os três gráficos mudam e a mesma coisa esse resumo gerencial é que ensina Se eu escolher por exemplo o pai com 12 é a quantidade total de vendas é 295 a gente voltar lá
na minha base eu selecionar no filtro eu já vou ensinar para vocês como faz o ano 2021 seguida escolher como o produto o produto Python e para que eu vou ter aqui no total exatamente 295 informações 295 linhas preenchidas 295 pessoas compraram o produto pai no ano 2020 e eu consigo analisar isso selecionando as informações que estão e olhando aqui ó para Contagem que aparece aqui embaixo então esses dois lados cinco é isso dos jovens sempre que tá aqui ó o valor total de vendas do produto pai como 2020 é 132 1.750 tá vendo aqui
ó soma 132 1.750 é justamente o número que aparece aqui ó 132 1750 e aqui eu tenho a distribuição entre boné o cartão de crédito cartão de débito desse 130 2750 eu tive 67.500 feridos por boleto bancário então se eu voltar lá na minha base e agora aqui na forma de pagamento eu fiz pra também o boleto bancário e para aqui eu consigo clicar na primeira célula selecionar todo mundo com o aos gritando puxando pra baixo e o olho aqui ó sends 77500 soma 67.500 aqui ó 67 mil e quinhentos ter justamente o valor que
aparece aqui ó 67.500 uma vez que são mudar todo mundo que tá aqui em cima ou agora esse já entenderam Qual é a lógica desse dashboard como é que estão dispostas as informações vamos ficar planilha prática para fazer alguns ajustes necessários nessa minha base para ela ficar com essa cara e depois que eu deixar a planilha prática que tá assim com uma cara um pouco mais apresentável como a gente tem que ir na planilha base inclusive criando um ano e mês a gente vai fazer isso juntos Aí sim a gente vai começar a fazer as
análises necessárias para construir o dashboard Então essa vai ser dividido em partes a primeira parte tratar a base a segunda parte faz eles análises e a terceira parte efetivamente fazer o dashboard primeira coisa aqui então vai ser o seguinte eu vou selecionar as colunas a b c d e f g Como que você fez isso João Aperta o botão esquerdo do mouse em cima da letra a e puxa até a letra g agora que você selecionou todas as colônias de a agir que você poderia fazer para ajustar a largura das colunas uma opção é você
colocar o mouse entre a e b puxar um pouquinho e soltar bom então vamos lá ver se eu dou um pouco mais um para você ver de pertinho seleciona os colunas Coloco o mouse entre a e b aí repara que ele fica no formato de Cruz clico puxo e quando eu soltar todo mundo vai ficar com esse exato tamanho soltei Todo mundo tá com esse tamanho aqui ó o mesmo tamanho da coluna A é o da coluna B coluna a coluna se dá de da de da fdg uma outra opção seria você selecionar as colunas
eu invés de te ligar puxar e soltar clicar puxar e soltar você pode dar um duplo clique então se você botar um mouse entre a e b e apertar duas vezes no botão esquerdo do mouse 12 em inglês o que que acontece o auto-ajuste das colunas Auto ajuste das colunas auto de automático ajuste de cabeça certinho e das colunas porque agora as colunas estão exatamente no tamanho que elas precisam estar mais informações saberem ali dentro é um selecionei abaixo colunas a b c d e f g levando no ar e puxando até 1 g botei
o mouse entre duas delas por exemplo entre a e b e dê um duplo-clique show de volta agora porque eu vou fazer eu vou clicar aqui na guia exibir no Excel aqui ó exibir dependendo da sua decisão ela pode chamar exibição ao invés de exibir e dentro do grupo mostrar eu vou procurar pela opção linhas de grade vou tirar fica essa linha de grade a linha que separa as células de cada uma das planilhas do Excel então eu vou tirar essa linha de grade e olha como fica muito mais limpo sem a linha de grade
em algumas situações essa linha e ela pode ser útil mas eu geralmente quando tratando uma base gosto de tirar essa linha de grade outra coisa que eu João gosto de fazer é deixar o cabeçalho deixar o título de uma tabela numa cor diferente do restante das informações como que a gente pode fazer isso selecionar aqui de a um até g1.com Mouse mesmo clicando na célula a1 e puxando até a célula G1 vir aqui em página inicial e dentro do grupo fonte fonte eu posso mudar o preenchimento Então vou colocar por exemplo como preenchimento seja como
o curso de fundo uma cor escura Preto texto um mais claro 25 por cento e na cor da letra eu vou colocar aqui uma letra branca por que que eu fiz isso só para deixar o cabeçalho diferente do restante da minha tabela beleza outra coisa que você pode bater o olho e falar assim mais que pois estranha é o seguinte e na planilha prática Lembrando que isso aqui é uma pasta de trabalho um arquivo no Excel se chama pasta de trabalho e dentro dessa pasta de trabalho eu tenho várias planilhas planilhas básico lâmina vendedor planilha
análise planilha dashboard e família prática na planilha prática a coluna a Ea coluna que eu tenho até as datas ao invés de aparecer em datas estão aparecendo números então por exemplo na célula A2 era para aparecer a data e o Paulo Lira vendeu para Thamiris Bastos se dá até essa já Primeiro de Janeiro 2019 Mas ainda é que aparecer primeiro de janeiro de 2019 tá aparecendo aqui 43 1466 deixa eu dar até mais um para você deixe de pertinho e aumentar a cobrar para você ver lá 43 1466 Por que que tá acontecendo isso porque
no Excel por trás de todo o número a gente tem uma data e por trás de toda a data a gente tem um número aí antes da formatação Então quando você olhar para uma planilha para uma tabela em Excel olhar para uma Polônia falar assim aqui DVD mostrar aparecendo datas mas estão aparecendo números é só você trocar a formatação E como que eu troco a formatação João selecione as células que eu quero fazer essa troca por exemplo se eu clicar aqui de a2 até a a dia dois até a 10 selecionei as células e tudo
que eu mudar agora vou fazer para essas células que eu selecionei então selecionei essas células vem aqui na guia página inicial e dentro da Guia página inicial Eu procuro pelo grupo de número nesse grupo aqui de número tá vendo eu consigo mudar a formatação eu que vou fazer agora mudar a formatação para a opção data abreviada e olha repara seu que ele tá agora assim data abreviada depois de selecionado aquele intervalo todo aquele intervalo vai ficar um formato agora de data é só para você saber uma curiosidade mas que pode ser útil Em alguns momentos
A ideia é a seguinte o Excel considera que o número um é o dia primeiro de janeiro de mil e novecentos O Confronto o número 5 vai ser o dia cinco de Janeiro de 1.900 onúmero 15 vai ser o dia quinze de Janeiro the 1900s Essa é a lógica utilizada pelo Excel João você pode me provar e é realmente dessa forma é claro vou colocar o número um na célula e três Olá número um agora eu venho aqui na categoria na guia página inicial no grupo de número e muda para opção data abreviada aládia Primeiro
de Janeiro de1995 a e agora John se você colocar aqui por exemplo dia de hoje hoje é dia três de fevereiro de 2022 tô gravando a sala no dia três de Fevereiro 2002 sala dia três de Fevereiro 2020 dois e por quê que é bacana Por que que legal interessante eu consegui fazer esse tratamento no Excel com números e datas pensa o seguinte vou colocar o dia de hoje dia três de Fevereiro 2020 e dois da célula e quatro e na célula e três eu vou colocar o dia que eu nasci dia Dezesseis de novembro
de 1992 agora eu quero saber quantos dias quantos dias de vida eu tenho uma curiosidade que eu tenho sei se você que está assistindo a sala também tem essa curiosidade e eu poderia então fazer uma conta simples sinal de igual porque qualquer fórmula função operadores matemáticos coloco no Excel tem que começar como igual eu faço dia três de Fevereiro 2002 - dia 16/11 de 1992 eu vejo aqui 10.671 porque como eu disse por trás toda a data tem um número inteiro e à medida que a gente vai crescendo uma data ele vai crescendo um número
inteiro então eu consigo fazer contas levando em consideração datas no Excel eu sei que esse não altera aula mas eu quis trazer esse conhecimento porque eu acho que é super útil para você e ele atualmente pode trabalhar em uma empresa que tem lá por exemplo uma análise de projetos para saber se podia tá atrasado quantos dias de duração tem o projeto tudo mais você pode então fazer esse tipo de ponta no Excel usando duas datas porque por trás de toda a data tem o número e por trás de todo o número tem uma data agora
que eu abri aqui esse para e fechar ele e voltar para cá a gente entendeu por que que a gente tem então aqui na coluna a um monte de número onde deveriam aparecer datas agora Como que eu faço para de uma vez mexer em todos os números que estão aqui na colunar e aqui eu queria dar um ensinamento muito importante para você se você não puder assistir aula até o final pega essa dica daqui que eu vou dar agora quando você trabalhando com uma tabela que tem milhares e milhares de vinhos não faz sentido nenhum
você selecionar o intervalo usando o mouse separa Se eu quisesse pegada a dois até a última informação o que que muita gente faz clica na célula dois aperta com o botão esquerdo e vai puxando para baixo até chegar no final ele é uma hora demora demora demora demora demora demora demora mais uma hora chega estou lá na linha 2 mil vou esperar mais um pouquinho mais um pouquinho mais um pouquinho uma hora vai chegar e o garoto pra a memória tá vendo eu tô esse tempo todo pressionando o botão esquerdo e clicando Aqui para baixo
para ele chegar até o final dessa minha tabela que tem mais de 3 mil linhas e eu tô fazendo isso para mostrar para você que você não deve fazer isso não faça isso nunca é só um exemplo do que você não deve fazer porque demora demais você vai perder muito tempo passando uma seleção desse jeito a paz da Qual é a forma mais inteligente então de fazer essa seleção você vai chegar aqui na célula A2 clica nela vai apertar control shift seta para baixo então comenta aqui para mim control shift certa para baixo só para
ter certeza que você entendeu qual é o comando se você apertar simultaneamente contra o shift seta para baixo vai fazer uma seleção da A2 até a a 3.670 e agora sim você pode vir aqui em página inicial grupo número e mudar para a opção data abreviada e a mesma coisa que a gente fez aqui na coluna A eu vou fazer para coluna f de faca porque na coluna F eu tô falando aqui de valores Então qual é o valor do produto Lembrando que eu expliquei no começo da aula do dia primeiro o vendedor Paulo Lira
vendeu para Tamires a Tamires é da região Sudeste ela comprou o produto Python E qual é o valor do produto a 450 como que ela fez a compra no cartão de débito eu quero que povo né efe as vezes aparecer assim 450 500 600 aparece aquele formato de moeda então um R1 é cifrão E aí o valor nesse caso aqui 450 como que a gente faz isso mais uma vez Tulipa na célula F2 é um de tudo começa a perto outra o shift certa para baixo até o final e aqui no grupo de número eu
vou mudar para opção moeda aqui ó moeda é a terceira opção do grupo de número é para que quando eu faço isso automaticamente aparece lá r$ 450 só que repare todos esses produtos aqui eles acabam com zero então não tem necessidade Na minha opinião de ficar aparecendo, zero 0,0 0,0 0,0 0,0 Você pode tirar essa aparição do, zero zero é só selecionar é um ponto o shift seta para baixo a partir da primeira e aqui dentro do grupo de número você pode clicar na setinha esquerda para aumentar casas decimais ou na setinha para direita para
diminuir casas decimais e é o que eu vou fazer eu vou diminuir para deixar sem casas decimais outro detalhe importante seguinte quando você escreve dentro de uma célula do Excel o nome por exemplo meu nome João e o Excel sempre Coloca esse nome à esquerda da célula é o The full é o automático no Excel se você colocar um número uma data um valor numérico por exemplo idade 29 ele vai colocar direito tudo bem você colocar um código ou seja uma combinação de texto com o número por exemplo lpf 1245 ele vai colocar a esquerda
também então só quando o número sou uma gata ele coloca direita senão ele coloca a esquerda tem muita gente que gosta desse tipo de a forma do que se eu trabalhar se você preferir assim não tem problema mas eu e João gosto de colocar todo mundo sempre à esquerda Por que que você gosta de fazer isso cara porque eu acho que fica mais fácil analisar as informações como tá todo mundo esquerda eu prefiro colocar os números da direita porque eu acho que é melhor tudo bem Eu prefiro colocar a esquerda e eu vou colocar esquerda
porque eu tô dando aula aqui hoje então seleciona as comuns e aqui dentro de página e no alinhamento vou deixar todo mundo alinhado esquerda só clicar aqui na opção alinhar a esquerda se aparece aqui para gente alinhar esquerdo beleza e para na minha opinião tá muito melhor do que tava antes eu posso tirar um pouco do zoom para conseguir ver mais informações uma mesma tela e uma outra coisa que eu João gosto de fazer o seguinte quando eu olho para uma coluna e acho que as informações dessa coluna estão muito coladinhos com as informações da
coluna do lado Eu só clico Puxa um pouquinho e solta então a Quero aumentar um pouquinho a largura da coluna aérea coloca o mouse entre RF Puxa um pouquinho e solta a coluna esta grande demais posso fazer esse ajuste fino então além daquele duplo Clique você pode fazer isso que eu chamo também de ajuste fino só para garantir que as informações são fáceis de serem lidas que você não está tendo que fazer esforço para conseguir enxergar o que o Excel que te mostrar a última coisa que eu vou fazer aqui antes de começar efetivamente a
construir as análises junto com vocês eu quero criar uma coluna entre a coluna a Ea coluna B na verdade não você não vou ser apenas mais sete anos uma coluna duas colunas entre a e b uma para colocar o ano e uma para colocar o mês Tudo bem então eu quero ter uma coluna colocando lá os anos e uma outra coluna colocando os meses das informações que estão aqui como que eu faço isso como que eu crie uma coluna no Excel existe a maneira que mas a maioria das pessoas conhece existe a maneira que poucas
pessoas conhecem mas é mais rápidas eu pergunto para você aqui no chat vocês preferem que eu ensine a forma que a maioria das pessoas sabem fazer para criar Colucci ou a forma que a minoria conhece e é muito mais rápida do que a outra opção um a maioria ou são dois a mais rápido comenta aqui para mim e eu quero ver o teu comentário e não eu tô vendo aqui já para nos comentários que a maioria das pessoas tá dizendo para eu ensinar a forma mais ágil mais rápida vou ensinar para vocês as duas formas
bom se eu quero criar uma coluna entre a e b que a maioria das pessoas faz Clica com o botão direito do mouse em cima da letra b e vem aqui na opção inserir para que o céu vai inserir uma coluna nova agora querem ser mais uma coluna botão gerente inserir tá lá as duas colunas foram criadas a coluna nova b e a coluna nova ser onde eu vou colocar aqui o ano e o mês Então essa é uma opção colocar aqui o ano e aqui colocar o mesmo e agora existe uma outra forma de
fazer isso que na minha opinião é muito melhor e mais rápido seguinte como que eu posso criar essas duas colunas sem tocar no mouse usando alguns atalhos eu vou ensinar para você agora então o primeiro um atalho para selecionar a coluna B de bola o atalho para selecionar a coluna B de bola que eu tenho que usar antes de criar as duas novas colunas é o atalho contra o barra de espaço então se eu tô aqui na célula B 2B 4B e 6B 8b alguma coisa que eu apertar comprou barra de espaço ou selecione a
coluna inteira e agora que o selecione a coluna inteira eu posso apertar contro shift + então contam barra de espaço selecionei a coluna agora control shift + eu adiciono o bolo mais nobres a partir daquela selecionada sempre à esquerda daquela selecionada repetindo para não ter ido menino seleciona uma coluna com contra o Barra despacho depois contra o shift + duas vezes a criar essas duas colunas novas a gente vai chamar aqui de colunas auxiliares uma coluna auxiliar onde eu vou colocar aqui um ano e uma outra coluna auxiliar onde eu vou colocar aqui o mês
ano e mês então na coluna B de bola eu quero colocar Qual é o ano da data que tá na e na coluna c de casa qual é o mês da data que tá na columna então ó repara que a gente vai ter várias mudanças Por exemplo quando eu tiver na a 1577 o ano vai ser 2020 e no nariz vai ser o mês quatro e assim vai beleza bom então vamos fazer isso agora vamos fazer com que nas colunas b e ser eu tenha justamente essas informações e como que eu faço para conseguir então
ter nas colunas b e ser o ano e o mês que eu tenho aqui na coluna A bom Existem algumas funções do Excel que ajudam a gente com isso então vou dar bastantes um e eu peço agora bastante atenção da sua parte porque a aula Ela vai ter algumas variações entre coisas que são bem simples de entender e depois que são um pouquinho mais difíceis e essa é uma das coisas tem um pouquinho mais difícil principalmente para quem ainda não teve contato com Excel mais nenhum Bicho de Sete Cabeças nenhum Bicho de Sete Cabeças então
se eu quero colocar na célula B2 o ano da célula A2 eu poderia e colocar 2019/2019 agora se eu colocar 2019 aqui eu vou ter que fazer isso manualmente para todo mundo tá aqui em baixo vou ter que fazer isso mais de 3 mil vezes porque tem uma hora que eu 2021 eu moro aqui em feira 2020 então não funciona chegar aqui escrever 2019 bom eu vou então usar uma função do Excel chamada igual ano igual ano igual ano (e seleciona a célula A2 que que vai acontecer ele vai extrair o ano da célula A2
na célula 21 anos na 2019 então quando eu der enter a princípio vai aparecer 2019 porque eu tô falando a princípio é porque é o seguinte muda a inter apareceu aqui 11 do set de 1905 e você vai falar agora o seguinte João quer me deixar louco cara eu falo uma coisa acontece outra não fica tranquilo ali dentro tem 2019 só que tem 2019 no formato de data lembra que a gente falou sobre isso alguns minutos atrás no Excel todo número inteiro tem por trás dele uma data e toda a data tem por trás dela
O número inteiro então aqui eu gostaria que aparecesse 2019 mas tá aparecendo uma data não tem problema só chegar aqui no grupo número e mudar para opção geral tá lá 2019 na verdade esse onze de setembro de mil novecentos e Cinco de Julho na 105 é o 2019 só que eu 2019 um formato de data é só mudar a forma como eu tô visualizando para opção geral eu passo fazer 2019/1 o João legal entendi beleza postei que curtir então quer dizer que se você fez uma função isso tá automático Exatamente isso quer dizer que se
eu mudar a data que tá na célula A2 de Primeiro de Janeiro 2019 para 1º de Janeiro d2030 automaticamente aqui vira 2030-e são mudar para 2015 automaticamente aqui vira 2015 Ele sempre vai extrair a data dessa célula que tá aqui do lado mas eu vou deixar 2019 porque é o número original minha mãe eu vou falar para ele ser um seguinte querida já que você pegue o que eu acabei de fazer aqui na célula B2 e replique para todo mundo que tá embaixo todo mundo que tá embaixo tem que ter essa mesma estrutura beleza clica
na célula B2 bota o mouse nessa aqui na inferior à direita e para que vai ficar com formato de cruz e você vai dar um duplo clique em 12 obras um para você não falar Bom vamos lá boato mouse na quina inferior à direita fica com formato de Cruz eu vou clicar duas vezes com o botão esquerdo 12 automaticamente foi que só vai pegar essa mesma parada que acabei de fazer e trazer para todo mundo então quando for 2020 vai aparecer na ladeira 2020 quando for 2021 vai aparece 2021 e assim vai até a última
célula dessa minha tabela Beleza agora eu quero fazer a mesma coisa por mês bom Eu poderia usar uma função da opção chamada Man igual mês eu usei de igual ano aqui eu tô usando igual mês e assim como tem igual o ano igualmente também existe Val dia para você extrair o dia bom mas como eu quero mês eu posso dar igual mês a questão aqui é a seguinte galera se usar a opção igual mês selecionar a célula A2 e dar enter o que que vai acontecer apareceu aqui uma data Ah João isso aí eu já
sei resolver é só selecionar essa célula e lá na guia página inicial no grupo número você muda aqui para geral gente fazer com isso sim mas qual é a questão ainda está aparecendo Jan que abreviação do mês de janeiro tá aparecendo o número um isso pode falar mas deixa assim mesmo não tem problema não entendi aparece o número um porque é um mês um se você der o duplo clique 12 vai acontecer o seguinte quando for fevereiro vai aparecer o número dois e quando for Março vai aparecer o número 3 quando for Abril vai aparecer
o número 4 e assim vai beleza a questão é a seguinte lá no meu dashboard prepare-se Quando eu olho aqui para os braços tudo mais faz alguma diferença na minha percepção e aqui o Jan fev mar abre mais um julho agosto setembro outubro novembro dezembro se você não fizer esse tratamento que eu tô te ensinando agora talvez você não consiga chegar nesse resultado Então olha a minha intenção ao invés de aparecer um eu quero que apareça já Janeiro ao invés de aparecer dois eu quero que apareça deve de fevereiro mas vejo aparecer 3 de Março
daí que apareça mar de Março basicamente isso que eu quero fazer porque quer fazer isso João porque eu tô construindo essas porrinhas auxiliares um objetivo final de fazer um dashboard irado junto com vocês então vou fazer algumas pra a necessárias para isso como que eu faço então para que a unidade apareceu o número do mês 1 2 3 4 5 6 7 8 9 10 11 12 aparece umas três primeiras letras daquele mês nesse caso aqui já em Janeiro tem uma outra função no Excel e muita gente também não conhece chamada igual texto igual texto
como funciona essa função João é muito difícil não tranquila você vai colocar igual texto e (aonde na célula que você criou aqui na coluna célula C2 e agora você vai clicar aqui na célula A2 e a célula A2 vai ser a primeira informação e você tá dando para essa função Agora você vai apertar; porque porque essa função texto ela pede duas coisas primeiro o valor e você já deu e depois o formato texto e nesse formato texto você vai colocar entre "entre" mmm mmm "" "" e tal A já de Janeiro pode repetir João é
claro com aqui para isso igual a Isto é igual igual texto igual texto igual beijo (valor a célula hablich Lembrando que eu tô fazendo primeiro para a primeira célula para depois deixar isso para baixo um ponto o formato do texto entre "Amy Amy Amy Amy Amy Amy Lee Agora sim eu tenho 15 anos de Janeiro e essa mesma lógica mas vale para todo mundo ficar lá embaixo Então é só colocar uma áudio nessa aqui na inferior à direita deixasse ficar um formato de Cruz ou mudar agora e dá o duplo clique Ó você vai ter
um visto no Clique agora vou deixar bem aqui vou fazer bem perto do microfone Ó 12 repetindo bota x duplo clique no botão esquerdo 12 agora quem for do Rio de Janeiro vai aparecer já quem for mês de abril a BR quem for do mês de maio maio quem for do mês de junho julho e assim vai beleza então as mudanças que eu gostaria de fazer aqui nessa minha base por um feitos E por que que eu fiz questão de pegar os primeiros 40 minutos da aula para te ensinar a fazer isso aqui porque nem
sempre você já vai pegar uma tabela com o gato bonito cheiroso carinhoso muitas vezes você pega uma tabela meio confuso no seu trabalho e eu quero te mostrar como fazer alguns tratamentos que vão ser necessários para dar o próximo passo o próximo passo aí sim é fazer as análises para depois construir o dashboard queria pedir para que vocês deem um like na aula tem mais de 200 pessoas ao vivo comigo agora é só 120 Marques e como eu disse para vocês o que vai fazer com que eu deixo essa aula para um pouco mais de
tempo do canal ou não é a participação interação engajamento e número de lá e tchau o seu Instagram da aula gravado ao vivo Deixa um like se você tá aprendendo alguma coisa e se você quer chegar nesse resultado final Diz a lenda que quem deixa o like atende melhor então deixa o vai ter Beleza agora que eu fiz as seis mudanças essas adaptações usando as funções ano e peitos o que eu vou fazer o seguinte eu vou dizer para o Excel que isso daqui é uma coisa só Então o quê as informações que estão aqui
da célula A1 até a célula a 3660 Olá tudo isso é uma tabela como que eu falo para que ela que isso aqui é uma tabela eu queria que me qualquer célula qualquer célula desta tabela qualquer uma mesmo Vem aqui em página inicial e falo Excel e apresento uma tabela clicando aqui na opção formatar como tabela então vou clicar aqui formatar como tabela E aí tem várias opções opção Clara opção média opção escura vão pegar aqui uma opção Clara eu vou pegar essa aqui ó uma opção Clara Branco estilo de tabela Clara um galera esse
passo aqui é fundamental para o nosso transporte dá certo então se você tiver a praticando Lembre de fazer isso formatar como tabela aí daqui a pouquinho encheu o porquê disso então vou formatar como tabela a opção Clara minha tabela tem cabeçalhos sim tem cabeçalho data ano mês vendedor cliente região produto valores é isso aqui é um cabeçalho Então tem que olhar para ver se esse cara tá com Tite e dá um ok aí show de bola agora você formatou como tabela e ele até coloca para você aí de linhas com essa variação de cor é
um dos atributos uma das coisas e você acha que acontece quando você formatar como tabela aí você pode falar João máscara eu preferia que elas ficassem todas brancas a ideia de ficar com essa variação de cor se você clicar temos Estilos da tabela você vai ver que a opção de ficar amarelo e branco azul e branco um pouco mais escuro bem mais escuro aqui no primeiro momento num primeiro momento você não vai encontrar uma opção e não tenha nada você pode fazer o seguinte falar porque você olha Excel no estilo de tabela Eu quero uma
um novo estilo de tabela bom então cliquei aqui enchendo de tabela e vim aqui em novo estilo de tabela e eu vou dar teu nome Eu Vou Chamar esse novo estudo de tabela de João e quem me conhece pessoalmente sabe que eu sou um cara bem simples não gosto muito de roupa de marca essas coisas e tal então eu vou deixar a minha cadela sem nada eu não vou mexer em nada eu vou simplesmente colocar o nome João e mais nada tem um OK agora quando você vem aqui em estilo de tabela vai ter uma
opção aqui chamada personalizada João E aí repara que agora tá sem nada tá vendo Então seu clicar aqui tem opção João que é uma tabela sem nada sem essa diferenciação de Lins fica a seu critério muitas vezes faz sentido usar uma tabela que tem uma cor de cada de cada uma linha de cada curso porque até ficar mais em alguns casos mais fácil de olhar para informação ele se quiser deixar mais que você pode fazer um novo estilo de tabela ligando aqui sem configurar nada e dá um ok Aí você procura esse novo estilo e
bota a sua tabela como você quiser eu vou deixar aqui o fryxell com linhas e Linha Branca linha cinza em a Branca nesse sem a Branca outra coisa que eu vou fazer é clicar aqui ó na tabela e quando eu clico na tabela aparece para mim uma guia chamada Design da tabela eu vou clicar nesse Design da tabela e vou mudar o nome pô chamar essa tabela aqui de prática prática underline Live porque é a prática a gente está fazendo nessa Live que tá rolando no dia três de fevereiro de 2022 se você é um
dou like ainda dá o like beleza Live prática e agora o próximo passo vai ser talvez a parte mais importante da aula de hoje vai ser fazer com que essa minha tabela que eu acabei de chamar de prática underline Live Gere vários resumos gerenciais e vão me permitir construir esse dashboard Então esse dashboard pois tá vendo aqui do meu lado sem por cento em céu ele é feito a partir de tabelas dinâmicas tabela dinâmica é um recurso na ferramenta do Excel mas para você criar uma tabela dinâmica muito importante antes você trabalhar na sua base
e formatar como tabela dando um nome para essa tabela que a gente formatou o nome é prática underline life agora eu clico em qualquer célula desta tabela que eu acabei de formatar como tabela veio aqui inserir e dentro da Guia inserir eu vou clicar em tabela dinâmica 321 tabela dinâmica tabela dinâmica então inserir Oi e aí vai abrir para mim essa caixinha que tá aqui ó essa caixinha que tá aqui tá mexendo tanto que ela até saiu do Excel que eu voltar para cá beleza apareceu essa caixinha e agora vou molhar para atenção para ela
primeira coisa que aparece aqui para mim a tabela underline intervalo Ou seja você quer usar essa ferramenta chamada a tabela dinâmica João isso já entendi mas quem você quer analisar eu quero analisar a tabela que se chama prática underline Live Beleza agora Desligue olhar que você para parte de baixo só vou dar um ok e quando eu dou um OK aí você para que o Excel cria uma nova planilha dentro dessa pasta de trabalho que ele chama de planilha dois planilha dois seu clicar duas vezes com o botão esquerdo do mouse em cima do nome
planilha dois eu consigo mudar esse nome então você pode deixar um corrida 2 ou pode clicar duas vezes e mudar o nome então vou A análise underline Live O que são as análises a gente vai fazer nessa Live minhas aula ao vivo análise underline Live E além disso eu vou clicar aqui no analisadas na em live e vou jogar para a direita da planilha prática na prática e tem uma planilha análise underline Live que é onde eu vou criar as tabelas dinâmicas que são as tabelas que vão dar origem à todo meu dashboard Beleza então
fiquei com o botão esquerdo em cima da Panini eu criei criando tabela de nada que puxei para direita e agora eu queria falar um pouquinho com vocês sobre essa ferramenta sobre esse recurso chamado tabela dinâmica talvez alguns de vocês que estão aqui comigo ao vivo já conheçam essa ferramenta esse recurso do Excel mas muitos talvez não conheço eu queria até fazer uma pesquisa rápida seguinte da galera que tá aqui ao vivo comigo quem já a tabela dinâmica e já teve algum contato com tabela dinâmica Manda aqui para mim conheço e você não conhece não sabe
do que se trata nunca ouviu falar nesse raio tabela dinâmica comenta aqui para mim não conheço só para fazer uma pesquisa por que que eu pergunto isso porque essas pesquisas me mostram que eu tenho tenho que ir mais rápido ou se eu posso ir um pouco mais devagar na explicação pelo que eu tô vendo aqui ó Tem uma galera falando que conhece tabela dinâmica e tem gente fala agora eu conheço e uso muito quase cem porcento dizendo que conhece mas tem uma pessoa outra falando que não conhece como é o caso da Cris da Vivian
da Sofia algumas poucas pessoas não conhecem mas a maioria conhece então que eu vou fazer eu vou ensinar a tabela dinâmica Então quem conhece o pé só um pouquinho de paciência mas eu gostei um pouquinho mais prático e rápido grande explicação se você quiser você pode procurar que no canal depois outras aulas sobre tabela dinâmica para entender as possibilidades dessa ferramenta se você é aluno do curso completo tem um modo lá no Excel impressionador nosso curso completo de Excel só sobre tabela dinâmica com mais de 4 horas de duração recomendo fortemente que você que aluno
Assista esse modo se você não é aluno pode procurar por algumas aulas que tem aqui no YouTube sobre esse tempo mas vamos lá qual ideia aqui bom se eu pegar por exemplo a opção região o título região tátil e jogar dentro do grupo linhas que que vai acontecer então vou clicar em região e vou jogar dentro que desse Campo chamado Unidos que tá aparecendo para mim clico puxo e solta clico puxo e solta aparece ali para mim não o centro-oeste é uma das regiões na linha 4 Nordeste é uma das regiões na linha 5 Norte
que é uma regiões a linha 6 Sudeste cama regiões da minha sete e Sul é uma das regiões vai virar oito Além disso O Total Geral agora vou fazer diferente eu vou colocar região para fora e vou colocar o vendedor aqui no campo de linha que que ele vai fazer colocar em cada linha o nome de um dos vendedores de forma única Alan Pinheiro linha 4G do amor em linha cinco Gabriel cajado linha 6 João Martins de linha 7 Marcos Cavalcanti em 8 Paulo linha 9 Beleza então quando eu pego um desses títulos e coloca
aqui dentro do campo de linha ele pega as informações que tem lá e coloca um academia e já tá claro vou fazer mais uma vez para você entender sem por cento só pegar a forma de pagamento e colocar dentro de mim ele vai colocar as três formas de pagamento uma cadelinha a carta na linha 4 cartão de crédito na linha 5 cartão de débito Aline Assis e como é que eu faço para tirar isso daqui da tabela dinâmica quando eu clico aqui dentro quando eu clico aqui dentro aparecem os campos da tabela dinâmica os campos
da tabela dinâmica seu clicar fora não aparece nesse aplicar dentro aparece e aí se eu apertar agora em forma de pagamento e puxar para fora puxei para fora e soltei não aparece nada beleza o que eu vou fazer colocar aqui dentro de linhas então a opção de vendedor então tem a long Diego Gabriel João Marcos e Paulo a questão é agora eu quero ver qual foi o valor total de vendas do Alô qual foi o valor total de vendas do Diego qual foi o valor total de vendas do Gabriel qual foi o valor total de
vendas do Marcos e do Paulo como que eu faço para mim conseguir enxergar aqui do lado o valor total de vendas de cada um dos vendedor e eu vou pegar valor valor e jogar dentro do campo somatório de valores então clico puxo e sol Olha que interessante Agora eu tenho aqui qual foi o valor total de vendas feitas pelo Alon 290 mil e oitocentos Qual foi o volume total de vendas feitas pelo Diego 281 80050 e do João e do Marcos do Paulo e do Gabriel e o Total Geral que a soma Ah beleza eu
poderia então selecionar essas informações que estão aqui na tabela dinâmica db4 até de 10 e mudar a formatação delas para conseguir encarar enxergar esses números vão formato de moeda como a gente já falou alguns instantes aqui nessa aula é só selecionar as informações e aqui dentro de página inicial mudei o formato número para moeda só pra ficar mais fácil de ler poderia também como eu já disse nessa aula tirar as casas decimais E aí agora eu não sei porque ele, zero zero, zero zero, zero zero é só selecionar vai apertar nesse botãozinho aqui diminuir casas
decimais e eu poderia também selecionar isso daqui e no alinhamento deixa todo mundo alinhado esquerda Então são algumas pequenas mudanças que eu vou fazendo para conseguir entender melhor o meu resumo gerencial a minha tabela dinâmica Olha que bacana um poucos cliques o Gui faz uma análise do valor total de vendas do ao longo do Diego do Gabriel do João do Marcos do Paulo agora eu quero fazer o seguinte galera eu quero entender desse total de vendas que o allon fez por exemplo 290 1804 o total que ele vendeu para a região sul qual foi o
total que ele vendeu para região Sudeste Qual foi o portal que ele vendeu para a região centro-oeste Qual foi o portal que ele me deu pra região Nordeste e qual foi o total que ele me deu para região norte então basicamente eu quero conseguir fazer uma análise do total de vendas de cada um dos vendedores mas agora Considerando o qual foi a região então desde 290818 o Sul quanto que foi passo 10 quanto foi para o centro-oeste quanto foi para o Nordeste quanto que foi para o norte como que eu poderia fazer isso de forma
muito simples aqui dentro da tabela dinâmica é só clicar na tabela dinâmica procurar pelo título região e agora o que eu quero é colocar as cinco regiões do Brasil estão listadas nessa linha tabela em colunas diferentes na coluna C A Região Sul na coluna de a região sudeste essa e vai então vou clicar que região e vou jogar aqui dentro de colunas clico puxo e solta Olha que interessante eu continuo conseguindo ver o valor total de vendas do Alon 290 mil e oitocentos poque agora eu tô vendo essa informação com uma distribuição das vendas por
região então desses 290 mil e oitocentos reais que foram vendidos pelo Alon 44.800 foram para região centro-oeste 44.500 para região Nordeste 79051 região norte 84 1913 Jam Sudeste 37550 para região e esse é um somar Esse cinco valores que aqui estão eu vejo que assunto tal deles é 290 mil e oitocentos e aqui mais uma dica se você fizer uma seleção com o mouse ou com o teclado de um intervalo de células sempre consegue ver aqui embaixo onde eu tô passando mal já agora os valores gerenciais então a soma dos valores selecionados é 290 mil
e oitocentos se eu sou mais velhas do Alon para regiões centro-oeste nordeste norte Sudeste e Sul eu vejo o valor total de 290 mil e oitocentos Beleza então não sei que estão achando essa ferramenta que não conhecia eu particularmente gosto muito dela quem já conhecia eu peço só um pouquinho de paciência porque eu quero fazer uma aula democrática no sentido de que todas as pessoas que estão assistindo consigo entender do zero então peço até desculpa se eu tô falando alguma coisa que você já sabe mas lembra reforçar o aprendizado nunca é demais um pouquinho de
paciência a gente partir de fato para as análises e depois de criar um dashboard outra coisa que eu gosto de fazer como eu já disse aquele cara que na guia exibir e tirar linhas de grade fazendo essa linha aqui ó e fica delimitando as células eu curto tirar a linha de grade e agora eu queria fazer uma pergunta que a seguinte eu tô conseguindo ver aqui o total de vendas por região de cada vendedor Alon Diego Gabriel João Marcos e Paul valor total de vendas do Gabriel cajado Por Exemplo foi 270 1550 e aqui é
uma distribuição por região maravilha a pergunta que eu faço é seguinte quando olho para essa tabela aqui eu tô vendo as informações de todo o período analisado ou eu tô vendo as informações de um ano específico lá na minha base eu tenho informações do ano 2019 as informações 2020 as informações de 2021 quando o óleo para que ela tabela que acabou de construir aquela tabela dinâmica Você concorda comigo a gente tá vendo tudo 2019 2020 2021 E se eu quisesse ser um pouco mais preciosismo e incluir nessa minha análise qual foi o ano Qual foi
o ano que eu quero analisar a quero ver como é que foram as vendas por região de cada vendedor no ano de 2019 quero ver como é que foram as vendas por região de cada vendedor no ano 2021 e assim vai eu poderia então pegar o título ano e colocar aqui dentro desse grupo de filtros clico puxo e solto tá lá coloquei aqui o ano dentro do grupo de filtro do campo de filtro e agora eu consigo escolher qual é o ano que eu quero analisar então se eu mudar para do o e 19 e
apertar em Ok eu consigo ver o valor total de vendas do Alon por exemplo para o ano escolhido 112 mil duzentos e desse 102200 que é o Total Geral do Alon eu tenho aqui uma distribuição por região centro-oeste nordeste norte Sudeste Sul a beleza se eu mudar agora para 2020 e dá um ok aí as informações totais de vendas de 2020 ou região estão mudar para 2021 as informações totais de vendas por vendedor e região para o ano 2021 beleza um detalhe importante isso aqui tem muita gente que sabe tabela dinâmica que não conhece esse
detalhe que eu vou ensinar Agora se liga isso aqui é bem legal gente quando você faz uma tabela dinâmica repara que a largura das colunas a b c d e f g elas ficam de um jeito com que o texto caiba dentro delas a questão é a coluna B Ela é bem maior do que a coluna se é ó tá vendo a largura da coluna B é maior do que a largura da coluna c é uma coisa que você pode fazer a corrigir então como eu Já ensinei seleciona as colunas Puxão uma Solta aí agora
a coluna A tem que ficar realmente maior mas as colunas b c d e f g podem ser um pouquinho menores Então vou ajustar show de bola tá bem melhor a questão ela se você mudar o filtro de ano ou se você mudar qualquer coisa que na tabela dinâmica ele volta é o tamanho que tava antes então vou te mostrar isso eu fiz esse ajuste agora coluna B tá com a mesma largura da coluna C tá vendo esse tamanho é o mesmo desse mas se eu mudar o ano para 2019 do filtro 2019.doc repara que
ele acaba com essa minha formatação agora pro meu beijo para o maior que a tua nascer de novo aí eu teria que ajustar Oi deu certo mas se eu mudar para 2020 e vai acontecer a mesma coisa aí eu vou ter que ajustar e depois quando mudar para 2021 bom e dar o que ele volta e que eu vou fazer agora você porque você é o céu meu querido não quero que você fica mandando esse toda hora eu quero que você não tenha que você fez precede a largura das colunas Então vamos falar exatamente isso
para o Excel tabela dinâmica quando mudar o filtro vou fazer uma formatação aqui quando mudar esse filtro ou mudar qualquer coisa na tabela eu não quero que você fique mudando a dimensão das larguras das colunas Então eu vou deixar que uma dimensão que eu escolho e vou falar para você eu não muda mais não quero te morder mais não é para mandar mais como que eu faço isso aperto com o botão direito do mouse direito do mouse em cima da tabela dinâmica e veio aqui opções da tabela dinâmica opções a tabela dinâmica aí vai abrir
essa caixinha e nessa caixinha tá o botão direito botão direito opções da tabela dinâmica abriu essa caixinha nessa caixinha aqui eu vou falar para você é o seguinte ajustar automaticamente a largura das colunas ao atualizar eu não quero isso então esse cara aqui ó ele tava marcado e eu vou tirar marcação dele eu tirei a marcação dele agora eu posso mudar a vontade de ano e repara que a largura das colunas continua a mesma para você levar para uma reunião por exemplo imagina não quero fazer uma tabela de uma um dashboard bonitão eu quero só
levar para uma reunião para o meu chefe esses nós vamos gerenciar é muito melhor você fazer assim do que ficar toda hora mudando a formatação então o botão direito opções da tabela dinâmica ajustar a automaticamente a largura dois. Atualizar tava assim cê vai tirar beleza agora sim você pode mudar a vontade o filtro que vai funcionar EA última coisa que eu queria mostrar para vocês é o seguinte e esse filtro de ano tá aqui esse filtro de ano que tá aqui eu posso mudar para 2019 eu posso mudar para 2021 eu poderia colocar esse filtro
no outro formato Então olha que eu vou fazer Olha o que eu vou fazer eu vou tirar o filtro de ano então clico joga para fora e agora que eu tirei o filtro de ano não tem mais aqui nada de ano eu tô vendo os valores totais de novo então o valor total valor total de Alon é 290 mil e oitocentos eu colocar o ano aqui dentro escolha um ano 2019 esse valor muda mas eu tirei o filtro do ano então também o valor total e eu vou usar um outro recurso do Excel para conseguir
descobrir as informações de acordo com o ano escolhido e esse outro recurso se chama segmentação segmentação de dados é isso aqui é muito importante galera segmentação de dados e Exatamente esse recurso de que se alguém vai aprender agora e faz o dashboard de vida é isso aqui que da vida por dashboard porque quando a gente olha para um dashboard e ver aqui esse botãozinho você vai escolhendo aqui Paulo produto que você analisar e qual é o ano que você quer atualizar é para que este botãozinho que estão aqui Eles são segmentações de dados O que
que você acha segmentações de dados João filtros então que eu vou fazer agora é colocar aqui do lado essa tabela um negocinho uma caixinha escrito 2019/2022 1021 2019 2020 2021 E aí quando clicar em 2019 eu vou ver aqui dentro as informações de 2019 agora se eu clicar um em 2020 vou ver se o sentimento 2020 e se eu clicar um 2021 eu vou ver as informações de 2021 Como que eu faço isso muito simples depois de ter feito a minha cadela dinâmica eu vou clicar na tabela vem aqui em análise de tabela dinâmica e
dentro de análise de tabela dinâmica eu procuro dentro do grupo filtrar pela opção inserir segmentação de dados inserir segmentação de dados se vai ser o usam o Excel muito antigo 2007/2010 talvez você não encontra esse recurso disponível para você Então essa é uma ferramenta um recurso que a Microsoft desenvolveu se eu não me engano a partir do Excel 2013 se você tem 2013/2016 2019 Office 365 já vai encontrar segmentação de dados e ela que vai permitir vai ser construir dashboard então inserir segmentação de dados e agora eu vou escolher a opção é porque eu quero
filtrar escolher um dos anos 2019/2020 ou 2021 e fazer com que a tabela toda mude de 18 aí que tá lá 2019 2020 2021 exatamente o que eu disse que iria acontecer aconteceu aqui se eu escolhi 2020p tô vendo as informações 2020 os seus quando 2021 pay também informações 2025 você escolher 2019p todas as informações 2019 toma tô mudando e aqui a minha tabela dinâmica tá mudando e é isso que faz dashboard existir é porque o que que vai acontecer na prática eu vou criar gráficos A partir dessa minha tabela e de outras tabelas que
tiver construir junto então eu vou selecionar as informações que estão aqui por exemplo as informações do Total Geral clicar em inserir escolher um gráfico eu vou te mostrar como Calma isso então peguei aqui no gráfico Beleza agora se eu mudar o ano repara que os gráficos estão mudando também do que tiver que estão mudando à medida que eu escolhi aqui um dos anos os gráficos estão mudando é exatamente isso que acontece lá no meu dashboard eu tenho essas minhas segmentações de dados e quando eu mudo opção a segmentação a tabela dinâmica muda consequentemente os gráficos
são usados essas tabelas dinâmicas mudam também então que eu vou fazer a partir de agora é o seguinte galera primeiro seria entender se vocês conseguiram compreender o que disse até agora temos um pouco mais de uma hora de aula ainda temos duas horas pela frente para chegar nosso resultado final eu vou precisar de mais ou menos 3 horas de conteúdo então tem muita coisa pela frente ainda mas até agora tá dando para entender a explicação tá boa Tá didática tá te agradando temos mais de 200 pessoas aqui é um vivo comigo eu não sei se
essa hora vai ficar gravado no canal ou se eu vou deixar ela exclusivamente para os alunos de que estava impressionador é umas curso incompleto se quiser saber mais sobre o curso completo E aí embaixo para você procurar lembrando também que essa planilha este arquivo eu disponibilizei para vocês aqui embaixo na descrição do vídeo Então se vocês procurarem já tá aqui ó para baixar o arquivo dá aula é o segundo link na descrição para você poder praticar no primeiro link da descrição explicando um pouco mais sobre o curso completo para quem quiser entender como funciona o
curso completo mas pelo que eu tô vendo pessoal tá curtindo algum disse lidera a pasta de trabalho já está liberada aonde na descrição do vídeo é só você procurar na descrição do vídeo que você vai encontrar o segundo link na descrição é justamente essa parte de trabalho para você poder praticar do zero e poder fazer aí na sua a sugestão não faça durante chão faça depois mas pelo que eu tô vendo aqui nos comentários a galera tá curtindo tão dizendo aqui ó a show de bola João você é um dos melhores professores de Excel que
eu conheço João Paulo Azevedo disse fico muito feliz com a sua o seu comentário feliz mesmo eu tô tentando dar o meu melhor aqui para fazer todo mundo conseguir chegar no final dessa aula aprendendo a fazer isso dashboard E pelo que eu tô vendo pelos comentários aqui a maioria das pessoas está conseguindo entender se sem dificuldade o que eu vou fazer agora é o seguinte galera eu vou olhar para esse dashboard e eu vou pensar o seguinte Quais são as informações que eu tenho que construir lá na planilha análise Live usando a tabela dinâmica para
conseguir gerar o dashboard todo junto com vocês ou seja qual é o passo a passo que eu preciso seguir e para conseguir ter as tabelas necessárias e vão me possibilitar criar ponto que eu tenho de vestuário Então me olhando por partes a primeira coisa que você era olhar a primeira coisa que ter olhar é esse gráfico aqui ó olha eu estou passando mal esse gráfico aqui é um gráfico que mostra o faturamento dos meses de Janeiro até dezembro e esse gráfico que tá aqui ele muda de acordo com a minha escolha de produto e Diana
então se eu escolheu o produto Excel no ano 2019 eu tô vendo aqui as vendas de Janeiro do produto Excel no ano 2019 considerando todas as regiões e todos os Vingadores fevereiro do produto Excel no ano 2019 de Março do produto Excel no anno de mil e nove e assim vai então eu vou aproveitar essa minha tabela dinâmica que tá aqui e fazer alguns ajustes necessários primeiro eu vou tirar e são jogados então vou clicar nela e vou delete deletar deletar E aí agora eu vou pensar o seguinte o que que eu preciso fazer aqui
nos meus Campos para conseguir criar e a tabela dinâmica necessária que vai fornecer as informações desse primeiro passo Vamos pensar o seguinte essa minha tabela dinâmica ela vai ter que ter os meses janeiro fevereiro março abril maio junho julho agosto setembro outubro novembro dezembro então primeira coisa que eu vou fazer vou chegar aqui vou tirar vendedor de linha vou tirar região hoje coluna vou tirar somatório de valores Vou deixar tudo em branco e vou colocar mês aqui em linha porque agora eu tenho de Janeiro Fevereiro Março Abril até dezembro todos os dois meses não é
que estados e do lado desses meses eu quero colocar aqui o valor total quanto que vende no total em Janeiro onde que vende no total em fevereiro e o total de Março Como que eu faço isso já tivemos explicação é um valor e coloca aqui dentro do somatório de valores show de bola ajusta que as colunas e agora eu tenho o que eu fiz em janeiro o total de vendas que eu fiz em fevereiro o total de vendas que eu fiz em março beleza a questão é e essa minha tabela ela tem que estar associada
tem que estar filtrada de acordo com o produto escolhido e de acordo com um ano escolhido porque quando eu escolher Excel 2019 eu quero ver as vendas de Excel em 2019 e por enquanto eu tô vendo as vendas totais todos os produtos em todos os anos Qual é a sua cara então Felipão na tabela de nada tá vendo aqui em análise de tabela dinâmica clico inserir segmentação de dados e escolho ano porque eu quero escolher o ano e além disso escolha o produto Então agora que eu colocando dois filtros um filtro de ano e um
filtro de produtos por isso que eu cliquei na segmentação de dados escolher ano e produto e olha que interessante eu apertar ok e vai aparecer para mim aqui ó uma caixinha para eu escolher o ano e uma outra caixinha para escolher produtos eu escolhi 2019 Excel eu vou ver aqui do lado de Janeiro 15000 e são escolher 2020 a web ai eu vou ver aqui do lado de Janeiro 7.800 seus colegas 1021 Python 11.700 Mas vamos deixar 2019 Excel 15 mil que é justamente o valor que tá aqui ó 15 mil e se eu mudar
agora para 2020 bebê a a em dezembro 21.600 Então vamos lá 2020 GBA dezembro 21.600 então eu consegui a fazer o que é necessário para ter esse meu primeiro gráfico o e segundo a mesma lógica agora eu quero construir outras duas tabelas para conseguir fazer esse segundo gráfico e esse terceiro gráfico então seguindo a mesma lógica eu vou olhar para o braço que eu vou pensar o que que eu preciso de tabela dinâmica para conseguir fazer esse gráfico aqui o gráfico 2 esse gráfico 2 ele tem o valor do total de vendas o faturamento por
região e esse gráfico aqui ele também tá variando de acordo com a minha escolha de produto Se eu colocar Excel 2019 ele mexe eu botar 2020 ele mexe logo então eu tenho que fazer uma tabela dinâmica que me mostra informações de venda por região e essa tabela dinâmica tem que estar conectada ao produto e ao ano Oi beleza Como que eu faço isso João eu vou ter que fazer tudo do zero de novo então eu vou ter que pegar lá por liga prática clicar em inserir criar tabela dinâmica e tudo mais não olha a sacada
que eu vou te dar agora e essa sacada aqui mais uma vez até as pessoas que têm livro avançado de Excel muitas vezes não sabem disso Olha essa sacada peças minhas segmentações de dados estão conectadas com essa minha tabela dinâmica e agora hoje que eu vou fazer se eles são essa tabela dinâmica aqui apertar control c control ser coloquei selecionei toda ela compra você copiei agora vou chegar aqui do ladinho eu vou dar um compra ou ver quanto irei colei simples selecionei contra o cedo pequena célula B3 de até um espaço aqui uma coluna de
espaço comprou ver agora que na outra tabela dinâmica sabe qual é o barato barato o seguinte essa outra tabela dinâmica que eu fiz aqui agora essa outra tabela dinâmica Ela é completamente independente dessa primeira Então eu tenho uma primeira tabela dinâmica que vai me trazer as informações do gráfico 1 e agora eu tenho uma segunda tabela dinâmica que eu vou fazer junto com vocês para trazer as informações do gráfico 2 as informações do gráfico dois são diferentes de informação geográfica um aqui eu tenho o faturamento por mês e e aqui no gráfico 2 eu tenho
faturamento por região então se eu vou fazer clicar na segunda tabela dinâmica e falar o seguinte querida a Andreia e analisar os meses eu quero mais usar as regiões então clique em região e coloquei região aqui dentro quanto que eu tive de vendas a região centro-oeste quanto que eu tive de vendas na região Nordeste quanto que eu tive de vendas Região Norte a região sudeste na região sul e um Total Geral E aí olha que legal como essa minha segunda tabela dinâmica foi originada a partir da primeira E essas minhas sedimentações também vai nem para
segunda então se eu mudar para Excel 2019 e para que esses números aqui mudam se eu mudar Python 2021 os números mudam também então eu tenho alguma primeira a tabela dinâmica com uma análise de meses e uma segunda tabela dinâmica com análises de região as duas estão conectadas a essas duas segmentações de dados esses dois filtros dinâmicos e o que que eu gosto de fazer também por organização eu gosto de clicar a tabela dinâmica e aqui na opção análise de tabela dinâmica que aparece quando você clica na tabela dinâmica eu gosto de dar nome então
essa primeira tabela dinâmica só que eu dar um nome para ela eu vou chamar de análise A análise A análise lá eu peço meditação ganhar desculpa análise e por mês totalizando por mês essa é a primeira pétala dinâmica todo um homem para ela análise por mês essa minha segunda tabela dinâmica tira vai ser uma análise por região Então a primeira se chama análise por mês a Segunda eu vou chamar de análise por região análise por região e agora eu quero partir para a terceira é uma análise por vendedor o Gabriel cajado João Martins Diego Marques
paulón onde eu mudo o produto e para que está mudando aqui também uma análise por servidor Como que eu faço isso seleciono control c control V ajusta que a largura das colunas lembra que eu fiz aquele ajuste para nós ficar mudando toda hora na primeira botão direito opções da tabela tirei o ajustar a automaticamente isso daqui vale para as outras funções criadas a partir dela Olha que bacana Beleza agora nessa terceira tabela de novo aqui eu não quero mais analisar região eu quero analisar o vendedor então eu vou tirar a região e vou colocar o
vendedor a falar quanto que vendeu o allon quanto que vendeu o Diego quanto que vendeu o Gabriel quanto que vendeu o João Martins quanto que vendeu o Marcos quando que vendeu o Paulo Lira Se eu mudar o produto as informações e que mudam se eu mudar o ame as informações aqui mundo então só vai dar um nome para ela e vai ser agora eu tenho análise por mês a análise por região e agora eu vou chamar de análise análise por vendedor beleza bom de bola Vamos aqui então preste tabela dinâmica que a gente conseguiria fazer
esse primeiro gráfico o segundo e terceiro gráfico do dashboard faltam as informações que eu vou ter que colocar aqui ensina de boleto bancário cartão de crédito cartão de débito faturamento total e quantidade total e falta também essa informação aqui debaixo do melhor vendedor daqui a pouco a gente pensa nisso por enquanto que eu queria perguntar para vocês é faz sentido o que eu tô explicando Ah tá todo mundo conseguindo entender não dá para ir sim agradar sem por cento das pessoas mas eu tô tentando agradar pelo menos noventa e nove porcento delas então comenta aqui
para mim se até agora tá tranquilo tá dando para entender certamente tem muita coisa que você já sabia não tem problema bom para reforçar tem algumas outras coisas que talvez estava soubesse como por exemplo esse lance aqui de você poder fazer esse tirar o ajuste automático de criar outras tabelas a partir da primeira e ela já está em conectadas por segmentação de dados mas comenta aqui para mim está mais ele só tranquilo só não vai entender para outro um parâmetro E aí já acordo com as respostas de vocês eu posso seguir beleza bom então vamos
que vamos o que eu tô vendo aqui é o seguinte alguém comentou obrigado a galera que me dá um help então provavelmente alguém tem alguma dúvida e o pessoal que tá ao vivo na aula consigo ajudar eu queria agradecer vocês por isso então se você tiver alguma dúvida manda aqui no chat E aí o pessoal é do te ajudar Beleza o Henrique falou total sentido continue que está perfeito Paula Lima falou faz sentido você é um ótimo professor e o Freddy kruegger Falou satisfatória então vamos que vamos continuando com a explicação próximo passo agora vai
ser o seguinte eu vou criar uma nova planilha no Excel nessa nova planilha eu vou criar agora eu quero fazer o esboço desse meu dashboard a parte visual o design do dashboard tá então como eu disse no começo ao tem várias partes lares parte 1 e eu quero muito deixar salvo aqui no canal por pelo menos mais uma semana porque eu sei que como é muita informação quem não é aluno do que sai colecionador quem não tem acesso à plataforma hoje eu vou colocar a aula talvez fica um pouco confuso para aprender Mas tudo vai
depender do número de likes que essa aula tiver e da interação de vocês comigo durante a aula por isso que eu quero se não deu celular e que ainda dá que já estão mais tempo lá aumentam com o teu lado Beleza agora eu vou chamar essa nova planilha que eu fui aí de análise análise não best board dashboard underline prática jogo sei que você não bota dashboard espaço prática ao invés de colocar underline prático você não coloca espaço prática poderia colocar também mas eu prefiro eu prefiro não colocar espaços nos nomes das planícies por um
outro motivo pouquinho mais complexo que não vai entrar vale a pena entrar nessa aula E se eu fosse você conseguiria essa estrutura eu sou organização que tem um motivo né além do faz dessa forma eu não gosto de colocar espaço sempre o substituto o espaço para Underline no nome das planilhas da minha parte de trabalho porque João não vale a pena entrar nesse nesse nesse essa explicação aqui nessa hora a gente não perder o foco só faça isso sugiro que faça agora que eu chamei aqui de dashboard prática Eu quero construir junto com vocês o
arcabouço né a estrutura a gente conseguir chegar nesse mesmo visual e eu queria processar uma coisa com vocês sempre que eu quero construir um dashboard e o óleo vários modelos dashboard que me chamou a atenção Oi e aí eu tenho que pegar inspirações de diferentes pessoas diferentes professores diferentes site para construir o meu próprio dashboard bom para chegar nesse dashboard eu olhei canais de alguns professores que eu gosto muito aqui no YouTube e eu vou recomendar para vocês agora esses canais tá então um dos canais que eu olhei foi o do carro quente tá Instituto
grande abraço para o carrinho ele também olhei o canal da Leila Leila gharani é uma mega especialista em Excel da Microsoft e ela tem conteúdo em inglês Muito legal olhei também o canal da Karine Lago Karine Lago com esses foram os canais que eu mais usei é deixa até confirmar que o nome dos pais para ficar redondinho para vocês o canal da Karine Lago se chama Karine Lago mesmo o canal do carrinho e se chama aqui no YouTube o nome dele é Leonardo Karpinski mestre para o Ibiá e olhei também o canal da Leila gharani
o canal da Leila Dayane aqui no YouTube se chama Leila Leila gharani como se escreve isso Leila e depois tem um complemento que é esse daqui que eu vou colocar agora g h a r a n estes foram os três clorey para construir especificamente esse dashboard mas tem outros professores excelentes e dão alguns Episódios no YouTube também você pode ver depois a Karen abecia bom Tem uma galera muito boa o jeito e assim vai mas esse aqui vamos que eu olhei para esse dashboard específico para ter algumas respirações algumas ideias e além disso alguns sites
então um dos Sites que olhei o site Wars wars Wars e tem alguns outros sites e também dão exp e para você construir o dashboard não porque eu tô falando isso que eu acho que primeiro é importante a gente valorizar né as nossas respirações um traz ideias para gente e eu gosto muito de ser transparente e segundo para dizer cara eu não tenho uma porta do falou assim caramba eu vou costurar um dashboard bonito eu vou pegando ideias aos poucos construindo as ideias pensando olhando para algumas referências e não é tipo copiar mas é modelar
vai falar com o gostei disso aqui daqui eu gostei disso aqui de lá isso vai ter mais uma espetadas e vai trazendo para o seu próprio conteúdo beleza bom dito isso 30 e se desprender vamos lá eu vou voltar aqui para uso de setenta por cento então vou deixar que os anos setenta por cento e repare aqui agora o que eu vou fazer bastante é clicar aqui na guia inserir isso me dentro da Guia inserir eu vou usar muito ilustrações formas Então a gente vai usar bastante a partir de agora essa opção de o que
está aqui dentro do Excel para conseguir construir um layout por dentro do Excel daquele dashboard faz uma diferença enorme enorme você chegar e entregar como resultado do seu trabalho no dashboard desse jeito eu tô mostrando agora para vocês me fazer um outro dashboard e não tem esse mesmo Impacto visual por isso que eu sempre falo detalhes importo Então esse inclusive vai ser uma hashtag dessa aula #detalhes importam comenta aqui para mim #detalhes importa se você é uma pessoa preocupada com os detalhes das coisas que você faz então cada coisinha aqui foi feita com muito carinho
com muito cuidado e observando os detalhes por isso que a partir de agora a gente vai ficar aqui uns 30 40 minutos só falando sobre a parte visual para depois voltar e finalizar o nosso dashboard beleza não sei se vê a guarda do meu filho atalhos importo se você concorda dependente tema da aula gravada ao vivo comenta aqui para mim #detalhes importa bom Cheguei aqui na planilha dashboard prática clica aqui inserir ilustrações formas e eu vou pegar agora um retângulo um retângulo normal a então vou clicar nesse retângulo eu vou abrir aqui você dá um
amor do céu beleza abrir um retângulo aqui no meu Excel E qual é o primeiro ensinamento eu quero te mostrar o que que você precisa fazer para ter o Excel neste formato de tela cheia como que você faz para conseguir deixar a tela do teu do teu Excel completamente preenchida exatamente como você tá vendo aqui agora para levares uma reunião para colocar no computador da sua empresa Imagina você entrar no escritório e tem uma televisão grandona 45 polegadas 75 polegadas um dashboard feito por vocês na televisão toda beleza informático muitas pessoas Olha eu nem sabia
que ele quiser É isso que ela te mostrar como fazer carga efeito dela cheia então para você deixar nesse efeito da lua cheia você vai fazer o seguinte e você vai chegar aqui essa planilha a gente está construindo e vai abrir um retângulo esse retângulo aqui para que esse retângulo que você vai abrir ele pode ser dimensionado clicando nessa as botinhas brancas e consegue aumentar e diminuir a largura e o comprimento dele eu vou colocar o zoom não se 100% então vou deixar que os homens sem por cento e aí qual vai ser o meu
trabalho agora eu vou ocupar toda a tela do meu Excel com esse retângulo estando uns uns cem porcento o sumo não pode estar agora em oitenta por cento e nem me 110 por cento e nem recebe Vinte por cento é exatamente 100 porcento de um E aí você vai clicar nesse retângulo e vai começar a expandir ele por toda a tela Então você vai abrindo ele até ele preencher toda a tela do teu computador a beleza agora que ele está preenchendo toda a tela Você vai clicar aqui em exibir e vai tirar o título vai
tirar a linha de grade e vai tirar a barra de fórmula então no grupo mostrar dentro da Guia exibir você vai tirar linhas de grade quem já viu que terá o título são essas letras e esses números que representam respectivamente as colunas e as linhas do Excel vou tirar também e vou tirar a barra de fórmulas esse local aqui onde aparecem as formas que se escreve ou urso os caracteres que se escreve de uma célula beleza Além disso de tirar linha de grade título e barra de fórmula eu vou fazer o seguinte eu vou clicar
nessa setinha que tá aqui opção só exibição da faixa de opções Clique na setinha e vem aqui em modo tela inteira modo tela inteira então repetindo eu vou clicar na setinha modo tela inteira João Mas eu procurei aqui no meio do céu e e essa setinha que tá aqui com a opção modo tela inteira porque que não tem número do céu que eles pode variar de versão para versão decidiu vamos nessa mais antiga do Excel você não vai encontrar opções de exibição da faixa de opções Aonde está o meu mouse não vai aparecer aqui em
muitas versões essa opção opções a exibição da faixa de opções aparece aqui em cima do lado do Minimizar você vai ter que dar uma futucada se você não encontrar aqui da focado do lado do Minimizar para ver se você não acha opções de exibição da faixa de opções beleza e se vai clicar aqui modo tela inteira então modo tela inteira É uma opção para você conseguir mais opções em tela inteira Tá bom uma outra coisa que você pode fazer as você não encontre aqui o modo tela inteira é apertar o atalho control F1 então se
você apertar comprou F1 e para que ele vem aqui ele ele tira as opções de guias de ferramenta Mas enfim o que que eu sugiro que você faça procure aqui pela pela certinho Aonde eu tô mostrando para vocês ou procure do lado do Minimizar e você vai encontrar se você botar um áudio você vai achar opção exibição da faixa opção clica e procura pelo modo tela inteira ou então pelo opção de ocultar guias e ferramentas algo do tipo futuro que você vai achar o que eu quero que fique assim no Excel porque quando ficar assim
aí eu vou aproveitar para deixar esse meu retângulo ainda maior Então eu quero que ele ocupe toda a todos os passos Lembrando que meus um em cem porcento então quero aquilo que esposo espaço tudo tudo tudo tudo Oi tá ocupado agora que eu fiz esse retângulo azul bem grande ocupando todos os espaços eu posso voltar para o meu formato original beleza voltei para o meu formato original aquele tem o formato original e aí agora que eu vou fazer o seguinte eu vou clicar aqui em forma de formato e vou tirar o contorno que que esse
Contorno o contorno é a linha fica aqui ó contornando o retângulo eu clicar um retângulo escolher a opção vermelha a vermelha repara aqui vai ter uma linha vermelha aqui se eu mudar naquele carro formato que botar uma cor verde vai ter uma linha verde aqui ó e eu escolhi clicar no formato Contorno e colocar Preto ali na vai ser preta eu vou clicar e vou deixar aqui ó forma de formato sem Contorno e outra coisa que eu vou fazer é o seguinte escolher qual vai ser a cor de fundo do meu dashboard então a gente
olhar para nosso modelo que que eu tenho aqui no na cor de fundo de cima dashboard um degradê Como assim um degradê João repara que esse azul que aparece aqui em cima é diferente desse azul que aparece aqui embaixo então tem uma tonalidade diferente do azul que aparece aqui em cima para esse azul que aparece aqui embaixo E como que eu faço para conseguir construir esse gradiente de cor vendo do mais claro até o mais escuro você pode fazer o seguinte apertar o botão direito do mouse Aí você vem aqui em formatar forma e agora
que você apertou aqui em formato botão direito formatar forma você vem aqui em preenchimento Gradiente Olha que interessante tava no preenchimento sólido eu preenchimento Gradiente você consegue brincar com a coloração desse plano de fundo Oi e aí ó clique em preenchimento Gradiente e agora a gente vai trabalhar com essa caixinha aqui eu botei do meu lado também aqui ó primeira coisa que eu vou fazer repara que quando eu clico um preenchimento Gradiente eu tenho aqui ó um dois três quatro marcadores um dois três quatro marcadores eu vou clicar nesse marcador eu vou apertar delete vou
apertar nesse outro marcador aqui vou apertar delete também então deixei um marcador aqui a esquerda e o outro marcador aqui é direita beleza show da primeira coisa que eu fiz foi deletar os marcadores que tava no meio e outra coisa que eu vou fazer é mudar esse ângulo que tá aqui ó esse ângulo tá em 90 graus eu vou colocar esse ângulo de 0° eu poderia mudar esse ângulo e colocar esse ângulo e 180 graus ou poderia colocar esse ângulo um 360 graus então fica esse ângulo aqui esse ângulo Mas como que vai funcionar esse
Gradiente então deixa a 90° ele vem de cima para baixo se eu deixar 0° ele vem da esquerda para direita tá vendo na esquerda tá bem clarinho na direita um pouco mais escuro Se eu colocar 180 graus o contrário da direita para a esquerda bom eu vou deixar 90 mesmo porque o que eu quero no final é de cima para baixo se a gente olhar para nossos dashboards é isso que tá acontecendo aqui em cima mais claro aqui embaixo mais escuro então vou deixar a opção de 90 graus mesmo só que eu vou mudar as
cores Então essa primeira cor tirar porque tá e eu vou escolher uma cor e depois eu vou clicar aqui no segundo marcador escolher uma outra cor para isso segunda marcador e o que opção vai fazer é este Gradiente esse degradê de cores é um primo no primeiro vem aqui no Balde Zinho e aqui no Balde Zinho eu tenho várias cores tá vendo eu tenho as coisas de padrão no Excel e eu tenho essas cores recente essas cores recente foram as cores que eu usei há pouco tempo nesse dashboard E aí eu posso procurar essas coisas
recente pelo azul que eu quero que apareça aqui em cima o azul que eu quero que apareça aqui em cima poderia ser por exemplo esse e o azul que eu quero que apareça aqui embaixo eu vou clicar no segundo marcador poderia ser um azul mais escuro Olha que interessante mas claro e vai navegando até chegar mais escuro como você fez isso clica no marcador Bruno baldesin Escolhe a cor e agora você pode falar e falar com razão João Mas como que eu faço para construir um dashboard exatamente igual ao seu eu não quero que fique
parecido eu quero que fica idêntico ao teu eu quero pegar exatamente as mesmas cores que você escolheu e traz a gente fez uma técnica Oi e essa técnica vai precisar do PowerPoint então eu vou abrir aqui o Power Point para conseguir fazer a extração da cor Bom vamos lá preciso da sua atenção plena agora o que eu quero é descobrir qual é a cor desse as outras de cima e a cor desse azul aqui debaixo para conseguir replicar isso no meu dashboard E por quê que isso é interessante porque você não precisa necessariamente foi um
dashboard bom meu mas você pode queria fazer um dashboard usando as cores da logo da empresa que você trabalha e essa técnica eu vou te ensinar agora vai funcionar também ao trabalho na Ambev a logo da AMBEV é azul só que um azul específico você pode descobrir qual é esse azul específico trazer Forest guard Eu trabalho na vale a Vale Se não me engano a logo tem um verde tem um amarelo eu quero descobrir quais são exatamente as cores da Vale ou é a Petrobras que tem um verde amarelo você pode usar essa mesma técnica
para fazer isso então vamos lá como que funciona hoje e eu vou dar um print print screen print screen é que tu tirar uma foto da tela no seu teclado você vai encontrar que até falei chamada Trent screen ou então pode estar abreviada prt.scr trim trim agora é só acrescentar nessa tecla print um acreditar nela eu vou lá no PowerPoint vão contra ouvir copiei olhei copiei olhei joguei aqui no meu ex ela no meu Power Point e agora eu quero descobrir qual é exatamente a cor desse azul qual é exatamente a cor desse outro azul
Então vem aqui em inserir lá no PowerPoint e eu vou pegar uma forma que nem eu fiz na noite céu um retângulo eu vou colocar esse retângulo aqui ó no meu PowerPoint a beleza agora eu clico nesse retângulo bem aqui em forma de formato e no preenchimento Eu tenho um recurso aqui no PowerPoint chamado conta-gotas esse conta-gotas faz com que eu consegui extrair exatamente acordo eu quero de algum lugar pode ser uma logo pode ser um outro dashboard para você vai fazer isso dá um print E aí Abriu o PowerPoint e colar o print já
cobrir aí você vai abrir o PowerPoint dá um control V colei agora eu uso esse ponta gotas para conseguir extrair um exatamente essa cor que tá aqui ó então se você clicar nesse conta-gotas e botar o mouse em cima botar o mouse em cima e para que só de botar o mouse em cima esse cara aqui ó quando você clica já vai ficar dessa cor Então esse azul é esse azul que tá aqui em cima e agora eu quero tem um outro azul é o azul aqui debaixo aqui debaixo clico vou lá no preenchimento conta-gotas
e pega o azul aqui debaixo ou tem um azul aqui de cima tem uma azul aqui debaixo nesses dois já temos a questão é como que eu faço agora para conseguir descobrir qual é exatamente a cor desse azul aqui de cima e trazer isso lá para o Excel E como que eu faço para descobrir exatamente qual é o azul aqui debaixo e trazer que por opção 1 eu clico no retângulo veio aqui em forma de formato ver o preenchimento da forma e no preenchimento da forma eu venho e mais cores de preenchimento E aí eu
vou conseguir ver exatamente essa cor que tá aqui hoje eu tô passando mal aqui dentro uma miniatura e no lado eu tenho esse x tá vendo ex ex eu posso pegar esse código hex e trazer ele para o pincel então o dessa volta toda porque eu acho que é fundamental e mostrar detalhes e não simplesmente sair correndo a aula para chegar no resultado final eu quero que você seja capaz de Ir Além desse dashboard eu quero que você será capaz de pegar os gogos da sua empresa e criar um dashboard do zero com as logos
da tua empresa Beleza então para isso eu vou precisar que você faça esse passo a passo que eu tô te mostrando e agora selecione isso daqui contra os e copiei esse código hex copiei com trouxe vou lá no Excel eu vou lá no Excel E aí eu posso chegar aqui no Excel apertar com o botão direito formatar forma chegar aqui na opção de preenchimento Gradiente Clicar no primeiro marcador nem o balde Zinho e agora eu venho me mais cores dentro do Excel E aí eu vou colar esse código O código ficava lá no PowerPoint eu
copiei e joguei que fazendo do Excel João ficou rápido não entendi Fica tranquilo que eu vou fazer a mesma coisa mais uma vez por outro marcador mas foi que ela te mostrar que se eu der o ok eu consegui trazer esse azul aqui de cima por um meu Excel Exatamente esse assunto Está aqui eu trouxe com maxell é E essas aqui debaixo vamos lá vou fazer do zero de novo para você não tenho nenhuma dúvida eu cheguei aqui no meu modelo tem um print copiei apertei a tecla print screen do meu teclado print screen cheguei
no PowerPoint e nenhum contra um ver contra o ver a colar agora vem inserir formas e pego um retângulo abrir um retângulo aqui no meu Excel e agora eu clico nesse retângulo vem preenchimento da forma e uso a ferramenta ponta gotas conta-gotas e clico no conta-gotas e venho lá embaixo para conseguir pegar esse azul escuro tá vendo lembrando o conta-gotas aqui ó olha tomar os computadores conta-gotas they cliquei no conta-gotas e agora este mal retângulo tá exatamente dessa cor aqui debaixo o show de bola agora clica nele preenchimento da forma mais cores de preenchimento para
conseguir ver detalhadamente Qual é a por qual é o código dessa cor agora eu pego esse código contra você ou então se selecionam compram cê copiei vou lá no Meu tel e jogo essa cor não de céu eu quero jogar essa cor Aqui para baixo não é isso então aperta com o botão direito como formatar forma preenchimento Gradiente clico no marcador que eu quero então marcador aqui debaixo esse segundo mais hoje e como esse código aqui beleza agora galera esse meu Gradiente tá exatamente igual ao Gradiente utilizado aqui no meu dashboard Beleza então eu fiz
questão de mostrar isso detalhadamente para vocês e eu lembro se vocês é quiserem vocês podem fazer isso com a logo das empresas de vocês então pô sei lá eu trabalho na Ambev estou escrevendo aqui Ambev Hugo aí eu vim aqui imagens pego a logo da Ambev eu dou print e faça a mesma coisa no PowerPoint pega aqui alugo não bebe descubra eu quero exatamente o azul da logo não deve velha te uma sou conta-gotas para pegar Exatamente esse azul esse azul aqui ela ajuda a Ambev é diferente de um azul qualquer que tem no Excel
desse azul desse assunto essa blusa azul por isso que eu digo galera detalhes em pó Então agora que eu fiz isso eu vou até fechar uma PowerPoint não vai dar mais coisa pode olhar só o Excel bom e o que eu quero mostrar o seguinte o Seu Olhar e o meu balde Zinho de preenchimento aqui em cores recentes eu vou ter justamente essas duas cores que a gente acabou de usar o azul escuro mais forte e esse outro azul um pouco mais claro e foram os últimos dois azuis que a gente mexeu aqui na planilha
então se eu quiser usar eles novamente eu não vou precisar ter esse trabalho tudo de novo é simplesmente chegar aqui e procurar no Balde Zinho pelos dois últimos a gente usou o azul mais escuro que esses o que está aqui embaixo e o azul mais claro que esse que tá aqui em cima usando o preenchimento Gradiente Agora eu quero fazer o seguinte eu quero preparar os locais onde eu vou fazer todo mundo dashboard Então vou começar colocando esse retângulo aqui ó esse retângulo aqui no canto e para que esse retângulo Qual é a cor dele
esse retângulo é por lá de baixo então vou clicar em inserir ilustrações forma mais e vou pegar um retângulo que é esse retângulo aqui do lado a gente chama de retângulo cantos eu clico no retângulo de fundos arredondados e abro e cima retângulo aqui no Excel Beleza você pode agora trabalhar com um das um e tirar as um para conseguir ver as informações mais perto ou de mais longe então eu tenho esse retângulo de prontos arredondado eu coloquei Como inserir ilustrações formas retângulos para que esse segundo aqui o retângulo tanto arredondado clico nele e abra
agora eu quero que esse retângulo aqui de Campo arredondado ele não seja tão arredondado assim então se você colocar um retângulo de forma arredondado vai ter sempre essa bola tinha amarela para você deixar ele mais arredondado ou menos arredondado mais arredondado ou menos arredondado eu vou deixar aí um pouco menos arredondado tô aqui na no contorno da forma de eu vou deixar sem Contorno e no preenchimento da forma eu vou escolher a cor do azul mais escuro esse assunto tá aqui que a gente usou recentemente a gente fez todo aquele trabalho lá no PowerPoint tudo
mais eu vou clicar nele e vou deixar ele pouquinho arredondado Beleza agora uma outra coisa que eu vou fazer nesse retângulo ou seguinte eu vou clicar nele vou de mencionar exatamente como eu quero eu deixo olhar para o meu gabarito aqui tá legal assim um pouquinho mais fino Talvez só um pouquinho mais fino tá lá beleza legal curtir e aí agora eu vou clicar nesse retângulo vem aqui em forma de formato e eu usei o preenchimento para escolher a cor dele Eu tirei o contorno que ela aquela linha de contorno que fica aqui ó em
volta dele se deixar se laranja por exemplo eu tenho mais uma laranja não quero linha de contorno Então deixei ser com touro e não é feito da forma eu vou colocar um pouco de sombra então eu sempre coloco a sombra só para fazer esse efeito lá embaixo Deixa eu ver se eu consigo te mostrar Orlando essa sombra de mim que tem aqui eu gosto de fazer colocar um pouquinho de sombra ó forma de formato efeito de forma sombra um pouquinho de sombra só para fazer esse efeito visual que está vendo aqui embaixo Beleza agora eu
vou fazer a mesma coisa é para construir esses outros que estão aqui ó um dois três quatro cinco esses carros diz que estão aqui um dois três quatro cinco Então vem aqui eu posso aproveitar esse trabalho que eu já tive de construir-se retângulo e eu aperto control c control over copiei e colei E aí agora eu posso fazer assim ó criar esses cargos então a tem o primeiro Card criou o primeiro Card aumenta um pouquinho ele para cá e vou fazer mais quatro pobres dele então essa é a primeira eu quero mais duas três quatro
cinco para conseguir chegar É nesse modelo aqui de cima como que eu faço para ter um dois três quatro cinco desses aqui bom eu vou fazer o primeiro eu não posso escolher que o tamanho do primeiro como é que vai ser eu vou sempre olhar para o meu gabarito para tentar de mim chamadas forma correta então eu admiro um pouquinho mais aqui um pouquinho mais aqui e agora que eu tenho esse primeiro eu vou apertar o ponto ou cê é de copiar contra ouvir olhei control V colei contra ouvir colei contra ouvir colher é rapaz
que agora tenho um dois três quatro cinco aqueles tão grande demais e Então qual vai ser o meu trabalho vou deletar os outros e vou diminuir um pouquinho esse primeiro diminuir um pouquinho de manhã um pouquinho tem outro de novo control c control over outra over control V é contra ouvir Será que já é o suficiente sim agora eu consegui acertar no tamanho tenho um dois três quatro cinco e eu tô conseguindo usar todo o espaço no dashboard beleza só que eles não estão alinhados e para que esse aqui tá um pouquinho mais baixo do
que esse aqui esse daqui tá um pouquinho mais alto que ele e assim vai eles vão estão alinhados como que eu faço para deixar esses 5 cards alinhados sem precisar ficar no olho ajustando isso daqui no olho ajustando isso aqui você poderia fazer o seguinte olha essa dica clica no primeiro Aperta na tela control.exe acreditar no segundo ou terceiro no quarto e no quinto um e agora que você ficou no apertou o controle selecionou os outros os cinco estão selecionados e se você vier aqui em forma de formato dentro do grupo organizar existe a opção
de você deixar eles alinhados então tem opção alinhar ao meio Quando você clicar ganhar um meio um todos agora estão alinhados certinho ao meio e esse vai ser vier agora enfim distribuir na horizontal a distância entre um e outro vai ser sempre a mesma olha que interessante agora eles estão alinhados e à distância do primeiro para o segundo tarde essa distância aqui ó é igual a distância do segundo para o terceiro que é igual do terceiro para o quarto que é igual no quarto por dentro João pode repetir que eu entendi muito bem É claro
tô aqui para te servir para te ajudar então eu vou repetir o que eu acho que é necessário repetir para que todo mundo tem o melhor aproveitamento da aula a minha intenção é conseguir ajudar todo mundo e não apenas alguns nessa aula então eu fiz aqui esse formato E como que eu faço para ter mais cinco deles um primeiro momento tentativa e erro então se ficar grande demais você vai ter que excluir e fazer o primeiro de novo mais uma vez que você acertar a mão no primeiro os outros vão sair então a fiz o
primeiro control c control over olhei control over colei control ver com ele lei contra ouvir colei beleza consegui P5 aqueles não estão alinhados um Tá mais pra cima não tá mais para baixo como que eu deixo todo mundo alinhado utilizando o primeiro aperta a tecla contro e segurando a tecla contra o teclado Você vai clicar no segundo ou terceiro no quarto no quinto agora eu selecionei os cinco vem aqui em forma de formato e alinhar e escolha a opção alinhar ao meio para que todos eles fiquem centralizados no meio alinhar ao meio Além disso escolhi
também opção dentro de organizar a liminar distribuir na horizontal para que a distância do primeiro Card conseguindo tarde seja igual a distância do segundo terceiro seja igual do quarto para o quinto igual batendo para você estou no quarto porque tá distribuindo horizontal beleza que que tá faltando agora galera tá faltando eu consegui construir e essas regiões aqui essas regiões aqui onde ir ao entrar os meus gráficos estão uma faturamento por mês outro para o faturamento do região EA outra por fato do Patrulhamento por vendedor beleza Como que eu faço isso e vende inserir ilustrações formas
e pega mais uma vez o retângulo de cantos arredondados clico nele e abrisse retângulo aqui bom então vou abrir um retângulo aqui um grandão e aí eu vou fazendo os ajustes nesse retângulo Quais são os ajustes que eu vou fazer nesse retângulo aqui ó Primeira coisa eu vou pintar o preenchimento de branco pô João mas lá no Gabarito não tá branco tá com efeito diferente por enquanto vamos deixar Branco você vai entender o porquê disso agora que eu deixei branco aqui eu vou chegar aqui clicar na bola tinha amarela do cantos arredondados e deixar menos
arredondado sempre que eu vou fazer um dashboard eu não gosto de deixar muito arredondado eu acho que você tá meio infantil eu prefiro deixar quase um retângulo mas com uma curvinha no final e é uma questão de boas que você pode custar fazendo gostar eu gosto de fazer assim agora eu coloquei aqui esse retângulo de cantos arredondados diminuir um pouquinho clico nele clico nele vem em forma de formato e eu vou tirar o contorno então Contorno não vai ser sem e tem Contorno E aí eu vou deixar ele mais ou menos alinhado aqui ó esse
eu com esse então só um pouquinho pra cá no olho mesmo este conhece vou puxar um pouquinho para cá para ficar alinhadinho outra coisa que eu vou fazer o seguinte eu quero colocar um aqui em outros dois aqui embaixo então vamos fazer um teste eu vou pegar esse aqui de cima contra você comprou ver eu vou trazer para baixo Olha que interessante eu quase acertei no tamanho porque quase porque pode descer um pouquinho maior Então vou puxar um pouquinho para baixo um pouquinho para baixo lá e aí contra você comprou ver eu vou ter um
aqui com a ti e no outro aqui sempre com contra você comprou ver eu vou fazendo isso da justi a João eu prefiro deixar branco mesmo se você preferir deixar Branco tudo bem acho que eu vou fazer agora é te ensinar deixar exatamente igual ao nosso trabalho nesse efeito que tá vendo aqui e aí eu quero que você preste atenção um detalhe que é o seguinte é para que o local onde eu tenho esse gráfico de linha esse gráfico de linha aqui ele é um retângulo de cantos arredondados e aqui em cima onde eu tenho
título eu tenho uma parte Azul um pouco mais forte como que eu faço para colocar essa parte azul lá no meu gabarito na minha prática tem uma forma de fazer isso que eu vou te ensinar agora não tô querendo esconder o jogo de nada aqui quero abrir o jogo te ensinar exatamente como chegar na feira resultado então ó ele conhece retângulo control c control V copiei colei eu vou pintar ele agora de azul control c control V tem o bran o azul o branco eo Azul agora eu vou colocar Azul exatamente em cima do branco
não ó as setinhas do teclado eu vou tentar deixar o azul exatamente em cima do Branco e tem o branco atrás e tem o azul aqui em cima o azul tá em cima do branco o azul tá em cima do branco eu tenho lá atrás do banco agora que eu fiz isso eu vou fazer o seguinte eu vou pegar esse azul eu vou deixar ele só na parte de cima da uma só na parte de cima eu vou deixar o azul irá parte de baixo eu vou deixar o branco por que que eu fiz isso
justamente para ter esse efeito aqui de cima uma parte branca e uma parte Azul Você pode falar João máscara lá no no Gabarito não tá branco Calma a gente vai mexer nisso já já Por enquanto só continuar com a explicação tem o azul aqui em cima tem o branco esse azul eu posso mexer na da botinha amarela dele para deixar mais ensinado ou menos em plenário outra coisa que eu vou querer fazer aqui com esse azul é o seguinte a gente olhar aqui ó eu vou passar um e no nosso gabarito isso aqui tá reto
Olha lá no Gabarito a gente tem nessa nesse cantinho isso aqui reto e no nosso Nossa prática que a gente tá fazendo aqui agora tá arredondado como que eu faço para deixar reto um esse Exatamente esse design eu vou querer parecer ia pegar mais um retângulo o retângulo mesmo normal e vou fazer esse retângulo aqui ó fazer esse acabamento Então esse retângulo que eu peguei agora inserir ilustrações retângulo normal é um retângulo para deixar esse cara que tá arredondado retinho então clique no retângulo Contorno da forma sem Contorno preenchimento da forma o azul que a
gente está usando E aí agora eu vou levar instantes um só para deixar este cara alinhado redondinho exatamente como eu quero Então faço aqui agora vou ter que fazer lá no outro canto um pouquinho lá Porto cancelar pronto canto vou puxar mais um pouquinho vou puxar um pouquinho e tá lá tá lá exatamente como eu queria que ficasse lá o azul E aí aqui é um ajuste Fino que às vezes é meio chato mas deu certo tá lá o branco o azul de cima e o azul debaixo quantas formas diferentes eu tenho aqui o branco
o azul eo azul de baixo vocês concordam comigo que são três formas diferentes o branco ou azul de cima do azul de baixo o branco eu fiz no começo o azul de cima e foi uma cópia do branco que eu deixei para cima e o azul de baixo Beleza o que eu vou fazer agora é o seguinte eu vou clicar nesse branco o botão direito em cima do banco formatar forma e aí eu vou escolher a opção preenchimento sólido porque eu vou mexer nessa transparência então vou deixar essa transparência do Branco botão direito formatar forma
em cima do banco em 90 porcento poderia ser por exemplo 50 por centro poderia ser sessenta por cento aí é uma escolha de vocês mas no nosso gabarito eu coloquei uma uma uma transparência de noventa porcento eu vou deixar exatamente igual ao gabarito ó o botão direito formatar forma uma transparência de noventa porcento noventa porcento E aí agora reparem que eu consigo ver e a gente tá bem de leve bem suave bem tranquilo e aí você pode perguntar João legal tá chegando a um resultado realmente o que vou estar ensinando nessa aula é a fazer
o dashboard do zero só que eu vou ter que fazer de novo esse mês não trabalham para os outros dois braços e se eu quisesse construir um dashboard com 20 gráfico eu vou ter que toda hora ficar fazendo esse trabalho de formiguinha de mexer em um por um e tudo mais não Definitivamente não então o que eu vou te ensinar a fazer neste momento é pegar essa estrutura aqui de cima e pegar e replicar ela uma duas vezes para você ter a área do gráfico 2 e área do gráfico 3 pronta já E como que
você faz isso cara vamos lá lembra que a gente usou três formas diferentes a primeira a segunda EA terceira forma então eu vou clicar na primeira apertar o control clicar a segunda na terceira pressionando O contro você consegue selecionar as três de uma vez e agora se você mexer é para que todo mundo mexe junto Porque porque vai se apertou o ponto ele tem na primeira aperto contra o com a minha mão esquerda agora que ele com a segunda na terceira e quando você mexer todo mundo mexe junto e eu vou falar o seguinte para
Excel Excel tá vendo esse formato eu construí aqui agora eu quero que isso vire uma coisa só então eu clico aqui em forma de formato e agrupar é agrupar agropaz então fica esse agrupar a falar para o céu essas três coisas diferentes eu quero que você agrupe e uma coisa só por ter por quê que mandou a grupo uma coisa só eu consigo jogar contra você comprou ver se eu consigo ter uma cópia perfeita tá vendo uma pop é perfeita desse formato João repete essa parte por favor é claro então vamos lá o que que
eu fiz aqui para transformar esses três formatos e uma coisa só cliquei no primeiro apertei a tecla control cliquei no segundo e no terceiro formato que tá por um pondo esse esse lugar onde encontrar os gráficos ver aqui em forma de formato agrupar agrupar Pronto agora tudo virou uma coisa só e o legal aqui agora que deu uma coisa só eu posso diminuir o tamanho eu posso aumentar o tamanho eu posso deixar é um pouco mais comprido um pouco menos comprido e ele preserva essa forma agora que eu tenho isso aqui control c control V
e não tem que ser maior é um aumento um pouquinho control c control V que estão lá contra o cerco contra o sifão que eu ver para lá deixa eu ver se tá legal agora tá mãe tá legal acho que tá grande demais esse dinheiro mais um pouquinho então agora é o mesmo ajuste que a gente foi lá para os tards só que dessa vez aqui para esse essa área do gráfico contra vocês comprou ver vamos ver agora está legal para mãe ou tá legal curtir então a agora que eu fiz aqui mais ou menos
eu vou tentar deixar esse pela metade para contra você comprou ver agora eu vou fazer esse outro aqui é legal tamanho não tá muito grande hoje um pouquinho pra cá control c control over vem para cá e não tá grande ele então aqui é um trabalho chatinho galera tá vendo de você encontrar a dimensão certa mas são control c control V você consegue testando deleta ajustei ajustei control c control V deixa eu ver agora legal agora para legal agora eu curtir é bom consegui fazer aqui então todas as formas que eu queria fazendo com todas
alinhadas todos bonitinhos esse aqui trabalhando com esse esse aqui trabalhando com esse o direito a puxar um pouquinho mais esquerda beleza nós temos três formas tem ótimos 5 cards só que eu não tenho os gráficos e não temos ícones que é o que eu vou construir agora junto com vocês então se eu vou fazer nesse momento da aula colocar esses ícones que estão aqui ó e esses títulos que estão aqui beleza então vamos fazer isso agora colocar os icones em branco colocar os títulos que estão aqui depois a gente vai colocar esses números estão Jesus
gerenciais Ah e por fim a gente vai construir a parte gráfica juntos vamos lá como que eu faço para encontrar esses ícones que estão aqui esses ícones que eu tô passando mal de agora clicando Aonde eles estão como que eu faço para achar essas informações aqui dentro do céu será que ele cai inserir dentro de um inserir ilustrações dentro de ilustrações e vai procurar agora pelo recurso de ícones esse recurso não está disponível em todas as versões do Excel se você usa uma versão muito antiga você não vai encontrar ícones aí o que que você
vai ter que fazer entrar num site chamado o penal penal bruxa Exatamente esse site que eu tô mostrando agora aqui para vocês verem não pro gente nesse site você consegue pegar vários rico então se você quiser um e com a gente não tem o seu Excel ou se você uma versão mais antiga e não tem e quando você pode entrar nesse site ver como ele funciona e procurar então se eu quero ver por exemplo um único aí de carro eu te dou esse carro mandou procurar ele vai me mostrar aqui várias e por isso estão
relacionados a carros e se vai lá no site foi como funciona e pega o importante você quer ir e mais o quê que eu recomendo que você faça procure aqui dentro de inserido ilustrações pela opção de ícones porque aí aí se você tem uma versão mais nova do Excel versão mais recente do céu você consegue encontrar o exatamente que você quer então por exemplo eu quero um ir com ele para representar dinheiro escreva que ter dinheiro dinheiro mil esse gel vai me mostrar todos os dias com a gente que estão relacionados a dinheiro por exemplo
eu quero Então esse ícone tido cofrinho de dinheiro que eu ia com ele não seria E aí quando eu clicar nele inserir ou você vai falou abaixando imagem e quando ele acabar de baixar imagem ele vai jogar para mim esse ícone aqui dentro Beleza então deixa eu tentar de novo em seria vou escolher aqui dentro dos ícones um ipone relacionado a dinheiro dinheiro aí vou pegar esse ícone inserir no Excel vai jogar e se conectar mim tá lá o ícone do dinheiro do Excel e como esse é um ícone que veio do próprio Excel eu
consigo mudar por exemplo a cor dele tá vendo colocar ele Branco João como é que você fez isso inserir e ilustrações e ícones escolheu a cor que eu queria por exemplo cômico engraçado dinheiro vou pegar aqui o cofrinho inserir o Excel carregou esse link para mim quando eu clico nele aparece a guia gráfico de formato eu posso mudar o preenchimento colocar Branco Pronto agora eu tenho aqui ó o postinho branco o show de bola se a gente olhar para uma festa board a gente consegue ver que primeiro eu tenho Essas caixas depois o pouquinho depois
um boleto depois de um cartão depois no cartão de débito Então qual seria o trabalho que eu teria aqui faz é isso inserir ilustrações e ícones aí aqui eu vou escolher agora boleto ou então um papel com ver se tem algum algum ícone do céu relacionada papel bem então clico nele não seria ele vai aparecer para mim aqui preto Então vou mudar o preenchimento para branco e vou colocar aqui ó É nesse local e agora quer um outro miccoli para entrar aqui nessa primeira no primeiro Card você vai ser esse ícone aqui dos produtos Então
seria ilustrações e ícones como Chevette produto vê se aparece algum ícone que tem alguma relação com o produto essas caixinhas eu não seria vai aparecer um agora o dimensiono o tamanho que eu quero coloco lá na cor branca na cor branca e eu tenho aqui hoje para mim dos produtos e eles vamos continuar agora eu quero botar de um ícone de cartão inserir ilustrações ícone cartão e agora eu vou colocar o ícone de cartão aqui dentro e colocar a cor branca a diminuir o tamanho e aqui eu tenho ícone do cartão e o último é
cartão de débito Então vai ser mais um ícone Zinho de dinheiro inserir ilustrações e ícone vou escrever aqui mais uma vez dinheiro poderia ser moeda que moeda é melhor E aí ele vai procurar o dia para mim se tem uma moeda moeda não seria tá lá Diminui um pouquinho ó e vou colocar aqui o preenchimento Branco show de bola então eu já consegui fazer aqui esses um dois três quatro cinco ícone que eu poderia fazer aqui deixar todos do mesmo tamanho então se eu gritar meu primeiro apertar o controle e agora que ele tá no
segundo no terceiro no quarto no quarto e no quinto eu consigo botar todos os mesmo tamanho por exemplo tamanho 2,5 o grande demais então vai ser o tamanho 1,8 aparece quando eu mexo aqui todo mundo mexe a um pouquinho menor ainda então vai ser o tamanho 1,5 beleza Além disso eu poderia também alinhar esses ícones está todo mundo alinhado ao meio para ficar todo mundo ali nada o bonitinho show consegui colocar hoje com eles aqui eu tenho todas do mesmo tamanho a e agora eu vou colocar esses outros três veículos aqui um mico a gente
vai ficar do lado da palavra faturamento por mês que é um ícone de notas um e correndo de mapa faturamento por região e um ícone de vendedor faturamento por vendedor Então vai ser o mesmo trabalho inserir ilustrações e ícones aí eu vou chegar aqui escrever Mapa será que tem alguma coisa que saiu da sala da mapa em vários qual que eu quero colocar lá no meu dashboard esse daqui então escolhi o preenchimento Branco vou colocar o tamanho menor né tem que ser menor porque agora eu tenho menos espaço e aqui é o mapa Beleza agora
tem que ter um outro ícone para faturamento por vendedor inserir ilustrações e ícones vendedor mas era não correspondendo o jogo eu tô mostrando as abertas tudo todo passo a passo para você não resultado lá não achei vendendo roupa para pessoa a pessoa tem então agora eu vou colocar aqui essa pessoa o preenchimento Branco diminui o tamanho pa pum pei e agora eu tenho uma pessoa Ah e por fim aqui vai entrar o que umas notas então inserir ilustrações e ícones Vou colocar aqui nota bota aqui não tem como escrever dinheiro que você acha dinheiro dinheiro
dinheiro dinheiro dinheiro dinheiro dinheiro dinheiro dinheiro dinheiro dinheiro dinheiro a boca essa carteirinha que não beleza carteira preenchimento Branco diminui um pouco o tamanho e aqui eu tenho a carteira então eu tenho a carteira eu tenho um mapa Eu tenho esse cidadão aqui poderia selecionar os três também apertando a tecla compro e colocar todos do mesmo tamanho por exemplo botar todos o tamanho um beleza todo mundo mesmo tamanho todo mundo tamanho aí parte do lado eu quero colocar um texto né então do lado nessa carteirinha aqui eu quero escrever faturamento por mês do lado desse
mapa aqui eu quero escrever faturamento por região do lado desse mês que vem Oi eu quero escrever faturamento por vendedor Como que eu faço isso agora vou clicar aqui no inserir dentro de inserir eu vou pegar texto e eu vou usar a caixa de texto caixa de texto Então vamos lá caixa de texto que eu quero na caixa de texto do lado da carteira eu quero que apareça facto pagamento por vem de novo e agora aqui em faturamento por vendedor eu vou deixar isso aqui na fonte e Monserrat então a Monserrat é a fonte eu
escolhi para fazer isso xboard a letra eu vou deixar aqui a letra branca Oi e aí essa forma daqui a caixa de texto eu vou clicar aqui em forma de formato e deixar Sempre enchimento e no contorno sem Contorno Então tá lá o faturamento por vendedor faturamento por vendedora posso ter aumentar o pouquinho a letra deixa quieto a mãe dele tem 14 e aqui eu tenho o faturamento iluminador agora não precisa fazer tudo de novo eu posso simplesmente usar e fazer aqui do lado faturamento por região mas só para garantir que tá todo mundo conseguindo
aprender entender o que eu tô falando eu vou fazer mais uma vez inserir texto caixa de texto vou abrir a caixa de texto eu vou escrever fa tu tá mento por região é o título deste mundo gráfico a beleza agora que eu tenho aqui o faturamento por região Quais são as alterações que eu vou fazer no faturamento por região vou colocar a Brita Branca vou clicar em forma de informática e vou deixar o preenchimento sem preenchimento vou clicar no contorno da forma vou deixar sem Contorno na fonte desse texto aqui eu vou escolher a opção
Montserrat Monserrat Monserrat o tamanho vai ser aves e agora o ajuste puxou aqui tá lá faturamento por região e aqui eu tenho faturamento por vendedor e aqui eu não vou fazer de novo né que a gente já entendeu então control c control over faturamento povo vendedor faturamento por vem bebê Beleza então tem aqui ó comprimento por medo ele não aqui essa ferramenta por mês aqui é sangramento por região e aqui o faturamento por vendedor lá em cima também tem alguns nomes a gente foi lá para o nosso dashboard aí que eu tenho a quantidade Total
faturamento Total boleto bancário cartão de crédito cartão de débito como que eu faço para ter esses cinco nomes aquele modest board mais uma vez control c control V a minha tia só vou diminuir o tamanho da letra Então vou deixar aqui em há 11 11 Qual o nome desse cara aqui quantidade Total tão chego escreva a quantidade quantidade total e a beleza quantidade Total vou gostar mais ou menos aqui assim show agora control c control ver aqui vai ser o faturamento total bom então vou deixar do lado eu inscrever pa faturamento total e agora control
c control V aqui vai ser boleto bancário o boleto bancário vamos lá Boleto boleto bancário e agora aqui do lado cartão de crédito e depois cartão de dente o cartão de crédito e por fim cartão de débito o show beleza galera agora porque eu quero fazer é o seguinte eu quero colocar em cima do quantidade Total Qual foi a quantidade total em cima e faturamento Total Qual foi o faturamento total em cima do boleto bancário boleto bancário em cima do cartão de crédito total e cartão de crédito em cima do cartão de débito cartão de
débito mas antes disso eu vou clicar na quantidade de Frutal apertar a tecla compro e clicar nos outros títulos dos cargos só para deixar todo mundo alienado ao meio faça isso várias vezes durante a aula só para garantir que tá todo mundo aí bem dela é uma todo mundo ali na no meio todos os dias quando estão alinhados e agora eu quero colocar aqui o valor total esse valor total que vai aparecer sempre aqui em cima e ele vai ser um valor total que vai mudar a gente olhar lá para nós festival a gente vai
entender isso Se eu escolher Excel 2020 são quantidade que eu tava tremendo Total boleto bancário cartão de crédito cartão de débito do produto escolhido no ano escolhido seu escolher Python 2021 muda mais uma vez eu escolher ba2019 muda mais uma vez Então qual vai ser a sacada agora eu vou pegar essas duas caixinhas que eu construir nessa aula junto com vocês e vou trazer essas caixinhas por nosso dashboard Então vamos lá clico contra os e polar netboard que eu tô construindo control over o novo volto clico no ano contra os e vou lá no dashboard
control V então repare aqui agora a gente tá juntando conectando as informações da aula da primeira parte da aula com a segunda parte da aula quase terceira parte da Alma eu tô juntando tudo numa coisa só Então agora eu tenho aqui o produto para escolher e agora eu tenho o ano para escolher e olha que interessante galera quando o don't control c control V numa segmentação de dados bom então quando eu dou control c control v a segmentação de dados Se eu mudar aqui vai mudar lá também deixa eu mostrar isso para vocês eu vou
escolher o produto de céu no ano 2019 seu olhar Excel 2019 agora vou escolher o produto Paulo M ai não 2020 seu olhar lá Power bi ae2020 agora vou escolher por fim Python 2021 seu olhar lá Python 2021 então e significa aqui eu tenho essas informações aqui em dois lugares diferentes e aonde que eu quero que elas prevaleça sempre no meu dashboard então depois de ter jogado aqui para o meu dashboard eu posso voltar e deletar e se você tá confuso é sinal que você não tava aqui no começo da aula e não prestou muita
atenção na primeira parte da explicação a gente fecha com calma e cuidadosamente toda essa parte aqui ó a beleza que que tá faltando dentre outras coisas para gente fazer nesse dashboard a fazer com que essas minhas segmentações de dados fiquem dentro do dashboard a gente vai dar para o gabarito se gente olhar para o gabarito prepara parece que essa juiz segmentações de dados são justamente essas que estão aqui que elas estão Integradas com dashboard como que eu faço para deixar a parte visual da minha segmentação de dados de dentro na integrada com meu dashboard o
seguinte vamos lá vou te ensinar um Calma eu vou clicar nessa primeira segmentação agora que eu peguei nessa primeira segmentação de dados eu venho aqui em segmentação o e dentro de segmentação tem os estilos de segmentação de dados dentro dos estilos de segmentação de dados eu tenho opção de colocar branco amarelo branco laranja branco azul ou eu posso criar um novo estilo de segmentação de dados novo estilo de segmentação de dados e o que eu vou fazer agora eu vou criar um novo estilo para conseguir inserir essa minha segmentação dentro do meu dashboard então novo
estilo de segmentação de dados E aí eu vou chamar esse novo estilo de segmentação de dados em João São Paulo Martins nome o meu nome todas as formatações que eu fizer aqui dentro vão ficar Salves dentro do estilo João Paulo atinge e quais são as formatações que eu vou fazer primeira segmentação de dados inteira a segmentação de dados inteiro e clique em formatar e no preenchimento eu vou escolher aquela cor do azul mais escuro Qual é a cor João do azul mais escuro acordas umas escuro essa cor que tá aqui né E qual é o
código dessa cor vamos lá clico nele E qual é o código mais cores É esse aqui que a gente já aprendeu a fazer juntos 00225 B na outra parte da aula que a gente sabe do PowerPoint tudo mais eu sei que é muito detalhe a gente se que é muita informação principalmente para quem tá vendo sentido 0 mas eu já disse né vou deixar essa aula aqui no canal por mais um pouquinho sim o número de likes e curtidas nessa aula formar ele então galera tinha gostando eu deixo no canal por mais um tempo para
você poder rever com calma quando você tiver construído do seu computador e não tem nenhum tipo de erro beleza então qual é a minha intenção agora descobrir qual é a cor desse azul Então vou pegar o ex seleciona aqui ó com trouxe copiei esse ex compram ser copiei esse ex exatamente a cor desse azul e eles agora eu fiz isso eu posso voltar lá vou cortar vai fazendo segmentação novo estudo de segmentação tô chamando aqui de João Paulo Martins João Paulo Martins segmentação de dados de inteira formatar e mais flores personalizar e agora eu vou
jogar aqui ó ele cara que eu copiei eu vou jogar aqui dentro então repetindo a segmentação de dados inteira formatar preenchimento mais fugir personalizar agora eu vou colocar aqui aquele azul bom Então essa é uma forma de deixar todo mundo lá no fundo dashboard azul e Esse azul é o mesmo azul que eu tô usando aqui então vai aparecer que tá dentro Essa é a sacada segmentação de dados inteira formatar eu coloquei no preenchimento o azul e na fonte na fonte que a letra eu vou colocar cor branca e na fonte eu vou escrever teu
Monte Serrat vai ficar exatamente na mesma letra do restante do dashboard então foi a essa mudança que eu fiz preenchimento o azul na fonte os colher fonte Montserrat na letra branca Ok outras duas coisas que eu vou ter que fazer aqui dentro item com dados selecionado eu vou fazer o contrário e eu vou vir aqui em formatar e escolher o preenchimento branco e a Fonte eu vou escolher o azul que tá aqui já em cores recente na fonte Montserrat Montes Serra Monte Serrat Ok é a mesma coisa em item Condado focalizados selecionado item Condado focalizado
selecionado formatar no preenchimento eu escolhi a cor branca na fonte eu vou colocar o azul e na nas no tipo da fonte Montserrat ou Quais foram as três alterações que eu fiz segmentação de dados inteira item com dados selecionado e tem um com dados focalizados os selecionados foram as três na segmentação de dados inteira eu coloquei o preenchimento azul o mesmo azul que tá lá no fundo e a Fonte letra branca Montes E aí e no item com dados selecionado preenchimento branco para contrastar e agora sim para fonte azul a fonte azul que tá aqui
em cores recente foi a última que eu Z Montserrat e no item com dados focalizados selecionado preenchimento Branco a fonte azul com Montserrat mais uma vez essas são as três coisas que você quiser aprender a mexer para deixar se segmentação compactada aguardar um OK se você clicar você vai encontrar pa a opção João Paulo Martins na cadê a Ana tá aqui ó acho que essa João Paulo Martins você colocar o mouse em cima você vai encontrar lá nos estilos de sedimentação a opção que você acabou de criar João Paulo Martins e seu clicar de novo
aqui eu posso ir lá João Paulo Martins e agora as duas estão Integradas aqui no meu opção é uma coisa que eu particularmente não gosto de deixar é esse cabeçalho Aonde eu tô passando o mouse aqui agora cabeçalho da sedimentação de dados eu gosto de tirar esse cabeçalho então você pode apertar um botão direito em cima da segmentação de dados configurações da segmentação de dados e para lá tira o cabeçalho exibir cabeçalho não o botão direito configuração de segmentação de dados o cabeçalho não então o que eu fiz agora foi Falar para ti Celta não
quero que apareça o cabeçario esse cabeça aqui vai aqui em cima não quero que apareça o botão direito configurações de segmentação de dados tira o cabeçalho exibe uma mensagem sai Ok é a mesma coisa tu debaixo configurações segmentação de dados exibir cabeçalho sai então a Olá Excel Columbia e com GBA 2019 2020 2021 E agora o que está faltando aqui algumas coisas vamos com partes Deixa eu olhar para o nosso trabalho tu entender o produto e Ana produto e a Ana vamos colocar então aqui produto e Ana control c control ver aqui eu vou escrever
produto os produtos é um pouco mais embaixo control c control V eu vou colocar um ano Olá Belezas e agora eu vou aumentar um pouquinho aqui a letra do produto vou deixar aqui na letra tamanho 12 botar em e no ano também vou colocar aqui no tamanho 2 em você pode tentar fazer um alinhamento pode usar alguma ferramenta de alinhamento ou pode deixar assim meio Beleza Aqui tá legal esse aqui vou puxar um pouquinho mais pro canto Ah tá legal também uma outra coisa que eu fiz aqui no meu gabarito foi colocar essas linhas separando
pronto produtos uma linha ano uma linha era um vendedor marinho se vier aqui um ser ilustrações Dá para pegar dentro do grupo de formas uma linha e colocar essa linha Zinho aqui ó pá uma linha Branca Linha Branca com uma espessura bem fininha só para separar de uma informação da outra um conjunto de o da outra bota aqui mais um uma outra ninho é pa e aqui eu vou escrever melhor vendedor e vai ser exatamente o que vai aparecer aqui embaixo melhor vendedor melhor vendedor no meu gabarito eu nem coloquei um lembrete então você pode
retirar o aqui para ficar exatamente igual ali eu coloquei sem lembre então tem aqui ó produto e os produtos a e os anos melhor vendedor e aqui embaixo do melhor vendedor aqui embaixo também na vendedor tem essa Bolota quais informações né uma foto do vendedor uma imagem dinâmica uma imagem dinâmica Então o que eu vou fazer colocar logo essa bolada aqui então inserir ilustrações formas Pegar e colocar essa volante aqui dentro como que eu faço para colocar uma Bolota aqui embaixo para ficar exatamente igual ao nosso trabalho tu vem aqui inserir ilustrações formas e procure
pela opção formas básicas essa que tá tio chama elipses ellipse Então ligo aqui em elipse Oi e aí agora que aquele jeitinho elipse eu vou apertar o shift e vou abrir eu clico no shift e vou abrir aqui ó então aqui vai entrar sempre a imagem de um vendedor O Vingador o melhor vendedor Então vou colocar aqui ó o preenchimento branco e o contorno sem Contorno aqui dentro sempre vai aparecer a imagem de um dos vendedores E aí eu vou colocar aqui um azul um pouco mais escuro um azul tipo esse azul daqui beleza aqui
dentro vai aparecer a imagem do vendedor e aqui embaixo as informações de que ele vendedor não vai ter lá tipo Sul Sudeste centro-oeste norte nordeste total e as informações de venda daquele vendedor que eu escolher beleza esse azul aqui por enquanto eu vou deixar esse azul mesmo beleza galera vamos lá se eu vou fazer agora com vocês colocar aqui a quantidade Total faturamento Total boleto bancário cartão de crédito cartão de débito vamos começar pelo faturamento Total eu queria perguntar para vocês e nessas análise nessas análises que a gente fez aqui acha que um pouquinho pra
direita Ai você acha aqui um pouquinho para a direita para ficar alinhado esse daqui também vou deixar mais um pouquinho pra direita e esse daqui alinhado com os demais mas a pergunta que era fazer o seguinte e nessas análise que a gente fez até agora tem algum lugar que me mostre o valor total de vendas o faturamento total quem concorda comigo aqui na célula BBB 16 eu tenho o faturamento total porque na célula B 16 eu tenho a soma dos meses de janeiro fevereiro março abril maio junho julho agosto em torno de dezembro do produto
escolhido e do ano escolhido essas segmentações de dados que a gente fez no começo dessa aula essas segmentações de dados estão conectadas com essas tabelas então quando eu escolhi por exemplo Excel 2019 aparece aqui para mim sempre 43.500 que a justamente Excel 2019 o valor que aparece aqui no faturamento Total 140 3500 Se eu mudar para Power bi ae2020 aqui aparece o Power bi ae2020 96660 Olha a sacada galera Como que eu faço para conseguir mexer nesse Card e ter o faturamento Total boleto bancário cartão de crédito no cartão de débito aqui em cima eu
vou aqui em inserir dentro de inserir eu venho um texto e procura a caixa de texto na caixa de texto clico nela e abro a minha caixa de texto ao invés de escrever alguma coisa aqui dentro da minha caixa de texto e eu vou deixar ela sem nada então não vou escrever nada não vou colocar nenhum número nada vou deixar sem nada Oi e aí agora eu vou clicar na caixa de texto Se você deixar sem nada e vou clicar na barra de forma barra de forma aqui ó barra de formar João mas o meu
cel tá sem barra de fórmula clica em exibir e coloca título e barra de fórmula pelo menos por enquanto agora você vai lá em inserir texto caixa de texto deixa a caixa de texto bem nada você vai clicar na barra de forma aplicando aqui barra de fórmula e coloca o sinal de igual oi vem aqui na planilha análise Live que a gente está construindo as análises Oi e aí você vai escrever escrever a célula da onde você quer retirar a informação eu quero pegar informação de faturamento Total a informação de faturamento Total a gente adulta
na célula B 16 Então vou colocar aqui b16b de bola 16 é exatamente o local aonde eu quero extrair informação 96 1696 1606 vai ser mudar o ano o produto e para que a informação muda também eu vou escolher Excel 2019 143 mil quinhentos aqui ó Excel 2019 142 mil quinhentos na nossa análise 143 mil quinhentos porque porque essas segmentações de dados estão conectadas começa a tabela dinâmica bom então quando eu mudo a opção na segmentação eu tô mudando a tabela dinâmica consequentemente o Total Geral muda também E aí no efeito Cascata essa minha caixa
de texto muda também então agora eu consegui fazer o faturamento total que que tá faltando eu colocar as fontes certa muito encerrar eu colocar a letra na cor branca eu tirar esse formato sem preenchimento e sem Contorno e eu aumentar um pouco a tia fonte então esses são os ajustes finos que a gente chama ele já fez várias vezes durante as aula então aqui ó 143 mil quinhentos e olha que interessante se eu mudar a web ae2020 96660 Python 2021 144 mil GBA 2019 135 mil quatrocentos Agora tenho que fazer a mesma coisa para boleto
bancário cartão de crédito e cartão de débito além de fazer para quantidade Total E aí eu pergunto para vocês eu tenho essas informações de quantidade Total boleto bancário cartão de crédito cartão de débito em algum lugar na minha análise Live in e as informações que eu preciso para colocar aqui no boleto bancário no cartão de crédito pelo cartão de débito eu tenho elas escritas em algum lugar aqui dentro comenta aqui para mim eu vou olhar os comentários eu queria muito os comentários de vocês eu tenho ou não tenho nem vergonha bom temas mais recentes dentro
da pessoa hoje iria muito saber se tem ou se não tem e se tem ou se não tem e esse essa informação aqui a informação de cartão de débito boleto bancário e cartão de crédito a Rita disse que não o José disse que não o Marcelo Barbieri tá me disse que não Gustavo Sotero disse que não perfeito Galera vocês estão presta atenção na aula não tem a gente não tem por enquanto as informações de boleto bancário cartão de crédito cartão de débito aqui na minha análise prática então se eu vou fazer selecionar uma tabela dinâmica
já pronta a control ser contra o ver copiei e colei E aí agora eu tenho a primeira tabela dinâmica que a gente fez juntos que se chama análise por mês tem a segunda tabela dinâmica a gente fez junto chamada análise por região tem a terceira tabela dinâmica que a gente feijão chamado análise por vendedor e tem essa quarta tabela dinâmica que eu tô fazendo agora junto com vocês que vai ser o mar às vezes por forma de pagamento então eu vou tirar o vendedor dessa quarta a tabela dinâmica que eu devo control c control V
eu vou colocar a forma de pagamento bom então tem agora boleto bancário cartão de crédito cartão de débito e o Total Geral show de bola Beleza agora eu tenho as informações necessárias para colocar esses cargos aqui boleto bancário cartão de crédito cartão de débito boleto bancário tá aqui na célula K4 o cartão de crédito tá aqui na célula K5 o cartão de débito tá aqui na célula k6 o que eu posso fazer para deixar um negócio mais organizado é dá um homem então lembra que eu estava dando o nome para as tabelas dinâmicas a primeira
eu chamei de análise por mês a segunda eu chamei de análise por região a terceira eu chamei de análise pelo vendedor a quarta eu vou chamar de análise e as análises por pagamento a estofamento e essa análise por Parlamento ela vai me dar o que eu preciso para colocar esses carros aqui então Ó ao invés de construir tudo do zero eu vou pegar esse Card que eu fiz aqui contra você comprou ver e vou colocar ele do lado agora que eu vou fazer do zero sim só para vamos ver chance de alguém não tenha entendido
então eu gosto de repetir algumas vezes algumas informações para que certeza que eu tô achando inclusivo e tô dando oportunidade de todo mundo aprender comigo inserir o texto a caixa de texto vou abrir aqui uma caixa de texto quando eu abrir essa caixa de texto eu quero que apareça aqui dentro o valor total de boleto bancário do produto escolhido e do ano escolhido ao invés de escrever esse valor aqui dentro que é um valor que muda toda hora eu vou deixar aqui piscando piscando clicar na barra de fórmula apertar o sinal de igual eu vou
clicar na análise Live e aqui eu vou selecionar a escrever escrever um teclado a célula onde eu tenho essa informação eu quero as vendas do boleto bancário boleto bancário tá na célula K4 Então vou escrever aqui tá quatro a quatro cuidado que você tem fé se você mudar a tabela dinâmica ele vai sempre pegar as informações da quatro Então esse é um cuidado importante a gente para 40200 é justamente que tá aqui 40200 então sempre faz essa conferência 40240 1200 Se eu mudar para Excel os 1020 82.500 o 82.500 Beleza agora que eu fiz isso
funcionou deu certo eu vou fazer os ajustes então eu vou mexer nessa minha caixa de fez para deixar ela exatamente igual a essa daqui olha que legal ao invés de fazer os ajustes todos do zero olha essa dica você clica nessa que você fez lembra que a gente fez junto aqui clica nela se mete em página inicial a procura por esse pincel pincel de formatação pincel de formatação um joguei a formatação para cá então repetindo e o negócio estava assim Oi tá funcionando mas não tá com a formatação certa ele tá pegando aqui dá cá
um44k 4 tá funcionando Oi tá funcionando está funcionando mas eu não quero que fique nessa formatação Eu quero mudar a formatação dessa caixa de texto para não ter que fazer tudo do zero ele cara que você já fez página inicial pincel de formatação joga pincel de formatação aqui então agora eu tenho que o boleto bancário agora control c control over o cartão de crédito Aonde que tá a informação do cartão de crédito tá na célula K5 cartão de crédito tá cinco embaixo do boleto bancário então vou chegar aqui agora eu vou mudar de K4 para
K5 e para que ele perde a formatação clico no que tá formatado vendo no pincel e joga o pincel para cá agora eu tenho aqui o boleto bancário e por fim eu tenho que o cartão de débito cartão de débito control c control over cartão de débito vai entrar aqui Oi e aí o cartão de débito vai estar na célula k6 então aqui agora a 6 horas e se ela de formatação jogo para cá Oi Teresa cartão de débito cartão de crédito boleto bancário faturamento total Oi e a quantidade Total a quantidade Total eu não
tenho pelo menos por hora nenhuma informação aqui que me mostra a quantidade Total então eu poderia selecionar a tabela dinâmica contra você e colocar aqui ó embaixo uma outra tabela dinâmica para fazer essa quantidade Total aparecer que eu poderia fazer simplesmente nessa nessa tabela dinâmica nova tá aqui que eu quero ver a quantidade Total eu posso colocar produto dentro do somatório de valores então se eu colocar produto só produto dentro do somatório de valores eu vou ter aqui ó exatamente a quantidade de produtos 309 então em 2000 e Excel 2019 quantos produtos são 287 se
a gente vai para o nosso cabarito Excel 2019 287 Se eu mudar para Power bi ae2020 322 Vamos mudar lá powerbiarte 2020 e aqui ó 322 João como é que você fez isso cara pega tabela dinâmica uma delas não comprou você comprou ver E aí você vai colocar aqui ó o produto dentro do somatório de valores e você muda a formatação para um formato de geral porque agora está falando de número e não mais de moeda e você vai ter esse 322 Então agora eu tenho esse 32 eu posso pegar control c control over quantidade
Total Qual é a quantidade Total a quantidade Total tá lá na célula a 19 então eu vou mudar aqui e escrever a 19 a o pincel de formatação que eu já mostrei pra vocês vai ser meu amigo já consegui colocar o valor então é interessante escolho o produto escolho Luan e eu tenho todo o resumo gerencial mexendo aqui em cima e qual é a lógica das informações que vão aparecer aqui em baixo então aqui embaixo do Gabriel e eu tenho né as informações de vendas do Sul Sudeste centro-oeste norte nordeste e o Total Geral Oi
e essa foto do Gabriel tá aparecendo aqui uma pergunta que muitos de vocês devem tá se fazendo é Caraca João como é que eu faço para ter a foto do melhor vendedor aparecendo aqui dentro como é que eu faço para fazer essa imagem ficar dinâmica e eu pegar a informação se me interessa seguinte galera vamos falar sobre isso agora e eu tenho nessa tabela dinâmica as informações de vendedores vendedores e as informações de ponto que vendeu cada um o rapaz essas informações aqui elas estão em ordem alfabética a long começa com a depois Diego e
começa a poder depois Gabriel que começa com g e depois João começa com J Marcos começa com ele e Paulo e começa a romper em ordem alfabética o que eu vou fazer o seguinte eu vou falar para o Excel Excel essa tabela dinâmica aqui que tem uns vendedores eu quero que você coloque para mim do maior vendedor número de vendas em soma de valor para o menor bom então ao invés de aparecer mas eu fabetica eu quero que você classifique de acordo com os valores que estão aqui na coluna de soma de valor dessa forma
eu vou conseguir descobrir sempre quem é o melhor vendedor para opção de produto e ano que eu fizer e faz sentido que eu tô falando por exemplo 2 Excel 2019 o melhor vendedor foi on Excel 2020 já não foi mais o amor foi um Marco Excel 2021 foi o João Como que eu faço isso acontecer eu venho aqui nessa análise de vendedores e fala para ele coloca em ordem para mim que se ele colocar em ordem eu sempre vou ter aqui lá no começo o melhor de todos então clico mais opções de classificação mais opções
de classificação e eu posso escolher quero ver do menor para o maior crescente ou do maior para o menor decrescente Vou colocar aqui ó do menor para o maior crescente e vou escolher a opção soma de valor soma de valor para ele Face ficar aqui ó já acordo com a soma de valor Ok E olha que interessante Agora eu tenho do menor para o maior não tem problema e o maior vendedor né os fez mais venda de dentro daquele período analisado sempre vai aparecer na célula g9 g9 então se eu escolhi powerlip ae2020 o melhor
vendedor foi o Gabriel cajado e eu escolhi Excel 2021 o melhor vendedor foi o João Martins a informação do melhor vendedor sempre vai aparecer aqui na célula g9u oh beleza vamo lá vamos praticar um testar Excel 2019 quem aparece aqui Alan Pinheiro melhor vendedor que vendeu mais se olhar para o dashboard Excel 2019 a loirinha tá certo aqui meu gabarito agora eu vou mudar eu vou escolher Excel nas 1020 o melhor vendedor aparece para mim como Marcos Cavalcanti ou molhar com gabarito Excel 2020 Marcos falou antes agora vou mudar eu vou colocar tem que células
1021 o melhor vendedor Quem é João Martins vamos lá no Gabarito Excel 2021 João Martins Beleza então o que que eu consegui entender que eu vou sempre teu melhor vendedor escrito na célula g9 g9 Oi e aí eu posso usar essa mesma lógica da caixa de peixe vinculado a uma célula para escrever o nome nesse vendedor aqui dentro bom então vou chegar aqui eu vou falar o seguinte eu quero que você pega a informação lá na célula g9 coluna G João Martins então eu chego aqui e escrevo g9 que doente João Martins eu posso usar
o pincel de formatação Eu Já ensinei para vocês aquele pincelzinho de formatação para aplicar essa formatação para cá João Martins João Martins e eu poderia também centralizar para aparecer aqui em baixo da foto dele João Martins beleza João Entendi então se eu mudar para 2019 São Paulo Rib Eye Diogo Amorim Python 2020 Marcos Cavalcanti bebê a2021 Alan Pinheiro top a pergunta que eu gostaria que você respondesse agora João é o seguinte como que eu faço para ter a imagem aqui dentro E além disso como que eu faço para ter aquele resumo das informações por região
E como que eu faço para ter aqui então Ó Sul quanto João vendeu no sul-sudeste Quanto que o João ainda no sudeste centro-oeste Quanto que o João mandou no centro-oeste norte e o João vem do norte nordeste o quanto que o homem do Nordeste e Total Geral Qual foi Total Geral do João na medida que se eu mudar eu vou ter que as novas informações e se eu mudar mais uma vez novas informações Como que eu faço isso João mais uma vez a gente vai ter que usar a tabela dinâmica a nosso favor então eu
posso criar uma nova tabela dinâmica A partir dessa control c control ver nessa nova tabela dinâmica eu posso colocar opção de região aqui ó então é interessante agora e depois que eu fiz isso e eu vou ter aqui o quanto que João Martins vendeu o centro-oeste Nordeste e no norte isso 10 no sul e o Total Geral eu poderia aqui em mais opções de classificação pediu para ele organizar de acordo com a soma de valor vamos ver se dar certo ó Alan Pinheiro oh alô Pinheiro 34800 Se eu mudar para Excel 2019 edital 2020 Marcos
Cavalcanti Marcos Cavalcanti E se eu mudar agora para powerbear 2021 Paulo livro A Paulinha é E se eu mudar agora para Python 2020 Marcos Cavalcanti e aqui aparece Marcos Cavalcanti Então qual seria o seu trabalho agora seu trabalho agora seria pegar essas informações que estão aqui e trazer essas informações para o nosso dashboard e como usando a mesma lógica que a gente fez aqui no card então pedrarias informações control c control V e eu escreveria aqui primeiro as regiões abreviadas né então é se a representar a região sul-sudeste sfg representar é o Sudeste seu ó
região centro-oeste e no norte e no nordeste e Total A representar informações totais e e o lado isso daqui eu vou colocar o valor do Sul o valor isso 10 o valor do centro-oeste o valor do Norte o valor do Nordeste e o valor do Total Geral então primeiro eu vou ter que fazer isso aqui posso ter aumentar a letra agora que eu fiz isso aqui coloquei como texto mesmo Sul Sudeste centro-oeste norte nordeste Total Geral Total eu vou fazer ou três caixinhas peruana essas informações e o lado da informação sul do lado do Sul
eu vou ter aqui o quanto que eu vendi do Marcos Cavalcanti na região Sul quanto foi o molhar aqui Marcos Cavalcanti a região sul 5400 E como que eu faço essa conexão lê aqui e falo célula l19 então eu vou mudar isso aqui para a 19 para l19 a em trabalhando.com a fonte Montserrat e aqui ó do lado puxo era 19 voltar aqui tamanho a torre era 19 agora Quanto que o Marcos vendeu para região Sudeste está aqui embaixo então é aonde estás informação Sudeste k19 Então agora eu vou chegar aqui eu vou colocar k19
uso pincel de formatação para deixar formatado e para região centro-oeste quanto que ele vai ver região centro-oeste Tá aonde Tá aqui ó centro-oeste h19 então vou chegar aqui e vou colocar h19 h19 Oi e aí João Goulart a região norte E aí o J 19 E então chega aqui e boto JK o jd9 Esse é um de formatação Oi e a região Nordeste a região Nordeste aqui na célula e 19 control c control V o 19:19 escrevi errado e 19 pincel de formatação aplico e o Total Geral o Total Geral Oi Total Geral tá na
célula o game game não aqui Marcos m19 Total Geral Marcos Cavalcanti Então agora eu vou colocar aqui no total geral em no 19 e esse é o de formatação falar é importante observar que eu tô pegando as informações referentes a a pessoa imagem viu eu fiz essa classificação aqui ó mais opções classificação crescente de acordo com a soma de valor e ele sempre vai respeitar isso Total Geral então se eu mudar para Preto ceu2019 aqui eu vou ter Excel 2019 Alan Pinheiro foi Quem mais vendeu nesse ano e nesse produto Alan Pinheiro aqui as informações
na linha 19 então Sul 5.000 seu olhar vai ter aqui ó Sul sendo comigo se a informação aparecer assim cortada É só aumentar um pouquinho ó essa parte texto para manter risco da da informação aparecer por parte e só pode até selecionar todo mundo de apertar o conto para selecionar esses valores se você quiser você pode ser atualizar um pouquinho mais isso aqui só parece um pouco mais visual então conseguimos fazer as coisas dashboard mais faltam os braços e faltam Falta a imagem dinâmica Então tira fazer um combinado com vocês é o seguinte eu não
vou deixar ninguém na mão e eu não vou deixar a aula faltando uma parte não é o combinado é amanhã sexta-feira às 17horas eu vou fazer mais uma transmissão ao vivo mais uma aula ao vivo para te ensinar a construir com calma essa parte da imagem dinâmica e os três gráficos que faltam beleza Além disso eu vou fazer um outro combinado e para honrar vocês que ficaram ao vivo comigo durante a aula eu vou deixar essa aula pelo menos pelo menos até o próximo domingo aqui no canal para que você possa assistir novamente pegar uma
explicação que talvez tenha ficado rápido demais e poder chegar no resultado que te interessa o que que eu quero muito que você faça e até amanhã às 17horas se você tiver um tempo Tenta assistir novamente essa aula e tanto a chegar nesse mesmo resultado que a gente está aqui agora nem que você tenha que assistir várias vezes pausar refazer mas tenta fazer o mesmo passo a passo que a gente fez durante a ser 3 horas de aula e amanhã 5:00 da tarde 17 horas amanhã é dia quatro de fevereiro de 2022 eu faço mais uma
transmissão que vai ser a parte 2 da sala e na parte 2 dessa aula eu vou te ensinar a fazer a imagem dinâmica é isso lance aqui ó que dá um tchan' para o seu dashboard e os três gráficos que faltam o gráfico de linha e o gráfico de barra e o gráfico de coluna Tá combinado galera podemos fazer dessa forma a gente pode então fazer a continuação amanhã por que que eu tô fazendo isso porque agora daqui a dois minutos lá no canal da hashtag programação vai começar o nosso intensivão de SQL tem um
evento que a gente está organizando com o Marcos o especialista de espera da Hashtag eu não quero que as pessoas ficam assistindo lá ontem segundo esse pele tem um que enfim não assistir à aula porque o ali me atrasando aqui então vamos fazer assim amanhã 17 horas eu volto para continuar com conteúdo hoje né a gente conseguiu construir bastante coisa nessa aula mas como esse é um dashboard cheio de detalhes e eu não quero passar correndo por nenhum detalhe ou também não quero deixar de falar sobre nenhum detalhe a gente chegou nesse resultado aqui hoje
nesse resultado aqui hoje construiu e segmentações de dados fez todo o design dashboard a Huge phones colocou os títulos fez as conexões descobriu qual é o melhor vendedor e reparem que o melhor vendedor já está mudando e essa é a parte um apenas amanhã 5:00 no mesmo horário que eu comecei a aula de hoje eu faço a parte doente para te mostrar o lanche da imagem dinâmica e os braços que vão entrar aqui no faturamento por mês faturamento por região e faturamento por vendedor e eu queria combinar com vocês que pelo menos até domingo eu
vou deixar essa aula aqui no canal para quem é aluno do Excel impressionador pode ficar tranquilo eu vou colocar tanto é sala como tá aula que eu vou fazer amanhã fechando dashboard lá no módulo de Dash bot e se você quiser saber mais sobre o curso completo o link está aqui na descrição assim como você encontra na descrição também o link para fazer o download dessa parte de trabalho deixe seu like deixe seu comentário aqui falando o que que você achou da primeira parte da aula e amanhã teremos a continuação mas é muito importante para
mim que que você achou dessa primeira parte e foi legal isso foi importante para você ter esse aprendizado comigo amanhã 5:00 eu volto aqui pra gente finalizar esse dashboard a gente começou hoje beleza um grande abraço um intensivão de assistir ele começando agora no canal hashtag programação aula gratuita sobre SL para você que está dizendo ao vivo poder aprender ainda mais aqui com a
Related Videos

2:02:53
Dashboard Comercial 100% no Excel (Parte 2...
Hashtag Treinamentos
97,629 views

2:39:04
Criando um Dashboard de Finanças Pessoais ...
Hashtag Treinamentos
127,771 views
![Curso de Excel 2023 - Aula 1 [Funcão PROCV, Função SE, Ferramentas e Atalhos do Excel]](https://img.youtube.com/vi/fmKp1GRciNo/mqdefault.jpg)
2:06:18
Curso de Excel 2023 - Aula 1 [Funcão PROCV...
Hashtag Treinamentos
431,229 views

24:35
Como Criar Dashboards Dinâmicos no Excel -...
Curso de Excel Online
7,834 views

1:05:01
Do zero ao Dashboard no Excel | Planilha p...
Excelente João
9,723 views

3:26:47
6 SUPER GRÁFICOS CRIATIVOS NO EXCEL PARA D...
Tudo com Excel com Tarcila Landin
583,867 views

36:20
PLANILHA EXCEL para IMPRESSIONAR QUALQUER UM
Hashtag Treinamentos
1,376,798 views
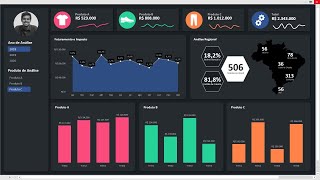
2:57:49
Como Fazer um Dashboard no Excel - Aula Co...
Hashtag Treinamentos
1,311,416 views

57:45
Como Fazer Dashboard no Excel | Planilha D...
Excelente João
19,245 views

1:15:29
30 Fórmulas no Excel com Exemplos Práticos...
Excelente João
61,617 views

49:20
Aprenda Power BI do zero em apenas UMA AUL...
Empowerdata
170,988 views

39:56
TUDO sobre TABELA DINÂMICA no EXCEL
Hashtag Treinamentos
769,542 views

39:01
Aprenda TUDO sobre como criar GRÁFICOS no ...
Hashtag Treinamentos
1,319,136 views

1:29:05
Curso de Excel Completo e Gratuito
Léo Matos
542,683 views

2:20:45
IMPRESSIONE SEU CHEFE com Dashboard no Exc...
Raphael Fantin
12,070 views

28:58
Dashboard FORA de SÉRIE no EXCEL: Fácil, C...
Raphael Fantin
61,238 views

2:10:32
Curso Gratuito de Power BI - Aula 01
Italo Diego Teotonio
49,676 views
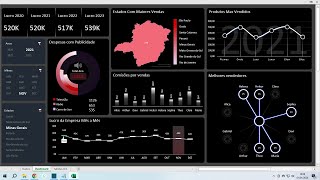
37:10
COMO FAZER I Dashboard, Métricas de Venda...
O Aprender
10,213 views

1:05:05
Como sair do ZERO no VBA em apenas UMA aula
Hashtag Treinamentos
597,962 views

35:15
Como Fazer Dashboard no Excel | Moderno e ...
Excelente João
18,711 views