AUTOMAÇÃO USANDO CANVA, GOOGLE SHEETS E GOOGLE SLIDES - AUTOCRAT
20.83k views2023 WordsCopy TextShare

MLK DAS PLANILHAS
O WPS Office é a melhor alternativa GRATUITA ao Microsoft Office. Faça o download para Windows, MacO...
Video Transcript:
I'm going to show you how you can automatically create documents or certificates with the names of people in your Google spreadsheet. In this class, we will use Canva, Google Sheets and also Google Slides. Of course I'm going to pass everything here from scratch to you.
So, we are already here leaving your subscription, because we always have work tool content here on our channel. Your subscription and your like are what motivate me to continue making content like this for free, ok? Let's start here, accessing Canva.
For that, it's quite simple. Just go to canva. com and if you don't have an account with them, it's super quick to set up and you can create an account with your Gmail.
Also , we can do everything here quietly with a free version, ok? In this class, I will use as an example a certificate like those college or course diplomas. And why Canva?
Because he, look at this, I can search for the type of document I want and it returns me to the perfect dimensions. In addition to being able to manipulate some elements, as I will show you here. So, I searched here for "certificate" and chose landscape.
He will return to me those who are laid down. I'll take anyone here and I'll remove where the name of the person is specified here in Canva. So, I click on "customize template" and it will open the certificate for me here.
The only thing I want to do here is this: I just want to remove the person's name. So I'm going to take out that element that has the name. For that, I'm going to ungroup it because it has all the texts here together.
I'm going to click where the name Adriana Pereira is and I'm going to delete it. To make it visually better and more visible, I'm going to move here a little. And then we're going to have this blank space, which is where we can put the person's name.
So let's assume this one isn't a certificate of completion and it's something you're putting together that you have a list of people and you need to make a document for each person on that list that's in your Google Sheets. So, the certificate is just an example to show you how you can generate this automatically, okay? Once it's done, I don't need to mess with anything else.
All you have to do is come here to share, download and you need to download it in PNG format. If it doesn't have PNG pattern, just click here on file format and select PNG. Beauty?
I click on download here and it will start downloading our certificate. Now that we have the certificate downloaded, we need to upload it to Google Slides. So, just type it here in Google, Google Slides, okay?
So I'm going to put it here, Google Slides. Press enter and it already gives me this the first option or the second here. The important thing is that you have a Gmail account.
If you are viewing video from Google Sheets. I believe you already have it, and if you don't have it, just create it quickly, okay? I'm going to choose this link here, and I'm going to create a blank one here.
Okay, he already opened the Google slides for me here. I'm going to delete these two pieces of information that he has here because I want to put my slide from scratch. In order for us to be able to frame our certificate more precisely, I'm going to come here in file, page configuration, and I'm going to change to this pattern, but this is something visual that is up to you and also the document that you are going to use.
Now, we need to place our slide. To do this, just come here in the tab, insert an image, upload it from your computer. We will see in downloads and we will choose here, precisely, the certificate that we got from Canva.
I adjusted the dimensions. Now, let's get to a very important part. Let's insert a text box exactly where the name of the person who was deleted was in the field, remember?
So I'm going to click on the "text box" option. Let's insert this text box in the middle where the person's name was to fit better and avoid automatic adjustment. To do this, click on the left corner and check the first option "do not adjust automatically".
Like this, you will be able to manipulate this text box better. After placing it, you will write in the same way as I will write. I put these brackets here and in the middle of them you need to put the title in your worksheet exactly as it is.
In my spreadsheet, it says "students", so the header of my spreadsheet that I'm using as the basis for these names is called "students". I need to write it the way it is there. If there are spaces, remove them.
For example, if there is "certified student" with a space, you can put the underscore, hyphen or slash, but it cannot have a space. I simply put the title "students". Now, let's center the text in the middle of our text box.
Click "align" and leave it in the middle. You can change the font any way you like, make it bigger or change the font type as you like. Ideally, leave at least a lot more highlighted in the same way as the certificate pattern.
I left it more highlighted and put a dark blue to look like Canva. So, without a space, we put "students", which is our header of our worksheet that has the names. I'm going to rename it here to "certified students".
Automatically, it already saved to Google Slides. Now we have a certificate the way we need it. Let's go to our final part, which is already in Google Sheets, where we will generate several certificates.
If so, it can be proof, records, documents or whatever. That final part, as I said, is in Google Sheets, where we have student information. This is where all the magic and automation happens.
The first thing we need to do is install an extension called "Autocrat". I'm going to teach you how you do it. Go to "extensions" > "add-ons".
If it's in English, it will be written as "add-ons". Click "install add-ons". Autocrat will usually be here right at the start, as it has a fair amount of downloads and Google Sheets already suggests it for you.
If not, search for Autocrat. His logo is currently this yellow one with these blue arrows. Click and install.
When installed, it will ask you to confirm your Gmail account. It's super fast and you do everything on the same screen. Once installed, go back to "extensions" and it will appear below.
Click "Open" or "Start", depending on how you look in your Google Sheets. As soon as you click, the extension starts running, offering you a few options. A popup opens, and I have one called "test certificates".
But most likely, yours will be blank. Then, follow the same steps I'm going to perform. Click on the red button under "new job" and put whatever name you can better identify when creating a job.
It's important to be organized, because once you get used to Autocrate, you'll end up creating other tasks, other automations for different services. So, I'll put it here the same way I wrote it there on Google Slides: "student certificates". Do not press "save".
Instead, press "next". The second step asks us to choose a template. So, we're going to see it here in "from drive" because we're going to get it from our Google Slides.
It is important that everything is done within your Gmail account. I'm going to choose here my certificate that we just made. I give two clicks and wait for it to level up.
Came up here for us. You just come again in "next". Notice that he has already identified here for us what the header is and we are going to choose this information here.
In "merge tab", it needs to be the page where you have this header. Here, in my case, it's certificates. So, you will choose according to your page.
So it's also important that it's renamed in a way that's easy for you to find. Let's leave it here as "standard", which is standard, and let's go to "next" again. We'll have to name the files here, okay?
You can use tags for names, anyway, but here, in this case, I'll keep something simple because we're just going to see what this automation is like. So I'm going to put "certificate of completion" here. In "type", you need to change from "Google Slides" to "PDF" because I already want this document ready.
And in addition to having it saved on my drive, I also want a PDF to make it more beautiful for sending, in addition to being a pattern, okay? Click "PDF". I'm going to press "next" here and it will ask you to choose which destination you want to save by default.
I already put it here to save on my drive. If so, you can come here and it will let you choose other places to download it. We've been pressing "next" here and it has some optional information, something a little more advanced, but it's not what we want for now.
I'm going to press "next" here. And finally, I press "save". As soon as we press "save", it starts saving this "job" for us as if it were a macro and it will return to us on the initial screen of Autocrate.
To start running, just click on "Play" and "Run Job". As soon as you click it, it starts running autocratic and creates some additional columns. He does all the work for you.
Here I have about 16 names, but imagine for example a spreadsheet with 500, 600 or even more than a thousand lines that you need to create a specific document. With Autocrat you can create automatically. It is likely to take less than 20 minutes.
All of this can be done much faster once you get the hang of it. Reinforcing, we are using the certificate as an example, but you can use it for several documents. Also, you can create multiple tags.
So, you can change the course, the advisor, whatever you want. It is also important to remember that Autocrat can give an error and not be able to do everything at once. In that case, you can separate the ones that were ready and then run the job again to continue where it left off.
I'll cut the video and show it to you when everything is ready. Okay, he's done here for us. I'm going to close this popup and notice that it's created a bunch of additional columns here for us.
Just hover your mouse over here to get feedback on how this PDF document turned out. Notice that, when you leave the mouse over the student José Amaral, you already have a certificate with his name. If I go down here to Rafael, for example, and leave the mouse over it, Rafael's name already appears here.
The font and styling are up to you. It saves the PDF links here and also the link in the Drve. I'm going to double click here and open this PDF.
It will open here and we already have this document perfectly made by our Autocrat. You can download it by clicking on "Download" in the right corner and it will quickly start downloading the PDF for you. If you liked this lesson and this tip, don't forget to subscribe to the channel and activate the bell so you don't miss any video lessons on Google Sheets, Excel, LibreOffice Calc and Looker Studio.
See you in the next video lesson. A hug and a great week!
Related Videos

7:54
Formatação condicional no Google Sheets: d...
MLK DAS PLANILHAS
7,048 views

16:51
😱Domine o poder da automação com ChatGPT ...
MLK DAS PLANILHAS
142,044 views

12:16
MALA DIRETA - Automatize a criação de docu...
MLK DAS PLANILHAS
17,176 views

29:47
Build a FREE Website with Google Sites
Teacher's Tech
21,698 views

26:37
Minicurso Completo de PowerPoint GRÁTIS! -...
Prof. Sidney Júlio
61 views
![5 SITES PARA CRIAR SLIDES E APRESENTAÇÕES [Mais Fáceis que Powerpoint]](https://img.youtube.com/vi/4TiKCr0UUu8/mqdefault.jpg)
20:09
5 SITES PARA CRIAR SLIDES E APRESENTAÇÕES ...
Nespol
2,847 views
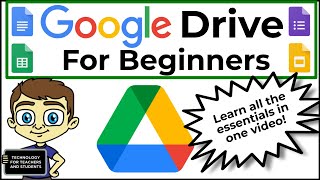
1:18:24
Google Drive for Beginners - The Complete ...
Technology for Teachers and Students
376,394 views

12:27
AS 3 MELHORES EXTENSÕES (COMPLEMENTOS) PAR...
MLK DAS PLANILHAS
15,235 views
![⭐ [SUPER AULA GRÁTIS] Curso de Canva do Zero para Iniciantes! Aprenda como usar o Canva ainda hoje!](https://img.youtube.com/vi/lGiyNbBSF-M/mqdefault.jpg)
47:43
⭐ [SUPER AULA GRÁTIS] Curso de Canva do Ze...
Darlan Evandro
113,489 views
![[Tutorial] Como criar certificados automáticos - Autocrat](https://img.youtube.com/vi/Qrw29S2hyVU/mqdefault.jpg)
19:15
[Tutorial] Como criar certificados automát...
Vila Brasil - Língua e Cultura
50,271 views

12:00
Aprenda a dominar o Google Planilhas: 4 di...
MLK DAS PLANILHAS
12,844 views

29:08
Como integrar a API do Google Sheets com P...
Asimov Academy
18,180 views

29:15
Google Forms Tutorial
Kevin Stratvert
1,316,052 views

17:05
Como gerar documentos no Autocrat com Goog...
Flavio de Lima
24,986 views

1:06:27
3ª Sessão - COMO DESENVOLVER PRÁTICAS PEDA...
Joana Sousa
27 views

12:47
100X Your Instagram Posts Using Canva + Ma...
Jack Roberts
34,935 views

24:01
Como Criar um SITE GRÁTIS e PROFISSIONAL n...
Ajuda Vitor
150,830 views

25:14
Dashboard no Google Sheets (Passo a Passo ...
Hashtag Treinamentos
115,968 views

14:10
Como usar a Inteligência Artificial do Can...
Darlan Evandro
30,932 views

31:24
Curso - Como criar e enviar Certificados e...
Wagner Drumond
4,537 views