Como GRAVAR A TELA DO PC com OBS STUDIO GRÁTIS - Tutoriais, Aulas, Gameplays
13.03k views2380 WordsCopy TextShare

brainstorm.academy
★ Aproveite o Plano Premium Mensal: https://bacd.my/207uz2d
Seja você um gamer querendo mostrar sua...
Video Transcript:
já precisou gravar a tela do seu PC seja para fazer um tutorial compartilhar alguma coisa ou até mesmo gravar uma Gam playl e você ficou meio sem saber por onde começar Problema resolvido você vai usar O OBS Studio para isso que é uma ferramenta totalmente grátis para você gravar sua tela a galera costuma usar O OBS para fazer transmissões ao vivo mas eu tenho usado ele para gravar as minhas aulas e tutoriais há muito tempo e eu vou te mostrar como que eu uso isso agora o meu OBS está aberto só como você tá vendo
eu já manipulei um pouquinho a forma como eu uso ele né eu já tenho algumas cenas criadas aqui já tenho algumas Fontes dentro dessas cenas algumas ferramentas de mixagem de áudio e a minha tela está inteira preta porque nesse momento eu desliguei todas as minhas fontes O que você tem que entender do OBS é o seguinte o básico do básico tá dentro do OBS a gente tem cenas e cada uma dessas cenas contém diferentes fontes de mídia o que que podem ser essas Fontes podem ser a sua câmera podem ser o seu microfone um vídeo
que você queira passar a tela do seu computador um texto e por aí vai e aí você pode ter várias cenas diferentes por exemplo eu posso ter uma cena que vai mostrar só a tela do meu computador e eu posso ter uma outra cena que vai mostrar a minha câmera em tela cheia eu já vou te mostrar como que você consegue criar isso aqui no obs mas antes uma configuração muito importante que você tem que fazer é a do tamanho da sua transmissão para isso você vai vir aqui nesse botãozinho de configurações tá vendo logo
acima de encerrar OBS E aí a primeira coisa que você vai ter que fazer é vir aqui em vídeo e definir qual que é a resolução que você vai gravar no meu caso o meu monitor é 4K então se eu quisesse eu poderia trocar aqui a minha resolução de 1920 por 1080 para 3840 por 2160 a resolução de Base é a resolução que você quer capturar a sua tela Beleza então como eu falei meu monitor é 4K eu poderia colocar esse valor mas se eu quero que a minha gravação seja um pouco mais leve e
exija menos do meu computador eu vou diminuir aqui a resolução dessa tela tá eu vou trocar aqui de 3840 para 1920 por 1080 dessa forma ele vai capturar a minha tela numa resolução um pouco menor e isso Vai facilitar bastante ali o processamento desse arquivo tá se você não precisa se preocupar com isso coloca aqui na resolução máxima e sucesso agora o segredo está aqui na resolução de saída esse daqui é a resolução do seu vídeo tá o arquivo final vai ter Qual tamanho se for full HD você vai colocar 19920 por 1080 Ah Mateus
mas eu quero que o meu arquivo seja gravado em 4K Beleza então primeiro você precisa capturar sua tela em 4K para daí sim você poder trocar aqui ó e entregar um vídeo capturado em 4K beleza senão se você quiser gravar em 4K mais fazer um vídeo com saída em 1920 por 1080 né o full HD você pode aí eu recomendo que você escolha um filtro de redução que seja bom eu costumo usar esse daqui ó o lanus tá que ele redimensiona o nosso vídeo da forma mais nítida possível sem atrapalhar a leitura de letras pequenas
se tiver muito pesado para você escolha a opção bicúspide 60 quadros por segundo senão você pode manter em 30 ou em 24 se assim você preferir Beleza então essa daqui é a resolução do meu vídeo primeira configuração importante a segunda configuração importante está aqui na saída do teu arquivo o teu modo de saída provavelmente ele vai est no simples quando você escolher tá e tudo bem estar no simples Até facilita as coisas pra gente eu uso no avançado porque eu já conheç um pouco mais do OBS Mas você não precisa se preocupar com isso tá
aqui na gravação O que que você vai escolher a aqui você tem que se atentar principalmente para a gravação né essa parte aqui de gravação e o que que você vai fazer aqui primeiro em caminho de gravação você escolhe onde que você vai salvar o teu arquivo depois que ele for gravado né eu vou clicar aqui em explorar e escolher uma outra pasta pronto aqui você tem três opções de qualidade que são as que eu recomendo qualidade alta com arquivo normal que eu recomendo Só se você tiver pouco espaço no seu computador tá porque qualidade
alta porém não tão alta Beleza tenha isso em mente Eu recomendo que você use no no mínimo essa qualidade indistinguível com arquivo pesado tá pode assustar um pouco o nome arquivo pesado mas fica tranquilo porque não é pesado a ponto de ser difícil de editar ele é só um pouco mais pesado do que o normal porém se você tiver bastante espaço no seu computador tiver uma máquina mais potente escolha sem perda de qualidade porque aí você vai ter uma gravação de tela o mais nítido possível importante dizer que isso daqui não altera só a qualidade
da gravação de tela Isso altera também a qualidade da gravação de imagem da sua câmera se de repente você tá usando a sua câmera para gravar aqui direto no obs como eu vou te ensinar a fazer isso aqui vai alterar a qualidade dela também Beleza fica ligado mas voltando para cá você vai escolher o teu formato de gravação como MP4 Não escolha nenhum outro Beleza deixa esse mpeg 4 MP4 e o Encoder de vídeo você pode escolher software x264 ou se você tiver uma boa placa de vídeo da NVidia escolha essa opção enven h264 para
você usar sua placa de vídeo para processar tua gravação o que vai te dar mais velocidade de processamento e até um pouquinho mais de qualidade mesmo na entrega do teu arquivo tá ou seja mais qualidade com menos peso Tá bom mas eu costumo gravar mesmo com o software Sem problema nenhum feito isso daqui você está pronto para começar a gravar no teu OBS na verdade pronto para começar a construir as tuas cenas eu vou dar um ok aqui para começar eu vou criar uma nova cena tá vendo que eu tenho várias aqui já criadas porém
eu vou criar uma nova cena para ser parecido com o que você vai ter aí no teu OBS é só clicar nesse botãozinho de mais aqui embaixo para adicionar a cena Você pode dar um nome eu vou dar um nome para ela aqui de minha tela e aqui nessa cena minha tela Você tá vendo que eu não tenho nenhuma fonte Eu preciso de uma fonte primeiro para poder aparecer alguma coisa então eu vou adicionar aqui uma nova fonte e você tá vendo que tem várias fontes diferentes apresentação de slides captura de jogo captura de vídeo
texto imagem fonte de mídia enfim eu vou capturar a minha tela então eu vou escolher aqui ó captura de tela Beleza eu vou criar uma nova vou dar um OK e ele vai perguntar qual das Telas eu quero capturar eu tô com dois monitores aqui então eu vou trocar aqui pro meu outro monitor esse cara aqui ó e aqui eu posso escolher se eu quero capturar o cursor ou não no nosso caso como vamos gravar um tutorial é importante que você capture o seu cursor né então deixa marcado aqui capturar o cursor dá um ok
E agora você tá vendo que a minha tela ó vou até abrir o After Effects ali ó só que você tá vendo que a minha tela tá cortada por por quê Porque a gente tá gravando em 1920 por 1080 e a minha tela é 4K lembra disso então eu vou simplesmente pegar o meu vídeo aqui e diminuir o tamanho dele tá vendo ó diminui bastante aqui o tamanho dele e encaixa ele aqui na sua tela Prontinho agora ele tá preenchendo a tela inteira e tudo que eu fizer aqui no meu After Effects ó se eu
criar aqui uma nova composição ele vai aparecer aqui no meu vídeo ainda não tá sendo gravado porém ele tá aparecendo aqui certo mas e agora se eu quiser adicionar a minha câmera eu tenho uma webcam que eu coloquei aqui na minha frente também e eu vou adicionar ela aqui eu vou clicar aqui nesse mais e vou vir aqui em dispositivo de captura de vídeo depois eu vou dar um ok e vou escolher aqui o meu dispositivo como a minha webcam c920 vou dar um ok nela aqui e olha só tô aparecendo aqui novamente se eu
quiser eu posso até configurar esse vídeo aqui vindo em configurar vídeo ele vai abrir uma janelinha aqui para mim que eu vou só ajustar um pouquinho a minha exposição aí ó aqui tá legal vou dar um OK pronto meu vídeo tá aqui em cima eu posso dar um OK e eu posso reposicionar essa minha telinha aqui eu posso me colocar no cantinho por exemplo olha lá tô aqui no cantinho da minha gravação enquanto tô aparecendo tanto aqui na nossa gravação quanto na webcam também só que perceba uma coisa aqui no nosso mixer de áudio a
gente não tem som nenhum aparecendo né não tem nada nada nada aparecendo aqui por qu porque eu não adicionei meu microfone o meu microfone é um hyperx quadcast ele tá bem aqui na minha frente é um microfone USB Então eu tenho que adicionar ele aqui no meu mixer de áudio para fazer isso eu vou adicionar uma nova fonte que vai ser uma captura de entrada de áudio beleza captura de entrada de áudio vou dar um ok aqui e vou trocar aqui o meu dispositivo para o meu microfone hyperx quadcast ou eu poderia usar até o
microfone da webcam se eu quisesse Tá mas eu vou colocar aqui o quadcast e vou dar um ok e pronto ó tá vendo o meu dispositivo de áudio tá sendo capturado aqui no obs também então agora se eu quis quiser eu posso começar a minha gravação aqui a qualquer momento é só clicar em iniciar gravação E aí eu sei que você tem uma dúvida Mateus e se eu der Play num vídeo ou numa música num áudio isso vai aparecer na minha gravação vai desde que você controle aqui ó o seu áudio do desktop tá vendo
por padrão O OBS já inclui isso aqui nas nossas configurações então basta você simplesmente tocar dará um play em alguma música em algum vídeo aí para você ver isso daqui se mexendo que aí durante a sua gravação o áudio do seu desktop vai aparecer mas sabe o que você pode fazer aqui também Você pode criar uma outra cena para colocar sua câmera em tela inteira eu vou adicionar uma cena nova aqui e vou colocar o nome de minha câmera vou dar um ok E aqui nessa minha câmera eu vou adicionar aqui a minha captura de
vídeo só que eu posso usar a mesma captura de vídeo que eu já usei anteriormente é só clicar em reutilizar existente dispositivo de captura de vídeo e d um ok e pronto minha webcam tá aqui eu posso usar ele aqui ó para preencher a tela inteira óbvio que a qualidade aqui não vai ficar legal porque a minha webcam né não é das melhores Mas você tá vendo que eu tô aqui ó sendo mostrado em tela cheia Não posso esquecer de adicionar o meu microfone viro aqui ó em captura de entrada e a gente tem aqui
ó o nosso captura de entrada de áudio que eu acabei de criar e Prontinho agora eu posso inclusive navegar entre essas duas telas então enquanto eu tô gravando aqui eu posso ir trocando de uma tela para outra só clicando aqui em cenas o mais legal do OBS é que a gente consegue turbinar ele com um monte de recursos que é o que a gente chama de plugins Você pode pesquisar por plugins de overlay de mouse para destacar o teu Mouse enquanto você tá navegando ali durante a tela tem plugin para você mostrar o que você
tá digitando na tela eu uso um chamado input History Tenho até um vídeo aqui no nosso canal ensinando a usar ele você pode clicar no card que tá aparecendo aqui no topo nesse momento enfim isso que eu gosto no obs você tem a possibilidade de ir muito longe usando essa própria ferramenta Pronto agora você já sabe como usar O OBS para gravar a tela do seu PC e fazer aí gameplays tutoriais o que você quiser e se você quer aprender a usar O OBS de forma mais aprofundada lá dentro da plataforma da Brainstorm Academy tem
uma masterclass completa de OBS onde você vai aprender como usar as ferramentas avançadas desse software que vão te ajudar a gravar tutoriais mais incríveis e principalmente fazer lives usando O OBS beleza e se você quiser se aprofundar ainda mais tem um curso incrível sobre lives dentro da plataforma também lives de sucesso para você ter acesso a tudo isso é muito fácil por menos de R 100 por mês que você pode cancelar a qualquer momento você pode se tornar um assinante Premium da Brainstorm Academy e liberar não Só essa masterclass e esse curso como mais de
2.000 outras aulas sobre audiovisual dentro da nossa plataforma é muito barato muito fácil de acessar é só correr no primeiro link aqui embaixo que você no seu primeiro pagamento já libera o acervo inteiro para aproveitar a brainstorm min Academy Demorou Espero que você aproveite esse link aí da descrição com a condição especial que a gente preparou para você meu nome é Mateus Ferreira eu vou ficando por aqui um forte abraço e até a próxima tchau [Música]
Related Videos

15:01
Como GRAVAR Vídeos com OBS Studio | Vídeo ...
Ian Worcman
551,846 views

26:58
🔴 How to use OBS for Screen Recording or ...
Kevin Stratvert
2,329,909 views

17:20
Como gravar aulas online com ferramenta GR...
Você só dá aula?
246,775 views

15:28
How live stream on youtube with OBS FREE!
Michael Feyrer Jr.
43,909 views

18:50
Aprenda a usar o OBS Studio para dar aulas
Jornada Top
66,357 views

9:46
Como GRAVAR a TELA no OBS Studio (grátis, ...
Lucas Conde
20,561 views

23:08
How to Use OBS Studio - 2024 Beginner Tuto...
Howfinity
976,435 views

21:32
Como Gravar Aula no OBS Studio
João Ernani
12,401 views

22:51
OBS Virtual Camera for Zoom Meetings & Pre...
Michael Feyrer Jr.
13,313 views

6:29
How to Setup a Green Screen in OBS Studio
LAS Curry
73,166 views

15:32
IA para EDITAR VÍDEOS mais rápido
brainstorm.academy
77,563 views

36:02
🔴 Como GRAVAR VÍDEO no OBS Studio do Zero...
Querlen Amback Vídeo, Imagem & Posicionamento
31,672 views
![[COMO USAR] GRAVADOR DE TELA QUE JÁ VEM NO WINDOWS](https://img.youtube.com/vi/JQAt1awU0hs/mqdefault.jpg)
11:28
[COMO USAR] GRAVADOR DE TELA QUE JÁ VEM NO...
Nespol
30,780 views

14:15
Como gravar a tela do PC com OBS STUDIO | ...
Jefe Vilanova
427,627 views

14:00
My Entire YouTube Studio on One Desk!
Nate's Film Tutorials
220,851 views
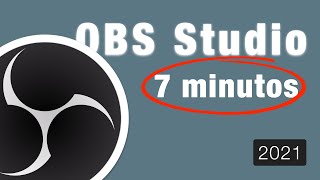
7:49
OBS para iniciantes (TUTORIAL)
Vladimir Campos
28,802 views
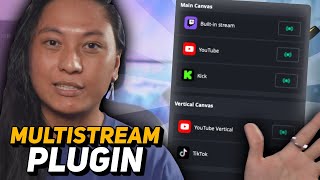
11:21
Multistreaming In OBS Just Got A LOT Easie...
nutty
101,690 views

12:42
Como gravar Vídeos para YouTube com OBS St...
Criadores de Sucesso
2,358 views

40:04
Como usar o CAPCUT DO ZERO no PC - Tutoria...
brainstorm.academy
922,108 views

5:31
Como gravar tela do PC com OBS Studio - Gr...
Jhow Willian
2,054 views