How to Use Microsoft Copilot in Outlook & Teams: Enhance Your Communications
40.43k views3495 WordsCopy TextShare

Kevin Stratvert
In this video, I’ll show you how to use Microsoft Copilot in both Microsoft Teams and Outlook to com...
Video Transcript:
Hi everyone, Kevin here. Today, in partnership with Microsoft, we're diving into how you can use Microsoft Copilot to communicate more effectively in Microsoft Teams and Outlook. We'll explore how Copilot can help you stay on top of your meetings by taking notes, answering questions in real time, and summarizing key points.
Then we'll jump into Outlook, where Copilot can summarize long email threads, draft responses, and even coach your writing. Let's start with Teams. Here I am in Microsoft Teams in my calendar view.
Here at the Kevin Cookie Company, we hold meetings just as often as we bake cookies. I'd like to use Copilot in a meeting. So first off, I need to join a meeting.
Up in the top right-hand corner, let's click on Meet Now, and right down below, let's click on Start Meeting. This opens up a new meeting. First things first, if you want Copilot to assist you throughout your meeting, make sure that you click on the Copilot button right at the start to enable the transcript.
I'll click on this, and here we see this dialog, and I have the option to start transcription. So why do we have to do that? Well, because Copilot relies on the transcript to summarize and answer questions about your meeting.
Without it, Copilot won't be able to capture the entire conversation. I'll click on Start Transcription. Here, it wants to know what language is everyone speaking.
We're going to be speaking in English, US, over here. I'll click on Confirm, and when I do that, over on the right-hand side, we now see the Copilot pane where we can interact with the AI. Now, if you don't want to transcribe the meeting, you can still use Copilot, but there's a catch.
You need to configure it ahead of time so that Copilot knows what to focus on. Let's take a quick look at how you can set this up. Here I am in Meeting Details for an upcoming meeting.
To be able to turn on Copilot without a transcript. Up on top, let's click into Meeting Options. Within Meeting Options, over on the left-hand side, let's click on Recording and Transcript, and this brings us all the way down to the bottom of the page, and there's a setting titled Allow Copilot.
With this setting, you can choose whether to allow Copilot with or without a transcript. Here I am now in a Microsoft Teams meeting, and right up above, you can see that Copilot is already enabled. Copilot's here to make sure that you don't miss anything.
It's really neat functionality. It'll capture all the key points. It'll keep track of action items, and even suggest follow-ups.
I joined this meeting a little bit late, so down in the bottom right-hand corner, let's see if I can get a recap of what's been covered so far. Within the text field, I'll type in my prompt, what's been covered so far, and let's send that. Right up above, I can see a summary of the meeting up to this point.
It looks like we're talking about the expansion of our Chocolate Factory tours. Here, it looks like the issue is that we don't have enough staffing to be able to expand the tours. This gets me up to speed really fast on what's been covered so far.
Although, I do want to know who brought up the idea of expansion in the first place. So down below, I can also ask specific questions about the transcript. In the text field, I'll type in who originally brought up the idea that we should expand our factory tours, and let's see who brought that up.
Right up above, here it looks like it was originally Diego who was interested in discussing the expansion. Now, one of the really neat things, I also get this citation, and when I hover over this, I can see the specific portion of the transcript where this came up. That way, I know that I'm getting the most accurate information.
Down below, I could also type in additional questions about this meeting, or if I need some inspiration, I can hover over and click on More Prompts, and here you see all types of different prompt suggestions. And I think this one is really good. What questions are unresolved?
Let me click on this. Right up above, I can see all of the open questions. Here, for example, who will work the nighttime shift to monitor the Chocolate River?
It looks like there was also another open question. What incentives or bonuses can be offered for the nighttime shift? So, this way, as we're going through the meeting, we can ensure that we close out on all of these unresolved questions.
I think I have everything that I need right now from this meeting, so in the top right-hand corner, I'll leave. Once the meeting is over, I can go back and I can review a recap, as well as a transcript of the meeting. Here's the meeting that I was just in for the factory tour expansion.
I'll click into it, and right up at the top, I have the option to review a recap. Let's click on that. Down below, I can see all of the AI notes.
Here, I have all of the meeting notes, as well as all of the different follow-up tasks. The beautiful thing is no human had to capture any of this. AI did all of this for us.
Over here, I can also review the transcript, and here I can see word for word what was said throughout this meeting. Not only can I review the notes and the transcript, but I can also continue interacting with Copilot. In the top right-hand corner, I'll click on Copilot, and this opens up the Copilot pane.
I can see all of my previous interactions with the Copilot, and down below, I could also ask additional follow-up questions about this meeting. This way, I'll always be up to speed on what happened in a meeting, and I'll know exactly what the follow-up actions are. You can also use Copilot outside of meetings in both channels and also in chats.
I'm currently in a channel, and there's a long thread about our factory tour expansion plans. So, let's see if we could use Copilot to help me understand what this thread is about, and to also see if there are any action items for me. If we go up to the top right-hand corner, let's click on the three dots, and here we can get highlights from this conversation, or alternatively, we could also open the conversation in a new window.
Let's start by doing that. Within a new window, in the top right-hand corner, I have access to Copilot, and I can now use this against the entire thread from that channel. I'll click on this, and this opens up the Copilot pane, and down below, I can now type in my prompts.
For example, catch me up. Let's see what comes back. Above, I can see a summary of the entire thread, and I also see that there's one action item on me.
It looks like I need to coordinate the logistics for the blimp promotion. Let me follow up with Patti to let her know that I'm on that. I'll click down here into the text field, and I'll type in Patti, thanks, I'll work on the blimp promotion, but I think the wording could be a little bit better.
You can also use Copilot to help you refine your writing. Over here on the right-hand side, you'll see this icon for Copilot, and when I click on that, I have a few different options. Over here, I can have it rewrite my message, and I can also make some adjustments.
When I click on adjust, here I can make it more concise, longer, and I can also adjust the way it sounds, casual, professional, confident, or enthusiastic. Let me set it to enthusiastic, and here it says, thank you, Patti, I'm excited to start working on the blimp promotion. That does sound more enthusiastic.
So right here, I'll click on replace, and that updates my message. Currently with Copilot, you can't have it write new messages, but it does refine your messages. I'll send this to Patti.
You can also use Copilot to edit an existing message. Here, I sent this through to Patti, but on second thought, maybe it would have been better to write a more professional sounding message. When I hover over, right over here, I can click on edit, and when I click on edit, here too, I also have access to Copilot.
When I click on this, I can now refine my text. So, let's click back on adjust, and instead of enthusiastic, let's go with professional to hear how that sounds. Thanks, Patti.
I'm looking forward to beginning work on the blimp promotion project. That does sound more professional. I'll click on replace, and then click on the check mark.
One thing to note, because I edited this message, you'll see text right up above that lets everyone know that this message was edited. Although we looked at channels and threads, you get all of the same functionality in chats. Back within the main Microsoft Teams view, you can also add the Copilot app directly to the Teams left sidebar.
Let's click on the three dots, and right up on top, you could search for Copilot, but I see it right here. So, I'll click on this, and this now opens up the Copilot app. If you right click on it, you could also pin it to your left sidebar.
I'll click on pin, and once it's been pinned, you can also move the position. Because I use Copilot so much, here, I'll press and hold on it, and I'll move it all the way up to the top. That way I have quick access to Copilot.
The Copilot app in Microsoft Teams offers the same functionality as the Copilot app that you'll find on the taskbar in Windows. Right at the above, I see a number of different sample prompts that I can ask Copilot, and down below, I could also type in my own prompt. Now, one of my favorite tips, you can enter in a forward slash.
The beautiful thing is Copilot knows all about your people, your files, your meetings, and also your emails, and you can reference any of those in your prompts. One thing to note, though, Copilot can access all of the Microsoft 365 content that you have access to. If you don't have access to it, neither will Copilot.
Whatever you have access to, Copilot is able to use in its responses. Let's try typing this in. Here, I'll enter a forward slash, and I have a question about a person.
I'll click on People, and I want to know when my last conversation with Henrietta Mueller was. I'll select her, and here, I can type in my text. When was my last conversation?
Down here, let's send that. It appears that my last email with Henrietta was on July 19th. I responded to her.
It also looks like we had a meeting on September 6th. If I want to reference the email or the meeting, you'll notice that there is a citation included as part of the text. When I hover over it, if I click on this, that'll bring me to the original email message.
Down below, here, I see another citation for the meeting, and if I click on this, this will open up all and I have a flood of messages. Right up on top, I have an email from Diego, and it sounds like there's maybe a delay on a cookie shipment, and here, my manager, Patti Fernandez, also sent me an email, and I need to get through all of these, but it takes a little bit of time, especially looking at Diego's message. He gave me more detail than I really need.
Luckily, right up on top, I can get assistance from Copilot. Here's the option to get a summary by Copilot. Let's test this out by clicking on this.
This generates a summary of the email message, and it gives me all of the key points. Right up on top, it looks like the cookie shipment's delayed due to a logistics issue, and right down here, it looks like Diego is following up with the shipping company for resolution, and it looks like they also want to expedite the shipment. Then down below, Diego has an action for me.
He wants me to check in directly with the vendor to confirm the revised arrival time. Well, I could certainly do that, and I want to let Diego know that I'll follow up on that. So, let's click on reply all to Diego's message, and this opens up a new email message.
Now, down below, I can draft a message to Diego using Copilot's assistance. Right here, I have a few different preset options. For example, thanks for the update, follow up with vendor, or await further updates.
Let me thank Diego for the update. I'll click on this one, and there, Copilot writes a response. Thank you for updating me on the situation.
I appreciate you keeping me informed, and I will reach out to the vendor to confirm the revised arrival time, as you suggested. This is perfect. It acknowledges the message, and also confirms that I'm going to follow up.
This is exactly what I would have written, so Copilot helped me save a lot of time by composing this message for me. Now, I think this looks good, so down below, I can click on keep it, and when I click on that, that inserts the Copilot generated text into my email message. Down below, I'll add my name, and then I could send it off to Diego.
Now that I've responded to Diego, up on top, here, I can see my response that I sent to Diego. Now, I better follow up with that vendor to see what's going on with the shipment. So, in the top left-hand corner, I'll click on new mail.
This opens up a new email message, and I'd like to see if Copilot can help me draft a message to this vendor, and there are a few different ways that you can do that. Up on the top bar, you might have noticed the Copilot icon. When I click on this, here, I can draft a message with Copilot.
I'll click out of this menu. Down within the message itself, I can also click on this text that says draft with Copilot, or you could also enter a forward slash. Let's try entering in a forward slash.
When I do that, that opens up this menu, and right at the top, I have the option to draft with Copilot. Let's click on this. This opens up a text field where I can prompt Copilot.
So right here, I'll type in some text. Can you compose a message to our supplier, Delicious Baking Goods, to let us know when their shipment will arrive? It's delaying our cookie baking.
Can you also ask if they have any contingency plans? Down below, I also have some additional settings. And when I click on this, I can select the tone.
I want it to be direct. I'll select this, and down at the bottom, I can also choose the length. Let's keep it short.
And once I select all of those, over on the right-hand side, let's click on generate. And here, it's now generated a message. It's a short message, but overall, I think it's well-written.
Although, I just realized that I forgot to include some information. I'd like to include the order number, and also our customer name, the Kevin Cookie Company. Down below, it says anything you'd like to change.
Well, I'd like to include the order number and our name. I'll type that in, and over here, let's send that through. And there, it looks like it refined the message based on the additional information that I provided.
It incorporated the order number and also our name. And down here, I'll click on keep it, and that now inserts it into an email message. Now, this was just a short example of an email, but imagine you need to write something a little bit longer.
Copilot can help you save so much time when drafting up email messages. At the Kevin Cookie Company, I always want my emails to come across as professional and also friendly, especially when I'm talking with customers, partners, and also my manager, Patti. And luckily, Copilot can coach me on my writing.
Right up on top, I have an email from Patti Fernandez, and she gave me some customer feedback. It looks like the customer was unhappy with our orders. Now, right up on top, I started composing an email response back to Patti, but I've gotten feedback in the past that my responses aren't always the most professional.
So, I'm not sure if I should send it as is right now. Let's see if Copilot can maybe coach me on how to improve my writing. Right up on top, let's click on the Copilot icon.
And when I click on this, there's the option for coaching by Copilot. Here it says get suggestions to help write better emails. Let's click on this.
Right down below, it's now analyzing my message. Copilot now goes through my message, analyzes it, and also provides feedback on how I can improve my writing. Here, for example, it shows me text that I included in my message.
They’re still cookies, right? With we strive to provide the best quality in every batch. And as I go through, here I could see how to validate the concerns of the customer, and it tells me what type of changes I can make to my text.
All in all, this will result in a much better written message. And I think both Patti, my manager, and the customer will be much more satisfied. Up to this point, we've been looking at how Copilot can help you with individual messages, whether it's summarizing a message, helping you draft a message, or even giving you coaching.
You can also use Copilot across your entire inbox. In the top right-hand corner, you'll also notice a Copilot logo right here. And when I click on this, this opens up the Copilot pane.
Now, one thing I'm curious about is I've gotten these different emails. I want to make sure that I'm finishing off all the different action items contained in all these different emails. So right down at the bottom, I'll type in a prompt, make a table with actions with the requester and the action item for emails from today.
This way, I don't miss anything. Let's send that. Right up above, Copilot generates a table with the requestor.
Here it looks like Patti and Diego both had requests for me. And here I also see the action. It looks like I need to respond to a customer complaint and also check in with the vendor to confirm the revised arrival time.
I've taken care of both of those, so now I'm confident that I haven't missed anything in my inbox. For inspiration on additional prompts in Outlook, down below, you can click on this View Prompts icon. And here you can see all sorts of different ways that you can interact with Copilot in Microsoft Outlook.
And that's how Microsoft Copilot can help you communicate more effectively in Teams and in Outlook. For us here at the Kevin Cookie Company, it's been a game changer. It really keeps us on top of the dough.
Sorry, I had to say it. For even more prompt ideas, be sure to check out the Copilot lab made by Microsoft. You can click on the card right up above.
You'll find guides to writing powerful prompts as well as several prompt examples. And for those of you really looking to master Copilot, be sure to visit the Microsoft 365 Copilot training. You can click on the card right up above.
These are training courses catered specifically to different role functions like HR, finance, executives, operations, sales, IT, and marketing. There you can find webinars and other training events that will help you make the most out of Copilot in your everyday work. Best of all, they're completely free and they go on all the time.
So you'll likely find one that suits your level, need, and also schedule. To watch more videos like this one, please consider subscribing and I'll see you in the next video.
Related Videos

15:32
Microsoft Copilot Tips and Tricks to Boost...
Kevin Stratvert
109,631 views

19:17
Getting Things Done; The Microsoft Outlook...
Jonathan Edwards
84,173 views

32:32
OneNote as a Second Brain (What You're Mis...
Tiago Forte
252,041 views

21:18
Top 20 Microsoft Outlook Tips & Tricks
Kevin Stratvert
1,591,773 views

29:07
What’s New in Business Central 2024 Wave 2
Open Door Technology
2,651 views

28:37
Podcastle Tutorial (2024)
Kevin Stratvert
11,287 views

18:22
Azure AI Studio vs Copilot Studio
Lisa Crosbie
37,261 views

12:46
10X Your Task Management with Microsoft Co...
Kevin Stratvert
22,277 views

16:17
Excel Tutorial for Beginners
Kevin Stratvert
2,305,126 views

19:31
Top 20 Microsoft Teams Tips & Tricks
Kevin Stratvert
1,300,335 views

9:49
10 Powerful Tips You Need to Know in NEW O...
Scott Brant
18,219 views
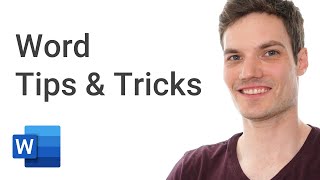
20:34
Top 15 Microsoft Word Tips & Tricks
Kevin Stratvert
1,057,339 views

24:46
Make.com Automation Tutorial for Beginners
Kevin Stratvert
159,951 views

46:50
Outlook Advanced Tutorial
Learnit Training
9,739 views

27:39
Microsoft 365 Copilot: Wave 2 | Microsoft ...
Microsoft
186,733 views

16:37
🧙♂️ Top 20 Microsoft Teams Meeting Tips ...
Kevin Stratvert
589,953 views

22:30
How to use Microsoft SharePoint
Kevin Stratvert
1,805,461 views

10:25
Become a Copilot Master - Tips By a Micros...
Collaboration Simplified
8,701 views

31:34
📧 How to use the New Microsoft Outlook:Be...
Teacher's Tech
201,718 views

1:09:01
Copilot Studio: Complete Tutorial for Begi...
Lisa Crosbie
11,358 views