Unknown
0 views13534 WordsCopy TextShare
Unknown
Video Transcript:
Oi boa noite galera boa noite você está no canal do professor Léo Matos hoje eu tenho aqui a fats façam de iniciar um projeto que eu sempre quis fazer aqui no meu canal que é um curso de Excel gratuito para você que me acompanha aqui e não só aqui no YouTube mas em todas as redes sociais eu quero aqui deixar registrado para vocês Que esse curso ele é gratuito é um curso de Excel básico e esse curso ele é para sua vida porque o Excel ele é o programa mais utilizado do mundo de planilhas eletrônicas
e ele é utilizado em todo lugar Como assim professor em todo lugar o seu uso Excel até mesmo em casa para fazer planilhas de despesas fazer o controle financeiro mas mais importante do que usar esse aplicativo de planilhas eletrônicas em casa é você usar no bom então tem muitas pessoas que precisam dessa força desse curso gratuito de Excel até mesmo para ingressar no mercado de trabalho estou falando da iniciativa privada isso mesmo se você quer realmente arrumar um emprego que você possa trabalhar no seu dia a dia com ali com um computador todo o emprego
hoje exige que você trabalha nem com computador né se você for trabalhar em escritórios enfim o Excel ele é primordial e se você também faz concurso público né que é o meu público maior aqui no YouTube é de concurso público mas fique sabendo que quando você exercer seu cargo público você também vai ter que saber essa ferramenta Excel inclusive existem provas práticas e as provas práticas envolvem o desenvolvimento de planilhas então em resumo esse curso é para todos vocês iniciativa privada o serviço público usar em casa você que é curioso na área de informática esse
curso vai ser para você ele vai ser um curso básico de microsoft excel você pode compartilhar esse vídeo com as pessoas que você conhece nós vamos fazer um grande curso e esse curso vai ser gratuito no nos demais aqui né quando a gente começar que ia falar eu vou explicando para vocês a metodologia que eu vou utilizar nesse curso e já deixando aqui também uma informação para vocês na descrição desse vídeo vocês vão encontrar alguns links que eu vou comentar daqui a pouco com vocês mas diante mão são links importantes para o acompanhamento do curso
tá então daqui a pouco a gente vai comentar a respeito disso mas sem mais por enquanto se você não me conhece ainda eu sou o professor Léo Matos o professor já muito e na área de informática já de aula para cursos técnicos e também para concurso público e também sou empreendedor então eu resolvi fazer esse curso aqui porque já tinha muito tempo que eu queria dar um curso de Excel para os meus alunos gratuitamente eu queria mostrar para os alunos que não é um bicho de sete cabeças dá para você aprender Excel em poucas aulas
nessa primeira aula você já vai sair do zero e já vai sair dessa aula sabendo desenvolver uma planilha e até mesmo fazendo um gráfico nós vamos aprender isso hoje também tá bom então vamos lá vamos fazer o seguinte eu trouxe o aumento do jeito de tela diferente aqui também eu vou mostrar aqui para vocês como é que vai funcionar eu vou ficar aqui embaixo bem pequenininho mas a gente vai ter uma aula na mesa né Eu tô com uma mesa digital aqui vou mostrando no Excel vou mostrando na mesa digital e a gente vai interagindo
durante essa aula beleza e a gente vai conversando ó eu vou estar em vários ambientes quem está nesse ambiente aqui falando com vocês conversando com vocês mas também posso estar nesse ambiente aqui também tá bom o ambiente que a gente vai fazer umas escritas e depois eu posso ir também para o Excel para esse outro ambiente aqui é para gente trabalhar diretamente com Excel tá vendo aí então a gente vai interagir muito legal com esse curso gratuito de Excel gente diferente do que você vai encontrar no YouTube de aulas sobre Excel aqui nós vamos explorar
um pouquinho da teoria para você realmente dominar o Excel mesmo para você ficar um expert em Excel a gente vai falar um pouquinho de teorias eu vou escrever nesse quadro que você vai ver aí ó a gente vai escrever um pouco da teoria e depois a gente vai lá e aplica no Excel é a melhor metodologia para gente ficar realmente Expert no Excel não é só saber a prática você tem que saber um pouquinho da teoria porque senão a sua prática vai ficar mais difícil ainda dentro do Excel tá bom Claro quando eu falo mais
difícil ainda quero deixar claro para você que o Excel não é difícil mais difícil que você manusear as fórmulas por quê Oi gente é a teoria faz muita diferença então eu quero já começar aqui com vocês vou pegar aqui a minha caneta branca e quero começar com vocês falando algumas coisas a primeira coisa é que você tem que saber que o Excel e ele é um programa na ele é um programa ele é um aplicativo nesse aplicativo ele serve para quê para desenvolver planilhas eletrônicas Então você vai lembrar que o Excel serve para desenvolver planilhas
eletrônicas se você quiser comprar um caderno se você quiser pegar um caderno que você tem e fazer essas anotações é muito bacana também aplicativo para desenvolver planilhas Eletrônicas é a primeira coisa que você deve saber do Excel se alguém te perguntar o que quiser você falou não é um aplicativo para o desenvolvimento de planilhas eletrônicas Tá bom então Excel serve para isso e a empresa que desenvolveu o Excel ela se chama Microsoft o Excel ele é um dos programas que vem dentro de um pacote de programas para escritório chamada de Microsoft Office tão Microsoft Office
é o pacote de programas que você adquire com a Microsoft dentro desse pacote é bem Excel bem Powerpoint em outros programas além do Excel claro que nosso foco aqui será no Excel então quando você tiver desenvolvendo né dentro do Excel já vou direto agora para prática quando você tiver aí dentro do Excel e você for desenvolver uma planilha é importante que você saiba alguns nomes aqui também até mesmo para desenvolver do curso por exemplo aqui vocês vão encontrar as colunas do Excel Essa é a que a área de trabalho do Excel lugar que vocês vão
trabalhar dentro do Excel e aqui vocês vão encontrar as colunas como na coluna Beco nem ser coluna veia assim por diante as linhas ó linha 1 linha 2 minha 364 Enfim então quando você for desenvolver a planilha você vai digitar os dados dentro dessas células aqui a célula é o encontro da coluna e a linha a intercessão da coluna linha Então essa célula aqui por exemplo ela tem como endereço cada célula tem o endereço chamado de um por quê Porque ela está na coluna e na linha 1 e essa célula aqui ó ela está na
coluna bem na linha um então o endereço dela é bem um porque na hora que a gente pode desenvolver fórmulas a gente vai ter que dizer em qual célula a gente vai aplicar o cálculo e qual célula vai pegar aquele valor a gente não vai indicar o valor a gente vai indicar a célula e vocês vão entender aqui no decorrer dessa primeira aula quando você sair dessa primeira aula você já vai estar tendo uma visão muito legal de Excel vamos lá então vamos preencher alguma coisa nessa planilha só para você entender então eu chegar aqui
por exemplo aí vou digitar aqui produto aí vou botar aqui produto a e eu vou apertando Em ti né no teclado vou apertando enter no teclado e vou preenchendo produto de produto é E aí eu vou arrumando vou apertando as setinhas do teclado eu vou apertando as setinhas do teclado para ele passando pela célula só estou apertando as setinhas do teclado Se você olhar para o seu teclado aí claro que é importante você o Excel no computador né os videos do YouTube Claro a gente assistir pelo celular mas um curso de Excel você tem que
estar no computador assistindo essa aula então aqui que que acontece eu vou apertando as setinhas do teclado e eu vou movimentando sobre as células ó eu vou movimentando sobre as células apertando as setinhas do teclado então eu vou chegar aqui na célula de um ó e vou digitar aqui em janeiro eu vou colocar em janeiro abreviado quando eu coloco Janeiro abreviado Olha já é uma técnica importante do Excel você quer preencher aqui por exemplo fevereiro e aqui em março se você quer preencher aqui janeiro fevereiro e março é só precisa preencher o primeiro porque existe
um quadradinho aqui na nossa célula cada quadradinho aqui ó vão dar um zoom aqui para todo mundo ver ó existe um quadradinho aqui na célula que a gente chama de alça de preenchimento E aí se você preencheu o primeiro é que se eu te ajuda a preencher os outros vó O Astro quadradinho para o lado e aí você vai preenchendo fevereiro março Como é o nome desse quadradinho o nome desse quadradinho a alça de preenchimento é um quadradinho que você vai arrastar para o lado e vai preencher as células e ele vai te ajudar no
preenchimento das células claro que aqui eu vou desfazer e eu quero só até a letra de professor essas colunas estão grandes né você clica entre as colunas e arrasta para o lado você vai ajustando fazendo alguns ajustes tabela você vai ajustando as colunas e aqui vocês vão colocando os valores a você vai preencher nos valores que você quer eu tô colocando aqui só como exemplo eu tô digitando e apertando-o entre digitando e apertando em ti Olha lá digitando e apertando em ti certo vou chegar aqui e vou digitar e vou apertar o inteiro vou apertar
doente e digitando pronto fiz o preenchimento rapidamente aqui na minha planilha fiz e rapidamente que a gente aprendeu aqui cada quadradinho desse a gente chama de célula certo quando a gente quiser preencher a gente pode usar essa alça de preenchimento aqui ó preencher janeiro fevereiro março e agora agora eu vou colocar aqui Total tá vendo eu vou preencher da minha planilha então cada quadradinho desse aí a gente chama de célula quando a gente tiver desenvolvendo nós vamos fazer muitas coisas práticas aqui vocês vão pegando né esse negócio de arrastar a alça alto preencher enfim é
um curso prático claro que eu vou falar um pouco de teorias importantes para você dominar o Excel mas aqui o objetivo é muito prático mesmo tá bom Então veja quando eu faço o preenchimento dessa célula quando eu clico em cima por exemplo da célula produto aqui em cima aparece na barra de fórmulas Olha lá em cima na barra de fórmulas na barra de fórmulas você encontra aqui o conteúdo da célula quando eu clicar aqui o conteúdo da célula ativa conteúdo da célula ativa conteúdo da célula ativa e quando você clica em cima do a célula
além do conteúdo aparecer na barra de fórmulas aparece o endereço da célula que também nesse canto aqui ó que a gente chama de caixa de nome o endereço aparece na caixa de nome Olha a um a célula que está selecionada a dois a célula que está selecionado e o endereço né o endereço aparece na caixa de nome e o conteúdo na barra de fórmula Então vamos imaginar que se tivesse uma fórmula aqui se eu quisesse ver a fórmula era só olhar na barra de fórmula a barra de Fórmula 1 mostra o conteúdo da célula se
esse conteúdo foi obtida a partir de uma fórmula vai aparecer a fórmula lá em cima na barra de forma Beleza então aqui eu desenvolvi uma planilha quero salvar essa planilha no meu computador no Excel você vai chegar aqui no menu arquivo o menor aqui você vai entrar em salvar como Quando você clicar em salvar como você vai clicar que salvar neste computador clicou no sal Valente computador você vai dar um nome para sua planilha Então você vai chamar aqui por exemplo de despesas despesas do trimestre e Oi e aí você escolhe aqui como o tipo
de arquivo Excel mesmo a pasta de trabalho do Excel mantém do jeito que tá aqui e aí você salva em qualquer lugar que você quiser eu vou salvar aqui na minha área de trabalho se você quisesse salvar no pen drive para levar para alguma pessoa você ia ter que chegar aqui ó no meu computador e escolher aqui a opção pen drive só que aqui não tem nenhum pendrive para você ver então vou salvar na minha área de trabalho e vou dar um salvar pronto salvei essa pasta de trabalho quando eu salvo um arquivo no Excel
lá em cima se você olhar aqui ó na barra de título o nome dessa barra aqui em cima essa barra de título vocês vão encontrar o nome do arquivo que você salvou E aí é importante rapidamente a gente voltar aqui na nossa teoria rápida e registrar aqui o seguinte e quando você salva um arquivo no Excel e esse arquivo vai ser chamado de pasta de trabalho pasta de trabalho uma pasta de trabalho ela vai conter planilhas e quando você coloca o nome no arquivo vai ficar o nome que você colocou como eu coloquei lá despesas
e no final do arquivo aqui é o nome do arquivo vai ficar a extensão do arquivo aqui no final isso aqui é importante porque você que vai trabalhar no Excel tem que saber que quando você vê um arquivo com essa extenção aqui você quer um chamar que a gente chama de extensão Quando você vê um arquivo com essa extenção essa extenção relacionada à o arquivo do Excel está relacionado a um arquivo no Excel quer dizer que foi desenvolvido no Excel quer dizer que abre Nextel essa extensão do arquivo estão voltando na prática agora eu vou
fechar essa minha pasta de trabalho aqui e eu quero abrir algo pronto para gente começar a aprender as ferramentas do Excel eu vou lá no menu arquivo abrir eu vou aqui no arquivo Abrir vou abrir do meu computador e vou pegar algumas planilhas que eu já tenho prontas aqui para gente trabalhar para evitar que eu fico digitando tá gente para evitar que eu fico digitando aqui eu vou pegar um arquivo já pronta aqui vou abrir aqui eu Deixa eu procurar aqui rapidinho procurar aqui na minha pasta e aí eu vou usar esse arquivo já pronto
aqui porque se for digitar vai demorar muito né e agora eu não lembro aonde que eu coloquei eu não lembro onde eu coloquei o arquivo aqui é deixa eu ver aqui onde eu coloquei 0800 curso de Excel ao tanto de pasta aí gente são cursos que eu Ministro para concurso né Então tá aqui ó pronto esse arquivo aqui ó que já tem algumas planilhas preenchidas as planilhas fica aqui embaixo a planilha é um planilha dois primeiro três ó aqui eu já tenho as planilhas prontas para eu vou ter que ficar digitando e a gente aprender
logo como é que faz isso aqui eu já mostrei como é que você digita Enfim vou mostrar como é que você formata deixando uma aparência legal nessa planilha e como é que se faz as formas aí qual fórmula que eu posso usar como é que desenvolve uma fórmula para fazer um cálculo enfim o nosso curso é bem prático mesmo e eu fiz o que agora eu abri essas planilhas aí então se você está assistindo esse vídeo e não quer digitar a planilha você tem aí na descrição desse vídeo as planilhas para você baixar já pronta
para você abrir direto no Excel Tá bom então o tal do vídeo você encontra o link para você baixar essas planilhas Mas vamos lá vamos desenvolver a primeira coisa que eu quero que você faça Esse é o seguinte se você já tiver com a planilha aí na tela se não tiver você pode baixar aí mas a primeira coisa que a gente vai fazer aqui é formatar um pouco essa planilha aqui para ela ficar mais aparente porque uma aparência mais bonita Então o que acontece eu vou fazer aqui ó no título já vou mostrar uma ferramenta
muito útil no título eu quero que esse título aqui ó fique Centralizado aqui ó eu quero que ele fique bem Centralizado aqui então o que que eu vou fazer eu vou selecionar Ou você deixou na até o lugar que eu quero que ele centralize é a primeira ferramentinha de formatação que nós vamos ver nós vamos primeiro formatar e depois a gente vai fazer os cálculos ó selecionei aqui ó e aí eu quero centralizar esse venda de periféricos nessa minha seleção aqui ó selecionei até aqui eu quero centralizar aqui aí você vai falar para o seu
Lá em cima tem uma ferramenta para centralizar O problema é que quando você clica aqui no centralizar ele sempre alisa a célula que tá digitada então se você pegar aqui vendas de periférico por exemplo ela tá digitada na célula um Claro que é louco po a coluna ver que porque não Coube Mas ela tá na célula um Então quando você seleciona aqui clique aqui na célula A1 ou na no centralizar ele centraliza na célula a1 e não é isso que eu quero eu quero juntar todas essas células formando uma só e centralizando o texto que
essa ferramenta que é o mesclar e centralizar quando você clica no mesclar é centralizar ele junta ele faz a união dessas células formando uma só e centraliza o texto agora eu vou colocar um aqui ó o para ficar mais destacado mais bonita vou aumentar um pouquinho a fonte ó agora ficou aparentemente melhor uma aparência muito melhor porque eu centralizei eu juntei essas quatro células formando uma você quer dividir de novo só clicar lá de novo clipe e dividiu eu quero de novo vamos lá vão mesclar de novo olha lá mesclou de novo tá vendo então
isso aqui é uma ferramenta muito útil eu vou negritar aqui ó negritar e para ficar bonito vou negritar os produtos aqui também Oi e aí eu quero mostrar uma coisa para vocês Antes de a gente fazer o cálculo antes de fazer o cálculo presta bem atenção e presta bem atenção no que eu vou te mostrar agora vamos imaginar que a gente quer imprimir a gente quer imprimir essa planilha qual lugar que eu vou para imprimir depois que a gente terminar de fazer os cálculos eu quero imprimir você vai vir aqui no menu arquivo E aí
vai ter opção aqui para imprimir Quando você clicar no imprevisto aqui é muito importante ó aqui vai aparecer a exibição da planilha tá vendo aqui ó a beleza se você olhar não tem as linhas tá vendo que não mostra a divisão das colunas as linhas porque aquelas linhas do Excel lá que a gente chama de linhas de grade aquelas linhas las ou chamada de linhas de grade aquelas linhas de grade não saem na impressão para que você faça um trabalho bom para sair no papel com as bordas você tem que colocar as bordas como é
que faz isso vamos lá Oi seleciona Aqui o lugar que eu quero colocar bordas tá vendo o lugar que eu quero colocar bordas E aí eu vou colocar as bordas lá aqui do lado do ao Itálico sublinhado eu tenho as bordas aqui ó E aí tem bom do inferior borda superior borda esquerda borda direita vou colocar todas as bordas clique em todas as bordas Olha aí agora nós temos borda na planilha eu vou botar a borda no título aqui também borda no título também todas as bordas borda no título agora vamos ver na impressão como
é que vai ficar menu arquivo imprimir veja que o nosso curso é bem prático mesmo tá ó agora sim isso acontece muito no dia a dia das pessoas as pessoas vão imprimir a planilha claro que a gente ainda vai aprender muita coisa aqui na impressão vou mostrar muita coisa ainda como é que você ajusta na tela bonitinha na hora de imprimir bem apresentável porque no mercado de trabalho a gente tem que ser muito bom naquilo que a gente faz né então às vezes a pessoa imprimir não sai nada ela não sabe por que é porque
aquelas linhas do Excel essas linhas do Excel aquela sós e marcar células elas não saem na impressão aí você tem que colocar bordas como eu fiz para sair na impressão depois a gente vai aprender mais sobre isso mas eu quero já aprofundar um pouco mais eu quero calcular a que junto com vocês O total eu quero calcular nesse caso se eu for calcular aí eu tenho que saber digitar uma fórmula tem que saber o que que é uma fórmula Então nós vamos voltar lá na teoria vou mostrar para vocês um pouquinho de teoria relacionada as
fórmulas e a gente volta aqui para resolver essa fórmula vamos lá vamos lá na teoria deixa eu fechar aqui essa lupa vamos voltar um pouquinho aqui na teoria beleza nós vamos falar um pouquinho então de fórmulas eu vou até para o próximo slide aqui eu vou deixar esses slides anotados nós vamos falar um pouquinho das fórmulas Tá certo essas fórmulas a primeira regra que você tem que saber é regra regra e Tem que toda fórmula tem que começar com o sinal de igual as fórmulas iniciam e com o sinal a desigualdade tosse Paulo assim iniciou
com sinal de igualdade então quando você for digitar uma fórmula ali para calcular você tem que colocar o igual senão Excel não vai fazer o cálculo ele vai achar que é um texto normal que você tá digitando na célula Então você tem que colocar o igual e outra coisa importante aqui na hora que você vai montar uma fórmula existem tipos de fórmula e a primeira fórmula que nós vamos aprender né A primeira fórmula ela pode usar dois tipos há dois tipos nós temos fórmulas que usam operadores aritméticos fórmulas que utilizam operadores aritméticos e reformas que
utilizam funções Então veja Nós temos dois tipos de fórmulas fórmulas com operadores aritméticos e fórmulas com funções certo como é que funciona isso os principais operadores aritméticos que vocês podem usar no Excel são adição subtração multiplicação é o asterisco divisão e potência Então vamos lá vamos descrever cada um desses aqui operador de adição Quando você quiser fazer uma soma qualquer você pode usar esse operador subtração Quando você quiser fazer uma subtração de algum valor multiplicação é o asterisco também estava acostumado com a matemática Esse é o sinal de vezes aqui é* aqui é a divisão
ó e aqui é a potência potência e são os operadores que eu vou utilizar Então quando vocês forem fazer um cálculo você vai fazer o seguinte você vai botar o sinal de igual e vai dizer qual célula está o valor que você quer multiplicar que você quer somar enfim você vai dizer sim eu quero pegar o valor que está na coluna e não linha 1 e vai colocar o operador Mas o que está na coluna A na linha 2 você vai simplesmente fazer isso você vai fazer o que você vai referenciar a célula que tem
o valor e vai usar o operador que te convém se você quer multiplicar se você quer dividir enfim tá e as funções já são diferentes as funções servem para facilitar nossa vida no Excel mas fala Como assim as funções facilitam nossa vida vamos imaginar o seguinte eu vou fazer aqui um desenho de uma planilha e Imagine que a gente tem a seguinte planilha e a teoria muito importante para você ficar um expert em Excel para você dominar o Excel a teoria fundamental Ó vou botar aqui um 10 Vou botar aqui 15 votar 13 beleza e
aí eu vou colocar aqui mais um número Vou botar aqui o número vinte e vou colocar aqui 4 a beleza é uma tabelinha ali do Excel Então vamos dizer que eu preciso somar todos aqueles valores se fosse com a fórmula simples uma fórmula que utiliza o operador eu poderia fazer a soma Sim vamos imaginar que eu queria colocar a soma aqui na célula na célula B1 presta atenção em curso vai ser muito bacana vocês vão gostar muito desse curso ó eu vou colocar aqui o igual eu digitar e o igual no Excel aí eu vou
pegar aqui o a um vou somar com a dois vou somar com a três e vou somar com a quatro aqui eu sou Maria todos esses valores aqui ó um A2 A3 e A4 mas imagina então numa situação que você precisa somar dez valores 50 valores já pensou se você tivesse que fazer isso A1 + A2 + A3 + A4 mais a 5 mais 6 mais 7 mais 8 mais a nova mais até o amor de Deus então para fazer isso existe uma função a função você vai falar Excel soma do primeiro até o último
para mim Excel soma do primeiro até o último Então nesse caso a melhor opção seria você fazer assim ó ao invés de somar a umas a 2 + A3 + A4 você iria usar aqui a função soma-se e digitar assim a soma Excel do primeiro que é o a 1 até o último que é o A4 aqui ele vai entender que é para somar do primeiro até o último esse dois pontos aqui ó significa que você quer que ele some o intervalo do primeiro até o último do primeiro até o último Então eu quando você
falar de função na prova função no teste do dia de vocês não leva eu tô às vezes eu vou já viu gente porque eu estou muito acostumado da aula para concurso público e tu às vezes eu falo prova mas pode ser prova prática do trabalho você tem que saber que funções Elas têm nome toda a função vai ter um nome soma é o nome da função e toda a função tem que ter parentes né Toda a função tem parentes E aí eu coloco que por exemplo que eu quero somar aqui dentro dos parentes no caso
aqui eu pedi para somar do a uma até o a quatro então com isso eu quero que vocês entendam que existem dois tipos de fórmula acho que usa operadores como eu mostrei aqui para vocês e as que usam funções voltando um pouco na prática agora e não voltando um pouco na prática eu quero treinar junto com vocês antes de chegar aqui para fazer junto com vocês eu vou pedir uma nova pasta de trabalho o menu arquivo novo cliquei no menu arquivo novo eu escolhi aqui uma nova pasta de trabalho eu quero fazer um pouco de
prática com vocês aqui vou fazer um pouquinho de prática daquilo que eu estava falando na teoria e pegar a lupa aqui e essa atenção vamos lá objetivo é você sair dominando nessa primeira aula algumas formas foi imagina aqui que eu tenho valor 10 o valor dois beleza um 10 de dois aí eu quero fazer uma fórmula de soma igual a um que é o primeiro valor mais a dois que é o segundo valor veja ele vai pegar o primeiro valor que é o assunto é o 10 e o valor do A2 que é o 2
e vai somar os dois ó vou dar um ente o resultado 12 tá vendo eu usei uma fórmula simples eu usei uma fórmula simples uma fórmula com operador ete médico e fez a soma pressionou que era sombra eu quero a subtração botão bebendo Ben 10 - 2 Vai dar lá 8 e tem um ente para o resultado agora eu vou colocar aqui o símbolo da multiplicação eu quero multiplicar falar símbolo da multiplicação vou dar um ET la 20 Quero símbolo da divisão agora eu quero dividir Olha aí o símbolo na divisão 10 / 2 vai
dar sim fazer uma potência potência potência é o símbolo da exponenciação chapeuzinho do vovô isso é potência ele vai pegar o 10 e vai levar o quadrado 10 é a base que é o álbum aqui e vai levar o quadrado o que que é 10 ao quadrado 10 ao quadrado é dez vezes dez vai dar senha Olha lá sem o resultado então usei o símbolo da potência então aqui vocês viram que você pode usar o símbolo um operador de adição subtração multiplicação divisão Potência em uma forma você pode usar certo então esse é o primeiro
estágio agora vamos imaginar eu queira tomar todos esses valores se eu quero quero somar todos esses valores eu teria que fazer assim ó A1 + A2 + A3 + A4 mais as cinco dá muito trabalho fazer isso aí ele vai fazer se eu fizer aqui vai olhar entre eu 26 deu tempo para fazer só que eu não quero eu quero facilitar minha vida eu vou usar a função soma e vou dizer que eu quero do primeiro que é um a um até o último que é o acento falei Oi e aí eu vou dar um
enter ele vai achar a soma do mesmo jeito ela 26 porque eu pedi a soma do primeiro até o último Professor tem uma maneira mais fácil de somar tem você coloca a função soma aqui e selecione os valores você clica no primeiro e vai selecionando até o último que aí ele vai preenchendo aí você chega aqui e só fecha o parênteses ele faz a soma existem outras maneiras também que a gente vai aprendendo no decorrer do nosso curso Por enquanto eu tô querendo que você seja um cara que domine o Excel um cara que domine
o Excel ele não domina só a prática ele tem que ter uma noção teórica porque quando ele for desenvolver as próprias fórmulas dele ele tem que saber a teoria se não ele não consegue desenvolver ele vai usar sempre as ferramentas mais fáceis eu vou mostrar as ferramentas mais fáceis mas sempre tá usando tá usando para acostumado e acaba não diz e vem uma planilha que fuja daquilo que ele tá fazendo no dia a dia então se você quer dominar o Excel você tem que saber um pouquinho de teoria Claro a prática é o mais essencial
mas tem que saber um pouquinho da teoria então voltando lá na nossa planilha vou fechar essa planilha que nós estávamos aqui o fechado que não vou pedir para salvar voltando aqui na nossa planilha vamos resolver essa planilha juntos e eu quero desenvolver aí o total se você olhar para planilha planilha tem vendas de periferics aí Deus produtos planilha mesmo do dia a dia mesmo de escritório lá que os produtos Mouse teclado monitor HD externo gabinete webcam tá tudo aí e do lado tem a quantidade de valores de mouse que foram vendidos ouvinte mouse e o
preço de cada Mouse é r$ 35 se você pegasse uma calculadora você pegasse uma calculadora como é que você ia calcular aí o total o total de peças vendidas você vai pegar a quantidade Vai Multiplicar pelo preço né Não não é o total de peças vendidas mas o tal mesmo total em dinheiro em dinheiro como é que você vai fazer se tem quantidade 20 você vendeu 20 Mouse preço 35 Você Vai Multiplicar só que antes de multiplicar eu quero transformar isso aqui em moeda e em valor monetário preço e valor monetário selecionam lá em cima
eu tenho aqui o botãozinho da moeda Olha lá eu liguei aqui no botãozinho da moeda pronto que é o formato de contabilidade formato contato tá aí Ó coloquei como moeda se você quiser desfazer você tem que voltar lá ah não era moeda Você vai clicar aqui ó e você vai escolher o formato geral aí ele volta formato geral e eu mostro como é que faz e como é que tira porque se você pegar uma planilha dessa aqui e o seu chefe fala ó tira esse formato de moeda escovar de moeda não era para tá aí
você seleciona e vai lá naquele lugar que eu falei ó você vem aqui e tira o formato Você tem o formato geral formato número formato moeda contábil data tem que tudo isso eu vou colocar aqui o formato contábil que era formado que tava e agora nós vamos fazer aqui o cálculo do total é igual pega esse endereço aqui ó que é usar a quantidade você pode digitar ou pode clicar em cima porque quando você clica em cima ele já preenchi lá multiplicado o símbolo da multiplicação e você clica aqui no valor do preço unitário Tá
certo ou você digita o C4 agora você já sabe o que que é C4 eu não ia mostrar isso aí sem mostrar a teoria Doente quando acontece essa situação o que quer dizer esse jogo da velha quer dizer que o valor não Coube na coluna você chega lá ou não Clube lá Colono se aumenta a coluna para lá aí some o jogo da velha #aparece porque a coluna é insuficiente para o tamanho do valor Aí você vem aqui aumentam certo pessoal não quero aumentar muito dá dois cliques entre as colunas dois cliques ó ele auto-ajusta
então vamos ver que tá grandão aqui ó você dá dois cliques ele auto-ajusta se auto-ajusta coluna beleza fiz o primeiro fiz o primeiro aqui achei o valor do primeiro Tá certo eu preciso falar agora do teclado do monitor Duo HD preciso calcular esses aí você acha que eu vou fazer um por um vou digitar a fórmula aqui vou digitar a fórmula aqui deveria fazer isso digitar fórmula aqui também mas eu não preciso se eu fiz o primeiro eu pego quadradinho lembra do Quadradinho que a gente aprendeu Como é o nome desse quadradinho alça de preenchimento
e arrasta ela para baixo o professor esse jogo da velha faz a mesma coisa aumenta um pouquinho a coluna pronto a fórmula que estava aqui e passou pra cá falei passou para cá passou para cá passou para cá passou para cá Tá certo então eu fiz a primeira o Excel é o último causa disso você faz o primeiro se fosse uma calculador ah pelo amor de Deus né você faz o primeiro e arrasta Vou repetir eu fiz o primeiro aqui e arrastei a alça de preenchimento é o quadradinho do Canto arrastei e outra coisa importante
aqui na prática gente é que nessa situação foi mais tranquilo porque porque a quantidade de linhas aqui da minha planilha são nove quando você tem uma quantidade muito grande de linhas e quando você arrastar esse quadradinho aqui ó você vai sofrer um probleminha com o mouse nem todo mundo tem controle do mouse vai acabar fazendo isso aqui olha lá você clicar aí você vai arrastar aí vai fazer isso aqui ó lá ó E você vai ficar perdendo um pouco o controle do mouse Então existe uma forma aqui mais prática que eu quero mostrar para vocês
O que é você fazer o seguinte quando você tem uma fórmula aqui ao invés de você clicar no quadradinho arrastar para baixo e dá dois cliques no quadradinho porque se for até a linha sem por exemplo ele vai preencher a pelinha sem sozinho você deu dois cliques vou repetir Law dois cliques ó ele já preencheu tudo aqui e a gente fez a nossa primeira planilha do nosso curso prático primeiro caso é o primeiro aqui o primeiro tipo de planilha que a gente acabou de fazer isso é um caso muito fácil de você encontrar no escritório
que tem o preço a quantidade para você fazer essa multiplicação você quer formatar um pouquinho mais bonito essa planilha seleciona a planilha aqui se você quer formatar mais bonitinho aí você vai encontrar aqui ó Oi ó aqui tem que ir página inicial para você mudar as fontes pode mudar o tipo de letra né você pode mudar aquele tipo de letra calibre Tem vários tipos de letra aí pode mudar a cor aqui ó da planilha a cor do preenchimento tá E aqui nós temos alguns modelos é alguns modelos prontos né se você quiser alguns modelos prontos
de formatação também tem eh aqui se você olhar Ok menu arquivo e é página inicial aí daí aqui seria ó aí tem aqui a desenhar que essa guia que é mais por que que eu tô usando a mesa tá bom depois vocês no computador de vocês talvez não apareça quer que é mais porque eu tô usando a mesa digital e aparece esse desenhar pra eu poder usar aqui essas canetas da minha mesa digital aqui tem os layouts aí você encontra alguns temas aqui ó já de planilhas prontas algumas cores que vocês podem utilizar tá tem
tudo aqui também ó aqui na guia dados você tem outras e depois que nós vamos aprender também todas essas dias aqui ó tem ferramentas o guia fórmulas um monte de ferramenta de exibir um monte de ferramenta nós vamos aprender essas ferramentas mais importantes do Excel não na aula de hoje hoje a gente só tá aprendendo a utilizar o Excel Tá bom então aqui eu quero colocar por exemplo aqui um cinza claro eu vou chegar aqui selecionar eu vou colocar um cinza claro pronto aqui no produto eu quero colocar um Cinza Mais Escuro eu vou chegar
lá e vou colocar um Cinza Mais Escuro quero mudar a cor da letra para Branco vou lá muda a cor da letra para Branco esse Total aqui eu quero que fique chego lá coloco quero que fique itally também aí eu vou lá e aumenta a coluna porque não Coube pronto tá aí eu formatei um pouquinho melhor a minha planilha queres penas e periféricos ó Oi pai como é que o planeta agora uma formatação um pouco mais profissional né então quando você visualizar a impressão menu arquivo imprimir para levar como é que tá bonita Nossa planilha
agora claro que nós vamos melhorando como é que você tá lisa esse na na página como é que aumenta um pouco mais e centraliza na página tudo isso nós vamos aprendendo com o tempo no nosso curso básico do Excel mas aqui gente já fez a nossa primeira planilha vamos aqui para nossa segunda planilha eu quero dar um nome para essa planilha aqui como é que eu dou o nome do dois cliques em cima e vou chamar de planilha exemplo um exemplo 01 como é que eu fiz para mudar o nome eu cliquei duas vezes em
cima ou então você pode clicar com o direito e mandar renomear pronto ela ficou o nome você pode dar dois cliques e colocar o nome ou você pode fazer assim o botão direito e mandar renomear Mas vamos para a planilha dois Quem é esse o segundo desafio é isso aí eu quero calcular o trimestre eu vou mostrar duas formas de você calcular o trimestre se é vendas do trimestre você quer somar os três meses aí você quer tomar janeiro fevereiro e março você quer somar de janeiro fevereiro e março você poderia usar assim né ó
Olá você poderia fazer assim B4 mais C4 mais de 4 o Olá C4 mais de quatro poderia somar sino poderia galera fazer a soma assim poderia vai funcionar Olha lá 99 Mas pode fazer com a função soma que a gente aprendeu a somar agora você quer somar o que você quer somar daqui ó do B4 você quer chamado de quatro até o de quatro de quatro até de quatro você quer somado B4 até o de quatro Então você vai botar aqui ó 2 pontos de quatro perceba que ele mostra aqui ó que ele vai somado
B4 até o de 4 e esse é o que a gente chama de intervalo horizontal intervalo horizontal quando der um entra olha vai somar deu 99 do mesmo jeito tá vendo deu 99 do mesmo jeito aqui que eu pedi para eles são mais esses valores aqui você também pode fazer assim igual soma e selecionar aquilo que você quer somar aqui ó eu quero somar daqui para cá ele vai fazer a mesma coisa olha lá P4 até de 4 Tá certo agora você também pode fazer assim ó seleciona até o lugar que você quer você seleciona
até o lugar que você quer aí nós vamos ter um botão aqui em cima chamado de auto soma e bora lá lá no canto você vai encontrar aqui o botão Auto soma aqui em cima esse botão Auto soma se você clicar em cima dele ó ele já colocou a fórmula lá e somou para você olha lá eu sou o olha aqui deu 99 e ele colocou a fórmula para você e dão aqui uma forma fácil de fazer essa selecionou até aqui clicou no botão Auto soma ele já somou os valores colocando a fórmula E aí
que que você faz você arrasta Aqui para baixo preenchendo os demais a ver como foi rápido Professor tem uma forma mais rápida que essa sim a gente já tá já sabe a teoria agora né poderia ser assim também ó ó se você já seleciona aqui até o final no sol aquelas células que eu quero resultado aqui olha como é que se ela é prático cheguei lá cliquei no Auto soma clicando no alto sobe ele já deu a soma aqui daqui daqui daqui daqui daqui e daqui então como é que eu fiz selecionei daqui até aqui
se fosse só uma linha mas eu quero todas de uma vez só eu já seleciono colocando o espaço que eu quero resultado clico no Auto soma para lá já somou tudo o Excel é demais né como é que fala demais então aqui eu já mostrei pra vocês que eu somei aqui deu 99 nesse trimestre tem fim o peso agora eu quero Total dessa coluna quero tocar dessa coluna eu posso fazer dos dois das formas que eu mostrei pra vocês é igual soma igual soma e aí eu pego daqui até aqui ó e me faça sola
ou seja do B4 que é a primeira célula a gente já sabe fazer isso na teoria também ó do B4 na primeira célula até o de 9 então a lá tá certinho a fórmula doente deu 125 E aí eu quero resultado dessas outras colunas é só arrastar para o lado quadradinho para o lado vai dar o resultado de Fevereiro quadradinho do lado vai dar o resultado de Março e o quadradinho do lado vai dar o resultado do semestre do trimestre para lá ver o resultado do trimestre aqui de o resultado de março de o resultado
de fevereiro de o resultado de Janeiro então repetindo o que que eu fiz eu fiz aqui ó eu achei só o primeiro aqui que foi a soma desse total aí Eu arrastei para o lado ele Deus Total daqui o total daqui eu tô falando aqui e o Excel é muito prático o Excel é muito prático tá vendo aí vamos dar uma formatada vamos ajustando Aqui as nossas planilhas Agora eu quero fazer junto com vocês aqui esse aqui foi o total dessa coluna Total dessa colocou tal dessa coluna e o total do trimestre agora eu quero
a média de vendas de Janeiro como é que eu calcula a média a função média se escreve média mesmo a gente não tava fazendo a soma assim ó a gente não tava usando a função soma aqui não era só uma Eu não vou usar sombra eu vou usar em média professor precisa colocar acento não só se você quiser e eu quero a média de qual célula até qual célula Olha lá eu quero a célula B4 a média do B4 é o primeiro esse primeiro aqui ó B4 até qual até o benovel eu quero do B4
que é o primeiro até o de 9 Então vou botar o dois pontos e vou voltar de novo isso aqui é alguém te chama de intervalo vertical naquela hora a gente vê o intervalo horizontal Agora nós estamos vendo vertical vertical Olha lá média de Beco até B9 Olha lá na planilha vou dar uma corrente a média de vendas a média de vendas de Janeiro foi 20,8 a meta de média de vendas de Fevereiro se eu quiser calcular com a fórmula média vou pegar o primeiro de fevereiro primeiro de fevereiro é colunas e linha 4 14
até ser o que se C9 C9 AM e a média de Fevereiro deu 25,80 e três asfalto sua mãe não era só arrastar era que eu só tô mostrando para vocês para vocês entenderem como é que funciona Excel Ó mas era só fazer o primeiro primeiro não tá fórmula aqui se arrasta para o lado a média deu todas aí agora a média de todo o trimestre foi 79 a média de Março foi 32,33 25,80 e três tá aí a nossa média de vendas nós vamos fazer o seguinte agora vamos formatar seleciona veja que o curso
é tão prático que eu vou ficar repetindo para você ver olha lá vendas do trimestre clico aqui coloco Negredo para ficar bonitinho e quero centralizar isso aqui clicar mesclar e centralizar mesclar é centralizar aí aqui eu quero colocar os produtos em produtos em os meses e negritos meses em também aí eu quero isso aqui cinza no fundo cinza no fundo Olha lá tem as cores vou botar cinza claro Vou botar aqui cinza escuro igual o outro tô formatando igual outros escuro letra branca tá faltando o quê aí as bordas seleciona aqui e vou colocar bordas
agora vou colocar as bordas diferente ó vou chegar aqui tem as bordas aqui ó eu não quero essas bordas que tão aqui eu vou chegar aqui mais bordas e tem mais bordas eu tenho os Estilos diferentes de bordo aqui vou colocar essa aqui ó que tem duas linhas clica aqui na borda escolha o estilo da borda escolhi estilo é o primeiro passo curva a curva colocar preto mesmo na borda E aí eu escolho aqui ó se eu quero só a borda de controle ou clique em Contorno aí vai dar só a borda de contorno mas
no meu caso eu não quero só Contorno eu quero Interno também então clique interno tá E aí vou dar um OK oi olha lá ele colocou agora as bordas no formato diferente você mencionar aqui em cima ou colocar a borda também é mas borda Vou colocar aqui só de contorno porque lá em cima é só Contorno não tem interna aqui é a mesma coisa o seleciono vou colocar a borda também falar Contorno interno de tanta gente repetir vocês vão ter que fixando eu quero isso aqui em na igreja tá aí o Nossa planilha já tá
pronta formatada se quiser colocar esse trimestre aqui mais negritado que é o total do trimestre que a gente queria tá aí na igreja usam total do trimestre total de vendas certo então tá aí a nossa planilha já formatada com os cálculos usamos porção média ó tá vendo que é prático esse curso é recomendado para todo mundo até para o seu pai e sua mãe seu filho seu tio até sua vó se quiser mexer com planilhas e ela tiver ainda essa possibilidade de usar o computador ela vai entender esse curso aqui muito bem tá claro que
eu não sei se era esse o objetivo dela da sua avó mas se você quiser indicar é isso que eu peço para você aí abaixo Você tem uma opção para se inscrever no canal Você tem uma opção também para dar um curtir e caso você esteja gostando desse vejo deixa o comentário nesse vídeo porque comenta aí o que que você quer saber de Excel que que você quer ver na próxima aula se teve alguma dúvida comenta aí também na descrição do vídeo e compartilha com a galera tem opção para compartilhar compartilhar gente conhecimento é algo
muito importante é toda hora que você dá um curtir nesse vídeo aqui que você é compartilha esse vídeo o YouTube entende que é um conteúdo relevante ele sai mostrando para outras pessoas do mesmo jeito que eu estou te ajudando com esse curso gratuito você pode ajudar outras pessoas também é esse conteúdo cair na mão dessas pessoas cara se toda pessoa ajudasse um pouquinho as outras o mundo seria muito melhor as pessoas saberiam até mais a gente tem uma educação Hoje realmente acessível o YouTube é uma ferramenta Espetacular nós encontramos muitas coisas no YouTube e eu
quero que esse meu curso também seja Espetacular na vida de todos vocês que vão ingressar no mercado de trabalho que vão ingressar e no serviço público mas tem que saber mexer com as ferramentas para uma prova prática isso aqui serve para tudo certo então vamos lá para nossa terceira planilha Olha lá eu quero dar um nome os dois cliques no nome Vou colocar aqui exemplo 02 e a nós vamos pra terceira planilha que o que nós vamos calcular agora um boletim escolar e Olha que bacana aqui que a gente já vai aprender mais funções do
Excel vamos lá lembrando esse curso é gratuito ele é um curso básico de Excel gratuito para todos vocês que estão assistindo essa aula eu quero te lembrar mais algumas coisas aqui antes a gente aprender essa nova função Primeira coisa eu quero te lembrar é que na descrição desse vídeo você tem vários links você vai ter o link da playlist de Excel Talvez não tenha nada nesse momento porque você tá assistindo agora ao vivo mas depois vai estar o link da playlist do curso de Excel vai estar o link do curso gratuito de Excel você tem
que clicar no link do curso gratuito fazer a inscrição e entrar na nossa plataforma a plataforma vai ter acelerador de vídeo na plataforma você vai poder voltar quantas vezes você quiser a plataforma vai ter material em PDF tudo gratuito e esse curso de Excel é gratuito para você e a surpresa é quando você ingressar no curso gratuito link tá aí abaixo na descrição se você tiver assistindo a aula agora não precisa clicar no link agora não se ele no final da aula você clica lá no link eu vou te lembrar no final da aula aí
você ingressa nesse curso ingressa beleza para beber uma aguinha aqui que eu fiquei foi pouco quem sabe qual é a surpresa E você fazendo o curso gratuito o completo toda semana nós vamos ter aulas e eu vou disponibilizando de nessa plataforma e no final do curso você vai ter um certificado do curso e se você morar em Brasília Se você morar em Brasília porque o nosso curso aqui em Brasília Você ainda vai ter direito de pegar esse diploma é impresso o certificado de um curso gratuito assinado pelo professor Léo Matos indicando para empresas que você
realmente fez o curso online aqui comigo só que você tem que fazer o curso tudo porque na plataforma da gente fica lá que você assistiu todos os vídeos quando você terminar de assistir todos os vídeos você vai solicitar o certificado a gente vai conferir lá e aí a gente vai entregar o certificado para você do nosso curso aqui e do Excel básico e se você morar em Brasília você vai entrar em contato com a gente vai poder pegar esse certificado em mãos impresso assinado pelo professor Léo Matos tá Então essa é a novidade depois a
gente vai falando mais sobre isso no decorrer do curso e se você quiser participar do meu grupo do telegram para ficar sabendo de todas essas aulas aí abaixo também você tem uma opção para entrar no meu grupo do telegram grupo do professor Léo Matos vamos lá bota aqui para a gente entender como é que a gente vai desenvolver esse boletim e eu quero aqui o seguinte eu quero a média do aluno então tem aqui o primeiro bimestre a nota do 1º Bimestre 2º bimestre 3º bimestre 4º bimestre Tudo bem então a gente vai fazer o
quê que a gente vai achar a média a média seria somar esses quatro valores aqui é a média É somar os quatro e dividir por quatro que que é uma média aritmética aí eu tenho quatro valores eu somos 4 / 4 eu tenho cinco valores eu somos 5 / 5 taxa média eu teria que somar e dividir eu queria que fazer isso aqui ó ó eu teria que pegar aqui B2 mas c2 c2 novo C4 né de quatro mais C4 presta atenção para entender a teoria de quatro mas é 4 / 4 você poderia fazer
assim claro que nem assim funciona porque você vai colocar aparentes aqui o e colocar paredes aqui aí você fala porque Professor tem que colocar parênteses aqui e aqui porque se você não colocar parênteses aqui gente ó ele primeiro vai dividir ele primeiro vai dividir para depois tomar porque na regra da Matemática quando a gente coloca uma fórmula assim primeiro ele faz a divisão depois ele faz a soma tá então aqui eu teria que colocar entre parêntesis aqui ó para ele fumar os quatro valores e depois que somar dividir por quatro aqui vai dar uma média
a média Deus fez só que eu não preciso fazer isso eu não preciso só tô explicando aqui porque eu quero que você entenda um pouco da teoria mas não precisa você vai chegar vai te dar aqui ó média e vai pegar a média aqui do B4 até o e quatro você colocar média do B4 até a quatro eu entro é pronto Deus Eis aí o que você faz agora com esses seis você já aprendeu em baixo arrastar para baixo tá aí agora as médias de todos os alunos Tá certo então a gente aprendeu muito bem
agora aplicar a média aqui embaixo eu quero a média da turma como é que eu vou achar a média da turma eu vou colocar aqui a média da turma média da turma se eu quero a média da turma eu quero a média de todos os alunos então eu vou pegar aqui ó média vai ser do F4 que é o primeiro ou F4 é o primeiro lá olha lá até o último aqui embaixo o último aluno que às vezes fenil da gostaram desses nomes aí ó João Maria José o som such botina vezes benilda coloca esses
nomes aí nos filhos de vocês olha lá média do F4 é o primeiro aqui ó até o último que é o F9 F 9 pronta que vai dar a média da turma média da turma lá média da turma 5,600 67 eu achei a média daqui olha olha lá intervalo E aí soltar ou vertical vertical intervalo vertical intervalo horizontal é esse aí ó horizontal é esse que pega aqui ó no horizonte e aqui é o intervalo vertical eu usei a média aqui para achar a média da turma e aqui embaixo a maior nota eu quero a
maior nota que teve a maior nota que teve nos 4 bimestres prancha maior nota que teve nos quatro trimestres eu vou achar a maior nota desse intervalo todinho aqui presta atenção bom então quero achar maior nota de todos os 4 bimestres a maior nota de todos os 4 bimestres é a maior nota desse intervalo todo que eu coloquei de valores aí como é que eu vou achar a maior nota desse intervalo todo aí vamos um pouquinho na teoria tô com saudade aqui da teoria do nosso quadro Vamos aqui na teoria vamos lá na teoria vamos
falar um pouquinho sobre esses intervalos o Olá vamos falar um pouquinho sobre os intervalos a beleza sobre intervalos quando você fala de intervalo você tem que entender um pouquinho e sobre o intervalo horizontal vertical e diagonal é eu vou explicar agora que são Zinho Interlagos eu vou botar aqui 10 Vou botar aqui o número 20 número 30 40 50 60 70 80 90 100 110 120 time eu vou usar a função soma só para ilustrar para vocês soma de A1 até a quatro esse tipo de intervalo a um até a quatro é uma soma que
vai pegar assim ó a um até a quarta isso aqui bom então algum até a quatro é um intervalo que vertical na vertical entraria o A1 A2 ou A3 e o A4 nessa soma aqui ele vai somar aqui no like de amarelo que eu pintei lá se a soma fosse um a um até ser um E aí o intervalo já não seria esse aqui que tá amarelo o intervalo seria esse aqui ó a um até ser um e nesse caso nós estamos diante de um intervalo horizontal que vai ser a um de um ec1 A1
B1 e C1 E valorizou tal e o outro tipo de intervalo é o que a gente vai precisar lá no nosso exercício lá que é a soma de a2 até C4 só para você entender que que é isso intervalo a dois até C4 ele vai pegar assim a gente eu vou pegar uma cor rosa aqui rosa choque a um é isso aqui a ou não né é a dois desculpa a dois quando falar a dois a dois é isso aqui ó essa célula então eu vou colocar um ponto numa dois aqui se você saber que
que a célula dois a dois até c4h o C4 C4 é aqui ó Oi e aí eu vou fechar aqui falei a dois até C4 Quando for assim esse é um intervalo diagonal diagonal vai entrar nesse quadrante todo aqui ó o quadrante todo então isso é um intervalo diagonal o Tiago Now ele pega do primeiro até o último na diagonal quem é o primeiro aqui esse quem é o último aqui esse e aí entra o quadrante todos e fecha o quadro que envolve os dois tá diagonal isso é um intervalo diagonal que entraria nesse intervalo
diagonal todos aqueles valores lá então quando a gente volta lá e quando a gente volta aqui na nossa planilha deixa eu dar o zoom de novo aqui para gente achar Qual é a maior nota o Olá gente quer achar aqui qual é a maior nota vamos lá na nossa planilha eu quero a maior nota daqui olha lá eu quero a maior nota daqui até aqui Tá certo como é que eu achei a maior nota Daí até aí é só você olhar quem é o primeiro que é o primeiro o primeiro valor Olha lá em cima
é B4 e conferir comigo primeiro valor Léo B4 e o último valor desse intervalo aí na diagonal lá Abra o sol é nove isso então a gente já sabe que o intervalo é de 42 pontos é nove então eu vou chegar aqui eu quero a maior nota a função para encontrar o maior valor essa aqui ó máximo máximo do primeiro até o último Quem é o primeiro lá que eu falei B4 e quem é o último lá que eu falei ó B4 é o primeiro é a nota do João lá o Se você olhar na
planilha B4 quem é o último aqui é nove é nove e aí ele vai achar o maior valor de b quatro até Nova máximo É para encontrar o maior valor maior valor DP quatro até Nova veio em ter o maior valor de todos é 10 então a maior nota de todo mundo aqui foi 10 ó que foi a nota dos funcios e a nota da cisp Nilda do 4º bimestre 10 é o valor EA menor nota menor nota é mínimo vou botar mínimo função bilíngue vai encontrar o menor valor E aí eu quero menor valor
daqui até aqui ó posso arrastar também com o mouse o daqui até aqui o Excel já preenchi para mim o menor db4 até de novo velho menor isso aí então aqui eu achei a média da turma eu achei a maior nota da turma de todos os tipos bimestres e a menor nota então a gente já aprendeu mais duas funções que é para encontrar o maior valor dentro de uma planilha e o menor valor dentro de uma planilha é Ah beleza eu vou pegar esse boletim vou centralizar até o final vou dar um mortal mesclar e
centralizar tá aí vou selecionar aqui nossa planilha ainda não fizemos o resultado vou colocar uma borda aqui na planilha botar uma borda aqui e pronto Botei uma borda aí na nossa planilha eu vou colocar isso aqui em também tô formatando a planilha tô formatando 16 formato Claro de acordo com gosto de vocês depois a gente vai ter uma aula só de formatação a gente pode ter uma aula só de formatação tô colocando sempre a mesma aqui para gente seguir um padrão Olha aí beleza e os nomes dos alunos também quer colocar em aí aqui ó
média da turma vou arrastar um pouquinho aqui vou meskla que eu vou mesclar as duas mesckla se mesclasse aqui também mezclan mesclar aqui também mezclan e aí você selecionar aqui colocar a Bordo o bordo e ao como é que vai ficar bacana o botar esse média na turma aqui olha lá ó e agora vamos ver como é que ficou isso aqui na hora de imprimir vamos lá menu arquivo e imprimir ou como é que ficou bonitão Fala galera o boletim escolar todo formatado com a média média da turma maior nota menor nota menor nota foi
dois que ele encontrou ele e agora eu quero resultado Esse resultado é para saber se o aluno foi aprovado ou reprovado para você fazer a maior a maior nota uma desculpa para você saber se o aluno tá aprovado reprovado nós precisamos dar condicional da escola né mas precisando da condição da escola Qual é a condição para essa escola do que a gente está fazendo o boletim aqui o aluno Está aprovado reprovado até Qual é a condição é e a gente tem que ter a condição vamos imaginar que a condição da escola vou contar que a
condição condição para ser aprovado a condição para ser aprovado em as notas acima de bom então notas iguais o ou acima iguais ou acima de 6 seriam as notas para condição de ser aprovado então a escola falou Léo Matos eu quero que você faça o boletim da escola e a condição para ser aprovado é maior ou igual a 6 então se você olhar aqui ó esse cara tá aprovado está reprovado Está aprovado Está aprovado isso que está reprovado só que Imagine você chegar aqui digitar aprovado reprovado aprovado reprovado aprovado se fosse 500 alunos na escola
2 mil alunos na escola não gente tem que fazer uma fórmula para cá também E aí eu quero te explicar na teoria antes vou explicar na teoria uma função muito bacana chamada de função condicional a aplicar aqui para vocês nessa próxima tela função condicional essa função ela é extremamente útil dentro do Excel e a gente já vai sair da primeira aulinha de Excel sabendo essa função a função condicional é e não esquece de dar o like aí se você está gostando compartilhar com seus amigos fala assim ó eu quero eu quero que você olha essa
aula de Excel é se você tiver um funcionário você tiver querendo ajudar alguém realmente entender esse programa Isso aqui é uma porta de entrada para empregos né se você tem uma pessoa desempregada que vai ter acesso até o certificado não esquecendo que o link do curso mesmo aqui no YouTube a gente vai ter algumas aulas mas não é o curso completo gratuito aqui temos algumas aulas no YouTube para apresentar o trabalho porém o curso completo gratuito tá na descrição desse vídeo o link para vocês entrarem na plataforma fazer a inscrição gratuito O curso básico de
Excel E vocês estão vendo aí tem muita coisa para aprender função condicional essa função condicional ela faz um teste Então você vai usar ela só quando você quiser testar alguma coisa nunca a gente quer testar o quê lá a gente quer testar se o aluno Está aprovado ou reprovado é uma condicional para o aluno Está aprovado reprovado é então se ela condicionar essa função se encaixa muito bem ela tem essa escrita aqui ó ó É sim a função se você tem que colocar no início dela a condição que você quer testar você coloca aqui depois
do ponto-e-vírgula você coloca o valor verdadeiro e depois do ponto-e-vírgula você coloca o valor falso essa é a estrutura da função se ela essa é a sintaxe a regra para você usar a função se você vai colocar qual condição vai ser testado aqui se essa condição que foi testada for verdadeira você quer que o Excel faça o quê aí você coloca o que você quer que ele passa aqui se essa condição a ser testada for falsa você quer que ele coloque o que aqui se for falso então botando de acordo com aquela planilha e de
acordo com aquela planilha você tem que pensar eu quero testar o que a eu quero testar a nota do da a média do cara eu quero saber se a média é maior ou igual a 6 Então se a gente voltar lá você vai ver aqui ó vamos vamos calcular o João Primeiro o João aqui o João a média do João tá em qual célula Se você olhar aí a média dos O João tá na célula F4 beleza média do João tá aqui ó na na coluna F na linha quatro Então vou testar o João eu
vou botar aqui ó se F4 que é a média do João for maior ou igual 16 e fala aí eu tô falando Excel Excel teste isso aqui para mim sof4 for maior ou igual a 6 Você vai testar isso para mim Excel Excel se esse teste aí se realmente o F4 se a nota do João for maior ou igual a 6 eu quero que você escreva na célula eu quero que você escreva a palavra na célula aprovado e você vai escrever aqui na célula Excel aprovado se essa condição for verdadeira se a nota do Jô
foi o maior igual a 6 eu quero que você escreva aprovado mas Excel se o se a nota do João não for maior ou igual a 6 você vai escrever para mim até provado e olha aí o Excel vai fazer o que o Excel vai testar a nota do João você é maior ou igual a 6 se for maior igual a 6 ele vai escrever na célula aprovado agora se não for maior ou igual a 6 ele vai escrever na célula reprovada e essa é a função condicional você vai dizer para Excel que que ele
deve fazer pegar a média testar se for um teste verdadeiro escreve aprovado Professor tem que escrever só se for aprovado não você poderia botar só o app o que você quiser que ele escreva entre "você coloca se você botar a pé aí entre "ele vai escrever a pé se você escrever colocar RP ele vai escrever aí você quiser colocar aprovado ao invés de aprovar cabeção coloca cabeção escreve cabeção entre aspas em volta lá então vamos aplicar agora a função condicional a nossa planilha vou usar aplicar a função condicional a nossa planilha eu vou clicar aqui
no resultado e vou começar a digitar se a média do João aqui F4 o chefe quatro que a média do João for maior ou igual a 6 horas E aí o ponto-e-vírgula o que que vai escrever na célula up o que que vai escrever nas células se não for RP então eu tô dizendo assim Excel pego S4 que a média do João coluna F linha 4 e testa para mim se é maior ou igual a 6 se isso que for verdadeiro João O João se isso aqui for verdadeiro é que se escreve na célula p
agora se isso é o que for falso você escreve na célula RP vou dar um enter ou Excel escreveu a p Porque como é que se inscreveu up porque seis é maior ou igual a 6 então ele viu que é verdade ele escreveu um apê agora quando eu arrastar para baixo vou arrastar para baixo e até para baixa o que que o Excel fez o que era F4 aqui na linha de baixo ele pegou S5 que referente a Maria viu que Maria não é maior igual a 6 a nota dela média ele escreveu RP não
deu verdadeira escrever arrepiou RP que é e aqui escreveu a p Por que seja maior ou igual a 7 aqui ó os apps aqui ó 2 é menor ele escreveu RP Isso é uma função condicional claro que nós vamos treinar muito no nosso curso gratuito nós vamos fazer algumas outras planilhas para vocês entenderem melhor sobre isso mas aqui você já aprendeu como aplicar a função condicional E aí eu quero mostrar mais uma coisa bacana para vocês aqui no Excel e pronto Nossa planilha tá bem legal a rola se eu quiser O que as médias que
foram reprovados dos alunos que foram reprovados fique na cor vermelha e eu quero pegar todas as notas que estão aí todas as notas ficarem na cor vermelha se for fora da Média a média da escola é seis então abaixo de 6 eu quero que fique vermelho e se você sou maior que seja eu quero que fica azul como é que eu faço isso no Excel muito legal você seleciona os valores eu quero todos esses valores aqui e aí você vai vir aqui na guia na guia página inicial peça que eu tô aqui mesmo aí vim
aqui no final você vai encontrar o estilos para você colocar o estilo que você quiser a tabela que já tem algumas tabelas prontas a formatação de tabela pronto mas não é isso que eu quero eu quero aqui e formatação condicional cliquei em formatação condicional vai ter que o realçar as regras eu vou colocar aqui é maior do que quando for maior do que 5 maior do que 5 que que é maior do que cinco seis mas o que 5 a 6 para cima então eu vou colocar a maior do que cinco Vou colocar aqui o
formato personalizado eu quero que fique na cor azul o e quero que fique um tamanho de fonte um pouquinho maior vou dar um OK nós estamos acima de cinco já ficaram no azul eu mandei o selecionado vou lá na formatação condicional e vou colocar uma outra regra a outra rega menor que 6 menor que 6 vamos lá não é maior desculpa é menor vem eu coloquei maior lá né ó regras menor do que eu tinha colocado maior e menor do que menor do que seis eu quero que fique na cor vermelha em vermelho e ainda
posso colocar Itálico pode ficar diferente vou dar um ok então olha como é que ficou as notas e as notas menores do que 5 menores do que seis que a média da escola ficou na cor vermelho e as maiores do que seis ou igual a 6 ficaram na cor azul professor professor que legal cara muito legal isso aí mas para os eu não lembro mais desse símbolos lógicos não cara esse símbolo que você tá desenhando maior aí eu me confundo tudo galera vamos voltar aqui rapidinho os símbolos que vocês podem usar os operadores lógicos não
são difíceis são os mesmos da Matemática operadores lógicos são os mesmos da matemática e só tirar essa lupa aqui e os mesmos da Matemática maior o menor maior ou igual e não tem como ser maior igual igual na matemática porque os símbolos do teclado são separados menor ou igual bom e o que é diferente mesmo da matemática que é mais diferente da Matemática diferente o diferente não é que só esse sim bloqueio o diferente na matemática você viu assim né Isso aqui é o diferente da Matemática aqui no Excel diferente é o símbolo do diferente
mesmo assim esse é o diferente no Excel a fé faz todo mundo estudou aí matemática aprender esses símbolos ó maior mão direita menor mão esquerda se você quiser assim ó quebra costela maior mão direita menor mão esquerda tem gente que aprendeu diferente aprendeu assim ó para diferenciar eles aprenderam assim e os dois símbolos esse aqui é o sete e esse aqui é o quatro o risco aqui sete é maior do que o risco aqui que viu quatro tem gente que aprendeu assim também lembrar aí da escola né bacana Então esse símbolos aí vocês podem utilizar
Quando você quiser fazer o teste Lógico o teste lógico aqui vai exibir vai exigir que você coloca um operador de comparação até maior diferença igual certo então aqui nossa planilha azinha tá quase pronta tá quase pronta a nossa planilha eu falei que a gente ia no final da aula está um pouco né já vai estar um pouco avançado aí mesmo que seja um curso básico na primeira aula você já aprendeu a somar dividir achar média achar o maior valor menor valor até a função condicional na primeira aula aqui eu vou dar um nome para essa
planilha aqui ó o chamar de exemplo 103 beleza Tá vendo aí agora eu vou fazer o seguinte eu vou voltar lá planilha exemplo 2 planilha exemplo 2 tá aqui pro sou se eu quiser criar uma nova planilha é porque eu criei tão rápido que eu não mostrei né esse mais Zinho aqui crie uma nova planilha Mas você vai colocando mais planetas mas eu quero fazer o seguinte ó aqui tem o nomes dos produtos nome dos produtos e as vendas de Janeiro Fevereiro Março beleza eu quero fazer um gráfico de isso aqui seleciona os produtos de
janeiro fevereiro março eu só quero que no gráfico faça uma comparação do meio de janeiro fevereiro e março é o que eu quero no gráfico tudo que eu quero no gráfico eu seleciono eu vou mostrar duas coisas importantes aqui em gráfico para vocês então quero que mostre no gráfico tem que ser chamar então selecionei produto janeiro fevereiro aí eu vou vir nos ser e o inserir vai ter as opções de gráfico o que tem várias opções de gráfico aqui no Excel nós vamos aprender algumas durante o nosso curso e já vou mostrar uma esse eu
quero fazer comparação Nada melhor do que você usar um gráfico né Você pode usar esse gráfico aqui né Você pode usar esse aqui também de colunas É que na verdade ele é um histograma é o histograma é para outras outras finalidades estatísticas é melhor você usar o coluna ou barra então você pode usar o que por exemplo gráfico de barra óculos até 1/3 de fica bonitão tá aí ó o gráfico de barra que você criou aí você fala que eu sou mais ficou nessa planilha aqui não tinha como fazer no outro planilha Tem sim então
você tem como colocar numa outra planilha o gráfico também então você vai poder chegar aqui aqui você tem mais opções de gráficos de coluna em os gráficos que você quer aqui você pode pedir para ficar em outra sim outra planilha Tá mas é que eu quero que vocês entendam primeiramente como é que cria você pode recortar E aí levar para outra planilha tá só vai Quero mostrar para vocês como é que cria o gráfico chamar aqui de trimestre em comparação e deixa eu tirar o zoom aqui para vocês observarem como é que ficou o gráfico
poderia ser em outra planilha depois nós vamos ter uma aula só de gráfico aqui é só para gente observar como é que funciona tá então tá aí o nosso gráfico foi criado beleza tá aqui nós vamos ter uma aula só de graça depois mas aí ó tá EA comparação dos trimestres possui Se eu quisesse só o produto e o total do trimestre um gráfico de pizza Aonde elettra isso aqui eu só quero o produto e quero o trimestre aqui lá então tem que segurar o control how to segurando o controle do teclado aí eu seleciono
só o trimestre porque se você não segura ao contru você seleciona tudo eu só quero esse produto e quero trimestre segurando conto e agora vou fazer um gráfico de pizza eu vou na série e deixa dá um zoom aqui para todo mundo fui na que inseri ou achar opção de gráfico aqui vou colocar o gráfico de pizza pizza 3D tá aí ó Mouse teclado monitor HD se eu quero que apareça os valores aqui em cima eu posso pedir para mostrar os valores aqui em cima olha aqui ó ó tem valores percentuais se você quiser tem
valores aqui só o textual tem os valores aqui que você pode colocar você pode escolher aqui vários modelos tem modelos que você pode escolher aí ó atual você pode botar o valor aqui no monitor no HD ao vivo quem está assistindo esse vídeo depois deu seu feedback faz um comentário aí deixa um comentário para esse vídeo aparecer para mais pessoas eu quero ajudar Não só você mas outras pessoas aqui a ter um curso de qualidade não é porque é gratuito que eu não vou fazer um curso de qualidade eu vou em cima qualidade aqui que
se você for para uma entrevista de emprego você vai conseguir sair de lá com a sua vaga Então manda esse vídeo para as pessoas saberem desse projeto Hoje é a primeira aula Entra no grupo do telegram a inscrição no link da descrição aqui do telegram Você vai clicar lá vai entrar no meu telegram e lá você vai ficar sabendo das outras aulas ao vivo se você quiser participar ao vivo Claro que o curso mesmo não vai ser no YouTube o link está na descrição do curso gratuito Você vai clicar nesse link se não tiver ainda
aí é porque você tá assistindo ao vivo ao vivo link ainda não tá aí mas depois você vai voltar aqui clicar no link entrar no curso gratuito faz sua inscrição terminando o curso lá vamos analisar como é que foi seu desempenho e vamos te dar um certificado gratuito também do curso tá bom entenderam Então é isso galera não esquece de fazer inscrição no link quando vocês podem e coloca o seu endereço certinho o seu telefone certinho porque o certificado a gente pode combinar de mandar para sua casa também o impresso é porque você vai ter
o certificado digital Mas se você quiser combinar de a gente mandar também eu empresto a gente combina então seu endereço tem que tá certinho aí para você receber né esse certificado na sua casa galera muito obrigado muito obrigado mesmo eu quero agradecer demais a presença de quem assistiu ao vivo e quem tá assistindo Depois deixa seu like aí faz a inscrição no nosso canal para ficar sabendo desses conteúdos gratuitos compartilha esse vídeo com quem precisa eu estou aqui para ajudar e a gente se vê numa próxima vez ao vivo e também te vejo lá do
outro lado da plataforma do nosso curso gratuito que vocês vão ter acesso galera muito obrigado mesmo deixa eu sair aqui e a gente finaliza por longe beleza abraços bom e até a próxima
Related Videos

35:26
Curso de Excel Completo e Gratuito #2
Léo Matos
124,498 views

15:33
Curso de Excel Básico 2022 - Aula 1
Hashtag Treinamentos
1,109,689 views

7:17
Tabela Dinâmica - Como fazer Tabela Dinâmi...
Hashtag Treinamentos
2,546,062 views

40:01
FAZENDO MENOS, VOCÊ FAZ MAIS ◇ SOFT SKILL ...
A Professora
9 views

1:32:24
MPB As Melhores Antigas - MPB Acústico Bar...
Toaday's Music
383,477 views

2:00:41
Como sair do zero no Excel - Curso básico ...
Hashtag Treinamentos
1,288,590 views

3:43:41
Microsoft Excel 2021/365 Tutorial: 3.5+ Ho...
Simon Sez IT
1,791,883 views

1:16:30
Curso de Word Completo e Gratuito #1
Léo Matos
43,591 views

17:06
Como Fazer PLANILHA no Excel Facilmente | ...
Me Ensina
4,398,038 views

1:11:35
INFORMÁTICA PARA OS CORREIOS: SISTEMA OPER...
Léo Matos
27,082 views

26:37
Top 10 Funções mais Importantes no Excel |...
Excelente João
671,586 views
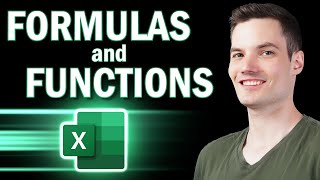
52:40
Excel Formulas and Functions | Full Course
Kevin Stratvert
1,631,919 views

1:15:29
30 Fórmulas no Excel com Exemplos Práticos...
Excelente João
71,515 views

26:15
Basic Excel Course with Professional
Mateus Nicácio Brasil
1,812,502 views

1:04:11
INFORMÁTICA PARA OS CORREIOS: EDITORES DE ...
Léo Matos
9,007 views
![EXCEL [ 2024 ] - APRENDA TUDO O QUE PRECISA PARA SAIR DO ZERO NO EXCEL](https://img.youtube.com/vi/2A2ENBl8GVM/mqdefault.jpg)
40:30
EXCEL [ 2024 ] - APRENDA TUDO O QUE PRECIS...
Informática Descomplicada - Profº Jan Souza
953,734 views
![Curso de Excel 2023 - Aula 1 [Funcão PROCV, Função SE, Ferramentas e Atalhos do Excel]](https://img.youtube.com/vi/fmKp1GRciNo/mqdefault.jpg)
2:06:18
Curso de Excel 2023 - Aula 1 [Funcão PROCV...
Hashtag Treinamentos
454,669 views
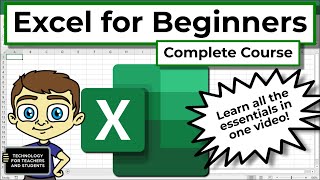
54:55
Excel for Beginners - The Complete Course
Technology for Teachers and Students
7,271,898 views

1:00:29
Saia do Zero no Excel em 1 Hora: Aula de N...
Italo Diego Teotonio
70,650 views