Laziest Way to Make Money Online for Beginners WITHOUT doing any work ($2500/WEEK)
42.72k views5923 WordsCopy TextShare

Mr Reis
► Subscribe ➜ https://www.mrreis.io/subscribe
Laziest Way to Make Money Online for Beginners WITHOUT...
Video Transcript:
I've just made over $133,000 using a strategy that almost no one knows and in today's video I'm here to break it down to you and show you how you can do exactly the same this strategy requires no money no experience and it can be done from any country in the world I'm about to show you how you can create exactly these videos here that you're seeing on your screen right now and it is exactly how me and my team have been able to generate over $113,000 in the last month period now like I said these videos here are so simple they require no experience and you won't have to spend any money to be able to do this you can see here that this video are getting 1. 4 1. 6 2.
5 4. 5 1. 1 million views 7 million views the channel has obviously 1.
3 million subscribers but YouTube doesn't really care how many subscribers you have when it comes to short form content so these videos here are obviously very very viral now let's watch here quickly one of these videos so you see exactly what's happening in the video okay so basically it's a conversation that is going on like two children fought over a candy they fought over a candy as teenagers and there's like an image uh generated with AI explaining the situation even fought over a candy at their wedding so they they got married they fought over a candy at home even though they were old they were still fighting over candy probably they died fighting over candy yeah there you go so this is why people like these videos because they are very relatable so without any further delay you don't even have to wait to monetize your channel because in this video I'm going to show you several strategies you can use even if you don't have a monetized channel to be able to make this amount of money that you just saw at the beginning of this video I'm going to be doing it step by step and what I want you to do is do do it step by step with me just follow me click where I click do what I do by the end of this video you will have set up your business that prints money for you step number one I want you to open chat GPT because we need to start generating a few things and I just want to remind you that if you don't have chat GPT downloaded on your device either it's your computer or it's your phone it doesn't really matter I'm going to leave a link Down Below in the description so you can just click and download it either to your phone or your computer all right it's a lot easier this way and I've been using it for a long long time now just downloaded it to my Mac so like I said all of the links and resources you're going to need are in the text file down below and the first absolute thing that we will you will need is a template that me and my team have created to be able to generate these videos so I just went ahead copied my own template and pasted it into chat GPT now I'm going to hit enter and I will let chat GPT create the story line for the video that we just watched it's not the same video it's a different video but it's chat chpt that creates those stories so as you can see a girl finds only one sock under her Christmas tree she feels deeply betrayed by Santa she vows Revenge trains in ninja skills she hacks into the North Pole's main frame and as you can imagine this here is going to be a crazy story and these videos here trust me they have the potential to go viral it's crazy like it's so funny now once you've done one story you can simply ask CH PT a different topic and it will create a different story every single time so you can create multiple videos now I'm just going to copy this and save it to a Google doc the link to open a straight new Google doc is in the text file there you go I'm just going to paste it in here just so I don't lose it now step number two we need to generate the images that you saw in the video for our video now just so we you can do this without any design experience whatsoever and without having to spend a single dollar all I want you to do is just click the link down in text file and open leonard. a we're going to be using Leonardo AI to create our images and Leonardo AI is absolutely free so once you're here on the homepage just click here on get started if you don't already have an account all you need to do is just register for the app and you will be able to start generating some really really nice images once you're in the homepage once you've logged into your completely free account click here on image creation Now once you've reached this page it is important you do the exactly what I'm going to be doing so you have similar results so here on the left side there is a menu and it says prompt enhance you're going to leave it as Auto preset style we're going to leave it as 3D render if yours shows different than mine all you need to do is just click on it and you need to change it to the ones that I'm telling you right now so Auto 3D render contrast is medium you need to keep the generation mode as fast you can change the image Dimensions to one by one so it's this one here the second one okay one by one now you can just leave it as medium because if you change it to large they're going to ask you to pay and obviously when we want to do it for free number of images just leave it as four so every single time you give it an prompt it will generate four Images just like you can see here on my screen every single time I give it a prompt it generates four Images now if you go back to our script here you're going to see that we have more exaggerated lines every single time it changes to the next one this is to keep the viewer hooked it's to keep people watching because it gets more exaggerated as the every image goes on on the video as it progresses so here on the search bar what I'm going to do is I'm going to copy the first one go back to Leonardo AI right here and I'm going to type in my prompt and click generate now as you can see the image is generating and it's about 6% right now you don't have to wait for this image to generate for you to start creating others so I'm just going to show you how to do it while it's creating this one you can go back copy the second part and you can go back to Leonardo AI paste it in here generate go back to the Google Doc copy the third part now you come here click here generate and you do it to all of them I don't know how many they are so in my case here it's 15 you can do it to all 15 of them if you have less it doesn't matter if you have more it also doesn't matter it doesn't really matter how many of these points chat GPT creates for you just do it to all of them and you should be good to go okay so for the purpose of this video I did it to six of the images and I just want to explain what you have to do after they generate all of the images okay so every single prompt you gave Leonardo AI will generate four images and what I want you to do here is pick the craziest one out of the bunch okay so let's say this little girl here I think this one here looks pretty cool so you could download this first image so you could just name it number one and you could download this one here which one do you think is the craziest one in your opinion uh just comment down below this one here in my opinion it could be this one here number two now I'm going to go to the third one and I'm going to look for the craziest one out of this bunch here which could be this one and I'm going to name it number three so as you can see here on my computer I'm just like changing the name to number one two three just so I know the order of the image and I can outline them in the correct order of the story itself so this one here is probably this one in my opinion or maybe this one this one looks pretty cool so I'm just going to download this one and name it number four and I'm going to go to the next one number five could be probably this one looks pretty nice but I think this one here will get more engagement so this one here if I'm not mistaken is number five and this one here will be number six all right let's go ahead and choose this one here because this one is kind of defective I don't see her other arm here and this one here looks nice but this one here looks crazier and I want more engagement on my video which equates to more watch time so that's the purpose here of downloading these images so let's go ahead and save this as number six and now we can proceed to the next step now before we continue to the next step I want to introduce you to my new learning program which is going to be called YouTube Mastery so all of these things that you're seeing here on this video all of the views that I get on my channel which has been blowing up right now not just on my YouTube channel but all of my social media accounts Instagram YouTube Tik Tok you name it for the past 18 months me and my team have been working on a strategy a copy and paste fill in the blanks strategy that anyone can use almost like a franchise for YouTube channels and we've now come up with the perfect strategy and we've applied it to several different faces niches personal brand niches and it works every single time social media is like a drug and you need to learn how to effectively deliver this drug to people you need to learn how to make them click and and watch your video and believe me there is zero luck involved in this process and speaking about processes when you get into the learning program I'm going to give you every single thing that we use me and my team that we spent years building that we use to make videos we use a process how do we create how long it takes every single thing you just have to fill in the blanks and it's done when you join you're also going to get live weekly calls with me myself I'll be joining on a call every single week we're going to be releasing one module of the learning program every week and I will be jumping on a call with every single student of mine this learning program will cover personal brand channels but it will be mainly focused on how you can start a faceless automated YouTube channel now the reason I'm telling you this in this video is not to make an ad out the video because I'm not even selling you anything right now I just want to warn you that it's going to come on the 1st of October and we're opening up the list for people that want to go to the waiting list because we're going to be only working with a limited spots of students the students that join at launch will get a 50% % discount on the price of the learning program and they will have lifetime access to it and after we sign up all of these limited students which right now I don't even know how many we have the capacity to take we're still debating it with my team we will close the door and I don't know when we will open the door for new students again so if you're interested in joining the waiting list for this learning program that will make you successful the only way for someone to join this learning program and not be successful is if they don't do anything so if you're interested in joining the learning program go ahead and use the link at the top of the description of this this video to join our waiting list step number three once you've already created the image we've created now the script of our video we're almost there what you need to do now is create a voice over and to be able to do this I want you to open the link down in the text guide which will take you to this AI voice generation software that we're going to be using to create and give life to our video so how exactly do you do that this is completely free like I've already said basically all you need to do is create a free account with your email and give it a password and you should be able to see this exact screen that I'm seeing right now once you're in go back to your Google doc where you saved your script okay this is the script of your video if you didn't know that before so copy the first line right here and you want to take it to the AI generation software which is called 11 labs and you want to paste it in and you want to click generate speech once you do this you should be able to have your audio for the first line okay so in my case here I'm using the voice called Brian if you don't like this voice you can choose between other voices that the software has available for you they have a bunch of voices that you can use from and this is exactly what it sounds like once you finish generating The Voice click here on the play button a girl finds only one sock under her Christmas tree and as you can see it sounds really really nice and I really like this voice here Brian because it sounds very strong it's a very strong male voice which causes people to pay attention and once you've generated your voice just click here and you download the voice to your computer so as we did with the images go back to the voice here and I want you to save it with number one okay so you know what part of the video you need to include this in now just go ahead and do it to all of the parts of your video so I'm just going to do it with six I did this to make the video shorter so copy one paste it in here generate speech and download it she feels deeply betrayed by Santa okay so now I have generated all of the voiceovers for the six parts of my video remember the video had more I deleted it on purpose you won't delete it you will make for all of the parts of your video and I just want to remind you that if you like to make quick and easy money online I highly recommend that you subscribe to this Channel right now because I'm posting three exact videos like this one every single week here on the channel and if you're not subscribed I've noticed that YouTube will not show it to you again so if you want to be shown my videos in the future just go ahead hit the Subscribe button right now turn on the Bell notification and you will be notified every single time I post a new video remember that is completely free and you can always change your mind step four if you're following along with me go to step four inside the text guide and open this website which we're going to be using to create our canvases this is another website that will allow us to create this video canvas without absolutely no design experience it is completely free to use as well so once you're here on canva I want you to click here on videos and I want you to select mobile video because this is the type of video that we want which is just vertical short form content video now I need you to change the color of the background here and let's go ahead and choose it uh maybe a grayish like this and basically what you're going to be doing is kind of modeling the style of video that I'm already making and this guy here also is making so we're going to go back to canva and I'm going to select a little box here another little box right here and I'm going to go to design elements and once you click here on elements just click here on the search bar and type in round frame frame like this you should see a round frame I'm going to drag and drop this into our frame right here just make it a little bit smaller like this now what you can do here to create a second one is just click on it crl c contrl v and it's going to create a duplicate now you're going to go here on text on the left hand side and you're going to select a text probably subheading because it's a little bit smaller let's drag and drop it here now the position where you want the subheading the text is right next to your image and you want the size of the image to be 40 so if you're text text is not in size 40 just click on the text click here where it says the number of the font size and change it to 40 all right another thing that I want you to do is change the font to a font called Roboto like this Roboto I don't even know how you say that all right Roboto it looks a little bit better and the text that is going to go next to the image should be in bold okay so you're going to click on it you need duplicate it again and you want to put another one right here so just copy and paste and you should now have two of the same text now you're going to click on this text again and you're going to duplicate it again crl c crl v and you're going to drag it down right here like this a little bit to the right because this is going to be a text kind of like if you're having a conversation and I want to remove the Bold here so it's not in bold anymore so people can actually see a difference between the text so this is here supposed to be your name and this is what's supposed to be what you're saying so here on the top image you can choose whatever image you want it could be a photo of you it could be a design it could be some logo it doesn't really matter just choose a random image and you can upload it here here where it says at a subheading you're going to type in you so on the top one is going to be named you okay name it you don't put your name in just put you now down here on the second one you're going to type in chat GPT like this once you type in chat GPT just move it a little bit to the left so it's closer to the image and included in the text guide there's going to be the logo of chat GPT so you can just download and use it here so the way you use it is you can either drag and drop it here or you can simply upload it to the website the way you drag drop is by clicking here chat logo and you just drag and drop it like this and it should show up on the image once it shows up really big like this just drag and drop right here in the middle and it should fit nicely as a just small circled image okay so now where it says here add a subheading this is going to be your script this one here this is going to be the subheading and I'm going to show you in just a second what you're going to do but right now what I want you to do is go here on elements on the left side and I want you to select pencil so you're going to select pencil here and we need to add a pen to the image click see all let's go ahead and select this one right here okay select the pencil just drag and drop let's make it smaller like this put it under you here very nicely now here where it says add a subheading I'm going to copy my script right here and I'm going to go back and I'm going to paste it in here all right now just little change it a little bit so it looks a bit nice like this now once you've added your text now we need to start adding the images and the image remember we're going to be doing several of these here that you're seeing SE on the screen several of these canvases so I want you to add numeric images in order so number one is this one right here just add it here you can make it a little bigger like this if you want it doesn't have to be perfect just like I'm doing is completely fine now we need to duplicate this and make it the right size because right now it's a 5c video as you can see if I hit play it is a 5-second video so it's too long people will get bored watching this so what you need to do is just reduce it to 2 minutes and a half so you can just click on the canvas right down here where my cursor is at and you can select the time frame right here where it says edit timing click on this and you want to change it to 2. 5 2.
5 seconds now we need to click right click it duplicate the page now we have two canvases and right in the middle here if you hover your mouse right in the middle you're going to be able to see a transition so where it says here add transition you want to click on this and you want to select the swipe up so the swipe up transition is called stack okay as you can see it's going to swipe up like this you can just click on this stack transition and you can select a 0. 5 and you can select this option right here okay so it's going to swipe up every single time and it's going to go to the next canvas now I want you to click here on the second canvas and now we need to make changes to the second one so just delete the image here and let's go ahead to our script copy the second part and I'm going to go back here paste it in here now I'm going to go to my images just drag and drop it right here basically it is that simple make it a little bit bigger more visible all right now I'm going to do this six times if you have have more you can do more it doesn't really matter so basically just click right click here duplicate It Go in the middle here add a transition stack swipe pop boom that's it just do this to all of the parts of the script and all of the images that you generated using Leonardo AI okay so once you finished it should start to get some life right now so just go ahead and play so you can watch and see what the video looks like as you can see it's going up she feels deeply betrayed by Santa she vows revenge and trains ninja skill she hacks into the North Pole's main frame she finds Santa's exact location in the Arctic she rides a polar bre ac across the icy Tundra so I'm pretty sure you wanted to know how the story ends and this is exactly what people will feel when they're watching the video okay so once you finish that go ahead and click here on share at the top as you can see we have a 14sec video just click on download it's going to give you the option to download it in MP4 just click download again and it should be downloaded to your computer now you can go ahead and proceed to step five for step five I need you to download a software called cap cut just like this one that you're going to see on your screen right now the link to download cap cut will be included down in the text file and it will also be completely free all you need to do is just download it and install you can also do this from your phone if you wanted to it doesn't really matter what device you're using now once you open cap cut I want you to click here on create a project now we're going to be dragging and dropping our video here into cap cut so for example we've just downloaded the entire video which says the name of the video is add a subheading so video one I'm just going to name it and drag and drop it inside cap cut like this now you want to drag and drop it into the timeline okay now the next thing we need to do is also drag and drop our voice overs all right so we need to drag and drop the voice over here so we can start putting it in the video and as you can see there's number 1 2 3 4 5 6 very neatly organized because we did this back when we were creating the voice over now one next thing you need to download to be able to give this video some life is to go to this website right here which link will also be included down in a text guide called pixabay. com once you're here on pixabay.
com homepage click here where it says music and we need to download some type of background music that actually has to do with our video so since we're talking about Santa and polar bears I'm just going to type in here Christmas and let's see what type of sounds come up here on pixa Bay and let's hear a few of them pretty good let's see this one here let's see Jingle Bells I actually like this one so I'm going to download this one which one uh the number three so you can download something that is related to the video that you're creating all you need to do is just type in the theme here on the search bar and it will show you a lot of music that you can use with no copyright as you can see here there is no copyright you will not get stried you'll not never have any problems by using these songs here from pixabay they're completely free just click here and download the song you want now once you've downloaded let's go back and open cap cut again and let's drag and drop our background music here in into cap cut like this and I'm going to add this soundtrack underneath the video so I'm just dragging and dropping the music underneath the video like that now for us to cut this soundtrack just move this line right here where the video ends and you want to select contrl B like press control and B at the same time on your keyboard then you want to select the second part of the soundtrack and hit delete on your keyboard and it should be gone completely gone now we're going to be adding our voice over to each part of the video so remember we have 2. 5 seconds you can just click here and drag and drop this so 2. 5 seconds of video and then we have a 0.
Related Videos

17:23
The Best Print On Demand Company That NO O...
Wholesale Ted
53,391 views

26:38
Starting The #1 Laziest Way to Make Money ...
Make Money Matt
26,772 views

11:29
FREE Platform Paying $144.20 Every 8 Hours...
Mr Reis
13,048 views

20:28
7 Digital Product Ideas Using AI to Make P...
Website Learners
150,867 views

14:34
If I Wanted to Make $10,000 as a Student, ...
Ali Abdaal
651,677 views

16:40
How to Make an Animated Cartoon Video Usin...
Website Learners
625,908 views

15:13
Get Paid $4900/Month To Reupload Videos On...
Journey With The Hintons
64,845 views

14:34
NEW AI App Automation Paying $100/Day FOR ...
Mr Reis
30,665 views

33:43
Full Print On-Demand Tutorial For Beginner...
Mark Tilbury
564,702 views

10:59
How to Start Affiliate Marketing Without a...
Greg Gottfried
383,083 views

17:50
5 easy AI digital products to sell online ...
Kate Hayes
111,116 views

14:28
Earn $1,500 While Listening To Music Onlin...
Odetta Rockhead-Kerr
134,411 views

17:50
The New AI Side Hustle That's Making $1,57...
Wholesale Ted
1,447,058 views

9:15
Passive Income: I Sold Blank Books On Amaz...
Mark Tilbury
2,512,775 views

11:33
This May Retire You - How To Make $780 / D...
SuperHumans Life
75,898 views

23:20
New CPA Platform Paying $19 Every 30 minut...
Mr Reis
57,877 views
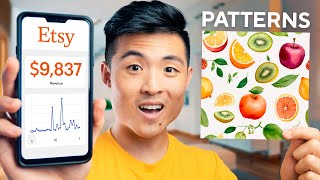
8:10
I Tried The Easiest AI Side Hustle For 30 ...
Jensen Tung
1,071,531 views

35:36
I Made $315,000 in ONE Month with Amazon K...
Tomass @ BookBeam
18,541 views

21:20
How I use Reddit and AI to find winning st...
Greg Isenberg
173,227 views

10:40
Best AI Side Hustles You Can Start With $0...
Jensen Tung
796,270 views