24 Dicas e Truques no After Effects | Tutorial
1.59k views3889 WordsCopy TextShare

Gabriel Felix
Nesse tutorial, você vai aprender 24 dicas e truques, desde os mais básicos até os mais avançados, q...
Video Transcript:
Fala galera beleza Gabriel Félix aqui no vídeo de hoje eu VM trazer 24 dicas e truques no After Effects são dicas de todos os níveis que com certeza vai ter uma coisa ou outra que você não conhece e vai te ajudar demais sem mais enrolação Bora pro vídeo a primeira dica que eu quero trazer é de duplicar os efeitos com link o que que isso quer dizer eu tenho um fio e um drop Shadow aplicado aqui e ao invés de apertar control c eu vou apertar contrl Alt C dessa forma quando a gente colar vocês
vão ver que vai tudo ficar vermelhinho que significa que esse efeito tá lincado então agora se a gente troca para qualquer cor esse shap layer ou o ângulo aqui do Drop Shadow ou qualquer valor que for do efeito que tá aplicado aqui já vai trocar de forma automática nos outros que você colou a dica número dois é de isolar um efeito com mesc se a gente vem aqui cria uma máscara a gente vai est isolando o objeto a eu vou colocar aqui um Fast Box Blur e pode ser qualquer efeito viu gente que vai funcionar
eu vou só aumentar aqui o valor dele e vou fazer o seguinte agora abrindo aqui a nossa layer efeitos e Fast Box a gente vai ter esse botãozinho de composite option assim que a gente aperta mais você vai ver que o efeito vai ficar com uma bolinha azul que significa o que esse efeito tá sendo aplicado somente na máscara que você selecionar aqui isso daqui é muito bom pra gente fazer algumas composições de efeitos nas layers a dica número três é te criar um efeito de líquido de uma forma muito rápida que isso aqui salva
a gente no dia a dia quando a gente tá precisando criar líquido em uma precomp com seus objetos e fundo aqui é importante que ele seja transparente senão não funciona você vai adicionar um adjustment layer e nesse aduso layer você vai colocar um Fast Box Blur eu vou adicionar um valor aqui de 15 que eu acho que já vai est sendo suficiente se você quiser um efeito de líquido mais forte você pode aumentar esse número aqui e agora para tirar esse Blur eu vou colocar um Simple shocker no valor de 30 eu acho que já
vai ser o suficiente aqui coloquei 39 mas acho que é 30 já tá bom Agora se a gente vem aqui e dará um play ó a gente já tem esse efeito de líquido funcionando de uma forma muito fácil e olha que legal se a gente pega uma bolinha aqui ó deixa eu travar esse adjustment para não pegar ele olha o efeitinho de líquido que tá fazendo tá vendo ó é muito interessante muito rápido de fazer isso daqui então vamos pra Dica quatro agora que é remover efeitos rápidos você eu vem aqui e coloca um drop
Shadow aqui eu vou colocar um fio aqui eu vou colocar outro fio deixa eu colocar mais um aqui Prontinho se você seleciona as layers que estão com os efeitos aplicados e pode ser vários aqui viu Gente vou pegar elas e aperta contrl shift e você remove de uma vez todos os efeitos dessas camadas então isso aqui é muito fácil para quando você tá est estão defeitos quer quer remover todos aí de um jeito bem fácil e rápido no After a dica número cinco É para quando você quer ajustar o tamanho de uma composição eu tenho
essa composição aqui em 960 por 540 se a gente vem aqui e troca do jeito tradicional vocês vão ver que a gente vai ter que ajustar item por item aqui né a gente vai ter que vir aqui fazer Escala mover a posição certinho isso daqui é muito trabalhoso e assim ninguém vai querer fazer desse jeito né tem um jeito muito fácil que é rodando um script do próprio After Effects então agora vou mostrar aqui para você vocês ó 960 por 540 a gente quer o dobro disso né então vou vir aqui em file scripts e
a gente vai vir aqui em scale composition vai abrir esse painelzinho aqui e eu vou colocar um dois aqui que significa duas vezes né se a gente der um scale aqui e pode fechar isso daqui Prontinho ele já fez o ajuste se a gente dar um cont control k agora você vai ver que tá 1920 por 1080 desse jeito muito fácil a gente ajustou toda a composição com um clique agora esse daqui é É parece besta mas eu eu aprendi ele assim não faz muito tempo e é de remover a seleção então Digamos que você
tem um objeto aqui você quer clicar fora você acaba clicando no fundo aí vai clicar em outro lugar clica no texto não consegue clicar fora e aqui a gente corre o risco de ativar ou desativar alguma opção importante né então tem um jeito muito fácil de limpar sua seleção que é apertar F2 desse jeito você vai tirar a seleção de tudo que Você clicou e vai poder aplicar e clicar onde você quiser e ou aplicar algum efeito puxar alguma coisa que a sua seleção vai est feito a dica número sete é da gente criar um
efeito de smar bem rápido eu criei essa animaçãozinha aqui de um shap ler movendo dessa maneira e olha o quão fácil a gente vai criar um efeito de smar aqui ó vamos colocar somente o efeito Eco sim é só com um efeito Qual que é o segredinho aqui que eu gosto esse primeiro três aqui ó você tira ele seleciona ele e digita zero dessa forma a gente tá diminuindo esse Eco aqui para deixar ele bem próximo deixa eu estender um pouquinho aqui para vocês verem e agora aqui de adidi a gente vai colocar colocar máximum
e o número de eco acho que 10 já vai est legal quanto mais maior o número você colocar aqui maior vai ser o eco agora vamos dar um play para ver como ficou Olha que interessante que ficou o nosso a nossa animação ó olha como que esse efeito de eco funciona muito bem para dar miror e é um objeto bem complexo aqui a gente não tá falando de quadradinho nem nada e aqui isso é um efeito Olha como fica simplesmente um efeito aplicado dessa forma já gera um eco super maneiro a dica número oito é
de substituir uma composição isso daqui serve paraa imagem para que você precisar Então eu tenho uma pré-ca aqui com esse objeto e vou colocar para revelar aqui na onde tá no nosso projeto porque eu já preparei outro shape layer aqui ó se vocês olharem o quadradinho é outro vermelho e aí o que que é legal se você vem e arrasta desse jeito você vai ter que posicionar vai ter que ajustar a cor porque aqui tá com fio aplicado tá vendo se a gente seleciona Nossa composição vem aqui na nosso no nosso navegador de arquivos né
seleciona esse objeto e segurando alt arrasta aqui e solta a gente já vai substituir de forma automática no qual o After vai aplicar tudo aquilo que tava aplicado no outro shap leir composição o que for então você vê ele já veio com o fio já veio com a posição e a cor certinha aqui ó tudo bonitinho se você quiser voltar aqui ó é tem que selecionar ele seleciona a composição que você vai substituir segura o alt e clica aqui e dessa forma a gente substitui a composição de um jeito muito fácil a dica número nove
é de como importar um vídeo como loop eu tenho essa animação aqui ela não é shap layer Eu fiz um vídeo MP4 mesmo para vocês verem isso aqui na prática eu fiz esse loopz inho aqui Digamos que eu fosse querer mais dele geralmente a gente vem aqui duplica fica colocando para fazer o loop infinito né E aí vai saber quantas vezes você vai precisar fazer isso tem um jeito muito legal com after Apresenta pra gente que é o quê eu vou revelar isso daqui aonde ele tá aqui no no no nosso painel né nosso de
navegador de mídia eu vou apertar com o botão direito e a gente vai vir aqui nessa opção de interpret footage ou a gente seleciona o nosso objeto aqui no nosso vídeo e aperta contrl Alt G ele vai abrir esse interprete footage aqui se você vi aqui embaixo você vai ver que tem um loop times eu vou colocar 10 aqui e agora vocês vão notar que o nosso vídeo Aumentou a duração dele e se a gente der um play ó tá rolando o loop numa boa ó sem eu precisar ficar arrastando fazendo gambiarra de alguma coisa
e ó como ele deu 10 loop ó ele tá grandão o vídeo então isso daqui é muito legal se você importa para cá ó ele já vai tá do tamanho certinho Então essa é a Nosa nona dica de criar loop aqui nas nossas mídias a dica número 10 vai ser de ajustar o tempo de keyframes Digamos que a gente tem uma animação aqui super complexa é rodando com vários keyframes e você quer fazer com que ela dure 3 segundos um jeito muito fácil de fazer eu gosto de colocar a nossa eh régua aqui no comecinho
seleciona tudo e agora você vai segurar o alt de novo clicando no último keyframe você consegue expandir essa animação e se você der um play a animação vai est funcionando numa boa então isso muito bom para quando você quer fazer um ajuste fino das animações sem perder meio que o tempo que você criou eu utilizo muito isso daqui ao que todo mundo que já tá meio que avançado adoro utilizar essa técnica aqui e não podia ficar de fora desse vídeo a dica número 11 eu tô aqui com a nossa mesma animação só que eu tô
com ela sem o auto Oriente ligado o que que isso quer dizer se vocês notarem aqui ó o nosso objeto tá se movendo nessa linha de posição que eu fiz só que obviamente ele não Ajusta a rotação de forma automática ao invés da gente vir aqui ficar criando keyframe Anda aqui mexe um pouquinho isso daqui demorar muito e a gente tem que ajustar o keyframe num tempo certinho tem um modo muito mais fácil automático After faz pra gente essa orientação você seleciona o seu objeto com botão direito você vem em transforme e ao Oriente ou
aperta o atalho cont control alt o e aqui é só você ativar a opção de Oriente along pef e Prontinho se você D um Play agora ó você vai ver que ele está acompanhando a orientação do pef Ó isso aqui é muito efetivo e muito rápido pra gente criar esses essas animações com a rotação linkada no nosso posição do pef né o número 12 vai ser o shift link eu não sabia como renomear isso mas basicamente a gente tem duas opções de linkar um objeto em outro então eu tenho esse laranja aqui ó e eu
vou pegar aqui o nosso pick whip do parent e linkar aqui no nosso no nosso shap layer né se a gente arrasta tá funcionando tudo bonitinho agora vou dar um cont CRL Z para desfazer esse link e vou linkar segurando o shift O que que a gente faz com isso quando você linca é com shift selecionado Você joga o objeto de forma automática já pro outra ele fica grudado na posição certinha por mais que seja uma dica besta eu acho que é muito importante ela tá aqui a dica número 13 vai ser a de tracing
PF aqui a gente já deixa as coisas um pouquinho mais avançad mas eu acho que vale a pena porque a gente vai precisar aqui do deixa eu abrir ele se você vir Windows aqui você vai encontrar próprio Create News from pef aqui do After Effects então eu vou deixar ele aqui depois a gente pode fechar só que esse Create News from pef ele tem a opção de Trace pef aqui Então como que a gente trabalha com ela eu tenho um pef criado aqui tá vendo é um stroke bem simplesinho e eu vou abrir ele com
vocês e aqui selecionando o pef eu vou colocar tracing pef o que que ele fez ele fez um nulo que eu vou até desativar esse loop aqui senão ele fica indo e voltando ele fez um nulo que com esses keyframes Ó aqui tá em zero e aqui tá em 100 ele vai criar essa animação do n aqui ó fazendo um Trace do pef e o que que é legal se a gente vem aqui e edita Esse pef você vai ver que o nulo vai acompanhar Então para que que a gente pode utilizar isso na prática
vamos até pegar a nossa outra dica aqui ó eu vou selecionar um shape triangular que eu fiz para fazer uma seta aqui e agora segurando shift eu vou linkar ele no nosso nulo e vou ajustar a rotação aqui ó deixa eu colocar ele bem no comecinho aqui vou trazer ele para cá e pronho Agora se a gente der um play nessa animação você vai ver que a nossa seta tá acompanhando isso daqui então isso daqui é muito bom para fazer seta porque se a gente vem aqui e edita depois ó olha que legal a setinha
fica grudada como a gente fez um tracing aqui qualquer edição que a gente fizer o animação nesse pef o objeto que a gente lincou nesse nulo vai acompanhar e o massa que você pode fazer até uma revelação né Deixa eu fazer aqui adicionar um trimf e agora eu vou colocar um frame aqui no zero no start vou pegar o mesmo tempo dessa animação aqui e mover até 100% se a gente der um Play agora a gente tem uma setinha navegando Então é assim que a gente faz o famoso tracing path a dica de número 14
é mais uma daquela lista que coisas que eu aprendi nesses últimos anos e parece assim como eu não sabia disso antes o After tem esse botãozinho de uma fotinha se você aperta ele ele vai fazer um barulhinho e agora você tem esse outro botão ativado o que que isso quer dizer se eu mover isso daqui e apertar esse botão ele vai dar a referência daquele frame que a gente tirou a foto e o que que é legal disso você pode comparar até em outra composição ó se você aperta ó ele vai tá aqui ó então
é muito bom pra gente ter referência e se você clica ele segurando Alt você vai ter uma referência aplicada aqui nas duas composições ele vai fazer meio que um mix isso daqui é maravilhoso para quando a gente tá criando para criar uma unidade de posição ou continuidade de movimento de compra de uma compra paraa outra a dica de número 15 é bem simples também mas vamos dizer que você tem esses dois objetos selecionados você gostaria de selecionar todos os outros né quando você tem muita coisa aqui aí você fala nossa eu quero selecionar tudo menos
por exemplo esse shap leir aqui você pode clicar com o botão direito e aqui vem em inverter seleção desse jeito você seleciona tudo menos o que você tinha selecionado é uma coisa bem útil para quando a gente tá com uma composição muito grande a dica de número 16 é de proportional Grid falei bem errado né Como sempre meu inglês mas aqui se a gente aperta o alt no meu teclado aspas você vai abrir o famoso Grid né você pode acessar ele também por aqui ó pera aí que eu apertei o botão errado você vem aqui
no proportional Grid Qual que é o pulo do gato aqui primeiro que usar esse proportional Grid eu já achei incrível e o segundo é que se você vem aqui em Edit preferências e grids você pode editar esse Grid assim como eu fiz eu troquei a corzinha dele para esse azulzinho e o mais legal que você pode colocar o número de linhas aqui ó então por exemplo eu coloquei 3x TR a gente já tem aquele Grid de cinema formadinho aqui dentro do after então é bem legal para quando você quer trabalhar com algumas composições a dica
de número 17 é uma coisa muito simples mas ainda tem gente que não sabe o After Effects ele funciona muito bem com matemática em tudo que você pode aplicar valores então Digamos que você quer mover esse shap L aqui 200 pixels para baixo você pode vir simplesmente clicar aqui apertar a setinha pro lado e colocar mais 200 e você vai movimentar ele então isso daqui funciona também com menos vou colocar menos 500 Você move e o mais legal legal de tudo é que a gente também pode fazer multiplicação Vou colocar aqui 1 x 2 você
vai ver que ele vai mover E você também pode fazer divisão com barra Então vou colocar dividido por dois ele moveu para cá então isso daqui é muito interessante e muito importante de saber que você pode utilizar matemática o que ajuda muito a gente quando vai fazer alguns design com precisões a dica número 18 São atalhos de criação básica de shap layer Então se a gente seleciona aqui vou pegar o meio e trazer para cá segurando o shift a gente já sabe que transforma isso de de forma proporcional se você segura o control e shift
o control faz você o shape expandir a partir daquele ponto que você colocou e digamos que você já tem esse tamanho e só quer posicionar ele antes de criar ele você pode segurar o espaço aqui e movimentar para onde você quiser Quando você vai soltar o seu objeto vai ficar ali bonitinho Então acho muito importante isso daqui porque é muito legal quando a gente tá criando Shape simplesmente vem aqui Aperta espaço e movimenta esse shape para ficar tudo criado de uma forma bem bonita a dica número 19 é a talha de mask mode eu tô
aqui com um círculo selecionado né e vou criar uma máscara nessa vaquinha aqui pera aí que eu cliquei fora vou clicar na imagem e pronto aqui eu tenho uma máscara criada sem soltar o clique você pode apertar s para inverter o modo de máscara né em vez de adj pra subtract se você apertar a aqui você volta para essa seleção também e aqui também funciona aquele outro atalho do espaço Ó você pode mover a máscara para onde você quiser se você não soltar o clique segurando espaço então fica aí essa dica de at detal do
mask mode muito útil a dica de número 20 é a dica de como abrir pef eu passei muito tempo sem saber que o After podia fazer isso eu fazia mil gambiarras às vezes até recriava alguns shapes que eu não sabia abrir esse pef aqui e como que a gente abre esse pef Deixa eu tirar esse fio Primeiro de tudo pra gente ver uma linha aqui que eu acho que fica mais claro né Prontinho Digamos que você quer abrir esse pedacinho aqui você pode selecionar os dois pontos aqui Eu selecionei segurando no shift botão direito mask
and pef e esse esse botão de Close aqui ó você desativa desse jeito você tem um PF aberto aqui de um jeito muito fácil e que sim eu demorei muito tempo para aprender a dica número 21 é o snaping fácil o After ele tem esse Snap aqui que você pode ativar e desativar no qual ele vai ficar grudando as coisas para você eu tenho um jeito mais efetivo de utilizar ele que é qual se você desativa aqui o Snap e arrasta aqui você vai ver que não vai tá grudando nada porém se você segura o
control e isso aqui é legal ó vou segurar o control aqui ó clicar e arrastar olha como que ele gruda e e vocês notaram que quando eu seguro o contol tem um quadradinho destaque aqui ó deixa eu dar um zoom tá vendo que aqui elele tá aqui quando eu seleciono fica esse do Meio esse Snap ele vai funcionar dependendo onde você clicar então Digamos que eu quero e linkcar pelo meio aqui ó tá vendo que ele tá grudando só o meio não tá grudando as pontas Se você quiser a ponta você pode vir aqui segurando
o control e Prontinho e a dica extra para vocês é que se você habilita esse botãozinho aqui ó segurando o contol você vai ter uma referência certinho aqui ó da onde grudar as coisas isso daqui é muito útil eu gosto muito para as etapas de design dentro do After Effects a dica de número 22 é que você pode criar mask em shape layers Digamos que você quer criar um um mask circular aqui na Pontinha se você seleciona isso daqui você vai ver que a gente cria outro shape layer agora se você vem nesse botãozinho aqui
quadriculado e faz isso novamente você vai ver que a gente tem um mesc sendo criado nesse shap layer E aí você pode trocar com o s também que é Aquela nossa outra dica pro subtract e aqui Prontinho você já tem um shap layer editado com máscara de um jeito muito fácil a dica de número 23 é uma que você pode alternar o fio e o stroke simplesmente clicando com o alt Digamos que você quer trocar de forma rápida ao invés de vir abrir um painel Extra você pode clicar aqui com Alt ó e você vai
trocando os modos do shap layer aqui ó então Digamos que se você tem um stroke você quer fio você coloca o fio aqui apertando o alt você vai trocando os modos e já tirei o stroke e apliquei um fio a dica de número 24 para finalizar é um atalho de auto resize se você vem aqui em transforme você vai ter esses atalhos aqui ó Fit to comp Fit comp wid Fit comp Wade eles são outos explicativos se você aperta contrl Alt F você vai expandir o seu shap layer ou objeto o que for pros extremos
da sua composição mas se você simplesmente apertar contrl Alt shift G você vai regular pela altura e contrl Alt shift xag você vai regular ele aqui pelas laterais da composição Então são atalhos bem úteis para quando você quer ajustar de forma rápida Algum objeto ou shap layer dentro do After Effects Então é isso galera lembra de deixar sua inscrição aí porque você não vai querer perder as outras coisas né Deixa aquele like e o comentário também e é isso né até a próxima fui [Música]
Related Videos
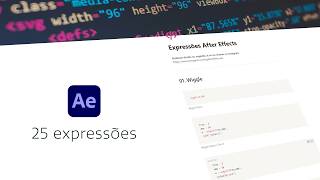
41:43
25 Expressões no After Effects | Tutorial
Gabriel Felix
2,658 views
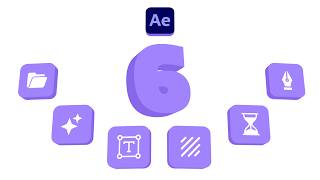
12:52
6 Scripts para Produtividade no After Effe...
Gabriel Felix
2,192 views

12:07
Faixa de Texto no After Effects | Tutorial
Gabriel Felix
1,851 views

21:46
Animação de Texto no After Effects | TextE...
Gabriel Felix
1,643 views

9:52
3 Clean Text Animations (After Effects Tut...
AnshVFX
6,924 views

6:59
Negative Time is Real, Physicists Confirm....
Sabine Hossenfelder
22,924 views

10:17
Meta Has Changed The Game.
DiscoVR Tetiana
5,991 views

12:43
COMO EDITAR IGUAL AO THIAGO FINCH
LAB Academy
2,822 views

19:06
It Happened! 5 Things Elon Musk Never Tell...
TESLA CAR WORLD
7,361 views

9:57:37
Vibrant Neon Lights Flying Screensaver - 1...
OLED Safe Screensavers
41 views
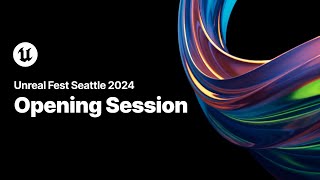
2:01:15
Unreal Fest Seattle 2024 | Opening Session
Unreal Engine
111,319 views

5:34
EARN 11: APP PRA FAZER RENDA EXTRA EM DÓLA...
rendaextradiária
206 views
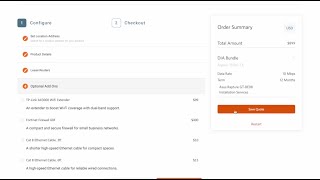
7:29
Custom Marketplace Product Configuration S...
Argano
347 views

3:00:00
3hr Framed Creepy Halloween Sugar Skull TV...
Rhapsody Frame TV Art
8 views

1:03:50
Inteligencia Artificial e Saude
DixMedical
633 views

7:26
TOTVS admite ataque ransomware
aied online ★☰
325 views

44:18
Tesla Deliveries Increase, Apple Readies L...
Bloomberg Technology
9,407 views

14:03
Chegamos a R$6.700 INVESTINDO POUCO DINHEIRO
Eitonilda
50,565 views
![FRANQUIAS PARA GRANDES CIDADES [ e cidades pequenas também! ]](https://img.youtube.com/vi/Wdr9Fn7D9Zk/mqdefault.jpg)
14:55
FRANQUIAS PARA GRANDES CIDADES [ e cidades...
Henrique Mol
94 views