30 Comandos do Terminal Linux BÁSICOS que você PRECISA SABER para ser um HACKER
260.2k views6855 WordsCopy TextShare

Diolinux
✅Crie sua conta na Linode através do nosso link: https://linode.com/diolinux e receba 100 dólares de...
Video Transcript:
30 comandos que todo usuário Linux deveria saber hoje você vai fazer um tour junto comigo pelo temido terminal Linux para entender como você pode manipular arquivos no terminal como você pode extrair informações do seu sistema tudo para te deixar um pouco mais próximo de falar a língua do terminal fluentemente claro que se você é apenas um usuário comum de computador você talvez não precise realmente a saber mexer no terminal lendo talvez o seu ramo de estudo de trabalho seja outro e nada tem a ver com ti ou com Linux diretamente mas se você quer ir um pouco mais além você quer entender como controlar melhor o seu computador e eu não falo aqui só de Linux mas de Windows e de Michael S também então o terminal não pode ser um empecilho no seu caminho ele tem que ser uma ferramenta uma baita de uma ferramenta inclusive e quem vai me ajudar a trazer esse conteúdo até vocês e a linode O que é bem útil na verdade caso você não tenha uma insulina que sair pra testar esses comandos que eu vou te mostrar você pode conseguir um servidor gratuitamente para testar lá com a galera da Lenovo que você recebe $100 de crédito válidos por 60 dias para fazer todos os testes que você quiser o link tá aqui na descrição como são muitos comandos é melhor a gente começando e eu vou ir dos mais simples e básicos até alguns um pouco mais avançados beleza tenta acompanhar a gente pode começar por um dos Comandos mais básicos do terminal Linux que é o LS LS é um comando de listagem que a gente geralmente utiliza para ver qual é o conteúdo dentro de uma pasta como eu tô dentro da minha pasta home que é indicado por esse tio aqui especificamente que a pasta aqui onde eu tenho os arquivos do sistema nessa pasta comum aqui como você pode ver o LS me mostra essas informações Mas como você pode saber para que que um comando serve bom para isso é que existe por exemplo o comando manual você pode digitar mano e o nome do comando que você quiser a maior parte deles tem um manual como LS E aí basta você ler a maior parte das vezes esses arquivos aqui estão em inglês algumas vezes estão em português por isso é importante que você tem aí pelo apenas um domínio básico do idioma para poder se informar e Aqui você encontra basicamente todas as funções e o que que o aplicativo faz além de uma descrição de para que que ele serve especificamente para você fechar a página de manual é só pressionar letra que de quite mas muitas vezes você quer saber informações a respeito do comando mas você não quer de repente abrir todo o manual fazer toda essa leitura você quer uma coisa um pouco mais rápida caso você não queira consultar todo o manual porque é muita informação mas você quer de repente saber quais são os comandos mais comuns de repente os parâmetros mais comuns de um comando você pode usar o menu de ajuda deles por exemplo com LS você pode dar um espaço menos menos help E aí ele vai te mostrar que um resumão digamos assim das coisas que ele consegue fazer por exemplo ele tá mostrando aqui caso você queira mostrar todos os arquivos incluindo os ocultos ó e repara que aqui está em português a explicação você pode rodar aqui um LS com o parâmetro menos a assim ele vai mostrar também os arquivos ocultos dentro aí da sua home nesse caso dentro da minha home né como você pode o nosso terminal tá cheio então um outro comando que você pode utilizar muito o comando Clear que é serve para limpar o terminal olha só ele voltou para o normal você também pode utilizar a função de Clear eu vou criar várias linhas aqui pressionando Ctrl tipo control limpa você pode associar assim aí vai ficar fácil de lembrar agora vamos aprender outro comando Vamos criar um diretório chamado de oleos com o comando mkd o mkd cria diretórios ele vem aqui de make therectory essa abreviação que ele faz então eu coloco meio que directory e o nome da pasta que eu quero criar do enter E aí se eu der um LS o comando que você já aprendeu antes temos aqui ó a pasta de olímpicos que eu acabei de criar como é que o navega para dentro dessa pasta tá bom aí entra um outro comando que é o comando CD de Change Director você vai mudar para dentro de violino E aí vem um outro recurso que não chega a ser um comando de terminar mas é um atalho extremamente útil que você vai usar o tempo inteiro o que é a tecla Tab ela serve para autocompletar as informações então não precisei digitar de violino ele consegue encontrar pasta aliás como eu não tenho nenhuma outra coisa com d i aqui dentro o seu digitar só de e de um teb ele vai completar aí dando o enter a gente tá dentro dessa pasta e o terminal mostra para a gente aonde a gente tá E claro você pode dar um LS aqui novamente para ver se tem algo dentro dessa pasta mas não tem como a gente acabou de criar não tem nenhum arquivo lá dentro caso você não saiba Onde você está Já que o terminal meio que oculta parte aqui do caminho completo você pode usar o comando pwd que serve para imprimir o diretório de trabalho é isso O que quer dizer em inglês a gente dá um enter ele vai te mostrar o caminho completo Então eu estou dentro da minha home dentro do usuário de violino que também é uma pasta né e dentro da pasta de violino que eu acabei de criar Mas quem sou eu agora bom aí você pode digitar o comando Ruan Ai que é justamente Quem Sou Eu em inglês ele vai te dizer você é o Johnny esse aqui é o nome do usuário repara que a informação que ele tá me passando aqui é informação que está aqui no terminal já então se você souber ler essa parte inicia no terminal você já vai saber bastante coisa e a parte Inicial Se você não fez nenhuma modificação quer dizer o seguinte o usuário de o Linux at né o arroba aqui na máquina pop os que é o nome do host especificamente e daí depois os dois pontos tá na pasta que a gente está o tio significa a pasta home do usuário no caso seria essa sessão aqui representada pelo tio e aí depois você tem um cifrão que indica se você tá com usuário tradicional ou se você tá com o usuário root se você tiver com root você teria esse símbolo aqui que é o jogo da velha né agora que a gente tá dentro da pasta de violino que se a gente pode usar um comando novo junto com outros dois que a gente já aprendeu se eu quiser por exemplo criar um arquivo de texto com informação de quem é o meu usuário dentro da pasta aqui do violino então eu vou colocar um é mais que traz esse resultado aqui como você já viu e aí eu vou usar esse recurso aqui do Dash eu vou usar essas duas setinhas para direita para dizer ó pega a informação que você vai extrair desse comando e joga para dentro de um arquivo digamos deolinox. tx Vai ter um monte de Jolie Linux aqui mas a gente vai fazer isso E aí eu vou dar um LS podemos ver que temos um arquivo agora dentro da pasta aqui que a gente criou antes chamado Dio linux. txt acompanhando você pode usar esse recurso aqui para por exemplo pegar qualquer resultado de um comando e jogar no arquivo para você analisar mais tarde é bem funcional lembra do comando MK vir aqui em cima vamos criar algumas pastas extras funciona assim você pode criar aqui com mkd e dizer o nome das pastas separado por espaço por exemplo basta um e assim por diante Olha só se você dá um LS você vai ver que agora eu tenho o meu arquivo de texto aqui também tem o pasta um pasta 2 que eu posso entrar se eu quiser Mas como que faz para você criar uma pasta com um nome composto porque se eu escrever assim por exemplo curso de terminal ele vai criar três pastas uma com o nome curso outra com o nome d e a outra determinar para fazer isso acontecer você simplesmente coloca entre aspas pode ser aspas simples pode ser aspas duplas tanto faz e aí você vai conseguir criar uma pasta com esse nome composto se a gente der um LS tá aqui o nosso curso de terminal e aí entra a questão como é que você navega para dentro de uma pasta que tem o nome composto assim Claro você pode dar um CD que você aprendeu antes colocar aqui cursos por exemplo que é o início completar e aqui tá uma dica quando você tem espaços você usa a contra-barra e dá o espaço para ele reconhecer ou então caso você precise digitar o nome completo você coloca entre aspas curso de terminal que ele ser capaz de encontrar essa pasta e entrar dentro dela fácil né porque que isso aqui é importante eu vou criar um novo terminal aqui do lado só para exemplificar se você quiser entrar na sua pasta área de trabalho como é que você pode fazer então CD se você colocar a letra a com acento e você dá um teb vai ser possível entrar mas também é possível entrar colocando o área de trabalho dessa forma e ainda no teb você vai conseguir entrar na sua área de trabalho então tem pastas com nomes compostos assim que pode ser útil você saber esse truque das aspas como é que a gente pode criar um arquivo de texto aqui dentro do curso de terminal sem utilizar esses parâmetros que a gente utilizou depois do Home e criando um arquivo do zero como se fosse criar um arquivo de texto vazio né a gente pode usar o comando touch ele não é feito especificamente para isso mas todo mundo utiliza ele para criar arquivos e aqui eu vou criar o arquivo por exemplo TXT não precisa ter TXT não precisa ter extensão Mas é só para facilitar a identificação E aí se eu dar um LS você vai ver temos aqui o arquivo de ponto TXT nós terminar tá ficando meio cheio de informações Vamos dar um Clear aqui de novo para facilitar tá lá o nosso arquivo de um ponto TXT de novo legal agora como é que a gente faz para editar esse arquivo de texto bom a gente várias formas de fazer isso e naturalmente existe a forma gráfica de você fazer a edição desse arquivo né basta utilizar qualquer ferramenta que seja um editor de texto e o terminal tem várias também mas uma bem comum que está disponível em praticamente todas as distros instalado por padrão para você poder editar arquivos via terminal é o nano tá em um outro comando então novo para você aprender então basta digitar nano e o nome do arquivo você pode dar Tab também para auto completar e da enter e a gente vai entrar no modo de edição do Nando isso aqui é um editor de texto imagina um blocão de notas aqui na sua frente é basicamente para isso que o Nando serve a gente pode escrever algo inspirador aqui para você muito bem eu já escrevi o que eu queria aqui repara que aqui em cima a gente tá com asterisco indicando que esse arquivo não tá salvo ainda e repara aqui na parte de baixo aqui do Nando a gente tem algumas teclas de atalho essa setinha que existe aqui é o ctrl então se você der um Ctrl X para sair ele vai pedir se você quer salvar ou não o arquivo aqui que já existia nesse caso basta digitar S de sim ele vai pedir se eu quero agora trocar o nome do arquivo ou se eu quero manter de o ponto zxt Basta dar enter e pronto Tá salvo o seu dls e tá ali o nosso arquivo ainda agora como é que a gente faz para saber se tem algum conteúdo dentro desse arquivo sem necessariamente precisar do nano ou de um outro editor de texto mais complexo bom é aí que entra um outro comando muito útil que é o Cat o cat mais um comando diferente que tem uma funcionalidade mais Ampla ele serve para concatenar arquivos mas ele funciona muito bem para ler documentos pequenos assim como esse que a gente acabou de escrever e as pessoas usam muito para ver conteúdos de arquivos então se você der um Tab aqui para autocompleta também eu simplesmente digital nome completo com o cat na frente né um enter ele vai mostrar o conteúdo do arquivo de texto sem precisar Abrir aquela interface do nano ou qualquer coisa do tipo Beleza vou dar um Clear de novo mais um LS agora Digamos que você queira modificar o nome desse arquivo aqui para fazer isso no Linux a gente utiliza o comando MV que é o comando de mover na verdade Apesar do nome ele serve para modificar o nome dos arquivos especificamente as pessoas usam muito para isso E assim tá-se a seguinte você digita me ver digita o nome do arquivo que você quer mover pode pressionar Tab para completar E aí qual é o nome que você gostaria que ele tivesse tipo curso de terminal Vou Colocar assim em ponto TXT E aí vamos ver se é o nosso mesmo arquivo dá um LS tá aqui renomeado não tem mais nenhum de 1.
3 XT dentro dessa pasta se a gente der um Cat nesse Arquivo ele vai mostrar as mesmas informações ou seja renomeamos o arquivo digamos agora que você queira copiar esse arquivo curso de terminal do TXT para outra pasta para isso a gente utiliza o comando CP Olha só CP de copiar CP curso de terminal e aí a gente vai dizer para que pasta a gente quer colocar ele por exemplo a gente pode dizer que vamos utilizar uma pasta dentro da nossa home que é o tio então o tio representa o Barra home barra de óleo Linux dentro dessa pasta nós temos uma pasta chamada de oleos que foi aqui a gente criou dentro dessa pasta a gente tem curso de terminal tem pasta um pasta 2 eu quero mover dentro da pasta 2 por exemplo e é isso basta da Inter copiei para lá agora eu tenho esse arquivo aqui e aí um novo comando uma nova variação do comando que você pode aprender para voltar a pastas usa o CD dois pontos isso sobe um diretório repara que a gente voltou aqui para Barra de o Linux e saímos do curso de terminal LS eu tenho uma pasta um pasta 2 e tudo mais se eu der o comando CD agora lá para dentro da pasta 2 e dá um LS eu devo ter o mesmo arquivo que a gente tinha aqui se a gente der um Cat nesse arquivo aqui ele tem que mostrar as mesmas informações Afinal é uma cópia então show agora que a gente está dentro da pasta de onino que se tem várias outras pastas a gente já criou alguns arquivos também ali de cursos de terminal Tem um aqui dentro dessa pasta Como você sabe tem um dentro da pasta 2 A gente pode usar um novo comando que você vai aprender que é o comando find com o comando find a gente pode encontrar arquivos dentro de diretórios por exemplo com o comando find ponto a gente vai dizer para o find começar a procurar a partir desse diretório que a gente está em todos os outros diretórios a partir desse o que não são tantos assim nesse caso e aí depois a gente precisa colocar o name e dizer qual é o nome do arquivo que ele deve procurar nesse caso a gente sabe exatamente o nome do arquivo curso de terminal TXT seu da enter você vai ver que ele vai mostrar que tem um curso de terminal TXT dentro de pasta 2 e também tem um curso de terminal TXT dentro da pasta curso de terminal eu também posso procurar todos os arquivos com uma determinada extensão ou que tem algum elemento no nome utilizando mais ou menos o mesmo comando mas Digamos que eu quero encontrar tudo que tem TXT no nome eu vou colocar aqui um asterisco antes para dizer tudo que tem que ter XT no nome seja na frente seja atrás tanto faz e aí eu vou dar um enter ele vai encontrar o Johnny TXT dentro do diretório que a gente está aqui agora vamos navegar de novo para dentro da nossa pasta dois aqui onde tem o nosso arquivo Se eu der um LS tá ali o nosso curso de terminal agora uma forma muito interessante de você também fazer a leitura de arquivos tudo bem que esse aqui não é um arquivo muito grande mas pode acontecer de você ter é utilizar ferramentas que servem para ler trechos dos arquivos de texto como a ferramenta Red e a ferramenta Tale exatamente cabeça e calda se você head E aí colocar o nome de um arquivo de texto como esse caso aqui do curso de terminal ele vai te mostrar as primeiras linhas desse arquivo que naturalmente são as que eu escrevi lá se você repetiu o mesmo comando mas ao invés de head você colocar Tail ele vai te mostrar a parte final do arquivo que no caso é a mesma né um arquivo pequeno como eu falei deixa eu te mostrar como isso pode ser útil uma outra circunstância dentro da raiz do sistema tem essa pastinha aqui de logs que é o Barra barralog se você der um LS aqui vai ter log de todos os sistemas Alguns podem ser bem grandes como os logs do Kernel cheio de informações você usar o comando Cat para tentar ler um desses arquivos muitas vezes pode gerar problemas porque são arquivos de diversos gigabytes eventualmente isso pode simplesmente travar o computador de tanta coisa que ele vai tentar ler para isso serve esse tipo de comando aqui se você der o comando Red no arquivo kerne. log que é o log do Kernel ou vamos colocar no do fire Eu acho que o fw deve ter algumas coisas logadas aqui ó ele vai mostrar as primeiras linhas do arquivo aqui de log que é um arquivo bem maior do que isso e você pode também colocar um Tale nesse ufw. org E aí você vai ver as últimas linhas desse arquivo que curiosamente também parecidas com as primeiras também nesse caso mas é a parte Inicial e a final do arquivo realmente agora se você precisar ler todo o arquivo mas é melhor carregar ele por partes do que usar o cat carregar tudo na memória de uma vez você pode usar o comando less com o fw logo aqui nesse caso né esse é o arquivo que eu tô lendo o comando less vai te mostrar a parte inicial do arquivo e você pode ir descendo para ir lendo o resto então ele vai carregando aos poucos que vai descarregando o resto assim você nunca vai travar E como você pode ver aqui tem um dois pontos se você digitar que ele fecha Mas vamos voltar aqui para os nossos exemplos eu estou ainda dentro da minha pasta dois tá ainda aqui o meu arquivo digamos agora que eu quero remover esse arquivo aqui como eu faço para remover um arquivo pelo terminal Eu uso o comando RM exatamente RM o curso aqui dá um Tap ele vai autocompletar a gente pode dar um enter e assim se eu der um LS ele não vai listar mais nada porque a gente apagou o arquivo Beleza a gente pode voltar e tentar pagar pasta assim será que a gente consegue apagar pasta 2 desse jeito RM pasta 2 e não é possível apagar porque é um diretório não que tem algo muito especial com o diretório necessariamente mas é um tipo de estrutura um pouco diferente o RM padrão não consegue remover diretórios mas o rmdir do mesmo jeito que você usa o mkd para criar diretórios o rmd serve para você remover eles então RM de pasta 2 e aí agora sim a gente não tem mais apostador tem sua pasta um aqui legal então a gente pode tentar remover aqui a pasta do curso de terminal também rmdir E aí aqui a nossa pasta curso de terminal beleza e Deu erro agora também o que que aconteceu falhou em remover aqui o diretório porque ele não tá vazio é claro ele do Brasil né se a gente der um CD aqui dentro da pasta vai dar para ver que tem um arquivo dentro dele quando tem um arquivo dentro da pasta e você tenta apagar e o terminal não deixa você apagar é porque ele tem realmente material que talvez você não queira perder se mesmo assim você quer apagar então você pode usar um parâmetro diferente do RM Agora sim o rmd você tem que usar um parâmetro do RM que é o RF que é remover recursivamente e forçando a remoção ainda por cima isso aqui pode ser bem perigoso dependendo de onde você aplicar Então tenha certeza do que você tá fazendo aqui digite o nome da pasta corretamente que você apagar você vai encontrar alguns trolls na internet dizendo para você fazer isso aqui se você fizer isso aqui utilizando o root acima de tudo você vai apagar recursivamente todo seu disco rígido basicamente Então não é que é um comando perigoso é um comando que apaga então se você disse pra ele apagar algo que você não quer quer seja apagado vai ser problemático né nesse caso a gente quer apagar simplesmente essa pasta então a gente pode fazer isso e se eu dar um LS Agora sim a pasta foi para o espaço mesmo tendo um arquivo dentro e o arquivo foi junto com ela e a gente pode remover também aqui o arquivo do Jolie no que se a gente também pode remover a pasta um que tá vazia nesse caso e agora a gente tem uma pasta completamente vazia podemos voltar aqui para o nosso terminal normal lidar com arquivos como a gente viu até agora essencial para manipular servidores por exemplo e como no Linux tudo são arquivos com esses conhecimentos Você já consegue fazer bastante coisa mas a gente consegue fazer ainda mais coisas se tiver bem informado Então que tal a gente aprender alguns comandos para coletarmos informações do nosso sistema e do nosso computador tem várias formas de você pegar informações de diversas coisas diferentes eu vou mostrar algumas das que eu acho mais úteis aqui mas com certeza vai sobrar algumas e se você acha que deve comente aqui embaixo adicione informações Essa é bem legal quando a gente consegue fazer essa troca de conhecimentos um dos Comandos mais comuns é o host name com ele você consegue saber o nome da sua máquina o que pode ser útil muitas vezes se você tá criando um servidor ou simplesmente quer mapear alguma unidade na rede ou qualquer coisa assim claro que nesse caso aqui a gente tinha essa informação na nossa cara no próprio terminal mas por via das dúvidas se você não sabe qual é o nome do seu host name basta digitar host name Esse comando vai buscar informações lá dentro de um arquivo que fica dentro de barra TC host name justamente se a gente der um Cat aquele comando que você aprendeu antes para ler o conteúdo desse arquivo você vai ver que tá escrito a mesma coisa que aparece aqui legal né mas o comando host name ele também tem algumas outras funcionalidades Na verdade ele tem várias coisas lembra do help que você aprendeu antes Se você der uma lida aqui você vai ver que ele consegue fazer bastante coisa uma das mais úteis Na minha opinião é você saber o IP da máquina então se você der um rostinho M menos i maiúsculo ele vai te trazer todas as interfaces de IP que você tem eu tenho mais de uma aqui porque eu tenho além do IP normal da máquina eu tenho máquinas virtuais tem o docker rodando E tem alguns Networks diferentes mas para você ele vai te trazer o resultado do seu IP tradicional esse aqui é o IP do meu computador dentro da minha rede doméstica Mas essa não é a única ferramenta que você pode utilizar para saber o IP você pode usar o comando ip O problema é que ele precisa de alguns complementos como você pode ver que ele tá te dando dicas de como se usa ele geralmente se você quiser ver todas as informações de IP você coloca IP ah de muitas informações assim ele vai te trazer todos os detalhes de cada uma das interfaces que você tem no caso a interface tradicional aqui do meu computador que tá conectado à minha rede é essa daqui e como você pode ver o IP dela é esse daqui esse comando também te traz algumas outras informações como o Mac por exemplo dessa placa de rede e assim por diante não sei você mas apesar de eu gostar do Ipa aqui aliás do Ipê só com a não menos a Eu acho essa informação meio broker sabe eu acho ela um pouco confusa às vezes de entender é por isso que a gente pode usar um outro comando para concatenar a saída desse comando jogar em outro e pegar sua informação que a gente precisa Ou pelo menos dá uma filtrada nisso e é para isso que serve o comando grape Então se a gente der um IP a colocar um Pipe que é essa Barrinha assim para cima a gente tá dizendo pega a saída desse comando e joga nesse outro programa grape ele é um programa de filtragem Então você usa o rap e diz o que que você quer filtrar especificamente eu quero filtrar tudo que tiver a palavra Inep que é onde tem as interfa de rede então a gente dá um enter E aí ele vai me mostrar todos os inex eu vou saber aqui que eu tenho alguns dos Ipês e nesse caso aqui o IP do meu computador é esse caso você saiba por exemplo o nome da sua interface de rede que é essa daqui ó vou copiar ela você pode usar o mesmo parâmetro só que filtrar só por ela E aí ele vai te trazer especificamente ela coloca as informações que se tem legal né mas como saber se você tá com conexão de rede se você tem um IP ali mesmo que você tenha um IP na sua máquina não quer dizer que você esteja conseguindo navegar uma forma de você verificar isso utilizando o comando ping dá um ping no Google por exemplo em qualquer site que você queira e você vai ver se ele responde em quantos milissegundos ele responde Teoricamente quanto menos milissegundos melhor mas esse aqui é uma resposta bem aceitável né Se eu der um control c dá para ver também qual é o IP do servidores do Google que eu tô pingando especificamente você pode dar um ping em qualquer lugar de violino.
com. br por exemplo se eu quiser fazer um ping no nosso servidor a resposta tá basicamente a mesma coisa do servidor do Google que é bom na realidade e se eu der um control c para cancelar qualquer comando no terminal você pode cancelar com contra você eu acho que ela não tinha mencionado isso antes mas vem a calhar quase sempre você consegue ver quantos pacotes foram transmitidos Quantos foram recebidos Quantos foram perdidos e essa aqui é uma informação importante caso você esteja sofrendo com Internet lenta é bom saber dá um Clear aqui para limpar de novo o próprio ping tem vários parâmetros Então sempre que você quiser saber um pouco mais sobre o que o comando pode fazer dá um help ou simplesmente Ler o manual do ping vai ser o útil De toda forma Beleza agora vamos falar um pouco sobre processos no sistema como eu posso saber quanto de ranking o meu computador tá utilizando qual quanto de processador como é que as coisas estão acontecendo por trás dos panos como é que eu posso monitorar isso bom para você ter uma leitura rápida de memória você pode digitar Esse comando aqui free menos H ou free menos M como você quiser repara Qual que é a diferença o Hide e Human e ele vai colocar valores que são um pouco mais fáceis de entender adaptando gigabytes e megabytes conforme for mais fácil a compreensão esse caso eu tô utilizando 7. 7 GB aqui eu tô pedindo para ele exibir os valores em megabytes ele não ele tá me mostrando que eu tô usando 7.
800 megabytes O que é equivalente aqui aos dados Porém esse aqui é como se fosse o Snapchat da memória ele vai lá Pega essas informações e conta pra gente o que que tá acontecendo agora veja o nosso vídeo a respeito de memória RAM no Mac US no Linux se você quiser entender um pouco mais sobre que quer esse buffering de 13 GB etc Vale bastante a pena mas existem outros comandos que você pode usar em servidores por exemplo que são extremamente úteis como o top vem em qualquer distribuição isso que você tá vendo É como se fosse um monitor do sistema muito simplificado via terminal ele te traz várias informações você só precisa prestar atenção Olha só ele te traz aqui a quantidade de tarefas a quantidade de CPU utilizado de memória e tudo mais tudo em megabytes no caso e você também tem aqui uma lista consideravelmente grande de processos só que ele não é tão bonitinho tão fácil de visualizar e no mundo Linux tem muito disso o h top é um comando bem melhor se você não tiver instalado na sua distro no caso aqui do bom tudo top e tal é só instalar usando o apetência e tal H top nesse caso mas hoje em dia Muitas disso já trazem ele por padrão porque olha só ele é bem melhor é realmente e você consegue ter uma visão Clara da utilização aqui dos núcleos de CPU você consegue ver utilização de Ram de Swap e tudo mais além de ter atalhos aqui embaixo para você utilizar para poder de repente filtrar alguma coisa por exemplo F4 filtra eu quero todos os processos do Chrome abertos por exemplo ele só consegue ver aqui quais são os processos inclusive você pode finalizar eles com o F9 aqui que é o que eu bacana se você der um control c você pode parar também é uma forma de você ver processos aí no seu servidor por exemplo ou na sua distribuição de desktop se você preferir usar isso daí no lugar do monitor do sistema aqui que basicamente faz a mesma coisa só que no modo gráfico outra forma de você listar processos isso é uma coisa importante no gerenciamento de servidores especialmente e através do comando PS ao x Na verdade o PSN se ele já faz alguma coisa o PS ele mostra os processos rodando nessa Instância do terminal então se eu der um PS aqui ele vai me mostrar que eu tô rodando o próprio comando PS ele é um é um programa né e o best que é o terminal em si mas se eu colocar alguns parâmetros E aí quais são esses parâmetros dá uma olhada lá do menu de ajuda ele vai te mostrar alguns deles melhor dizendo nesse caso do manual né menu de ajuda não ajudou tanto nesse caso mas se você utilizar o a o x com o parâmetro ele vai mostrar tipo um screenshot como se fosse de todos os processos rodando Geralmente se usa o PS ao x juntamente com o Pipe e o grape que você aprendeu antes e para filtrar por algum processo específico que você queira fechar eu abrir aqui o gnome terminam certo que aquele aplicativo padrão do gnome de terminar a gente pode usar o PS ao x agora que vai listar todos os processos pegar o Pipe ou seja pegar a saída desse comando jogar no graph que você viu antes que é o nosso filtro e dizer para ele filtrar por processos que tem uma palavra agnome terminal para ver se a gente encontra ele olha só a gente tem dois processos especificamente e a gente tem várias informações a respeito dele esse númerozinho aqui da frente é o pi o ID do processo e através desse número a gente consegue finalizar processos se a gente quiser mas uma forma mais fácil de você visualizar isso é usando um comando especificamente que já faz tudo isso aqui de uma vez só que é o pgrep Ou seja você vai dar um grave diretamente nos processos ao invés de precisar do PS é o x Você já faz direto assim e nome do animal vamos criar aqui um pouco e aí ele já tá te dando aqui o número vamos fazer os dois comandos de novo aqui para você comparar primeiro a gente tem esse depois o pedrep aqui tá vendo que esse número aqui é o mesmo desse número aqui perfeito então se eu quiser finalizar agora o gnome terminal posso usar um novo comando o kill o que o ele tem várias nuances na verdade Apesar do nome ele não serve para matar processos ele serve para gerenciar processos a gente explica isso melhor no nosso curso de iniciantes no curso de terminal Linux que está disponível para os membros quem já for membro pode ir lá dar uma conferida inclusive mas você pode dar o kill no nome do processo no ID do processo melhor dizendo que agora eu esqueci o nome tem greve terminal beleza esse daí então se eu dar um Kill no 21147 deixa eu abrir ele aqui embaixo para vocês verem ó quando eu der um enter nele aqui atrás o processo do terminal deve fechar ali E aí funcionou legal né para você fechar de repente um programa que não tá respondendo alguma coisa assim beleza digamos agora que eu quero saber quanto de espaço livre que eu tenho no meu computador ou quanto como é que estão as coisas eu posso usar vários comandos para isso na verdade existe uma Miria de opções mas eu vou te mostrar dois que eu gosto bastante um dos mais comuns é o DF com o menos h para de novo colocar números humanos e aí você vai ter meio que uma leitura de tudo né de todos os dispositivos eu sei que o SSD que eu tô utilizando É esse aqui ele tem 900 diga aqui de tamanho tá com 766 usado 96 disponível aqui o percentual de uso e a gente consegue ver os pontos de montagem aqui também assim como tem alguns algumas outras partições nesse caso nesse mesmo SSD nvm zero N1 quando você pode ver aqui aqui a gente tem só a partição de diferentes né partição dois partição três e é aquele me mostra que o recovery tá em 70%, que o Barra bolt/fique geralmente onde tem os também então em 78% e assim por diante o visual do seu pode ser um pouco diferente mas muito melhor do que isso aqui é o ncdu que é um utilitário que eu já mostrei para vocês em outro vídeo aqui do canal onde eu tava falando sobre aplicativo em modo de terminal ele escaneia o seu disco e depois ele vai te mostrar em ordem de pastas com maior utilização Onde estão esses arquivos e você pode apagar eles por exemplo Então dentro da home do Jon Linux que era pasta onde eu estava no terminal por isso que eles escaneou a partir da home e não a partir da raiz do sistema ele tá me mostrando que a pasta que eu tenho mais arquivos é a pasta de editar E aí tem vários aqui eu posso considerar ele me mostra o tamanho especificamente se eu quiser apagar algum deles digamos aqui acho que não tem nenhum que dê para pagar na verdade talvez dos agendados tem algum esse aqui do Xbox hasberg pai basta pressionar a tecla delete digo a tecla B no caso que é de delete E aí você vai dar um Yes e ele vai apagar enviado para quer dizer eu acho que ele envia para lixeira né Deixa eu ver não ele apaga diretão mesmo então Cuidado para você fechar só dar um control c aqui sem problema nenhum o ncdu não vem para instalado mas um surdo apertem install ncdu ou equivalente aí da sua distro vai instalar esse utilitário extremamente útil Ele é bem parecido com o analisador de uso de disco do gnome essa ferramenta aqui que eu já mostrei algumas vezes é tipo a versão terminal dessa ferramenta Digamos que eu queria saber informações a respeito do Kernel do meu sistema Qual a versão dele a gente usa o comando e o name para isso ele é o Kernel Linux tá isso eu já sabia ele tem várias ele tem algumas variações na verdade mas o name menos R mostra a versão especificamente do que eu tô rodando nesse caso uma versão tá aqui bem atualizado né o 6. 0.
Related Videos

40:06
Aprenda os comandos básicos do Linux - Ter...
Diolinux
532,496 views

25:41
Por que as pessoas ainda usam PC desse jeito?
Diolinux
75,011 views

14:13
Os comandos que VOCÊ USA estão OBSOLETOS! ...
Diolinux
55,515 views

22:46
Cadê o Disco "C:\" do Linux? - Entenda a e...
Diolinux
237,922 views

1:03:35
Entendendo GIT | (não é um tutorial!)
Fabio Akita
307,887 views

29:48
Qual a DIFERENÇA entre TODAS as INTERFACES...
Diolinux
155,985 views

36:40
POR QUE AS PESSOAS NÃO USAM LINUX QUE É GR...
MW Informática
279,330 views
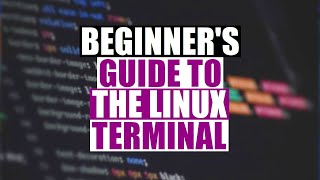
42:27
Beginner's Guide To The Linux Terminal
DistroTube
406,499 views

31:24
Estou impressionado (de verdade) com esse ...
Diolinux
221,173 views

1:20:18
The DEFINITIVE UBUNTU Guide for Beginning ...
Fabio Akita
978,941 views

22:59
I forced EVERYONE to use Linux
NetworkChuck
623,383 views

20:57
3 Ferramentas HACKERS para Testar Sites
Bruno Fraga
76,887 views

22:42
INSTALEI O SISTEMA OPERACIONAL DOS HACKERS...
MW Informática
386,605 views

17:57
50 comandos do Prompt de Comandos 01 - Com...
Bóson Treinamentos
95,118 views

14:32
12 Comandos Linux para expandir suas habil...
Diolinux
28,615 views

47:46
Windows X Linux - semelhanças e diferenças...
Professor Victor Dalton
93,413 views

1:30:22
Será que Linux é tudo igual? O que faz cad...
Diolinux Labs
20,373 views

23:31
Starting With Linux: What I Wish I Learned...
Learn Linux TV
492,038 views

32:22
Terminal no Linux - Introdução - Curso Lin...
Curso em Vídeo
106,318 views

10:10
Eu Me Forcei a Usar Linux por 30 Dias (E A...
Flow de Dados
59,082 views