I Built an AI Agent That Does EVERYTHING for You! (100% Automated)
88.79k views9002 WordsCopy TextShare

Nick Puru
🤚 Automate Your Business - https://calendly.com/npuruczkyai/crm-meeting
⎯⎯⎯⎯⎯⎯⎯⎯⎯⎯⎯⎯⎯⎯⎯⎯⎯⎯⎯⎯⎯⎯⎯⎯⎯⎯...
Video Transcript:
I'm going to show you how to set up a no code team of AI personal agents that can do just about anything like getting your calendar email inbox updating your CRM or project management tool send emails and even create meetings and events in your calendar with desired guests so by texting my agent on messenger or even having series Sunday voice message or text I can have this agent summarize my schedule for today tomorrow next week next month maybe summarize theem EMS I've received from yesterday or even today and really anything to do with personal Administration
the reason I built this is because I recently started working more with a no code agent building platform called n and I wanted to try out something a little more complex with the software hence the reason I'm building this out now the task that this agent does for you it really can save you a lot of time in the long run and more importantly helps you stay informed and I'm going to show you how to build this out step by step in this video but real quick I wanted to mention that if you're a business
owner and you're tired of being stuck in the day-to-day grind and you want to leverage our systems to scale your business and completely eliminate your repetitive task then book a free call with me and I'll show you how to drive Revenue save time on your business and ultimately scill for growth so that you can finally step away from the daily operations also be sure to join my Skool Community because I'll be providing so much other valuable resources like this automation that will help you grow and scale your business which I provide my YouTube so this
is what the automation looks like in N the platform that I use to build out this uh entire agent so it's pretty robust but I want to show you how it works and showcase some of its abilities so it could go down every one of these different paths getting calendars sending emails getting emails creating meetings um updating my project management tool but let's say we want to get our emails from yesterday so I'm using an iPhone I'm just going to voice activate it so I don't want to I I don't feel like texting out the
agent so I'm going to say something like hey Siri text my AI agent uhhuh can you get my emails from yesterday send so it just sent this off and in a second I should be getting a message so there's my AI agent so basically it's just repeating the message that I sent off and and then it's saying here's your email so I got two emails from yesterday and as you can see they're listed out right here so for one I included um who it's from so there's a little from section and there's also a summary
section but um it doesn't stop there so as you can see I have this um entire list so let's call this my CRM so I just use chat GPT to create this for me but let's say you have a giant list of you know clients or leads and um you want to input them into your database or you need to put them in your database so basically I gave n access or my AI agent access to this sheet so let's say these are you know just some of my friends or something like that and I
want to send an email to one of them so or maybe I can even create a meeting with one of them so what I can do is I'm just going to say can you create a meeting with Alicia Boyd at Thursday for 1 p.m. I'm going to send this off it's going to repeat the message and if I check my calendar so if I go to Friday I'll just refresh I'll scroll down I'll go to Thursday and as you can see there's the meeting setup Alicia and Nick sync so it just created that meeting automatically
for me so it found this person in my uh CRM so it has access to my database so you know if you have a vast knowledge base or anything like that you can give it access to this AI agent so there's a lot of different use cases there but let's say we want to send an email to Brianna Miller so if I pull it up I say send an email to Brianna Miller just tell her that we're unsatisfied with the services that we've been getting recently and we are going to go to your competitor I'm
going to send that off so as you can see I used voice activation once again but also you could just text it out so it's going to repeat the message and then it's going to say done was there anything else so what I did here is instead of actually sending it off I made it create a draft because I just want to review so once it says done that you know just signifies that I should um go review it so if I refresh it coming into my email so as you can see there's a draft
right there so it says unsatisfactory Services feedback so it created a subject line for me it created this entire email so based off of what I said it's just compiling that into my email so it says we're unsatisfied with the services that we've been getting recently and you know exactly what I said in the message so it could do so much more than that so it can you know get your calendar so it can find um if I wanted to you know list out my calendar for next month or something like that then it could
do so if I wanted to list out my you know meetings for tomorrow or if I have any meetings for next week it can do that if I want to update my project management tool so if I want to create a task you know um so a lot of times I'll create tasks in my notion page and basically I'll just say something like um you know you need to write down your five beliefs or do 20 push-ups I don't know something random but you can have it do that so if I wanted to do that
I'm just going to pull up my phone again I'm going to say create a task for me um to do 50 push-ups on Thursday this week I'm going to send it off it's going to repeat the message and if I come into notion so I'll just type in notion let me make sure I can find it I'll go to my project management section once this loads in so if I scroll down you can see uh one of the tasks is complete 50 push-ups and this is for tomorrow so if I were to um you know
open my calendar I'll find this for tomorrow as well but let me go ahead and actually open up this page so as you can see list it off as tomorrow and you could even put in more credentials so I can you know change the importance of this I could change the time to complete it but as I did right now is just the execution date so there's there's so many different things that this can do and this probably took me I think this took me like an hour to actually set up um you know if
you already have a understanding of make.com then you should have an understanding of n it kind of goes hand inand and it's pretty easy to understand so imagine if you were to spend you know more time than that if you were to spend a few hours or a week or a couple weeks building out some systems then you could have something that's pretty pretty damn insane that can just act as your administrative assistant so maybe you don't even have to employ someone you know paying them um I don't know $440,000 a year 50,000 even more
um to do these administrative assistance that this AI agent can take care of everything so anyway that's enough rambling so now I want to get into how we actually built this out and how you can do so for yourself because this is a pretty it looks pretty complex and I think that once I break it down showing you how I did so and showing you how I did it step by step will help you um achieve the same results as I did so whether you're using mate.com zap your na it doesn't matter they're pretty much
all the same across the board so we're starting off with a trigger and a lot of these different platforms have the same modules and everything so feel free to follow along on a different platform but anyways what we're using is twilio so what twio is is a platform that allows me to buy numbers and deploy them on platforms like this so every time I'm saying Siri can you text this person um I'm texting my AI agent with the number that I bought from or I'm sending it to the number that I bought from twilio so
let's say the number that I bought is um you know 856 so I'm texting that number 856 um specifically the directions and everything so as you can see we're starting off with this trigger so all I did bought that number you could buy one for I don't know 30 cents a few dollars something like that um and then you're just connecting the account from Twi so so you're finding the API key and everything and you're just plugging that in simple stuff right there and what we're doing then so basically this trigger is just watching for
messages so if we come into here we go to um sorry add a node and if we search twio you'll see it here and then you'll just find triggers right here so on new SMS so you can just input that right there want to delete this but once we receive that message what do we want to happen well we want to do all these different things that we built out so to get there we're going to start with an open open AI module and I just want to repeat again that this isn't the best practice
to go about everything so I'm relatively new when it comes to using n so I know that there's different functionalities like AI agents and everything which I'm still exploring but this is what I've learned in how I got the project across the finish line so um you know just know that they are practices to go about doing this whole thing but this took me just an hour or so to build out so it works for me now let's zoom in a little bit and let's go to open AI so what we're doing is we're taking
that text message that we just received and we want to analyze it so we want to say see what it was saying and um give it some specific outputs from there so I'll read off what it's saying so let me open this up a little bit so your task is to analyze the message and decide which actions to take there are five possible actions and your output should be based on the content of the message and apply common sense to determine the correct actions you must ensure that your output only includes relevant actions based on
the specific message provided the five actions are getting your calendar getting emails creating tasks sending emails and creating meetings so as you can see the output over here on the right side output so here's the input the content or the result is going going to be get emails send email because in the message I asked um basically my AI assistant to get emails for me from a specific day and to send an email to a specific person about something so it decided to go with these two outputs because that's basically what I was asking for
so I was just breaking it down into two very simple binary things so I included this action um important your output should only contain the actions that are directly relevant to the message so for for example if the message s suggests retrieving emails the output should be get emails and nothing else unless other actions are clearly indicated by the message content then I provide it with some further actions so this is so important when it comes to prompting is providing your um your AI with some examples so let's say you don't give any examples well
I mean it your AI probably will still work properly but it won't work as well as often so you're just really ensuring that um the conversion is going to be 100% um more often so just giving it some examples of what it should look like properly so if the message says please send me the emails from last week your output should be get emails If the message says we need to set up a meeting for tomorrow your output should be create meeting if the message says can you check my schedule and send a follow-up email
your output should be get a calendar send email then the instructions are analyze the message content then I'm giving it the message content here so here's the Json all I did was plug in the body from all the way down here and drag it into there so then I said use common sense and logic to decide the correct actions based on the message your output should include only the relevant actions and nothing else if the message implies only one action I'll put just that action so I give it the message that it's analyzing and everything
and yeah so that's one of the most important steps of this entire thing if you can understand that step and this step then you kind of understand the entire thing and I I don't want to say you're halfway there but you're halfway there to understanding how to do stuff like this so let's say we get our actions so we had what was our output in this example get emails send email so with that it's going to go down this route get email send an email so how did we achieve this and make sure it doesn't
go down all these different paths so I forget what this path was right here so this was let me make sure I just rename this so it's easy to understand so this one was updating project management okay so all these different tasks we have the getting email send email get calendar updating project management or updating task or creating task whatever then creating meeting where you're just sending out um calendar invites and all of that and Google meet invites so how do we make sure it doesn't go through all of these well that's something that we
use is called filters so what we did is we opened up sorry not opened up we added a node and we just searched if so if you search if this is where you're going to Route different things and you're going to be able to filter different stuff so let me delete that open up this so this is the filter right here so if my message content from chbt contained get emails then it's going to go on this route and it's not going to go down other things it's going to go on this route specifically and
it's not going to allow anything else to come in here unless it contains specifically this wording so as you remember in chat GPT in this module right here we prompted it to say different things like get emails if we're asking to find our emails from a day or whatever so that's essentially um the filter is broken down next what we're going going to be doing is we want to find the day that we're talking about getting our emails so let's say I asked my AI assistant hey can you get my emails from yesterday well we
have to know the current date and we have to know what date that they're talking about so I mean we may understand it but we have to make sure Ai and our assistants are understanding it so how we did that is we used a tool called date and time so you can just find this by simply searching me open it so if you search dates and you find get current date and I inputed that right there so bring this um little node and inputting it into date and time then connecting it to chat GPT now
what this is doing particularly is it's extracting the um content from the body and it's determining the days to get so here's what I said particularly I said you are to determine the date to get if the text message asked to get emails for today then your output should be today's date for example today's date is the 10th of September then your output should be 2024 um September and uh the day of the month which is 10 time doesn't really matter we could always just keep that as zeros so for example if the text asked
to get emails from yesterday and the date is the 10th of September then your output should be um the 9th of September 2024 so for example if the message asked to get emails from last week and today's date is the 17th of September then you're output should be the 7th of September and then I just give it the context so I'm giving it the um message content and I'm also giving it the current date so and then I said your only output should look like this and it should never say anything more so let's go
ahead and test this out I'm not sure if it's going to give a proper example okay it will so what did I say here in the message I think I said to get emails from yesterday so I said hey can you get my emails from yesterday also send an email to Nancy Curry just saying that I want to meet up for a coffee tomorrow at 4: so let's focus on this first part so it says hey can you get my emails from yesterday so today is the 11th so it's getting the 10th so as you
can see there's the 10th right there just as I asked it for and up here we're connecting it to a Gmail module so as you do search Gmail get message get many messages and you'll get exactly what I am looking at in here one second me delete that so you'll get this so connecting you to my Gmail account I'm getting many messages from this operation I'm only returning 20 um I'm probably never going to return more than that because I don't get very many emails every day um don't have to focus on this just keep
that simplified but what we are fil focusing on is the filters so label names or IDs so how you get that exactly so if I go to add filter and I'm basically hold on one second so if I were to delete this label names or IDs would come up same with received after so once I get the label names or IDs on here I'm just searching for inbox and the unread because those are the only two that I'm looking for I don't want anything I don't want it to give me anything in my drafts I
don't want it to give me emails that I've sent I don't want it to give me spam that won't be my inbox I only wanted to get my inbox and unread emails because if I already read them then I probably know what's going on already and I don't need to get notifications about them or summarizations whatever then I'm getting uh received after and this is just where you're putting um the previous AI modules content so I just drag this in here so I'll even show you just drag it in put it right there and I'll
test it out and in a second it should output those emails so here's the two emails that I got from yesterday from the 10th of September and in a second it's also going to text me those so me make sure I don't screw this up so why it's going to text me that is because I then sent a twio or created a twio node so this node right here so as I showed you earlier basically you're just adding a node search twio and this specific action is just sending an SMS message so you can also
use use WhatsApp but I just like using Messenger because it's so accessible and I can use Siri to do it for me so I can literally be in the car and just call call out my phone be like hey Siri I just need you to text my AI agent whatever but basically I'm just including um the context so I'm saying here's your emails so from the previous um node I'm including uh the Json so that would be this snippet right here I'm dragging that and putting right there I'm sorry I'm dragging the from so that
would be right here so dragging this putting it right there in the summary that's where I'm grabbing the snippet so that's um obviously the summary and that is all I'm including in the message so the from is obviously the number uh that I have hooked up to twio and the two is just what the number that you want to send it to so I would recommend your personal number cool so now let's move on to the next step so let's say we want to send an email so if we want to send an Emil so
let's say I'm sending it to Nancy Curry because if we come into our CRM Nancy Curry should be one of the numbers in here so yep here's the email and everything so here's the company fake company Mendoza cook and Williams email first name last name so we're going to to send an email obviously we have to you know find out their emails and everything so let's say you have your database and you have your database it's cons it's containing a bunch of clients leads um friends contacts whatever you name it so it's this Mass database
and you want to give it context to your agent so you just want to train it on all that information so anytime you're trying to look for a specific person so let's say you're trying to look for a Mark Williams it's going to search in my CRM for a Mark Williams get their email put that into Gmail and send them an email so how do we go about doing all of this so as you can see I requested to send an email to Nancy Curry so now we have this filter it is going to go
down this route so if my message content from the previous module contains send email then it's going to run down this route so very similar to what we just discussed previously it's just going to um do that for the sending of emails so the first thing we want to do is getting the last name so sometimes they going to be similar first names even last names sometimes but it's a lot less common um and hopefully you're going to differentiate um between those contacts if they do have the same last names somehow but essentially what I'm
going to do to get the last names for here because we have to find them in Google Sheets so to do that we got to get the first name and or I'm sorry the last name so basically what I'm prompting it is you are to look at the message and just give me the last name and only make that your output so for example Morrison I gave it that output because the message contained Mark Morrison here's the message and um the body of the message basically so if I were to test this I believe I
said Nan Curry so the output should be Curry so if I scroll over to the content so if I go to the expression now test this out as you can see my answer is curry so it didn't um do the exact spelling it properly but that's okay but anyways once we get that last name we should be able to find it um in the next module so what we're doing is a Google Sheets module and let me zoom in a little bit so with Google Sheets basically I'm just connecting it one second so connecting it
to the action so Google Sheets what I'm doing is get rows and sheets and then you'll get this little node right here so let me go ahead and test this right now and see if if it finds the last so it's not going to Output it properly because it didn't get the it didn't spell the name properly so sometimes you might have to specify but in this specific case we're just going to type in curry and then test the step and then we should get our output so because we have a Nancy curry in our
CRM so right here it then outputed it and it's giving me that uh row number from Google Sheets the first name last name email and the company so this is what we need to um to then give to our next step which I will show you in a second but let me go ahead and replace this value before I forget to do it later so let's go to content place that in there and next you want to create the email body so let me go ahead and expand this so what I'm saying here is you
are to look at the message and determine what is to be in the email body so for example if the message says send an email to Mark Morrison asking for their cell phone number then your output should be could you send over your cell phone number so you should use common sense to determine what should be in the body and don't add or remove anything from what was mentioned in the message you can just say it word for word here's another example if the message says send an email to Matthew Curry I guess I could
say Nancy Curry and your output should be we just sent payment and your check should be mailed out to you within the next few weeks to be to lookout for it here's the messages to analyze and then I'm just giving it the twillo message body so let's test is out and basically it's just outputting I want to meet up for coffee tomorrow at 4: so it sent that email because if I go to the message body I said um send an email to Nancy Curry just saying that I want to meet up for coffee tomorrow
at 4: so I could have you know proposed it in a nicer manner or something like that but this is just how I said it particularly so now what do we want to do next well now we want to um basic just templa this and make it look nice so basically I'm just including formatting so including a hey inserting the first name inserting a um outro so just saying like best Nick um and yeah so this part I won't go to di into but essentially I'm just saying an INT introduction should always include hey insert
the first name so I'm grabbing the if I go to Google Sheets go to the schema grab this first name and then put it right there it then input the first name so if I were to test this out I will see what email will look like so message content is going to be something like Kenan I want to meet up for coffee tomorrow at 4 best Nick so I think it looks pretty solid and now there's just one more thing we need a subject line so let me go ahead and expand this as well
so you were to determine a subject line from the message it can be simple and just contain a summary of what the body is about keep it brief simple and easy to understand here's the body you are basing the subject off so I'm giving it um you know the body items and everything some of the message content and then I say if the body contains something like we are canceling our membership due to unsatisfactory service then your output should be canceling our service and I mentioned that's just an example so now let's test this out
and see what happens have to change this make sure it's getting the schema properly so the content is going to be meeting for coffee tomorrow at 4 p.m. that's going to be the subject line now let's go ahead and create a draft of this so what I did here went to gmail search up Gmail search draft so create a draft and here's what I get here accidentally executing it right now but anyways this is what you'll get hook up your account as before make sure the resource is the draft and that you're creating it so
the subject line so as you can see this is the previous module where it's creating the subject drag this in here and then here's the body so the message so this is going to be the email body right here input that right there and then who it's actually going to be sent to so if we go to Google Sheets grab the schema from here and the email just drag it in there so we'll test this out once again and we're going to check our email draft and it should be in there somewhere so if I
refresh this okay so I'm meeting for coffee tomorrow at 4 p.m. so it's everything that I asked for properly here's the email all we have to do now is just review this and send it off so if you want to make changes you can make changes but what you can also do is just make it send that actual email so instead of just creating a draft you can have it actually send it or maybe you can even create a step in N where you're just saying it's asking you to review and once you confirm that
it looks good it can send it for you as well so there's a bunch of different steps that you can take and like I mentioned I spent just like an hour two hours at MOS building this out so take your time with this you do some really cool stuff if you're actually trying to build something valuable now what we're doing next is um this is basically just a message just confirming that we've done this so basically in the message I'm just saying done was there anything else so all I did here was just creating a
node for twilio similar to before I'm just sending an SMS message to my number and everything and sending that off once everything is good so that takes care of the first two row which um deal with emails so getting the emails searching them and also sending emails now let's go to the next route which is getting your calendar so let's say I have a I know I have a very busy week next week but I want to know specifically what the events are that um I have coming up so we can do that so I
don't think I message to get calendar in here but if I were to text my assistant so I'm going to open up my AI agent actually let's do it like this hey Siri can you text my AI agent can you get my calendar for the next two weeks I'm going to send that off and in a second it should come up so as you can see ran through all of this so now it's going to get my calendar so as you can see it's going through check marks of all these different stages but it's not
passing because it didn't it's it should only contain G calendar so let's make sure that it says G calendar so let's go here test the step make sure that it's in the expression so that it has context to the message and the message is get calendar so now it should run through um this little stage right here and go all the way down here so now we want to start building out the getting of the calendar so similar as before we have our filters so we're giving it a message content from the previous J GPT
module making sure that it contains git calendar and next we're just giving it a date and time um so you could fig you probably figure this one out for yourself why you need to get the G get the date and the time so this is because you're trying to analyze when to get the schedule for when not to get the schedule for because if I say get my calendar for the next two weeks then I only want it to be for the next two weeks not yesterday not today so once we get the date and
time we're going to be giving it to chat GPT and what we're going to be saying let me open this up a little bit so you're determine the date to get if the text message asked to get calendar for today then your output should be today's date for example if today's date is the 10th of September then your output should be 2024 10th of September and I'm giving it some more examples and everything so feel free to look at what I'm saying and copy and pasting it straight into your prompt and make sure you change
it back to expression so that that it is formatting this context properly close that out and let me go ahead and just run this test real quick so I'll test this step so I may have to run this whole module again okay now so I did say get my content for the next two weeks so the content is the 25th so if I were to check my calendar and the 25th is um Wednesday in two weeks so that's good now we want to do is get before so making sure to um you know exclude any
other dates so what I'm saying here is you are to look at the output of this message and determine the end date so I'm giving it the uh the twio body message so the original message that I'm sending to my AI agent then I'm saying you will have to analyze the message and determine an end date message could be could say many different things including but not limited to today maybe it says for Wednesday of next week maybe it could say Monday of the 20th of September 2024 and I'm giving it a bunch of different
examples and all that similar to before but let's go ahead and test this out so the biggest thing about this um entire automation is it just comes down to prompting so um yeah so if you follow my steps you should be good so as you can see we're getting the date right here so the 25th and now let's move on to the next stage so Google Calendar so basically I'm including the after and the before so dragging the after so I listed it out so you can easily understand it so the content of the after
dragging it into here before dragging it into here I we run this and it should list out my calendar so I don't have anything listed out for the next two weeks um so we're good but if I were to create a calendar and I guess let's do it for the 25th then it should list up something so it'll say next date we'll save that and we'll try running this again go to Google Calendar test output Okay cool so now let's move on to the next stage and actually sending out any um of those you know
calendars to or any of those events to my number so in this next step what I'm doing is creating another twio just sending a message where it's going to list out the events and everything so in the message I'm saying here's an event schedule then I include the summary from the previous module so the Json summary and the Json start date which is just when the event is going to start and everything so that's how you build out the getting of your calendars so pretty cool step right there and now let's do the updating of
my tasks in notion so now let me open up my phone I'm going to say something different um what can I say so can you create a task for me that will tell me to by a whiteboard so before I send it off I want to make sure to test our workflow so now I'm going to send it and in a second it should trigger so here we go so now it's going down this entire module so why did this happen well because it determine that I am creating a task so now if I go
to my notion so I don't haven't open currently so I got an notion I'll go to my to-do list which is where I basically um handle my project management so if I search for buy a whiteboard here it is so I didn't specify a particular date so it just said tomorrow so I just have to make sure to include a date so that's a slip up on my part but yeah if if you don't include the date AI just going to randomly generate one for you and you know just put it in your um project
management somewhere but so it shows to create a task because in this my filter is creating task so if the message contains uh create task it will thus go down towards this route so next we're determining a um or getting the current date and time once again so as you can see there's a pattern between everything here it's everyone is including the current date and time so I probably could have included it right here so I just include one and then it goes on forever and I don't have to to do it a bunch of
different times but um yeah so I did this kind of on the Fly built it really quickly as you can tell everything's sloppy and not very presentable but it works for me as I said so next if we want to update our project management we have to find out the date and everything so if I said get my task for or buy a whiteboard tomorrow then it's it's going to um you know mention that for tomorrow or put the execution dat for tomorrow should say so in this prompt what I'm saying right here is your
job is to look at the message and determine what the name of the task should be should be concise in never more than 10 words even 10 words is a lot then I'm giving it the content or the context to the message so including the twio message so the text that I sent to the agent and I'm giving an example so if the message says something like create a task to send a voting ballot on Thursday then your output should be send voting ballot and only that so I wanted to very simple so as you
can see I mentioned I want to buy a whiteboard then it just simply says buy a whiteboard cool and we'll go down to the next route and basically I'm saying here your your job is to look at the message and determine what the execution date of the task should be so here's the message giving it the context of the toio message here's the current date and then I'm giving it some more examples so now it's providing the date so I didn't let me make sure I messaged it tomorrow yeah so I didn't message tomorrow but
if I were to say tomorrow then it's going to come up with tomorrow's date so today is the 11th it would have listed out the 12th um let me go ahead and do that real quick just to prove that um this is right create a task for me to buy a whiteboard tomorrow so I will send that off it should go down towards this route and we'll find another one so let me delete this one delete a couple things so buy a whiteboard so there it is now the execution date is for tomorrow so working
properly cool so now that we have all those props listed out as we want then what we're doing next is hooking up our notion table or our database so all I did was search notion and you just had to integrate um or create an integration in notion so you do that by um going here and just managing your connections connecting this to n and everything and um yeah just making sure that it's properly integrated so what I did here is um I believe it was create a database page yeah so as you can see create
database page if you open that up you'll get this so for the title I'm just including um the message content so that would be I believe this so including that context and then just including the date so that this will be the execution dates and then this will create the output for you and let me show you the output so it's giving me this right here so as you can see here's all the properties so the status um time to complete execution date name all of that then I'm having a twio message basically I'm just
saying at the end um some way said before I'm saying specifically done anything else so just allowing you to um ask more questions questions so next up is the creating of meetings so let's say I want to schedule a time or you know create a Google meet with um let's find somebody in our calendar or in our uh database so we'll do Todd Nichols so let's say we want to schedule a Google meet with Todd Nichols for next Tuesday so today is the is September 11th and next Tuesday would be the 17th of September so
I'm going to open up my workflow I'm going to test it out so what was the name again Todd Nichols and I believe I mentioned Tuesday so I'm going to say can you schedule an event with Todd Nichols for next Tuesday the event's going to be about uh making money I'm going to send so open this up so it's going down this route because our filter was create meetings so similar to before it's all it's all super similar um or basically same exact thing so going down here getting the date and time once again so
we'll do here so similarly to the other modules we have a prompt that's basically going to an the date and time so what did I say here I said I wanted to get the event for next Tuesday so it's finding the date of today so today was the 11th of September and now it's finding when Tuesday would be so that's the 17th as I mentioned before it would be so I'm just mentioning the um some things to include giving it a bunch of examples so make sure you prompt your AI properly so I'll even scroll
down so you have a chance to copy this and write it out okay you can simplify the output we're not really too worried about that but the next step is to find the end time so we want to make a meeting for probably an hour so I'm I'm always going to make the meeting for an hour so for the end time I'm just looking at the last message or the last output so I'm looking at here and then just adding an hour after so I didn't mention in the message what time I want the meeting
at which is probably pretty important and it is important so I'm going to restart this and I'm going to say can you schedule an event with Todd Nicholls for next Tuesday at 1100 a.m. the event is going to be about making money I'll send now it's going to run through this again and it should be right this time I hope so if it's going to extract the date and time it should be 11:00 a.m. so let me make sure I have it set to expression test that out and we should find that it's 11:00 a.m.
so yep so the 17th at 11: right there so the end time should be 12 in here because it's just going to add on an hour because our events are always going to be 1 hour exactly so if I test this okay as you can see noon right there and now for this part we're just going to get the last name because to create the event we have to create the meeting we have to create an attendee and invite them to it so to do that we got to find their email from our database so
we're just plugging our database into our agent giving it that context is going to find everything from that database find Todd Nichols get the email create the event with them so for here I already created this module before so I'm not going to show this again Bly I'm just getting the last name so once I get that last name from chat GPT I'm going to create a Google Sheets um same as before for where I'm just going to search the you know the entire CRM so I'm getting the rows finding my sheets connecting it giving
it the value of the name and everything so let me go ahead and test this out real quick so Todd Nichols right here this is the last name I put the last name right in here so I just dragged it put it in here and it came up with Todd Nichols so row number 58 here's the email so if I go in here I should find row number 58 yep so perfect just is what we wanted and next it's going to create a Google Calendar so to do this add a node I'll go to Google
got a calendar and what I'm doing is just creating an event so there's a bunch of different options options like um you know getting your availability and stuff like that as you just saw um so lots of different use cases for this but basically we're just including the start time the end time so the start time I don't think I have it listed out no I don't so it's hard to understand which ones of which but um great meeting no so I'm not sure which one it is okay I think it's date time to get
so 11:00 a.m. okay yeah so the meeting is starting at 11: a.m. so AI or chpt gave me that output I'm dragging this output into the start so that's when the meeting is going to start when it's going to end we we created a prompt or a AI model for that so we grab this content and put it into the end and now we want to include additional fields so for the additional Fields you'll just go to add a field click attendees and also um summary so the summary is going to be the title so
attendees is where I'm going to include the email so if you go to Google sheet as you can see in the schema let me close out some of these go to the schema go to Google Sheets you'll find the email and input that right there so that'll make sure it's going to send the email to them that the event was created and everything it's going to send them reminders and uh all that good stuff so for the summary basically all I did is just include their first name so I don't want it to be anything
too crazy so to get their first name as you can see from Google Sheets all I did was just drag it in here and then I said and Nick sync so now let me test this out and I'll show you what it should look like so if I run this and if I go to my calendar I believe this is for next Tuesday so here's Wednesday I'll refresh this make sure I'm going to the 17th so it should be with Todd Nichols on the 17th so there it is 11: a.m. to noon so just 1
hour and it created it with Todd so you can include more information you include you know descriptions um send more reminders to them through here there's so many different routes and use cases that you can go with this and this is really just a basic so this is just a Administrative Assistant that can do simple stuff imagine what else you can do so next what we're doing is just sending an email and we're just saying done was there anything else so let me back out and show you this entire thing so this is what it
looks like so you can clean it up however you would like and you know feel free to use different platforms like make.com because it's a little more userfriendly this one isn't um as definitely not as pretty and aesthetically pleasing but yeah so I know that was a lot and I thank you for sticking to the end uh with me but yeah so this was the AI agent personal assistant that I built out that handles an array of different tests and I'm going to clean this up a little bit more and actually employ it for myself
and my company so you know I can get my emails from yesterday I can summarize all my emails I can get my um calendar my availability I can send out emails and all that good stuff so there's so many like real use cases that you can use for this automation that will help you save a lot of time because you know these little tests they do stack up and it will end up saving you a lot of time and provide you with a lot of value in the long run but yeah with that being said
I really thank you for watching and I encourage you to book a call with me if you're looking to you know streamline some of your tasks or Implement something like this for your own business once again thank you for watching so feel free to book a call with me and my company with uh the link in the description below where we'll go over your uh biggest pain points identify your bottlenecks and you know prioritize things that we should be automating and actually doing it for you and you know we could be building out things like
this um specifically from this video for your company to help you you know save time provide more value make more money and you know just leveraging these systems um to you know just get a head start within your industry so you can find a link down below for that in the description and also I encourage you to join my free school Community because I provide you with resources like this automation that I don't give you on my YouTube channel so with that being said thanks for watching like And subscribe and I'll see you in the
next video
Related Videos

12:39
Building a $10,000 AI Agent in minutes
Nick Puru
2,882 views

20:25
Build a FULL Stack App for your n8n AI Age...
Cole Medin
19,486 views

41:18
Replit CEO Builds an App with 100% AI in 2...
Greg Isenberg
97,938 views

13:43
Using Ollama and N8N for AI Automation
Matt Williams
28,165 views

20:53
I Built an AI Agent That Does EVERYTHING f...
AI Agent Guy
2,264 views

19:39
This Social Media AI System Creates Unique...
Helena Liu
740,596 views

17:02
How I Built It: $40K/Month iPhone App
Starter Story
266,835 views

37:06
Why Vertical LLM Agents Are The New $1 Bil...
Y Combinator
290,836 views

7:11
AI Agents Explained Like You're 5 (Serious...
Vendasta
74,380 views

17:03
Earn $1,350/Day with ChatGPT & Google Driv...
Chad Kimball
741,326 views
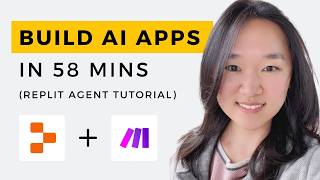
59:00
We Built THREE AI Apps Using ONLY AI in 58...
Helena Liu
71,280 views

19:30
This NEW AI Agent Creation Platform Will B...
Liam Ottley
306,329 views

25:33
Stop using Zapier, Make, n8n
Adam Skjervold
37,844 views
![I Built a Virtual Assistant AI Agent that can do ANYTHING for Me [Step-by-step Walkthrough]](https://img.youtube.com/vi/SjxYuaq3hFU/mqdefault.jpg)
20:03
I Built a Virtual Assistant AI Agent that ...
Limitless AI
6,510 views

2:58:50
Joe Rogan Experience #2219 - Donald Trump
PowerfulJRE
25,988,146 views

12:44
I Built OpenAi’s Personal AI Agent in 1 HO...
Ahmed Mukhtar
23,517 views

31:28
Domains to Dollars: AI Landing Pages with ...
Hunter Sneed
14,536 views

13:08
Mind-Blowing Features of Microsoft's CoPil...
NexaTech
665 views

9:52
Learn 80% of Perplexity in under 10 minutes!
Jeff Su
251,276 views

28:54
15 INSANE Use Cases for NEW Claude Sonnet ...
AI Foundations
223,881 views