2.2 Sistema Operacional - Windows e Linux
197.9k views6917 WordsCopy TextShare

Prof. Marcel Rios - Informática
Conteúdo Programático de Informática
---
2.2 Noções de sistema operacional (ambiente Linux e Windows...
Video Transcript:
Oi e aí galera tudo bem com vocês sejam bem-vindos a mais uma vídeo aula do bloco 2 área de informática para o concurso da Polícia Federal e na nossa vídeo aula a gente vai estar falando de noções de sistema operacional e aí a gente está falando de ambiente lembra pçs e o Windows está conforme está previsto o tópico 2.2 desse concurso tá bom pra gente vai tá falando a respeito agora nesses dois estamos aqui para vocês para gente iniciar a nossa vídeo aula vou trazer aqui um conceito breve do que que é sistema operacional tão
o principal software e também o mais importante de um computador de um dispositivo é o pai reconhecido por essa sigla DS ó ele quem dá essa vida né ao dispositivo né ou seja ele dá vida a parte física é o rabo é de fornece a base para a execução de outros programas que serão instalados em cima do sistema operacional tá eu brinquei quatro principais sistemas operacionais que é o Windows bastante difundido o Mac USP né concorrente direto do Windows o Android que é voltado para smartphones e dispositivos móveis e o Linux a a versão software
livre e gratuito também concorre principalmente na parte de servidores traz a gente tem a esses quatro principais sistemas operacionais eu queria trazer para vocês também aqui é uma seguinte ideia no sistema operacional ele está fazendo o papel de programa que gerencia todos os recursos do dispositivo aí eu falei dispositivo que pode ser computador pode ser smartphone Então você tem 8:59 então a camada entre a parte de padre ou seja ele gerencia os recursos da máquina e os aplicativos que funciona e se vale então é que essa definição é bem bacana é uma camada de software
a gente tá falando daquele sistema operacional e para uma camada de sopa que está coloco lá dentro e a parte de Ryder e os programas do usuário porque se o usuário tivesse que lidar com a honrarem com a programação de baixo nível tiram bastante complicado na verdade tá então entender toda ao funcionamento lógico da nos números binários que é como computador trabalha bastante Complex então o sistema operacional vem para trazer uma camada de de uma interface gráfica uma camada mais superficial tá vou arrumar uma interface agradável e fácil de utilizar né para o usuário final
Ok em cima do sistema para o sinal a gente tem os aplicativos rodando aqui se a gente for resumir Essa é a síntese do que é um sistema operacional UECE recebe solicitações das aplicações que são os programas que podem se perder e controla o acesso ao hardware tá ou seja ele gerencia a memória do computador os dispositivos de entrada e saída são dispositivos que estão conectados na máquina é a gente sabe que o dispositivo de entrada e saída pode ser o mouse e teclado o monitor está conectado ao computador qualquer dispositivo esteja conectado ao computador
ele é um dispositivo de entrada ou saindo tá o microfone fone de ouvido tudo isso ok então sistema operacional é responsável por controlar o acesso de todas as positivos além de controlar a memória quando você salva um arquivo ao céu para sinal que está gerenciando para que aquele arquivo seja salva na sua marca quando você deseja abrir um arquivo do sistema operacional que faz isso para você o papel do Wagner por sua vez a executar as operações solicitadas pelos tão raro ele não faz nada a não ser que o s o determine até o próximo
ao é o sistema principal ao sistema base tarde toda e qualquer dispositivo tá é chamado também de sol ter base tá apesar de pensar não vai falar pelo this offer bases ele é o Facebook ele é o mais importante para o funcionamento do dispositivo aqui a gente tem uma um resumo de todo esse gente falou aqui ó eu tenho aqui no meu usuário tá e o usuário tem acesso uma aplicação essa aplicação está rodando em cima do sistema operacional quando vocês estão Cia lá você escolhe o aplicativo para você abrir ou para você instalar é
o céu a próxima ao que vai gerenciar tudo isso e quando você deseja salvar o arquivo né fazer qualquer tipo de uma operação né no seu computador que envolva processamento que envolva armazenar um tipo de dado ao recuperar o tipo de forma o sistema operacional quem faz essa solicitação no mapa beleza feito esse contexto toda a respeito desse tema para sinal a síntese pessoal eu tenho ao usuário na parte de cima né interagem quando sofre tome nota de que esse software é um aplicativo é uma aplicação é um programa tá esses programas aplicativos todos eles
podem cima do sistema operacional e o céu profissional interage com a parte de imóvel tão percebo Em um nível de abstração eo nível de abstração muito grande né usuário ele tá lá numa camada e acesse o computador uma camada muito superficial E aí ele entra em detalhes aqui que eu vou com sofre um programa o programa Vai para o céu próxima alça tem o próximo ao bairro já vai fazer o acesso de Barro certinho beleza fechamos então essa parte conceitual sistema operacional eu vou trazer agora que a minha área de trabalho essa área de trabalho
é o operacional Windows tá aqui novamente gente faz na área de trabalho a gente chega inicia os nossos arquivos correto Então eu tenho aqui é um clique com o botão direito do mouse na minha área de trabalho e ele me dá algumas opções daqui de exibição classificar os arquivos que tem na área de trabalho por nome por tamanho atualizar que você pode apertar o F5 para atualizar a página né Por causa que atualizar área de trabalho eu tenho essas opções aqui de kit mas Desconsidere uma pessoa da área de desenvolvimento de sistemas então essa parte
que não vai aparecer o computador de vocês você pode compartilhar o arquivo na nuvem né no Andrade vai ter uma aula específica disso é possa exibir o lar enfim dentre as várias opções uma é muito comum e você clicar com o botão direito do mouse e escolha a opção novo que vai abrir essa janelinha aqui ó e você pode criar uma nova pasta vou fazer isso vou dar o nome dessa parte de coco Ah tá então clicando aqui ó certinho aí ele crie uma pasta chamada concurso aqui ela na minha área de trabalho tá aí
Aqui tem outras opções também que eu posso abrir um novo arquivo é um documento de planilha eletrônica de editor de texto né do que você quiser tenho que algumas opções presta ver esse beleza mas o que eu quero chamar atenção para essa parte aqui a gente criou batalhando Então como é que a gente gerencia as partições no Windows eu tô aqui utilizando a parte aqui não é fácil eu posso simplesmente utilizar essa faixa de concurso clicar com o botão direito nela e aqui eu tenho algumas opções eu posso abrir essa parte como também posso clicar
duas vezes vai abrir né que é o comum e eu posso compartilhar Na ROM Drive é o ao serviço de computação em nuvem da Microsoft o meu também posso salvar esse documento no Google Drive é o serviço de computação em nuvem do Google o certinho cidade de varredura e ajudou antivírus no caso eu tenho aqui um antivírus instalado eu posso fazer uma varredura nesse eu quero saber se tem algum vírus esse arquivo nessa pasta no passe né posso compactar assistir toda a parte compactar o arquivo às vezes você quer mandar por e-mail uma pasta só
que não tem como você mandar uma pasta assim do jeito que ela tá aqui por e-mail Então você tem que comprar aqui tá essa passo para você mandar com todos aqueles que tem dentro uma pessoa que você deseja enviar né Tá bom então você pode plantar que tá aqui pode enviar nessa opção de enviar para ele aqui é é área de trabalho aqui já tá aqui na área de trabalho de criar um atalho posso enviar por e-mail fax Apesar que seja tá em desuso né dispositivo Bluetooth Então posso enviar para um dispositivo botão que esteja
conectado com a minha máquina na enfim algumas opções aqui para estabelecer mas aqui embaixo vem aqueles comandinhos basicos lá pessoal eu vou trazer aqui os atalhos porque né em gente que tá começando a fazer os estudos na informática em vista as abelhas atrás tem aqui a opção recortar que quando você quer tirar essa pasta você pode usar esse formando aqui ó contra o X você recorta abaixo a essa pasta da área de trabalho como se você quiser tirar ela daí eu tenho a opção copiar que é a próxima aqui embaixo era só né então para
recortar encontro X para cobrir contra você e o copiar ele a diferença entre os dois é que o reportarem tira né a parte daqui e o copiar que gera uma cópia dessa festa a próxima missão que a gente tem o colar é o control ver que eu posso falar essa página em outro local em outro destino que eu desejo aqui no meu computador e ainda Mel respondeu dela é tá então a seleção na minha pasta e clique no botão delete ele vai para lixeira tá então ele vai aqui para lixeira da meu computador ou então
se eu quiser excluir de forma definitiva ou seleciona paste então pressiona aqui shift del ele vai deletar de forma definitiva muito cuidado com essa opção e depois você se arrepender não tem mais jeito tá bom Beleza então tomem nota Aí desses ataques é muito importante são básico está só pra gente conversar que nós conversa agora eu tô no menu iniciar do Windows 7 está em desuso já foi descontinuado né mas eu trouxe o o menu iniciar você pode também ou clicar no botãozinho do Windows aqui na interface gráfica como que a mesma se pode aplicar
no seu teclado né no botão da janelinha do Windows e de abre aqui esse aqui é o menu iniciar do Windows 7 que no edital não foi especificado qual é a versão do Windows a gente vai trabalhar aqui com a ideia de que nos atalhos que sirvam tanto para Windows é bom também para o Windows 10 esse aqui é o menu iniciar do Windows 10 mais sofisticado né o mais opções para você personalizar então você pode personalizar cada uma dessas caixinhas e do menu iniciar beleza e agora a gente vai falar da parte de configuração
do Windows tá então a gente tem aqui eu vou separar em 33 botões que são muito fundamentais como se fala de configuração do Windows que é justamente botão de configuração o meu computador e o painel de controle Lembrando que o painel de controle o meu computador já são configurações antigas tá e Windows trouxe mais recentemente essa parte configuração também então a gente vai perceber que a parecido as opções de configurações e do painel de controle Mas é bom para vocês ficarem bem atentos as opções que são apresentados Vamos abrir agora a o botão de configurações
assim quando vocês podem configurações Sem problema hein eu estou configurações então achou esse pne aqui ele vai abrir para você a a conta do usuário no caso aqui eu estou abrindo no meu né minha conta de usuário e aqui tem algumas opções para você configurar alguns teu sistema questão de telas o modificações a parte de energia os aplicativos você quiser desinstalar um aplicativo você pode fazer aqui parte de pesquisa de arquivos permissões dispositivos estão conectados na sua máquina Bluetooth impressora né outras pontas que porventura também tenho no computador você tem um computador e a família
toda se configura aqui as pontas nas 10 e menos aqui privacidade questão de localização da câmera microfone quando habilitar quando Quais são os aplicativos que podem fazer os da câmera ou do microfone e assim por diante o telefone você pode virar o seu telefone meu telefone ele é vinculado né E fica conectado automaticamente aqui no Olá esse vídeo aqui dela ajustar a hora data nem o idioma do seu computador atualização verificar se o teu sistema operacional está atualizado a configuração de rede internet se faz aqui quais são as lá as redes wi-fi que você tem
salvo né você já utilizou ou entrar no modo avião a parte de jogos que é vinculado ao Xbox né Então as pontas Xbox e também pode estar nublado aqui pré-sinalização de tela de fundo tela de bloqueio porque você pode fazer aqui também para facilidade de acesso prazo você deseja utilizar o narrador o maluco especial aplicar um alto contraste né você faz aqui beleza tudo isso em configurações até para adiantar para você abrir essa configuração diretamente sem precisar de ir no menu essa que eu já na linha do ônibus aqui no teclado e mais botão I
letra i tá Windows e ele abre essa configuração para você da hora né e vamos falar agora do menu meu computador tá O meu computador quando você clica nele ele abre o diretório e abre aqui o nosso Windows Explorer praticamente tá E aí que tem algumas pastas que já são é padrão tem aqui o disco né o disco rígido que é o HD com a quantidade de memória no caso meu aqui ó tem pantera né Faz um ter aqui de memória disponível para o sistema Então você tem essa visão para você clica simplesmente duas vezes
no botão do meu computador lá no menu iniciar meu computador você fica duas vezes ele vai abrir o Windows Explorer para você tá só que aí eu quero saber quanto que eu tenho de memória Ram ou é a versão do meu Windows né Eu quero saber essa configuração da minha máquina não vai ser aqui você vai ver isso você vai ter que volta lá no teu o meu computador clicar com o botão direito do mouse tá então clique aqui com o botão direito do mouse em meu computador eu poderia ter algumas opções aqui ó fique
sair do menu e nesse cara as você queira fixar na redimensionar o tamanho dele aqui enfim que não se importa é ficar com o botão direito do mouse em meu computador na opção mais propriedades aí ele vai abrir para você essa janelinha aqui ó batom aqui eu tenho gerenciador de dispositivos configurações memórias proteção do sistema mas que eu quero dar ênfase é nessa parte da edição do Windows vai com a gente tem que a edição do Windows o mesmo que o Windows 10 na tem aqui a os direitos né ele foi homologado aqui sobre o
sistema era só fabricante a ser né vai o processador o Intel Core i7 tá 12.7 diga Rex é aqui que a gente hora de fato Qual é a configuração do computador vai memória instalada eu tenho aqui 8Gb de memória RAM para que aquela memória que é utilizada e está funcionando OK o sistema que é o preço não é 64bits e se ficar na dúvida se teu sistema essa 104 é 64 bits e 32 aí você pode verificar aqui certo ele dentre outras coisas beleza galera então aqui é o meu computador a parte mais importante é
você clicar com o botão direito e lá em propriedades você vai ter essa visão aqui o painel de controle quando você acessa você clica no painel de controle e aí você vai ver essas configurações Olha só como eu às vezes é muito similar a uma você viu lá na parte de do menu configuração né então tem aqui a parte de backup e restauração do meu Windows 7 pode ser feito aqui ó backup e restauração do painel de controle dispositivos e impressoras gerenciador de áudio Mouse né bom eu recomendo que vocês passa uma leitura de São
muitas opções não até à data e hora também posta aqui acho que é um pouco às vezes conflitante com a configuração que a gente viu lá do menu configurações é parecido né em algumas opções que se repete beleza torce aqui a parte do painel de controle O que que você pode fazer no painel de controle tá aqui só as opções aqui para vocês eu posso falar agora enterro Windows Explorer que que é o Windows Explorer pessoal é a parte dos diretórios das pastas que você tem no seu computador tá você certamente já viu isso aqui
né mano aqui tem um exemplo eu tirei esse print aqui da Internet e ela me pergunta para vocês Qual é o atalho para abrir o Windows Explorer Qual é o atuário muito simples sabe é a janelinha do Windows no teclado mais a tecla e tá E aí Windows Explorer também é chamado de explorador desde que falando ainda do Windows Explorer vamos imaginar aqui é a criação da seguinte pasta eu estou criando aqui a pasta na área de trabalho dentro da área de trabalho para criar uma pasta de pombos não é o material dos concursos perto
da parte de compôs eu tô criando uma parte da Polícia Federal que eu vou organizar dentro da parte do concurso Quais são os documentos referentes ao concurso da Polícia Federal dentro da pasta concurso também vou criar uma parte diferente a Polícia Rodoviária Federal Ok criei essa aqui aqui de partes é para isso que serve esse diretório né pra gente visualizar isso não facilidade e que embaixo tem a pasta de downloads que está fora tá dessa era aqui ela tá aqui no mesmo nível da área de trabalho porque que eu tô criando esse aqui pessoal parece
que para vocês para que que serve essa santinho tá então eu tô aqui na pasta da Polícia Rodoviária Federal eu quero voltar para o nível da partida anterior Ou seja eu quero voltar para o nível da pasta chamada concursos e eu não posso ficar nessa setinha ele vai para o nível de cima para o nível de basta de hierarquia superior para o atalho para isso pessoal tá que eu trouxe o caminho o caminho isso não área de trabalho concurso Polícia Rodoviária Federal tanquinho eu quero voltar grupo para baixo anterior a concurso qual é o atalho
sobe um nível acima é esse aqui Audi setinha para cima Nossa tradicional seta para cima de Ball tá primeiro anterior é bom saber disso É sim vamos explicar agora essa contribuição essa certinha a esquerda né nessa setinha para a esquerda para a diferença dela para essa outra o prazer também que o atalho para você dela retorna para a parte que foi visitada anteriormente out certinha para trás Ok então vamos porque eu tava aqui na pasta da Polícia Rodoviária Federal em seguida eu vim para pasta de downloads aí depois me deu da tela que eu tinha
que voltar para essa parte aqui então eu não vou usar se setinha para cima porque essa aqui é de para subir na hierarquia né de pastas tão like nessa nessa setinha de voltar então é out certinha para trás aí volta para a partida foi visitada anteriormente Ok tem uma outra certinha você está dando para ver aí para vocês né aquela setinha para frente ela tá apagadinha porque ela só vai aparecer a partir do momento que você usa esse voltar tá E qual é a função dela então ela avança para a parte posterior uma vez reator
nada só depois que eu voltei eu quero avançar para aquela outra parte de novo me arrependi de ter retornado que eu posso utilizar esse atrair aqui beleza e velho a pintar na prática recomendo que vocês aprovem dos Xbox né eu tirei esses comandos aqui visita que é uma hierarquia de pastas você tem no seu computador eu utilizo esses comandos para vocês verem como é que se comporta o que que outros atalhos para a gente fechar essa parte do Windows a gente tem aqui Windows de ele mostra a área de trabalho então se você tá com
um monte de janela aberta você quer ver a sua área de trabalho Windows de ele abre mostra diretamente ele minimiza todo e mostrar os trabalho Windows é ele abre o teu Windows Xbox que a gente pagou de ver né o Windows L é para bloquear o computador então você vai sair o teu computador para ir tomar uma água você não quer deixar a tela aberto para alguém mexer Windows Lock né na verdade se é de block Então já daria do Windows neném ele bloqueio Antônio Windows XP ele é para projetar a tela mesmo você conecta
o cabo HDMI no teu computador um VGA e às vezes ele não tá mandando a imagem para o datashow lá para retro projetor então Windows XP ele vai forçar a mudança de tela tava no teu computador para o da cachorra que mais pessoal Windows e me ele abra o CMD daqui é o nosso pronto de comando onde você pode dizer que tá comandos né no seu sistema operacional Windows tá Windows ME a web um Windows R1 e abate ajuda e suporte do próprio Windows outros e gente já sabe né que eles fazem uma só bota
no Y é fazer aquela ação é contra o selecionar todos os itens então sentar em uma pasta você pensa Nacional 50 arquivos que tem naquela pasta controlável selecionado Alt Enter o que que faz Walt entre ele exibe as propriedades do item que você selecionou tá então eu tô colocando aqueles possíveis ataques que em aí prova né tudo pode acontecer a Audi tabi é alternar entre os itens abertos Então você tá com três programas abertos quer trocar de um problema para o outro muito bom utilizar o Octávio para trocar entre os problemas e aqui por fim
a gente tem o F2 que é para renomear o item selecionado Então vamos pontos você quer renomear o nome de um arquivo em vez de você clicar com o botão direito do mouse e escolha a opção renomear você simplesmente seleciona o arquivo e F2 ele vai permitir que você altere o nome do aqui ok galera Então tome nota ele essas áreas sabe se for necessário pausa um beijo para vocês vão voltar o finalizar os os atalhos de as configurações básicas do Windows e a gente vai falar agora do sistema operacional Linux quando a gente fala
de alunos normalmente Se a gente fosse fazer aqui um mapa de de palavras que representa o Linux é basicamente é um software livre é o tensor na e possui várias distribuições software livre ele é gratuito E aí é mantido por uma comunidade de cientistas da Computação né que mantém a camisa o as distribuições Minas é é o pensou se forma dele aberto qualquer pessoa pode utilizar o núcleo do livro do quer não né que chama para fazer adaptações e criar o seu próprio sistema operação com base no livro e ele possui várias distribuições que que
significa que ele tem várias versões de profissionais que desenvolveram não é bom base não quer violinos e aqui é trouxe aqui com e o Linux Mint Ubuntu ou Debian Fedora dentre outras regiões você procurar distribuições Linux a internet vai ter várias regiões Ok particulamente o que eu vou utilizar para a gente tirar os comandos vindos hoje vai ser o junto lá já utilizei ele então e ele bastante Lisa também pelo pessoal área de trabalho do ônibus segundo tá toque agora com a área de trabalho o nível para você sair do livro tá então esse aqui
é a configuração normal do Linux para o mundo essa Distribuição e quero que vocês atendem o seguinte percebo que a barra a barra lateral Mas você pode mudar o próximos a bar e aqui tem os editor de texto planilha eletrônica apresentação de slides né a parte do The Marketplace né aplicativos você queira instalar que tem da Amazon a parte de configurações né mas nesse primeiro momento eu vou abrir e esse cone aqui que é como se fosse homem não iniciado pelo menos certo então selecionando aqui ele ele Abra para mim a parte de pesquisa de
aplicativos então aqui eu tenho a parte terminal Sublime internet grande Tude de texto visualizador de PDF dentro de outras configurações que você estiver no seu computador Beleza então tomem nota disso a gente clica aqui nesse menu iniciar digamos assim dominios ele abre as opções aqui para gente que mais linda adora praia segundo item aqui a gente tem a parte dele diretórios então essa caixinha aqui essa gavetinha né é como se fosse no Windows Explorer só que agora donos tava fazendo a comparação para gente fazer um para dentro e aquele lá para diretórios esses dentes no
computador do sistema operacional Linux Beleza então perceba aqui é que a pasta raiz do diretório essa aqui é um pasta pessoal tava até esfriar aqui ó ela é chamada de Roma tomem nota diz que já gente vai falar um pouquinho de estão gente boa mostra aos pulmões Limites Tá então a pasta que é considerada a página raiz da desse diretório do Nextel uma barra tá quando ele vem para tradução do português é a pasta pessoal onde tem essa casinha aqui beleza aqui dentro Eu tenho área de trabalho eu documentos a parte de downloads é dropbox
se tiver conexão propostas dentre outras configurações tá possíveis você clicar com o botão direito do mouse você pode criar uma nova pasta um novo documento aí você passa o mouse aqui mas das opções de quais documentos você pode criar e aqui ó abrir um terminal Você pode abrir um terminal para executar comandos dentes e é isso que cai muito a respeito do Olimpo saber né a banda quer saber E se o candidato tem conhecimento dos comandos básicos do Linux Bahia para isso que eu trouxe aqui os comandos principais comandos principais comandos do Linux a esse
aqui é o terminal peguei aqui um print de terminal na internet tá e aqui a gente vai começar a mostrar os comandos para vocês o primeiro ano é o comando mento tá e carrega uma página de manual sobre o determinado comando então aos poucos você não sabe direito o que que faz um comando específico do Linux você pode utilizar o próprio terminal o comando médio ele vai trazer um manual explicando o comando que você decide gente então basta executar o comando mesmo seguido do nome do comando que você deseja buscar ajudam certo não se esqueça
de pressionar a tecla enter ou depois que você digitar Esse comando né meu mas a gente tá dando uma que uma introdução para quem está começando a entender universo do Windows e do Limas que são por exemplo um comando mesmo eu quero saber o que faz o RS dentro do ônibus tá homem a gente já sabe que ele vai trazer o manual do comando agora a respeito LS então ele vai trazer para mim aqui ó e o programa LSD está primeiramente os argumentos então ele vai trazer a explicação a respeito desse formando RS Beleza então
só para dar um exemplo não tem que fazer o comando mesmo ele traz um manual tá respeito de um comando que você queira saber mais informações a então no caso aqui tô aplicando mesmo espaço LS E aí ele aplica para mim e traz para mim as informações sobre esse poema falando sobre o LS vou explicar o que que é né então registros ativos existentes em algum diretório eu trouxe aqui bem resumido para vocês somente que eu sei que vocês estão nota disso tá então eles os arquivos existentes em algum diretório ser executados sem parâmetro a
ser sol rs e vai digitar o conteúdo do diretório em que você se encontra tá então os Você já entrou em alguma parte alguma subpasta e você digitou LS aí vai trazer a os arquivos que existe naquela parte que você se encontra naquele momento é mas também é possível você indicar um caminho por exemplo eu quero RS ou seja vai estar os arquivos existentes desse também aqui ó/usa de usuário bar documentos é documentos ele vai trazer todos aqueles que estão dentro dessa parte do documento torque eu tô passando caminho é que eu quero buscar os
arquivos da lista de arquivos que existe nesse caminho beleza também é possível usar o RS para conferir o tamanho e Haddad de criação de cada um desses arquivos dessa pasta usando esse parâmetro aqui ó - LH tá então você usa assim LS - LH é poder colocar esse também aqui queria trazer os os arquivos dessa parte mas ele ainda é mostrar o tamanho de cada um desses arquivos EA data de criança fica aí a dica para vocês tomarem nome o comando CD que faz a comandos CDP só permite navegar pelo sistema de arquivos pelas pastas
do Linux vai vão até o CD para 11 ele vai entrar lá na pasta usa do usuário né que mais se você digitar o comando CD sem os parâmetros ele retorna a basta raida eu pergunto para vocês Qual é a parte da Ares do Linus a gente falou logo no início eu não gostei pois eu gritei lá já baixa pessoal e ela tá localizada na barra homem não tomem nota disso a pasta raiz do menos é a parte do pessoal lá na tradução né mas lá no sistema no terminal ela identificada Como bar home a
máscara para voltar um nível acima da árvore de diretório você utiliza você de dois pontos tá então você usa cd2 pontes e ele volta com nível acima lembro daquela certinha para cima do Windows Xbox que eu expliquei para vocês é isso que ele tá fazendo vou trazer mais tempo aqui né para vocês entenderem melhor então Imagine que estamos nesse tamanho/usa para documentos que ele acreditar muita gente deu nós vai na anterior né E se vocês é pontos e de Dois potes ele volta a atuar e diretório pa usar ele sai dessa parte do documentos e
bota para o diretório anterior ele sobe na hierarquia do nível anterior é esse que faz o CD 2 pontos de belezinha comando pwd também conhecido para o PW dele tomando para encontrar o caminho para o diretório atual a parte que você está tá então às vezes e também na mesma por tantas PA quem sabe qual diretório você está então comando para retornar o caminho completo que você se encontra atualmente então por exemplo pwd ele entrou aqui em homem ou seja todo lá na pasta da minha parte pessoal e dentro dela eu tô na página Marcelo
ríos tatuagem Mostra o caminho que você está naquele momento que você executou pedaço de que que mas comando RM comando para apagar um diretório e todos os conteúdos que tiverem lá dentro então muito cuidado é por isso que eu coloquei essa nota aqui ó tenha muito cuidado com a gente tomando o que sempre é importante você verificar duas três meses ou quatro vezes que seja relatório que você tá querendo apagar porque a partir do momento que você deletou e como se fosse aquele Chevette edel lá do Windows cheio de débito direto não vai nem para
lixeira tá então no tempo a opção de desfazer comando para apagar é o RM tá E aí o comando location né é comando para localizar um artigo dentro do computador vamos poucos quer fazer uma busca de uma grande computador posso porque a pena pesquisar aqui eu bloqueei tipo curso quer encontrar um arquivo pasta que tem esse nome em que concurso ele vai buscar só tem o seguinte detalhe do jeito que tá aqui ele vai procurar exatamente por essa palavra não sei maiúsculo como é que eu faço para ele procurar Como para não considerar a questão
do maiúsculo Então você utiliza bloqueio menos e tá ok pelo menos passa o que a moça não consegue caracteres são letras maiúsculas menos não faz distinção então aquilo que a gente menos e pombos agora a gente vai responder as pessoas caracteres em maiúsculo minutos seu Bosque envolver duas palavras você pode utilizar o asterisco Como assim mas mais vai porque eram procurar concurso PF então utiliza esse exemplo aqui ó bloqueio menos ir o uso asterisk PF então regrinha de ouro se a palavra ela é composta sempre utilizar o as tênis tá em triângulo o curso pé
aí vai buscar pelos pelas duas mulheres lá todas E como tá lockhart - E ele não vai considerar se ela tá com letra eu não vai levar em consideração se a letra tá mais grosso ou menos vale para buscar o almoço com letra maiúscula minúscula ipe com letra maiúscula e minúscula também o comando CP permite copiar um arquivo pelo terminal use o comando CP seguindo do arquivo de origem e o destino para ele que pode ser tanto novo arquivo quanto uma nova pasta Como assim né É um prazer que o exemplo o CP pode copiar
o trabalho um peixes ter eu quero gerar uma cópia dele chamado o trabalho do respondo testei então CP vai copiar o trabalho que já existe trabalham e vai gerar uma cópia dele para o nome trabalho: texto Ok ou ainda eu quero copiar o trabalho um e jogar dentro de uma nova pasta Então os utiliza que o CP trabalho um ponto testei faz e bem aqui a nova Parte barra de Itajaí criar uma conta desse trabalho um e vai jogar dentro dessa pasta beleza essas duas finalidades que espumando CP tem e vamos entrar para o comando
MV ele serve para mover arquivos e pastas porque não parece que a gente vai poder às vezes você quer movimentar né o arquivo dentro lado outro diretório pode ser usada também para renomear arquivos então para enviar o arquivo de uma pasta para outra eu posso vem aqui ó RV aí eu tenho aqui passa um barra o arquivo Vamos ajeitar essa parte tá bom parte bom eu quero mover agora para pasta dois tá então essa que ela fala de movimentação muito parecido com que a gente viu lá né de copiam a diferença a própria ele deixa
o arquivo original e gera uma outra cópia para ser colocado na pasta que você criou aqui não aqui está movimentando único aqui mesmo tá gerando uma Coca tá essa diferença para resolver a um arquivo Então se utilizam e me ver o arquivo um eu quero agora que ele se chama a que mudou isso até o r aqui né ativa dois então ele vai botar o nome desse a prece do estômago texto para se colocar aqui o comando morning É como se você quiser fazer uma leitura mais detalhada né essa leitura de um arquivo de texto
Então você quer fazer a leitura do arquivo de texto no terminal alguns incômodos segredo do caminho e o nome do arquivo que você quer levantar o terminal exemplo até aqui a uma ordem é que aqui o caminho/Rio Cocó peixes tempo OK então tem um espaçozinho aqui tá entre uma hora e o caminho é um espaço que E aí você faz a aplicação da leitura desse aquilo peixe ser no terminal daí fica assim todo o papel da gente será exibido no terminal preenchendo a tela com um texto então uma hora e serve para você fazer a
leitura de um arquivo texto no terminal E aí do almoço comandos adicionais Nações mas pouco texto enorme né ele ultrapassou o tamanho tem o terminal então você utilize a barra de eu consegui na leitura você vai perguntar barra de espaço ele prossegue na leitura é do texto nas próximas páginas que tem tomado B serve para você botar uma ou mais páginas nos pô tem várias páginas pra trás desse aperto um bebê ele bota caso você queira Mas ela entrou novamente né vamos ver adverte e volta e até entrar aqui ela serve para você sair do
arquivo você não tem umas lei que as é igual que você aperta a letra aqui então o que ele é utilizado Praticamente em outras em outras situações no terminal para você sair tá de um determinado arquivo aqui no nosso caso é o comando DF trás h e comando kill tá então fala primeiro desse aquilo deve tá pagar para conferir o espaço total em quantos gigabytes disponíveis Tem ir no seu computador em cada uma das facções seu computador basta você utilizar no terminal DF - H ou traço a Apple você prefere E aí traz as informações
do espaço total que tem disponível no teu computador interessante né se você tem um problema aqui não está me respondendo a gente vai falar para o povo do quilo se você tem um problema que não está respondendo ele tá ali dentro né Você pode finalizar o manualmente pelo comando tio tá então ele vai mandar um sinal o aplicativo de mau funcionamento e ele vai ter que seja encerrada Ok programa Beleza então tá aí a definição desses dois comandos para vocês o comando sudo bastante utilizada também bem conhecido humano que consegue permissões para o usuário porque
é que já assumir a data que a parte essencial da definição desse Pô mano Tinha alguns arquivos só são acessíveis pelo próprio dono ou pelo administrador que é chamado de boot administrador do sistema Linux chamada de gut e para não ter que trocar de usuário no comando sudo garante credenciais de usuário boot ou seja ele garante enconsad não é uma credencial de administrador forma temporária para que você se pode Pô mano você quer claro que você tem que digitar a senha tá a senha do administrador do seu sistema para poder ver se conseguia executar e
faça o seguinte teste para você brincar né mas toda a gente quer estar aqui os arquivos do Root ou seja antigamente arquivos do usuário administrador então LS barrote ele vai dar o que permissão negada desse jeito se você não falou próprio boot não foi o próprio administrador ele vai dar lá permissão negada e aí você tem que estar surdo LS para Rute E aí ele entra lá nos arquivos do administrador Ok vamos tomando gripe tomando para fazer buscas em textos dentro de um arquivo percebo trazendo um morte do rato aí de comandos a tô menor
eles nunca sabe o que vai cair é o comando para fazer buscas em texto deve ter o arquivo é o comando gripe tosse poder pesquisar gripe torta aqui clipe o texto bloco 2 que a gente vai informática o bloco 2 do edital Então vamos colocar edital para interests e eu digito aqui grip-lock dois ele vai pesquisar esse texto aqui bloco 2 no arquivo edital mas aqui lembrem-se que aqui ele vai conservar a letra maiúscula então se eu quiser que ele desconsidera letra maiúscula pela mesma regrinha Leite menos ir e aí a mesma coisa acontece aqui
para trás tá aí vai não desconsiderar as questões do caractere seria mais ou menos e quando chega no final pessoal tomando Pig e o W Cash tá ping-pong serve o comando que serve para ver o estado de conexão do seu provedor de internet então se você tá vendo saber se está conectado que saber questão do seu endereço de IP e configuração de acesso à internet uma do PIB tome nota disso então por exemplo digitando Pig e google.com o comando vai chegar se você está uma conectado ao longo e Também vendido tempo de resposta e também
traz um tempo de resposta de conexão das são seu dispositivo como provedor de internet e já o comando w get é permite baixar arquivos da internet vamos consegui baixar o arquivo Então você deve simplesmente digitar da Brilhante seguido pelo link de download do arquivo e ele vai baixar o aqui para você e agora a gente finalizar o comando Clear tá tomando para limpar toda a tela para o terminal então arrumando que limpa a tela do terminal também é chamado do comando para limpar buffer Então você pros tivesse nomenclatura eu mando que faz a limpeza de
buffer também é o dia então depois dizer que tá muito somados aos poucos a tela do terminal ficar cheio de incubação entre vários comandos ficam espalhados várias informações ali então você digita cria e aí que que ele faz ele limpa a tela do terminal para você a beleza Gabriel passei rapidamente pelos comandos porque eu não queria que você verificasse muito longo tá aqui tem as referências do dos Sites que eu pesquisei para selecionar os principais comandos e a Clara recomendo a vocês que tomem nota de tudo que foi dito se inscrevam no canal dá uma
curtida aí pra valorizar o nosso trabalho e eu vejo vocês na próxima aula até lá tchau
Related Videos

24:07
2.3 Acesso Remoto, Transferência de Arquiv...
Prof. Marcel Rios - Informática
26,172 views

1:13:48
Resumo DIRETO AO PONTO - Sistema Operacion...
Professor Danilo Vilanova | Informática Concursos
100,470 views

24:47
Where is the Linux "C:\" disk?
Diolinux
32,460 views

16:50
Windows 10 (32/64 bits) e Linux SUSE
Prof. Marcel Rios - Informática
77,307 views

14:23
Tiny Core Linux is Basically Magic
Action Retro
429,973 views

44:45
2.4 Edição de Textos, Planilhas e Apresent...
Prof. Marcel Rios - Informática
206,490 views

14:43
Noções de Sistema Operacional Windows e Li...
ROMILTON JÚNIOR
5,131 views

27:22
Sistema Operacional - Windows
Prof. Marcel Rios - Informática
96,037 views

36:40
POR QUE AS PESSOAS NÃO USAM LINUX QUE É GR...
MW Informática
342,781 views

17:43
⚠️Um Sistema LINUX Igual ao Windows 11 que...
Mestres da Informática
75,605 views

22:18
4.2 Aplicativos para Segurança (Antivírus,...
Prof. Marcel Rios - Informática
69,836 views

12:49
Did this Linux blatantly copy Windows 11 a...
Diolinux
41,934 views

44:15
APRENDA DOCKER DO ZERO | TUTORIAL COMPLETO...
Fernanda Kipper | Dev
170,520 views

47:46
Windows X Linux - semelhanças e diferenças...
Professor Victor Dalton
94,456 views

46:41
AULA - SISTEMA OPERACIONAL WINDOWS | INFOR...
Prof. Marcelo Narciso
96,679 views

23:54
Top 5 Windows-Like Systems without TPM 2.0...
Xerife Tech
81,709 views

11:48
Você *NÃO* Precisa do Windows! Este Vídeo ...
Mestres da Informática
105,948 views

19:50
Você nunca mais vai querer instalar o Wind...
Diolinux
290,622 views
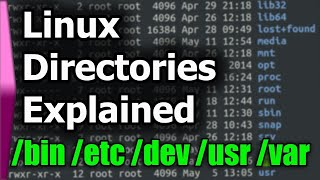
15:59
Linux File System/Structure Explained!
DorianDotSlash
4,382,027 views

18:50
Curso de Windows - Saiba tudo sobre as Jan...
Ensinasoft - Curso de Informática Básica
58,465 views