How to use Microsoft Sway - Tutorial for Beginners
1.18M views4160 WordsCopy TextShare

Kevin Stratvert
In this step-by-step tutorial, learn how to get started with Microsoft Sway. Sway is an easy-to-use ...
Video Transcript:
Hi everyone, my name is Kevin. Today I want to show you how you can both get and also use Microsoft Sway. As full disclosure, before we jump into this, I work at Microsoft as a full-time employee.
First off, what is Microsoft Sway? Well, Microsoft Sway allows you to create visually stunning documents, presentations, newsletters, and communications in a matter of minutes. Now, I've been playing around with Sway and I'm by no means a designer and I added some content in and I was able to make it look gorgeous in just a matter of moments.
So, if I could do it, you could certainly do it as well. Now, one of the best parts about Sway is that it's entirely free. It won't cost you anything to use.
And there are two different versions of Sway. You can either use it on the web. There's also a Windows app, but the Windows app simply serves as a container for the web version of Sway.
So, whichever one you use, you'll get the exact same functionality. Today I'm going to show it on the web and show you how to get started with it. Well, instead of me describing and explaining what Sway does, why don't we jump on the PC and first off, I'll show you how you could get it and then I'll show you how you could use it.
Here I am on my PC and to get Microsoft Sway, let's head to the website office. com. Once you land on office.
com, click on sign in. When you click on sign in, this will drop us on the sign in screen, and if you already have a Microsoft account, you can go ahead and type it in here and then sign in. If you don't have an account yet, you could create one.
Creating a new account is entirely free. It's not going to cost you anything. So, once you either create an account or you sign in, the next thing that will happen is you'll land on the authenticated page of office.
com. On office. com, not only are we going to get to Sway from here, but you also get all of these other productivity tools as well.
You get Outlook, you get free cloud storage space with OneDrve, you get Word, Excel, PowerPoint, OneNote. You get all of these different apps. Now, one thing you might notice is Sway is not part of the initial set of apps here.
To get to Sway, we need to click on all apps and then there's an option here that says Sway. Another way that we can also get to Sway, regardless of where you happen to be in the Microsoft 365 ecosystem, you could go up here in the top left-hand corner, click on the app launcher or the waffle menu and here to click on all apps, and then you also will see an option for Sway here. So, either way you go will get you into Sway.
I'll go ahead and click on Sway here. This drops me on the Sway homepage and I see a very nice message here welcoming me to Sway. I want to walk through what some of the capabilities are on the Sway start page.
So first off, you have the option to create a new blank Sway and we're going to do that in just a moment. So this allows you to start from a blank canvas. Now, you also have the option to start from a topic.
If I click on that, you could type in whatever the topic is and it'll pull in data from Wikipedia to help you get started on a Sway. And the third option here is you can also start from a document. So let's say you have a Word document, a PowerPoint or a PDF.
If you click here, you can upload that into Sway and then you'll start from that. As I look down on the start page, I also see this section here that says my Sways. This is where I can see any of the Sways that I've worked on before right here.
I can also see Sways that I viewed. So maybe not necessarily Sways that I've created, but maybe, you know, a coworker or a classmate of mine created a Sway and I can get back to that as well. I can also see analytics related to any of my Sways.
This requires a Microsoft 365 subscription, but you can see things like how many people viewed it, how long they viewed it for. And lastly, under deleted, you have some file management capabilities where you could recover deleted Sways or you could permanently delete Sways. As I work my way down the page, there are also Sway templates that you could simply start from.
So maybe you're not feeling inspired to start your own content and instead you could simply start from existing content. They have a few examples like a newsletter, a resume, a business presentation. So you could start from this.
Just like in Word, Excel, PowerPoint, you have templates that you can start from. And then at the very bottom to help inspire you about what you could do with Sway, Sway also has featured Sways. So you could take a look at those and it'll show you everything that's possible.
What I want to do is I want to get started with a blank Sway just to show you how you can get started. Let's say if a Sway doesn't yet exist. So to do that, I'm going to click on create new and this will drop me in Microsoft Sway.
And it looks pretty empty here right now because I haven't created anything yet. To orient you to Microsoft Sway, I want to talk about the layout here. So some of the things you'll see is on the top, I have these two different tabs.
One of them is the storyline view, and by default, I'm dropped within this view. The storyline is where I add all of my content into my Sway and where I organize the order in which my content appears. And then next to that, I have another tab called design.
Design is the look and feel of my Sway. I don't have any content in my Sway yet, so I won't be able to do that much in design. First, I'm going to get some content in and then we'll go, and we'll adjust the look and feel of my Sway.
Now, on the actual page itself, you see one piece of content here. This is referred to as a card, and I'm going to add a set of cards to start building out the content within my Sway. And I need some type of content to build my Sway on, and I figured there's no better topic than to talk about myself, Kevin Stratvert.
So, we're going to make a Sway about me, and I'll use that to demonstrate how you can use Sway. And here it says, give your Sway a title. So, I'm going to go ahead and let's simply call it Kevin Stratvert, and then I'm going to say a super cool guy, because if you state it, that makes it true, right?
So, there we go. There's my header. Some of the things that I can do if I highlight some text, I could emphasize it.
That'll make it bold. I could accent. That's kind of like italicizing.
And I could also insert a link here if that's what I would like to do. And over here, I can associate a background image with my header. So, if I click on add background image, here I see that I could browse from content from many different places.
So, I'm going to click on this dropdown. I could use suggested images. I could also pull images from OneDrve, Flickr, Bing images, Picket, YouTube, or I could even upload from my device.
Here I could search for different images. And here I see groups of images. So, if I click on backgrounds, I could see example images.
One thing that's nice is these are all Creative Commons images, meaning that I could use these in my presentation, and I don't have to worry about people coming after me and suing me. In my case, I already have an image that I want to use here. So once again, I could click on this dropdown, and I could upload from my device.
Or alternatively, what I can also do is I could simply grab the image from my desktop and then I could drop it over here, and that will upload my image. On the card, there's one thing we haven't talked about yet, and that is the item here that says focus points. When I click on this, it pulls up my background photo that I uploaded, and here down below, you'll see how the image appears on different device types.
So I could see on a desktop type display or a mobile display what it'll look like. Now you'll see on the larger display, it cuts off part of the image. If I set a focus point by clicking on the image, what that does is it assures that that portion of the image will be visible.
So here if I move the focus point down, here you see that it shows that part of the image. But I want to make sure my face is shown, so I'm going to set the focus point on my face, and I think that looks good, so I'm going to click on the X. I've inserted my header or my title to my Sway, and now what I want to do is I want to add an additional card, and to do that, there's a plus button at the base of this content, and if I click on that, I can insert additional content types.
Now, the first view is suggested, so these are the most frequently used types of content. I could simply select one of these, or I could choose different categories of card types. I could insert text, I could insert media like images, videos, audio, I could even embed things like tweets, and here if I click on group, I could insert groups of content.
We'll walk through these and I'll show how these different items work, but for now I want to insert some text. So I'm going to click on text and then select a text block. And here I'm going to paste in some text about myself.
If any of you are curious, I was born in New York City, grew up next door in New Jersey, went to school in Michigan, and then I moved out to Seattle to work at Microsoft. So one thing that you might notice with this is I start on the East Coast, I move out to the Midwest, and then I eventually end up on the West Coast. So maybe my next stop's Hawaii, I don't know, we'll see what happens.
I wouldn't mind that. So, I've inserted some text in here, and what I could do is here I could say, hey, this is a heading. I could emphasize the text, accent, I could add bullets, numbers, I could insert a link.
And over here I have two options to set the emphasis. So here I could set subtle emphasis, or here I could set moderate emphasis. The main difference is if I go with moderate, it makes my text a little larger.
If I do that with an image or a video, it also makes sure that it appears more prominently in my Sway. So, for this, I'm satisfied with moderate. Now what I want to do next, let me click on the plus again, and I'm going to insert, let's say, an image, and here, too, what I'm going to do is I'm simply going to drag and drop an image to upload it, and maybe I'm going to insert some text alongside my image.
And this image is going to be, and you'll see in a moment, it's a picture of me next to a gimbal. And what a gimbal allows you to do is you can get stabilized video using it, and so here it is. And once again, I could click on focus points, and here you'll see on the larger screen my head is cut off.
So, I'm going to click on my head, and maybe I'm going to click on the camera as well, just to ensure that both of those are shown within the image. And I'm satisfied with this, so I'm going to close it out. I'm going to click on the plus again, and let me add a heading now.
And within the heading, maybe I want to call this how I ended up at Microsoft. And instead of uploading my own photo, what I want to do is I'm simply going to click on background, and here I'll show how you can search for a photo. So, I'll search for Microsoft, and I should get a whole bunch of selections back.
A number of these have the old Microsoft logo. This one is the new Microsoft logo, so I'll select that and add it. I could also go through and select multiple images if I wanted to do that.
But in this case, I'm going to go ahead and add that, and that image will be now associated with this text. So, the next thing I want to do as part of this heading, maybe for this header how I ended up with Microsoft, it might be nice to have a video go along with that. So, I'm going to click at the base, and I'm going to go to media, video, and then here what I can do is if I click on this dropdown, I could insert, let's say, a YouTube video.
And so, what I'm going to do here is I'm going to search for my name, and I recently did a video on how I got a job at Microsoft. So, I'll search for Kevin Stratvert job, and here it's the first video that pops up, and I could add that in, and maybe I even put a caption in here as well. And here, too, what I could do is I could set the emphasis, and so maybe here I'm going to put down intense emphasis, so it takes up a large portion of the screen.
Lastly, I'm going to add one more heading again. I'm going to click on the plus icon, and I'm going to click on heading, and here for this one I'm going to call this photos. So let me click into the text area.
We're going to call this photos, and what I'm going to do next is let's insert some text to go along with this. So, I'm going to click on plus. Let's insert some more text.
So here are some photos of me when I was trying to land on a new photo for YouTube. Many thanks to Tara Brown for all of these amazing photos. There's a link to her YouTube page in the description.
And so, what I could do now is I'm going to click on plus, and I want to show what it looks like when I insert groups of content. So, I'm going to click on groups, and I'll go with automatic to see how that turns out. So here, too, for automatic what I can do is I'm going to highlight a bunch of photos on my PC, and I'll simply drag them over to add the content, and this will upload them to Sway.
All of my images have finished uploading, and here I see them within this category or this group. And so, one of the things that you'll see is within Sway I have all these different headings, and the headings serve as a container for the content. So here I could both expand and collapse the different headings.
Now one thing that's very nice about Sway is just like the name implies storyline, I can move content around my page. So here I can simply drag and drop if let's say I want to put this how I ended up with Microsoft after my photos, or I could drag and drop it above. And similarly, I can also move the content within around as I see fit.
So, it's very easy to move your content around and get it in a flow that makes sense. I have all of my content in my Sway now, and what I want to do next is let's see what the design looks like. And to do that, I'm going to go up on top like we started with, and I'm going to jump into the design view.
Here I am in the design view, and here you see a sample of what this looks like. So here I could scroll down and I could see what my content looks like. So, it looks pretty nice.
It actually came out very nicely. Here you see how Sway grouped all the photos together. I'm actually pretty satisfied with this.
This looks good, but if I did want to modify my Sway, I can do that, and over here in the top right-hand corner, I can click on styles. When I click on styles, I could adjust whether it's a vertical layout, a horizontal layout, or a slide layout. So, let's see what this looks like.
By default, it's in this vertical layout. I could switch it to horizontal, and rather than going up and down like horizontal implies, I could go side to side or left to right. And I could also view it in a slide format similar to PowerPoint where I could jump through from slide to slide.
I like the vertical format, so I'm going to go back to that. Down here, I could also customize my Sway with custom colors, typography, and textures. I'll click into that and show you what this looks like.
So here I could set the colors I like. I could define the colors I like. I could even pick colors from my photo if I wanted to do that.
I see different color palettes, fonts, and then I could set how I want to emphasize animations and the text size. I'm going to leave them as they are, but I just want to show some of the controls and capabilities that you have within Sway. And down here at the bottom, this is where I see the core styles of Sway.
So here I could simply click on one of these styles and apply it to my Sway. When I say 7 core styles, each row is one of the core styles, so I have seven rows here. And then you see slight variations across each style.
So, I'm going to jump back. I actually like the original one that was set. I thought this style looked very good.
But one thing I can also do is I could go through and I could customize to my heart's content, or I could simply try my luck by having Sway remix it on my behalf. So I'm going to click on remix and let's see what happens. Click on remix again and then Sway will simply go ahead and try different color and design combinations.
But I liked what I had originally, so I'll undo it and go back to what I had. The nice thing within Sway is you can experiment and you could see if you find a design or look that you like. Now, the one thing I love about Sway is it's so easy to come up with nice designs.
All you need to do is get your content in and then Sway will take care of making sure that you have a design that looks amazing. I'm going to close out the styles because I'm satisfied with the style that appears here, and I want to show a few of the different options that you have here. And here in the bottom right-hand corner, I see this icon.
This allows me to navigate throughout my Sway. And here, each one of the headings corresponds with a chapter. So if I click here, this will navigate to that section in my Sway so I can very quickly navigate around.
Up here in the top right-hand corner, I can play the Sway. And by playing the Sway, this is what the Sway will look like to different visitors who I share the link with. So here, if let's say I share this with someone, they can scroll through and they'll see what the Sway looks like.
So here you see the different animations where the video pops up or here my photos fly in. So you get a sense of how the Sway looks and what the different animations look like. To get back to the edit view, I'm going to click on edit up here.
And what good would it be to create a Sway if I didn't share it with others? And right up here in the top right-hand corner, I have the ability to share my Sway. And if I click on that, I could copy a link so people could view it.
Let's say I want to bring people in and let them edit it. I could also let them edit it. I've included a link to the Sway in the description if you want to see what it looks like on your device.
I could even create a visual link. And here's what that looks like. It has more of a thumbnail view with the top heading, and I could copy this and paste that, let's say, into an email message.
If I go back to share, I could also share on Facebook, Twitter, LinkedIn. I could even get an embed code if I want to, say, put it on a website. And lastly, if I click on the ellipses over here in the top right-hand corner, I could go back to my Sways.
I could create new. I could even duplicate this Sway if, let's say, I want to start another Sway using this as a base. And then I have a few other settings as I look down here.
One of the things that's nice about Sway is the Sway works very well on different screen sizes. So here I'm back in the view Sway in the play mode. Here if I take my browser window and I adjust the width of the window, here you'll see that regardless of my window's size, the Sway looks very nice.
So even on a phone display, it's going to be a very nice view. These are the core capabilities of Sway. What I want to show is not only can you create Sway from the Sway homepage, but here if I jump over into Microsoft Word and I go to file, there's a new option within the file menu called transform.
And what I can do is let's say I have an existing Word document; I could very quickly transform it into a web page, and I could choose the style. Essentially what this is doing is this is taking your Word document and converting it into a Sway. Now that I've worked on my Sway, what's happened is I'm back here on the Sway homepage, and here I see the Sway that I just created shows up under the edited pivot.
What's nice about Sway is as I'm working on it, all of it is just automatically saved. I don't have to go to file, save or save as. It's simply created in the cloud and every single edit is automatically saved for me.
And to get back to my Sway, all I need to do is click on it here. All right, well that was a quick example of how you could both get and then also use Microsoft Sway to create some stunning and beautiful interactive web pages. If you found this video helpful and you now know how to create your very own Sway, please give this video a thumbs up.
If you want to see future videos like this, hit that subscribe button. That way you'll get a notification anytime new content like this comes out. And lastly, if there are any other topics that you want to see me cover in the future, leave a comment down below and I'll add it to my list of videos to create.
All right, well that's all I had for you today and I hope to see you next time. Bye.
Related Videos

13:53
Use Microsoft Sway to Make Newsletters and...
Jonathan Edwards
38,607 views

27:54
Microsoft Publisher Tutorial
Kevin Stratvert
382,019 views

22:30
How to use Microsoft SharePoint
Kevin Stratvert
1,759,819 views

19:06
How to Make Presentations and More with Mi...
Teacher's Tech
34,934 views

14:10
Microsoft Copilot Tutorial for Beginners
Kevin Stratvert
166,976 views

51:30
How to Use Microsoft Sway | A Guide to Dig...
Mytech Partners
13,519 views

10:12
Seven Tips and Tricks for Microsoft Sway
MyExcelOnline.com
14,553 views

9:47
How to use Microsoft Stream | Tutorial
Kevin Stratvert
174,589 views

14:54
Sway: Immersive, mob friendly animated pdf...
David Benaim
15,157 views
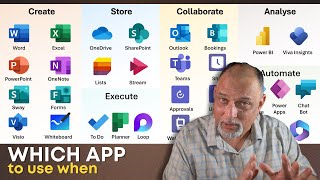
1:02:36
Microsoft Office 365 - Best Practices - 2...
Efficiency 365 by Dr Nitin
79,293 views

16:49
How to use Microsoft Loop app
Kevin Stratvert
653,106 views

9:47
5 QUICK Ways to Improve Your PowerPoint De...
Leila Gharani
1,791,370 views

14:37
How to Use OneNote Effectively (Stay organ...
Leila Gharani
4,449,815 views

8:07
Sway vs PowerPoint - Which is Better?
Teacher's Tech
39,149 views

28:35
7 HIDDEN Apps in Microsoft 365 that will E...
Jonathan Edwards
228,809 views
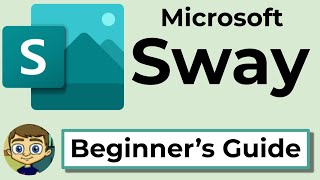
11:00
Beginner's Guide to Microsoft Sway: Create...
Technology for Teachers and Students
66,907 views

21:49
How to use Microsoft To Do
Kevin Stratvert
733,291 views

18:47
How to use Microsoft Sway - Beginner's Guide
Teacher's Tech
62,091 views

13:11
Microsoft Loop Explained: this will change...
Kevin Stratvert
587,949 views

32:11
Office Sway - Microsoft Full Tutorial
Technology for Teachers and Students
184,249 views