🎯 COMO FAZER UM SLIDE PROFISSIONAL NO POWERPOINT - INFOGRÁFICO 36
365.18k views3145 WordsCopy TextShare

TechEnfim - Rafael Pires
🔴🟡🟢 Com pressa? Não gaste seu tempo com cursos e assistindo tutoriais:
[Pacotão TechEnfim] Centen...
Video Transcript:
e o mercado de trabalho está cada vez mais concorrido e você precisa se destacar na loja do Até que enfim você encontra slides prontos e animados que vão te diferenciar links na descrição quando você está se apresentando as pessoas que assistem assim e você faz apresentações empresariais ou acadêmicas eu tenho certeza que você prefere esse tipo de interesse do seu público certo está na hora de você mudar eu sou Rafael e eu vou te ensinar a montar esse slide show que com certeza vai destacar as suas apresentações tudo isso onde no PowerPoint e você caiu
aqui de paraquedas já se escreve e Ative o Sininho de notificações porque aquilo é que fica individual semanal e vão se diferenciar profissionalmente vamos começar inserido num círculo do slide clica nele arrasta e solta de qualquer jeito vamos aqui em formato de forma remover o seu Contorno e colocar aqui do tamanho nós há 47 em cima e 9,47 embaixo pronto vamos clicar aqui agora nessa certa para abrir mais opções da forma e vamos habilitar preenchimento escolher preenchimento de Gradiente vamos Apagar esses dois seletores aqui é só clicar nele apertar de LED no da esquerda Vamos
colocar esse terceiro sim aqui da esquerda que não tá direita Vamos colocar a cor branca agora aqui direção vamos escolher essa penúltima opção aqui da direita para esquerda próximo passo é colocar uma sombra no nosso circo para isso vem aqui efeitos vamos e sombra vamos escolher essa predefinição e Assopra aponta para a direita e vamos colocar 60 sem desfoque 10 e distâncias 7 Pode fechar esse menino e agora vamos criar outro círculo Coloca ele de qualquer jeito e também remover o seu controle e aqui no tamanho Vamos colocar 8,63 em cima e 8,63 em baixo
Vamos colocar a cor sólida dessa vez não será Gradiente vamos escolher esse primeiro cinza ou branco aqui da esquerda Vamos colocar dentro do outro ciclo Centralizado dessa forma que está aparecendo aqui agora vamos aqui nessa certa de novo efeitos Vamos colocar empresa definição é só pessoal daqui e deixar 50 desfoque 10 225 graus e que distância Vamos colocar sete Pode fechar esse menino agora vamos inserir um semicírculo aqui na nossa slide Coloca ele de qualquer jeito segurando a tecla shift pode colocar de qualquer tamanho vamos remover o seu contou e aqui no tamanho Vamos colocar
11,50 m 9cm mafiosi a paz vamos clicar nesse círculo Amarelo aqui tá direita e arrastar para a direita levemente Cuidado para não levantar ou trazer muito para baixo nem engrossar ou afinar if deixa aqui nos voltar de novo é só clicar e arrastar suavemente para a direita certo eu arrasto suavemente para a direita até ele ficar com a essa senhora daqui agora aqui empreendimento de forma vamos escolher essa Teixeira opção aqui de Cinza vamos rotacionar para que ele fique na direita e trazer para essa porção aqui no nosso circo sol o próximo passo é isso
aí no círculo slide produzimos ver o seu Contorno e aqui no tamanho Vamos colocar em, 12 51,12 embaixo Vamos aumentar os visuarte e agora vamos duplicar existe rico e para esse novo aqui vamos colocar 0,89 cima e 0,89 em paz esse círculo aqui debaixo Vamos colocar na cor branca e aqui é feito de forma vem obra e coloca essa opção aqui a ponta para baixo e para direita e nem kanel agora vem nesse círculo e coloca Centralizado com outro dessa forma aqui solta vamos agrupar todo mundo é só você selecionar aqui na página inicial vem
organizar agrupar vamos remover uso dos olhos novamente Se você não souber como a justos laje você pode clicar nessa porcentagem e colocar ajustar da Ok e pronto slide fica certinho na largura da sua tela vamos posicionar esse círculo aqui no centro se você tiver dificuldade É só segurar a tecla Alt e isso vai te possibilitar colocar onde você quiser vou colocar aqui e não o controle de quatro vezes controle dois três quatro agora é só ajustar como eu vou fazer aqui vamos colocar nessa posição mas posição aqui embaixo vamos seguir padrão fio de cima dessa
forma aqui quando você tiver com essas duas barras de marcação você solta e vamos fazer a mesma coisa com de baixo Quando tiver as duas bases marcação assim Vamos faltar agora vamos colocar aqui essa forma que lembra muito um a etiqueta Ela tá aqui embaixo e isso é para as largas clica nela coloca no slide de qualquer jeito mais uma vez vamos resolver o seu controle sem controle e aqui nesse círculo Amarelo vamos arrastar mente para a direita se você acha todo para a direita ele vai frango e todo para a esquerda e vire uma
certa gigante não queremos isso queremos que ele sentir dessa forma aqui o próximo passo é ajustar o seu tamanho Vamos colocar Oi, 07 em cima e 16 de 43 em baixo agora o seu slide tem que ficar idêntico ao meu certo para isso eu vou usar uma ferramenta Norte aquele PowerPoint que eu nunca trouxe aqui no canal Vamos aqui clica nessa ferro mais uma vez e nessa área de propriedade do tamanho vamos ver posição e aqui na posição horizontal você vai colocar 11,36 em cima e 0,88 embaixo da uma entra e pronto Pensei aqui E
esse primeiro copo ficou certinho onde queria essa ferramenta de posição serve para isso você com aqueles valores coloca como se fosse uma coordenada x e y lembra de matemática da escola exato aqui a gente colocou certinho primeiro definido falso x e depois o nosso Y agora precisamos colocar um hexágono no nosso slide se você o Palmeiras Essa é essa aqui do lado do número sete clica nela Vamos colocar de qualquer jeito aqui do slide remover o seu controlo e aqui na medida Vamos colocar 3,07 cima e 3,6 em baixo vamos trazer para essa posição aqui
como tá tudo da mesma cor atrapalha um pouco então eu vi um empreendimento e vou colocar a cor preta só para a gente enxergar melhor e a metade do hexágono tem que estar batendo bem na parte de trás aqui da nossa etiqueta fica fora para confirmar se coloca no certinho vamos fingir que vamos apresentar aqui você pode ver a perfeito ou seja podemos continuar com esse hexágono ainda selecionada vamos em formato de forma efeitos de forma sombras colocar essa sombra que que aponta para a direita vamos ajustar agora os seus valores clica aqui nessa setinha
vamos feitos e aqui em sombras Vamos colocar fé a Scoop 9 em distância fecha esse menino agora o que vamos fazer a grupal hexágono com a nossa forma Azul os dois selecionados vem amenizar a agrupar controle de dados para duplicar e essa segunda forma vamos também usar aquela propriedade de posição para isso vamos em formato de forma clica nessa seta daqui vem nessa última opção e habilita posiçao Vamos colocar aqui para o eixo X 9,6 dois e aqui em posição vertical que a nossa posição do eixo Y Vamos colocar que o A3 Pode fechar esse
menino agora vamos aqui em exibir guias vamos selecionar toda essa estrutura circular que criamos e colocar o círculo que está contando aqui na direita bem Centralizado dessa forma aqui pronto podemos apagar aqui Ir para página inicial O que agora o que vamos fazer é clicar nesse tópico aqui de cima e apertar contra o de dado três vezes um dois três vamos ajustar de qualquer jeito aqui e dessa forma e agora vamos selecionar todos eles e a mágica vai acontecer vamos pegar no primeiro segurar compram legal no segundo terceiro quarto quinto vêm em formato de forma
alinhar e distribuir verticalmente perceba que a distribuição ficou perfeito dessa forma você não precisa ficar perdendo aquele tempo ajustando vendo se a distância está igualzinha certo a única coisa que a gente precisa fazer aqui é ajustar o deslocamento horizontal de cada um desses toques para isso você use as setinhas do teclado da esquerda e da direita Ok vamos lá clica aqui nessa do Meio Vamos colocar mais para de um pouco e aqui não tem regra você pode deixar ao seu pé Vou colocar aqui a única coisa que você tem que se atentar é um que
colocar embaixo colocar também sim mas seguindo o mesmo padrão por exemplo percebeu que aqui embaixo eu coloquei esse tópico o filho dele aqui para conseguir mais ou menos com o centro do de cima a fazer a mesma coisa com seu toque com espelhado e a logo esse daqui vamos colocar a parte final para coincidir com o centro dele vamos fazer a mesma coisa aqui com o uso de uns tópicos e quando se eu tiver assim igual ao meu nessa disposição meio de flecha pode continuar agora vamos desagrupar todos esses tópicos mais uma vez clica no
primeiro segura contra o clica no segundo do terceiro no quarto e no quinto agora em organizar vamos desagrupar Pronto agora o WhatsApp é uma forma diferente da parte azul da direita agora Vamos colorir cada uma dessas formas para isso vamos usar essa paleta de cores você só precisa clicar nesse conjunto de teclas que eu coloquei aqui ao lado vamos lá Ixi bandeira do chefe e perceba que a tela escurece aqui do vídeo mesmo que você está assistindo você simplesmente vai selecionar a paleta de cores que você está vendo aqui no nível um dos armazenou o
seu print essa seleção que você fez no contra os e agora vamos voltar na nossa slide contra o ver agora a paleta de cores vai estar no seu computador também vamos reduzir o seu trabalho e agora vamos começar pintando essa estrutura azul do tópico aqui de cima dá dois cliques para atingir a parte Azul Ok como agrupamos que você der somente ele pega o agrupamento para a gente selecionar a parte Azul dá mais um fica aqui no centro pronto vamos em formato de forma clica nessa setinha preenchimento de Gradiente E como você leitor da esquerda
selecionado vem cor conta-gotas escolhe esse laranja mais escuro no da direita clicar e licor conta-gotas escolhe lá já Claro e a partir de agora você vai ver a mágica acontecer vamos ficar no hexágono e perceba aqui ele está com preenchimento sólido preto como a gente ela é celular Gradiente você pode ver com seus próprios olhos já vem tudo p e agora a gente fica aqui na nossa estrutura Azul preenchimento de Gradiente e também já está com a cor certa então o trabalho que a gente vai daqui desse vídeo para colorir é só dar dois cliques
nesse circo vamos dar dois cliques aqui tá pegar a parte Azul Gradiente com 10 kg selecionável conta-gotas no Rosa escuro da direita com pagodas rosa claro clica aqui no hexágono Gradiente a sua forma Gradiente 2chips no do Meio Gradiente o Brasil selecionado corpo conta gotas de azul ou da direita conta-gotas no azul claro e pesado a gente forma ir a gente vamos agora colorir o nosso penúltimo cisco clica duas vezes Gradiente o corpo conta-gotas vamos no verde escuro no da direita Na sua vez calcular hexágono Gradiente forma Gradiente e agora vamos para o último ciclo
do espírito e vamos escolher aquele Verde cana ali da esquerda começa a ver com o escuro e depois indo para a versão Clara e vamos finalizar a parte das cores com essa parte final da forma vamos fechar o menu e pode apagar essa paleta de cores porque agora eu vou trazer as caixas de texto aqui do nosso slide já volto pronto eu acabei de trazer as caixas de texto do slide mas antes de continuar com as configurações de cada caixa de texto eu quero saber de você tá gostando tutorial das coisas que eu utilizei cada
um desses tópicos e eu acho as cores fenomenais com esses efeitos de Gradiente se você gostou já deixa seu like aqui embaixo vamos continuar eu trouxe aqui as caixas de texto e mais uma vez eu estou colocando o título para dar uma diferenciada não naquela versão aqui em cima chata que todo mundo eu uso eu trouxe o título dos nossos lá dentro desse círculo muito moderno Se Você Quiser copiar as mesmas coisas que eu fiz aqui no título você pode usar as configurações de texto que preferir mas se quiser copiar Bom vamos lá eu te
dizer que no título da palavra Até que enfim a fonte Impact sem e Centralizado a cor eu coloquei esse segundo cinza aqui da segunda coluna e um distanciamento eu coloquei afastado baixa um pouquinho ali com a mesma cor e embaixo slides de infográficos eu coloquei a fonte de Gill Sans MT P tamanho 24 e Centralizado e a cor também foi essa segunda opção de cima aqui para estrutura de cada tópico dentro do hexágono eu coloquei uma caixa de texto com a fonte Gil Sanches MP tamanho 54 e Centralizado e a cor branca a mesma coisa
vai acontecer aqui dentro dessa forma todo o texto é branco certo para o título eu coloquei de Gil size até tamanho 24 não coloquei o academia não coloquei Centralizado e a cor branca como eu te falei a paz é ruim de tw cen MT tamanho 16 não coloca dá um colocar Centralizado e a cor também é branca uma vez que você colocou todas essas caixas de texto vamos agora agrupar cada um dos itens a gente vai começar agrupando aqui o hexágono com a numeração selecionou os dois organizar agrupar vamos clicar aqui na ponta dessa forma
segura contro clica título texto embaixo organizar agrupar é isso que você vai estar fazendo se ela se chama no Whats água no corpo né organizar agrupar ficar pode segurar contra o título do texto vamos fazer serviço processo para todos os tópicos que o lago vamos lá grupo a planta que segura do controle aqui essas formas e se você não sabe qual é a importância do agrupamento é para que toda essa estrutura seja animada de uma só vez em vez de surgir por exemplo primeiro hexágono e depois a caixa de texto quando você agrupa você coloca
uma animação só para todo esse bloco Essa é a maior importância do agrupamento aqui agora vamos partir para melhor parte que são as animações vamos lá animações a ideia de animação e antes de começar as animações clique aqui no semicírculo formato de forma recuar enviar para trás vamos voltar em animações e ainda com um painel de animação ativado vamos clicar no Sine circo e colocar zoom E por que que eu coloquei e recuado para trás porque eu queria que quando desce esses um ele surgisse de trás de toda essa estrutura circular do centro certo vamos
colocar com o anterior dessa forma toda a animação vai começar quando slide já foram iniciados vamos Clicar no primeiro circo adicionar animação após o anterior clica aqui no agrupamento do hexágono assim como eu te expliquei e vamos colocar em adicionar em relação mais efeito de entrada controle giratório tal e vamos colocar aqui em cima após o anterior fica aqui nesse agrupamento adicionar animação apagar Vamos colocar aqui em opções à esquerda também após o anterior e agora vamos Copiar todas essas animações para os tópicos de baixo e como é que a gente copia utilizando o Excell
de animação clica aqui no circo e céu debaixo ex-agu pincel as tópico esse e vamos seguir esse mesmo procedimento copiando sempre animação que está em cima seguindo o mesmo padrão a mesma hora certa vamos lá primeiro melhor rico pincel fica no de paz depois vai surgir um hexágono clicando de baixo e por fim vai surgir essa estrutura de texto Ok vamos agora copiar as animações para o último tópico e veja começa a ferramenta do pincel ela bastante poderosa economiza muito tempo de você ficar procurando de maçã você simplesmente copia de cima para de baixo na
verdade aqui ao lado você pode ver que já temos todas as animações prontas e para você que chegou até essa parte aqui dúvida que são poucas pessoas Você acredita que somente Vinte por cento das pessoas chegam até essa parte do vidro Pois é muita gente não aguenta assistir um tutorial até o mais eu sei que você que chegou aqui quer se diferenciar e é a você que eu quero ajudar e como é que eu vou fazer isso desse vídeo Além de ter ajudado a construir toda essa estrutura a ensinar duas formas e que você pode
apresentar slides e vou te mostrar aqui se você vê Tudo acontece de uma só vez de forma sucessiva sem eu estar mexendo tá vendo aqui eu tô com as mãos para cima tudo aconteceu o Senhor tem feito nada essa e uma pode você apresentar você já começa o slides ou tudo acontecendo mas se você for aquela pessoa mais controladora que prefere controlar cada passo da sua apresentação eu vou te dar uma dica O que é que dá o gatilho de início de cada tópico Você concorda que é essa estrutura circular aqui da esquerda e tal
vamos Clicar no primeiro círculo segurar encontro clica no segundo terceiro quarto e no quinto perceba que todas as suas animações foram selecionadas também vamos ver iniciar e colocar ao clicar com o mouse o passador ou essa tinha do teclado dessa forma eu vou te mostrar aqui a animação com essa estrutura dos serviços mais nada acontece a não ser que você crê o som da sua preferência nesse caso aquele que aqui com teclado e percebi que somente o primeiro tópico aconteceu lembra que o gatilho são os círculos então quando eu der o segundo clique diz para
o segundo tópico tá percebendo e assim por diante cada aqui vai colocando o tópico em questão dessa forma você não dá aquele spoiler de todos os itens que tem naquele slide e você pode focar melhor não que está falando naquele momento você dá um queria que para o penúltimo Finalmente um Player e surge todo o último tópico Essas são duas formas que você pode estar incorporando e suas apresentações ver o que é melhor para você certo eu tenho certeza que você sabe que uma apresentação e composta de diversas slides para isso eu recomendo que você
continue montando a sua apresentação com slides que eu tô colocando Bessa playlist aqui em cima e você ainda não fez isso se escreve aqui embaixo no canal porque eu tenho que ficar cheio de conteúdo que vai diferenciar as duas apresentações encontra no próximo
Related Videos

13:01
Power Point TUTORIAL: MELHOR APRESENTAÇÃO ...
TechEnfim - Rafael Pires
1,438,206 views

19:47
✅ COMO FAZER UM SLIDE PROFISSIONAL NO POWE...
TechEnfim - Rafael Pires
68,773 views

3:05:40
Ed Sheeran, Bruno Mars, Dua Lipa, Adele, M...
Dreamy Vibez Music
1,561,862 views

27:19
COMO CRIAR UMA APRESENTAÇÃO NO POWERPOINT ...
Renato de Paula
72,438 views

15:26
🔥 PowerPoint Dicas e Truques | Apresentaç...
TechEnfim - Rafael Pires
12,883 views

9:23
COMO FAZER UMA CAPA CHAMATIVA NO POWERPOINT
Slide Sapiens
3,183 views

15:52
Como criar slides criativos de lista - Tra...
Fantástica Fábrica Criativa
107,687 views

12:01
Criando apresentações no PowerPoint em min...
Marks EDU
473,491 views

21:39
✅ Power Point TUTORIAL MELHOR SLIDE ACADÊM...
TechEnfim - Rafael Pires
3,871 views

18:37
✅ COMO FAZER UM SLIDE PROFISSIONAL NO POWE...
TechEnfim - Rafael Pires
13,926 views

26:36
Como Criar Apresentações IMPACTANTES para ...
DESIGN NA MADRUGADA
95 views

13:45
8 funções INCRÍVEIS do POWERPOINT para cri...
Fantástica Fábrica Criativa
304,865 views

39:55
Aula Completa de Power Point do ZERO a APR...
Expert Cursos
18,835 views

17:26
✅ COMO FAZER UM SLIDE PROFISSIONAL NO POWE...
TechEnfim - Rafael Pires
8,673 views
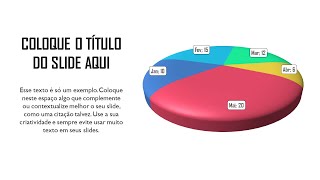
14:41
✅ Power Point TUTORIAL MELHOR SLIDE ACADÊM...
TechEnfim - Rafael Pires
4,027 views

16:56
✅ Power Point TUTORIAL MELHOR SLIDE ACADÊM...
TechEnfim - Rafael Pires
2,518 views

13:53
Como criei esses SLIDES VIRAIS 🥵 | TUTORI...
PPTRETA
14,395 views

29:03
PowerPoint 2013 em diante - Apresentação d...
Prof. Silas Romanha
3,935,589 views
![Power Point TUTORIAL: Dicas de Apresentação [Infográfico Animado]](https://img.youtube.com/vi/PltTLtiqVVo/mqdefault.jpg)
14:14
Power Point TUTORIAL: Dicas de Apresentaçã...
TechEnfim - Rafael Pires
69,526 views

15:09
✅ Power Point TUTORIAL MELHOR SLIDE ACADÊM...
TechEnfim - Rafael Pires
2,399 views