The Pinterest Automation People DON'T Want You To Know About
1.96k views15646 WordsCopy TextShare

Jono Catliff
📝 BLUEPRINTS
https://jonocatliff.gumroad.com/l/ubnedk
📚 SUMMARY
In this video we walk through the...
Video Transcript:
what is going on guys it is jonno and today we're going to be talking about how you can fully automate the process of Pinterest affiliate marketing so take a look at this so in front of me I have YouTube open and it doesn't take very long to realize that there's a ton of people talking about how much money they made using Pinterest uh specifically affiliate marketing on Pinterest I mean this person $1750 per week this person $4,371 not sure if that was in a week or a month this person $1250 per week $1,000 per day
31,000 freaking every single month 25,000 3,200 the list goes on and on and on now just to just to note here guys I've actually never done Pinterest affiliate marketing so I can't comment on the merits of how much money you can or cannot make maybe you make a lot maybe you don't make a lot but the reason I'm making this video today is because I thought it was a really interesting topic and I just wanted to talk about how you could do the same thing that all these people are doing but just do it like
10 20 or 100 times faster by automating the whole process and how it works on Pinterest is that you make money through affiliate links on Pinterest so take a look at this right so a product like this pillow for example looks nice and cute right and um if you actually go to like the URL on this page um okay my computer's just like oh I'm on Amazon if you go to the URL here it'll take you to Amazon right you're like man that's a really cool pillow I want to buy that for my house and
then let's say you just go here and you you purchase it right this URL up here contained an affiliate ID so this person is going to get paid if you buy this pillow right and that's essentially how you make money using Pinterest and today we're going to be building stuff like this ourselves right and this is a listing that I created using artificial intelligence for not only the picture but also the title and the description and this was created absolutely instantly and that's exactly what we're going to be doing so specifically we're going to be
going over three things in this video first of all how you can do Pinterest research to find the best keywords to rank for the the keywords that are not only very popular meaning there's a lot of search traffic for those keywords but also keywords that are not super competitive to rank for right so you get like two for one deal almost right compet low competitive but High interest the second thing is we're going to take those keywords and we're going to really really automate the whole process of content creation and then uh we're going to
include those affiliate links automatically right and how this whole process works is by using make.com so in front of me I have make and there's two scenarios we're using and essentially what we're doing is we're going to um call Pinterest to find the best keywords possible and then we're going to get a list of the top keywords for literally whatever industry that you want to go into then we're going to go through all of those um specific keywords uh one by one and we're going to make sure that we don't we haven't already done it
right if we've already tried to create a pin for that keyword we're not we're just not going to do it again right only once and then we're going to go ahead and make sure that we create um a caption and a title for that pin we're also going to make sure that we create artificial uh AI images for that as well and then we're going to make sure that we save it and share it in Google Drive so that we can use that link for Pinterest and then publish that into Pinterest and once it's we've
gone ahead and done so we're going to dump those ideas straight into our pins board here right and then once we have something on our pin board what we got to do is just go ahead and approve that pin right and there will be a check mark here or checkbox and as soon as you approve it by clicking approve then we will go ahead and publish that p and if there is no board available we'll create a board and assuming you know that we have created that board already we'll skip over this and just go
ahead and post that pin now just before we begin guys please make sure that if you're new to this channel you like content just like this make sure to subscribe down below because I will be releasing content pretty much just like this every single freaking day and also if you guys aren't aware by now pretty much every single video I always say that you can download These Blueprints totally for free free all you have to do is go into the description down below grab the uh the content and then inm make.com you can upload it
by clicking these this more button here and then import the blueprint in upload the Json file connect all your apps like Google Sheets and chat gbt click save and you're good to [Music] go so before we dive into creating pins I want to first start off with creating board ideas right so in Pinterest there's particular interests you can go into these are pretty much all of the interest that you can have I just took this from the Pinterest website today I'm going to be focusing on home decor and specifically pillows right and a good I
want to generate a lot of bored ideas so essentially um in Pinterest what I want to do is come up with tons of different keywords around pillow so for example maybe pillows DIY pillows throw pillows couch pillows all of that kind of stuff right so I want to come up with a good list of pin ideas or sorry board ideas and how we can just get started really quickly right and I'm going to show you later on how you can do this even faster but just to get started really quickly we can just enter into
chat gbt here right and in chat gbt I'm just going to ask it to give me 20 pillow ideas so I want to create boards on Pinterest around pillows uh can you please these give me 20 uh popular keywords for pillows and let's see what it comes up with here okay perfect so we have essentially 20 pillows I'm actually just going to copy the first 10 here because we're only really going to be using like maybe one of these and I'm going to paste it back in here right so we have effectively you know 10
pillow ideas here right and I like the idea of throw pillows right so we're going to go ahead and use throw pillows in this example to create these pins around throw pillows now just keep in mind right we have all of these board ideas and these are all in the interest home decor now you don't have to do pillows you can do whatever it is you want and essentially the first thing that I want to do here is I want to make sure that we generate a ton of pins based on something like throw pillows
so if I was to come in here and be like you know what I like the idea throw pillows I'm going to generate 50 keywords on it all I to do is Click approve here and then it will generate me like 50 ideas here on the Pinterest tab right and then once I create my 50 ideas on Pinterest all I have to do is just approve the ones that I like and once I approve it then it's done right I don't have to create the titles I don't have to create the captions I don't have
to create the images I don't have to create the failure link all of that stuff is fully automated and we're going to be walking through step byep how you can do that in this video right so the first thing I want to do is create these pens right and we're going to go off and create two make.com scenarios number one and then number two and how we can do that is just going into the scenarios tab here and we're going to start by creating a new scenario at make.com if you guys do not have a
make.com account you can sign up there's a link in the description it's totally free to get started and the cool thing about this particular um uh this particular workflow we're building today is all the applications are totally free you don't have to pay at all to use any of this cool so the first thing that we're going to do is is we're going to want to create pins right and specifically in that pin creation idea we want to make sure that we get some really good keywords right but before we can find keywords we need
to make sure that when we click this check box it starts the workflow so in order for us to do that we need to create a trigger now a trigger is what starts a workflow on make.com and um it's this massive purple plus button in the middle of the screen you can't miss it and um the trigger in this case is going to be Google Sheets now there's a lot of things that we can choose from here in terms of Google Sheets but specifically we want to watch for changes and this is my favorite trigger
in Google Sheets because what happens in watch for changes is it's only going to fire this workflow and it's only going to create a pin if we you know check off the right column so for example um if we click throw pillows here and we click approve then it'll work but if we click somewhere else it it's not going to work or if we click off boho pillows it's only going to do boho pillows right simple enough but we just need to set up the logic to make sure that happens and how we do that
is we set up a web hook here right so in um the watch changes module for Google Sheets It'll ask us to add a a web hook right and I can just I'm just going to go ahead and call this Pinterest we'll save it and now we've generated this URL here right and we can click the copy to clipboard and here's what the URL looks like now this unique identifier right that I have hovered over in the URL tab or bar this is completely unique to not only your make.com account but also to this particular
scenario so anytime you send information or more specifically anytime Google sheet sends information to this URL it will start this particular workflow which is going to create the pins for us right so that's awesome we can click okay and just make sure this is copied and we're going to come back in we just need to do two things to hook this up so it works effectively number one is coming into extensions here and in the add-on section we need to get an add-on and the add-on is make.com now keep in mind that when you're getting
this add-on you only actually have to do this once I believe for every time you install Google Chrome so if you have your computer for like five years you only really need to get it once and this is what it looks like I think the picture is just not loading in it should be the make.com logo but you can see 293,000 people have downloaded it so just make sure you get the make for Google Sheets and then you're good to go once again I'm not sure why the image is not loading in but it doesn't
seem to be the right one and then in extensions just go over to make.com Sheets settings and you can enter in that web hook that we just got here right so if you haven't you can go back click copy this clipboard and then in this URL here which should be empty you can paste that URL in and then s scroll down to the bottom and click save here now once it's saved it'll take a couple seconds and everything's good to go now if we come back in here and we'll just uh click okay here here
and we want to test run the scenario I think my face might be in the way but behind my face there's this massive purple button at the bottom right or bottom left corner you can go ahead and click that and anything you change here right it's going to register that in this make.com scenario here right and you can see that I typed in uh I'm not even going to try and pronounce that but some random letters in there and you can actually see that exact value right here right and the cool thing about this is
that when you change anything in this uh watch changes module it will pull in everything on that particular row so everything in row three right the interest the board the approval everything is going to be there and it's going to be in row values so if we go into row values we can see Home Decor is a right and then B is DIY pillows and then this is set to true and uh then there's the random value that I put in there right so we have all the information we also have the particular value that
I entered in which is important and in the range we know with the column start which is the fourth column here right so it was column four and then it was Row three that I started this on right which is really important because we want to pinpoint this to make sure that we only fire it when column C is triggered right so we'll get that in we'll get into that in a second now the second thing that I want to do here is once this has fired I want to make sure that I can find
the appropriate keywords on Pinterest right I want to get really high quality keywords once again keywords that number one are going to be getting a lot of traffic on Pinterest but number two things that are maybe a longer key phrase that not a lot of people might be ranking for so there's lower competition which means that you know I'm going to have a much higher chance of coming at first on Pinterest having more people view my pin having more people click that affiliate link and having more people purchase through whatever it is that I'm trying
to sell right so coming back in here we want to find key phrases that are centered around let's say DIY pillows for example right so coming back in here what we effectively want to do is we want to call on Pinterest so we'll choose Pinterest for the second module and we want to find keywords now if you're to type in keywords nothing comes up and the reason why is because Pinterest or make.com doesn't have a native integration in Pinterest to actually find keywords so we have to use a back door to find keyword research and
that is make an API call and this gets a bit Technical and we're going to walk through this step by step and also the blueprints are down below so you don't even have to follow along if you don't want to necessarily um but I think it's really important because if you figure out how to customize this it's going to go a long way in helping you succeed at Pinterest affiliate marketing if you know you decide to implement this out so we're going to make an authorized API call and it's also important to note that it's
authorized here because essentially um when you connect your Pinterest account into.com um you're going to have the security approval right from Pinterest being like okay you're verified jonno is jonno and I know this is this person and you're good to go right but if you don't authenticate then you're going to have to do all these Security checks through like some other module and it can be quite cumbersome it's quite difficult so it just makes it really easy when you already are authorized so we'll go ahead and click make an API call and we have to
create a URL we have to get a method and we have to figure out some query strings here so this is where it gets a bit technical if we go over to uh Pinterest uh API and we type this in the first or second result the first result is going to be Pinterest developers here right and if we go into the API reference there is a lot of freaking stuff here right there's a lot of stuff here that you do not have access to in make.com right and this isn't just Pinterest this is so many
other applications make probably has like 10% of every API accessible but there's so much more that you can actually do if you make an un an authorized arbitrary API call and in this case we want to find keywords right and specifically we want to get a list of trending keywords right so essentially we want to um uh have an API call right we're sending information to this um to Pinterest at this URL to receive back long uh like other keywords that we can use right so what's going to happen here is if we typed in
pillow for example it's going to find 50 keywords with pillow in it so it would be like DIY pillow decorative pillow throw pillow boho pillow modern pillow it's going to pull back all of these keywords so that we can use this to create pins based off of so um essentially what we want to do is copying the URL now I'm not going to copy this specific one here because in the request examples on the right side we can click JavaScript yes6 JavaScript is like the backbone of make.com right so anytime you're kind of dealing with
apis or anything JavaScript is usually the way to go and you have this uh URL here and this URL here I'm just going to copy this and paste it all in right before this uh this uh quote here and before the first quote so I'll copy that and I'm going to paste into this URL right and this is just like an example URL of how you could call to Pinterest and there's a lot of different things here first thing is that I want to point out it says enter relative path to api. pinterest.com so for
example version 5 flashboards which means that we don't actually have to include this because that's already included native into this API call so we can just go ahead and get rid of that and then there's all these custom Fields here right and these are placeholders which means that we have to go ahead and replace this and you might be thinking well where the hell do I get region from where the hell do I get trendor typ from and it's all within this documentation so if we just scroll down this page and we look at Region
you can see so many different regions like you could do US Canada Germany France but I'm just going to stick with us and you can just copy the US section here and then in region we're just going to paste Us in there and same kind of deal for Trend type if we go down here you can select a trend based on whatever is growing or monthly or yearly or seasonal but I'm just going to choose monthly like I want to see hey what is you know in this month what's trending really really well so we
can replace Trend type with um with monthly right and everything else here is query strings and what a query string is is you're giving additional context to that URL what happens with career strings is that it starts with a question mark which means hey this is effectively the end of the URL right and now we're passing something called key value pairs in here to give additional Conta so you could pass like a key would be region and the value would be us or Canada so you could do us here or you could do ca for
Canada or whatever right so these are quer strings we're providing additional information and specifically what we want to do with these query strings is really get good quality keywords that we can rank for an easier way to do this is just to delete it and there's also query strings down here right so we're going to add in particular query strings and what I want to do is add in two particular query strings the first is going to be interests here so if we come back to the original board we had like 25 different interests here
and this is exactly where I got it I just copied and paste it down below and for me what I want to do because I'm going to do pillows is I want to do Decor right so home decor here I'm going to copy this in make sure you don't have the quotations on either side we don't want that and the value is going to be home decor and the key is going to be interests here so I'm going to paste in the key interests and then value could be home decor could be architecture it could
be Beauty Children's Fashion whatever it is you want right and then um the next thing is is we want to just drill down a bit more and we want to include include keywords here as another query string and this can literally be whatever you want you could type in like this and find like the most popular pins based on that now that's really silly and I'm not going to do that I'm just going to type in pillow here right click okay and I'm going to right click this module and run this module only and now
we've received results from Pinterest right so let's take a look and see how it looks so in the body section in Trends we have 50 different keywords which is awesome so these are the most popular keywords based on the home decor Niche based on the keyword pillow so throw pillows is the number one most popular you know keyword within pillows right second one is pillows there's more people actually searching for throw pillows than there are people searching for pillows and then um pillow without Ness king bed pillow Arrangement wow what a what a what a
thing king bed pillow arrangement pillow covers uh couch pillows on and on it goes if you want to get even more granular you could be like king bed pillow arrangements and put that in here right and then do this all over again and then it might give you 50 keywords oops I need to just pause this and I'm going to run only this module here and it'll give you all of the okay so there's actually no other keywords with that in there that kind of is like a dead stop but the golden n get are
the longer phrase keywords where it like longer phrase keywords means like hey this is like four um words in a keyword right and a keyword is just whatever you're searching for so it could be pillow it could be king bed pillow it's just whatever you type in at the top here on Pinterest like pillow yellow pillow silly cat pillows whatever these are all keywords right that you're searching for so um we've made our API call but there's just one thing that we need to add here we don't actually want to hardcode either of these values
in we want to dynamically place them in because maybe one day you're like hey I want to do homework Decor next day you're like I want to do art right so in order for us to do that we just need to add in the dynamic value here and the cool thing with make is that when you run a module you have access to all the previous modules in the past so all the information we had from Google Sheets can now be accessed by Pinterest so if we have over this field here and we go into
the brow values we can access the uh interest here which is home decor in column A and then in the include keywords we can reference that in column B right so that's really cool which means that every single time you approve a new board here it will pull in that particular board and it will also pull in that particular interest right and this is how we're going to go about building these uh pins okay sweet so right now we've gone ahead and done that I'll run this once just to get some data in here and
I'm going to do throw pillows okay and here we go we've done our research and let's see okay it seem to not work here let's just take a look and see what's going on um okay so it looks like we got an empty uh field here and what I believe the reason why is is because the keywords here they can't contain uppercase letters and um we also should make sure that this is URL encoded because maybe like a like a space might not work for this particular um API call here right so how we can
do that is twofold so we'll go into functions here under a text and binary functions and we want to make sure that everything is lowercased here right so we'll copy this value in so that it is lowercased and also we're going to make sure that it is um encoded URL and what that does is like you know if I type in throw pillow here spaces aren't allowed in URLs so it enter the code in for a space which would be like uh percentage 20 we'll click okay on this and we will test one more time
to see if this worked maybe the URL encoding didn't in fact work and maybe we don't actually want to include that in here let's take a look and see okay so that didn't work we're going to go ahead and we're going to remove the URL encoding here and try this one more time okay sweet so it seemed to work so all we need to do is make sure that it's lower case and then we can see all these different keywords for throw pillows throw pillows living room all that kind of stuff now this is great
but right now we have a list of eight and we need to go through all of these keywords one by one right and we want to create a pin for every single one of these eight keywords that we just discovered and how we do that is by using in the flow control something called an iterator now what an iterator does is it just takes a list and it goes through it one by one so right now we have um these Trends here so we're going to enter in these trends and this trend is technically it's
called an array but an array is just a software engineering way of saying a list and a list can contain multiple Trends in this case so it has eight Trends we go through Trend one first with the iterator then Trend two then Trend three right and if we uh click okay here we're going to be good to go now I'm just going to take a look at the next step here perfect so we're making some really good progress now the next module is going to be Google sheets and we're going to do a search step
here so we want to search for rows and why we're searching for rows here is because let's say that we create pins right and let's just say we have the keyword throw pillows in here well you probably don't want to create like 17 different rows with throw pillows you probably just want to make sure there's one so how we can avoid that from happening is we're going to take a look and see hey is any keyword or any pin keyword in column B does it contain throw pillows and if it does make sure to not
pass not don't create it again only create it if it does not exist so in this search how we're going to make sure this works is we're going to find if it exists or not and only passive if it doesn't exist so um when searching for it we just need to make sure in the connection we choose the right account right and the right account is whatever created this Google spreadsheet and then in the search method we'll select from all and it's going to ask us for the spreadsheet ID which is in the URL up
top here it's before the uh or after the d slash and before the slash edit so we'll copy that paste it back in here and um the sheet is going to be pins now if you guys haven't done so already you can download this the the the sheet will be included in their in the uh in the uh blueprints for free but um you can also recreate it if you want as well and and in here we're going to filter based on column B which is pins and we're going to filter based on the keywords
here now remember this iterator is going to go through the list of keywords one by one and this is a dynamic field here which means that cute throw pillows um is going to always change based on whichever iteration we're going through so on iteration one it's going to be throw pillows on iteration two it'll be throw pillows living room in iteration three it'll be couch throw pillows and so on and so forth so we're going to search for essentially one by one all of these keywords to see hey does this exist right awesome and um
the next thing we're going to do is we are going to actually go ahead and I want to find a particular product on Amazon that really resembles these keywords nicely right and how we do that is by using something called appy right and we're going to run an app an actor in appify but before we move on to this I just want to set up a filter here and in this filter I want to make sure that the row number does not exist right so in other words we're searching for it and if the row
number exists meaning that there is a a duplicate in here then do not continue because we've already created it but if there is no duplicate then we'll continue on right and the next step here is running an actor in appify now for those of you guys who don't know appify it is essentially a no code solution to web scrape information and in this instance we're going to be webs scraping um amazon.com to find a really good products to sell that um would be you know similar to throw pillows we're going to find the top throw
pillows and then provide links to those throw pillows so you can go ahead and sign up for free for app ay.com and all we have to do is come into the store here and there's lots of different stuff you can do in uh in appi you can scrape Google Maps you can scrape Tik Tok or Instagram or Facebook or whatever the case might be but for us we want to focus on Amazon and specifically I want to use this J Jung Lee uh free Amazon product scraper costs $10 per thousand results right um but just
keep in mind if you were to do this by hand and scrape a thousand results it's going to take you so many freaking hours so I'm sure probably value your time more than like two cents an hour now I'm just going to restore the default input so we can walk through this together there's only really three things we have to do here right um in app ay.com the first thing is is the Max results here we want to change this to three right which means that when we use appify we're going to web scrape um
Amazon for this particular keyword which is throw pillows we go through Amazon we search for throw pillows and appify we're like we're going to pull in multiple results three to be exact we don't want to pull in like a 100 we don't want a 100 products we just want three and the reason why we're web scraping in the first place is so that we can have a variety of products so that you can choose the one that you want to sell the most right and then you have that manual check and as long as you're
happy with the product then you you go ahead and you just create a pin based on that right you can set this to five you can set this to four or whatever but for me I just want to do three and under the Run options here I also want to make sure the maximum charge results is three and this is super important because if you set it to a th000 and you run it you're literally if you're on a free account and you're spending $10 per thousand results you're already going to go over your limit
right away just by running this one time right so let's just be conservative let's run three and the last thing that we have to do here is just click save and the reason we're clicking save is because it's going to save this into our actors here right and the reason why that's important is because once it's saved into your actors it's going to be accessible in make.com so we don't even have to leave this particular page we just need to come back to make.com and choose the connection right I'm going to choose connection two here
keep in mind you have to add in your API key here and you can find this in the settings tab of appify so just make sure you set that up and then uh once this is all hooked up we're just going to choose the actor here so I'm going to type in in the search bar Jung Lee free Amazon web scraper and just to make sure I have the right one I'm going to take a look at this ID here by clicking map and it'll show the ID and then we also have the ID up
top here so we're good to go we found the right one okay perfect now the next thing here is we want to make sure we run this synchronously now this is super super important but essentially what this means is that if I just click okay here in make.com you start the workflow with this uh this trigger right with Google Sheets and then you go to Pinterest and then you go to theator and you go step by step now um if you run this synchronously you're going to wait for this web scraper to finish before going
to the next step but if you run it asynchronously it's going to run it immediately and before it finishes it's already going to trigger the rest of the workflow and why that's important is because if you think about it if like the web script was here for example um you want to wait for the results so that we can process those results in later modules right because if you don't put it synchronously it's just going to immediately go on and continue the workflow but the problem is is the rest of the workflow does depend on
the results from this web scraper so it's going to throw an error because obvious the web scraper isn't done and you don't have the results yet so you want to make sure it's set to synchronous and pretty much all of these we can just leave blank like build timeout memory all these can be blank it's just going to pull in the default under the Run options here which is great the only thing we need to do is just focus on the input Json so coming back up to the top of this you know we don't
have to change anything we're just going to you know at the Top If you go all the way up to the top in the manual section we're going to change this to Json and then there's all of this information here you just got to copy all of this and then come back in here and paste it in and there's just really one thing that we need to change here right and I'm just going to come back out to uh the manual section in amplify to show you guys which is this keyword here right so if
I want to do pillows I just I would have to type in pillows here and then it would go into pillows on amazon right and it's going to search based on pillows and pull in pillow results and similarly if I did couch pillows it would pull in couch pillows right the thing is is that because we're going through the trends right this is all this should always change based on whatever Trend it is so we have to delete this and then paste in that keyword here which will always be changing so the first time we
run this scenario it will be let's just take a look here it'll be throw pillows the second time we're going to search Amazon for throw pillows living room third time it'll search Amazon for couch throw pillow right so on and so forth and then the next module here is in is appify and we're going to get data set items which means that after this is successfully run it might take a minute maybe two it's going to trigger it's going to move on to the next module where we find the results that we just web scraped
and how we find those results is by the data set ID right if we type into into the top here data set ID um we can just map it in here right which is important because this module doesn't give us the results the get data set uh items gives us the results and what we're essentially doing here is saying hey we're going to use the ID right that we got from the previous run actor module and we're going to now go back to appify I'm going to say hey here's the ID can you give me
the results based on this run based on this ID and it's going to say no problem here are the Amazon result that you're requesting and it'll give us the results back here right we're going to click save one more thing before we just give this a test run here is I want to set up a filter here and in this filter what I want to do is I want to say total order position is equal to one which means that if we have 50 bundles every time it goes through the first time it'll be one
the second time it'll be two the third time it'll be three fourth time four I just want to run this one time because when you're testing I don't want to wait two two hours to have this run I just want to you know it's not going to take two hours but I don't I I just want to make sure that when we're testing we're just doing one at a time so that it's very quick and we can move through this easily um and it just saves a lot of time so I'm going to click okay
I'll save this scenario and we're going to run this and I'm going to pause and come back after this has been completed because it might take some time to web scrape these particular results off of appify Okay so we've run it all and we've got three results back we can take a look and see what one of these products is for throw pillows right um so this is just one of the results which is super cool right so we found something that is on Amazon that we could sell that is related to the keyword that
we found on Pinterest okay so um I'm not sure why that just said my connection was not private but anyways I'm going to continue on with this workflow the next thing is is that I want to use artificial intelligence to generate my own pictures I mean you can use the ones on Amazon but I'm just going to go ahead and I am going to use uh new pictures that I generate using AI so in order for us to generate images I'm going to use a model called stability. it's using stable diffusion to clone images or
generate images based on other images that you provide it with right so we have the images from the listing I'm going to use that image going to create my own image and specifically I'm going to create the an image based on the first image in that listing just because typically I find that with Amazon if we kind of come back to this um if this works at all okay it doesn't work for whatever reason but typically the first image is like a lifestyle picture and then all the other ones have like writing and whatever on
it so I mean if we just go into high resolution images and we just take a look at this first one it looks you know pretty natural and then the second image here it's like writing everywhere pillow covers with the piped Edge and all this BS and you probably don't want to include that on Pinterest right so we're just going to take the first image from every single listing that we scraped and we scraped three listings so we're going to create three images one per listing right so how we do that is using stability. but
there's a couple modifications we need to do before we can um plug it into stability. first of all it doesn't accept a URL right it accepts a downloaded file so we have to download this file and how we do that is by using the HTTP module and we're going to get a file which downloads a file from a given URL and the URL we're going to use is these high resolution images we'll drill down and we'll click the one here right and uh you could put like one for the first image two for the second
three for the third but because we're just grabbing that first image right like if we look at this there's multiple different images here we don't want the second one which is like with writing all over it we want the first one right so we're going to choose that first image here and the only problem is with this particular image is that um with with stability. a it needs to be a specific height and width for it to clone the image off of so in make.com we're going to use the image module we're going to resize
this okay and uh to a particular size that works for stability. now in the file you can see that it's already grabbing the HTTP file that we just downloaded using the HTTP module here which is great so we don't have to do anything there and in the I want to we're going to change this to change the image Dimensions to a specified height and width I'm just going to take a look and see what I did before so I changed this to like a 1:1 ratio which is 896 to 896 the reason I did this
is because any higher and I was getting errors and um it also has to be a one: one I believe and then we're good to go here right so this looks pretty good and then we can actually go ahead and use stability AI to generate these images so in stability AI you can generate images from text you can generate images from images and we're going to do the first option here which is generating an image from an image you're you will need an API key here it is free to get started so if you just
type in like stability uh. a on Google and you go into the first result here it should uh give us you know you should be able to just log in create an account here right so they'll say get started with the API you go for for it create an account and then you're good to go and I'm just going to actually close a bunch of these tabs here okay sweet and yeah in this particular option we're going to choose image resize because we resized the image so we're going to use that resized image to generate
another image off of and the uh engine that we're going to be using I'm just going to double check here to see what I put before it's going to be stable diffusion version 2.1 and I'm also going to copy in the prompt that I created before so that we can just get this up and runting very quickly so under text prompts I'm going to say please make a hyperrealistic picture of a throw pillow you can just delete this and put in the particular uh keyword that we have which is from the flow control because remember
we're going through these one at a time and it's going to change every single time we you know create a new pin and the prompt weight uh you can put anything you want here I'm just going to put a one here which means that you know you're giving more weight to The Prompt or in other words you're saying hey how much emphasis do you want to put on what you're writing here if you put like negative one it's going to be less similar to what you're writing here or if you put a higher number it
will be very similar to what you're writing here and I think that's pretty much it the only other thing that I want to add in here if I'm not mistaken is uh showing advanced settings I just put style as photographic but that's just my preference here right so we're going to go ahead and we're going to generate this image which is perfect the only thing is is that um when we generate the image we need it to be in a specific format to be able to share with Pinterest because as it stands right now this
is going to give us a um an actual like file not like a URL but like a actual file in binary code which is not ideal because well we need a a specific type of link to upload that file automatically to Pinterest so we're going to use Google Drive next to download the image or upload it to Google Drive and then create a share link so that we can share it with Pinterest so that we can use it to upload that file or that image automatically to Pinterest so in Google Drive we will select upload
a file here right and just make sure you're choosing the right connection here now you will need a Gite account here like you can't just use like Bob gmail.com it's not going to work you need like a branded G Suite account so I think you can go to like Google workspace for example and you can get uh an account here um they're going to sign you up for like 30 bucks and you can just unsubscribe and then resubscribe on a trial for like $7 on I think the business starter so I would recommend going ahead
and doing that if you haven't done so already and then in the file you can just choose stability AI generate an image from an image right so this is the file that we're the image that we're uploading and it's going to ask you to select where you want to upload that file in my case I just have a designated test folder for all these videos that I create and I'm going to click okay right which is cool now in a perfect world this would have been in we could just get a share link or whatever
but uh I think what we need to do next is just actually share this image that we just uploaded into Google Drive so in we're going to create another Google drive module called get a share link right um and we will include the file ID of the file that we just uploaded right so remember how in make.com we can access all the previous modules and the data that it outputs well in this particular file ID file we'll just enter in the file ID of the image we uploaded and then we're good to go all we
have to do is just make sure the type is for anyone so anyone with this link can download it we'll click save and we're pretty much there all we need to do moving forward from here is we need to create something called um a Json or sorry an array aggregator so under flow control and we're almost done with this entire workflow we're it's going to be the exciting part under flow control we're going to use something called an array aggregator now let me explain what this array aggregator does because otherwise you might be sitting there
being look the F does this actually mean so if we look at the the scenario as like a big picture right we're downloading a Trends we have like 10 Trends let's say we're going through it one by one and then what we're going to do is we're going to web scrape three results off of appify we're going to get the data from that and then we're going to generate images using AI we're going to save it to Google Drive right and then we want to dump this information with the title and description of the pin
into Google or into our Google sheet here just so that we can take a look and say hey do we like this if so we approve and we send it to Pinterest so that's the kind of idea here thing is is that here we're generating three different products from Amazon and we're doing that because I want you to be able to choose the product you want and I also want you to be able to choose the image that you like too because not every AI image is going to be perfect and it might not come
out amazing right some might you might look at it and be like the hell is this like this is creepy as like it's just I don't know it's weird right so it's good to have options and it's good to be able to choose so with that being said um when we're scraping three results here these modules are actually going to happen three times so we're going to go through the first web scrape right so for every web scrape we're going to go down again this is kind of like another iterator here where the first web
scrape we're going to generate an image then the second web scrape we're going to generate an image and then the third web scrape we're going to generate an image and if you just were to push this into this Google sheet here well for every single keyword right you would have um you have like three throw pillow examples here but we only want one throw pillow but we want three images for that throw pillow and we want three affiliate links for the throw pillow as well right so how we do that is we use the rray
aggregator and what this does is it takes those three runs and it bundles them all together right so we're going to run through the first B uh the Amazon URL that we found and generate image then we're going to run through the second one then we're going to run through the third one and once we've run through all of them it's going to stop the array AGG it's going to take those three and compress them into one right so now we have the throw pillow keyword again and we have three images for that and we
have three affiliate links and all that kind of stuff and we'll cover the affiliate links in a second here but um yeah it's just going to bundle it all together so if we go into the source module The Source module is this um this get data set items here because this is where we generated those three uh those three web scripts from and you can see this gray Shadow over top of it which means that it's essentially saying hey we're going to start here it's going to iterate through three different items on Amazon then we're
going to bundle it all back together into one right and for the Target structure you can just select all because we essentially want everything that we're generating here right and um lastly we're just going to do two things before we move on to test this and generate these pins onto the Google sheet we want to make sure we generate titles for this we want to have a title and we want to have a description and how we do that is by using chat gbt here right so we're going to select open Ai and we're going
to specifically create a completion um using like chat tb3 3.54 right and in this this is where the title and the description are created now I'm going to go through these One By One Max tokens is tokens is synonymous with the money you're spending the more tokens you have the longer the response the more money you're spending I'm going to put here 500 just so that it's reasonable it's not like a crazy amount but this is a good enough for like a title or description and the model I'm going to use 40 mini um the
older the model the cheaper it is the less tokens it costs right if you want like the best titles possible then I recommend 40 which is currently the newest model that they have available and under the messages we're going to have a user message here and I'm actually just going to copy in my message that I created just to save some time while writing this down so I'll copy all of this in and we're just essentially in this message telling uh chat GPT what it is that we're looking to have returned as an output from
chat GPT so in this case we're saying hey Chad GPT you're a Pinterest marketing manager and your manager and your goal is to create a title um for this Pinterest idea right and we need to reference that keyword so how we reference the keyword is by scrolling all the way down to the iterator here right because we're still going through if we scroll out further and further and further we're still going through this iterator one by one right so we're going to reference it based on that keyword right and we're just going to add in
one additional message here and this message is going to be a system message and uh we're just going to say please do not include an intro or an outro right and this is important because uh we don't want it to be like sure here's your title and then we post a PIN to pin trust me like sure here's your title obviously that doesn't look good right it's bad luck so there we go we've generated the title and we're just going to go ahead and clone this and do the same thing but this time I want
to make sure this is for the description so um I'm just going to change the one keyword here to description and also and that's it right we've created the description so title and description are now done and finally the very last thing in this mod in this scenario is tying it all back up to Google Sheets and in Google Sheets we're going to add a row so under add a row let's just make sure we're connecting it into the right account here right and uh the search method will be selecting from all and I want
to make sure that I copy in this ID here right okay and once we do that it's going to ask us to select the sheet name now in the sheet name which is down here we have pins but we also have boards right so uh previously we were creating boards but now we want to dump this into the pins right because these are all you know the pins that we're pring so we'll select the right sheet and then we can just add in all the relevant information so I'm going to skip over board and we're
going to come back to this in a second pins um so the pins are going to be if we scroll all the way down it's going to be the keyword here right so whatever keyword is that we generated um is going to like all the way back here I don't even know if you can see it it's so small but all the way back here that's that's what the pin is going to be now the title is what we just generated using Ai and you can kind of see it like shimmering here if I hover
over it so the first one is the title and the second one is going to be the description which is going to be the results the Pinterest board ID we can leave blank for now because we're going to have to reference this like and then we have images here right so in the images we have image 1 image 2 and image three now in this array section here this array aggregator right um if we I'm just going to click okay here if we hover over this we selected pretty much all the files it might unselect
some that it can't select but um it's going to collect all the information from all of these modules and it's going to deliver all of these modules it's just going to compress it all together so it's one and not three separate instances so in order for us to reference these images here we're going to go into the array aggregator and we can scroll down and there's a lot of different things here but um what I specifically want to find here is I'm just going to search up the top image and um it could be image
number one let's just take a look and see here if we come back to the data set ID and look at the results here it should be under uh the same name that we had here which is um where is it high resolution images so we should be able to find it in high resolution images if it's still here hi res okay so it doesn't seem to be working so um that is okay we're just going to um I guess leave it blank for now and we'll give it another shot after we've run the scenario
the problem here is is that we haven't run it so it doesn't have the correct data to reference from and to correct this we just run the scenario and we'd be able to reference the scenar the data so what I'm going to do is I'm just going to click save here and I'm actually going to run this and then I'm going to pause and I'll be back back once this is done okay so we ran the scenario and it worked first time which is awesome now we're just going to plug in the rest of the
variables here so under image we're going to come back to the array here and um specifically uh I want to reference a particular module here which is the web content link so I actually got it wrong previously it's the web content link and this is going to be the same for image 1 2 and three now remember how we went through um Amazon and we pulled in three separate um three separate products so and then we used the Json or sorry the array aggregator here just to kind of bundle it all up together so if
we type you can see this like space in between like 12 array and then web content link if we type in one it's going to go to the first product we scraped on uh on Amazon and it's going to pull in that that image here and if we go to if we type in the second one it's going to go to the second product that we went through and pull in the second image and if we pull in image three here it'll go to third um third you know product that we got on um Amazon
and specifically you know on Amazon there's like five or six images that we pulled in but we only use the first image we only downloaded the first image resize that put that through AI then save uploaded and saved to Google Drive specifically we're only using that first image that we actually saved here now on to the cool part here the affiliate link right so if you type in url here same kind of deal with the images um you have the URL to the actual Amazon product right and we can do the same thing we want
to grab the first URL for the the first URL link or the first product second for the the second product and third for the third product now the thing is is that's just going to drive us over to the actual um well to the actual particular product page but we need to add our affiliate tag onto this so if you go into Amazon affiliate if you just go into like Amazon affiliate account or whatever type that in there's the Amazon Affiliates program and you can just sign up for this program pretty much instantly and then
start generating uh money off of this I believe you just go into the promotions Tab and you get your affiliate um link here which should be somewhere here but I'm just going to pull it in okay here's the tracking ID here so I'm just going to copy my tracking ID and I'm going to pull it in just to make sure I have the exact sytax here so that there's no mistakes but you want to put in this information at the end of the URL here so we'll put in question mark tag equals jocat li-20 on
all of these and if you're to go to this URL using this what this is essentially saying is the question mark is denoting URL parameters and this is just addition like this doesn't change the url you go to it just provides additional context to that page and what we're telling Amazon is hey there's a tag right an affiliate tag and this is the uh this is the person that you should be attributing the sales to so when you sell it um or when somebody buys that link you get attributed with the sale and you get
paid for so we'll click okay and um we're getting pretty close here right this is all really really good stuff we're going to leave image affiliate and improve blank for now and the only other thing that I want to do here is I want to make sure that when we create these pins we associate it with a particular board right so it's not just you know some random pins but we can tie it back into a board right and how we go about doing that that is through a bit of a complicated process here but
I'll walk you through this uh step by step and I'm just going to paste this in so just so I can take a look at this so um the first thing is is um we need to get the board from the Google sheet that we initially started this workflow from and the board is here right so it could be a million and one different things right but the cool thing is is that when we started this workflow we got the exact board based on the row that we triggered it from so if we click throw
pillows it'll pull in column B which is throw pillows here right we have access to that so in this particular module we just need to find whichever um whichever keyword it was so um so I take that back this is actually way too complicated I was just I was just hyping that up I was just trying to confuse you guys anyways um if we just select the row value here so when we just type in throw pillows it's actually just going to pull in that pin easily right so we just reference it one time from
the initial module and then we have all of the information that we need uh to fill in here so this is part one done I'm going to save this and I'm just going to run this one more time and then get the results into this pin um this pin Tab and then we're going to move on to the last part which is pretty quick to be able to publish this to Pinterest so I'm going to run this and I'll be back after it's done sweet so I ran the whole scenario everything works perfectly and we
can actually take a look at some of these images that it generated so not bad it's you know pretty pretty bland or whatever this isn't bad either um but this one is really really nice I I really actually like this one so this one is by far my favorite right and um you can see that in the Pinterest um Google sheet that I have here we have all three images here now if I was to click on this just to view it it's actually going to download to my computer up at the top here it's
not going to show it to me and that is because we chose the content link and not the share link here and the difference between a Content link and a share link right because it gives two links here is a share link is something that you and I can just go to and we can take a look at but a Content link is where it automatically downloads it and when you when you go to the URL it's going to automatically download it when we're dealing with Pinterest we need to give it a URL that when
it lands on that it automatically downloads it so that it can upload it to um to Pinterest so that's pretty awesome so we have our images here we also have our affiliate links ready to go and the only thing we need to do is just this last part here which is to um choose the image and the affiliate and and the appr and and approve it right so in approve I'm just going to click checkbox here and then in the image I want to create a dropdown where we have one three options one two and
three I'm just going to color these um just for the hell of it and we have you know a drop down with three different um images or three different options here right now I can also copy this over here and essentially what I want to do is I want to say hey which image do we want and which affiliate length do we want and I'm going to choose three and three here because I really like the third image because I want to use this I want to discard these first two um and really the only
manual process in this whole thing is just opening these up taking a look and like okay which image do I want which affiliate link do I want and then once we do that we click approved and um that's going to take us to the second workflow here where we generate the pin and post it the only thing is is that if that um board word doesn't exist we have to go ahead and create it so that we can attach that PIN to it okay so let's go ahead and let's finish this off here oops and
create that second workflow so I'm going to save this and I'm going to go into scenarios again and create a new one so in order to do this we're actually not going to create another scenario but we're going to use the same scenario we have here and the reason why is because with this watch changes module here this can only be be hooked up one time to any one particular um Google sheet here so one watch changes per one Google sheet um at a time regardless of the tabs down here right so um in order
for us to do this what we're going to do is we're actually going to come back into this module that we created here right and we are going to add a step right at the beginning here and this step is going to be a flow control step and we're going to have a router now what a router does is it allows you to push it this workflow down multiple paths but specifically what we're going to do is we're going to treat this as filters so that only when you click the appropriate columns it will send
the um the workflow down a particular path so in this first um path here we want this to be creating let's say board or creating pins okay and the uh the condition here is that the first thing is is the spreadsheet name equals to um let's just see here the spreadsheet name is sorry it's not the spreadsheet name it's the it's the sheet name here and the sheet name has to equal to board right so I'm just going to go back so it's actually boards and then from there we need a couple other conditions needs
to be column C which is is what is you know the column that's actually starting this workflow so we need to make sure that the column start here is equal to column 3 so if we were to for example type in column D it's not going to trigger this it's only going to trigger if what we're changing is in column C and also on top of that we want to make sure that the actual value equals true right I typically like having this case is sensitive but when you look at this like a particular check
box here you can be true as the value up here or it can be false right so if it's unchecked it's false if it's checked it's true right so those are the three conditions that need to be met for this first path to go down and create pins right so we're on the boards tab down here right and then we only want to change this if we're changing column C and we're changing it to True right now the second path is going to be creating a board if a board does not exist so we'll go
ahead and create this so we'll we'll title this create um board and there's going to be a couple conditions the first is going to be the sheet name needs to equal pins and on top of that we need to make sure that in the pins tab um the board ID here is um empty right so let me explain what I mean by that so in row value in column e this um does not exist what this means is that we're going to create a scenario here where if it does not exist we don't have a
board yet we're going to create that board but once we create it we're going to update um every single other board or we're going to update anything else that has the same uh board for example here if something else has throw pills we're going to make sure that you know it's updated so that uh all of a sudden we have a board ID so that we can reference it when we create new pins using the same uh the same board right so we just need to make sure that this hasn't been created yet right because
if it has been created we can't create a second board with the same name so we just need to filter that out and then there's a couple more rules here the next rule is is that um we need to make sure that we're choosing column n right to start this workflow and we need to actually get the number and not the letter so I don't know how many uh what what letter of the alphabet N is but let's just count it up together 8 1 2 3 4 5 6 7 8 9 10 11 12
13 14 okay so it's the 14th letter so the start would be 14 and the value once again is equal to True sweet and this is also going to be equal to Case and sensitive and then the last thing down here is this is going to be create a pin and very similarly the value is going to equal true which is also going to be equals uh case insensitive the starting column is going to be 14 okay and that's essentially it okay great so we're done with the filtering I'm going to go ahead and save
this so we're only going to go down the right paths if the certain condition are met and um first things first is when we create this board I want to create a title and I want to create a description for that particular board we're going to go ahead and use Chad gbt one more time to create it and um I'm actually just going to copy and paste this in just so that I have the exact prompt and I don't have to rewrite it from scratch again the model is going to be GPT 40- mini tokens
will be 500 I'm going to add a message which will be a user message down here and that is going to be your Pinterest marketing manager your goal is to create title um for the Pinterest board idea and we're going to link the board idea and just lastly we're also going to make sure we have a system Ro please do not include intros or outros in your response and we're good to go then we're going to clone this and make sure we do the same thing for the description as well right so instead of the
title we'll just enter in description sweet so that looks pretty good to me once this is good to go we can come back into the Pinterest here and we can create a board right just make sure to choose the right account here and the name is going to be what we just created in the title section the description is what we created in the description section and I'm going to choose uh to set this to public right now just a couple more steps here before we move on to actually creating the pin I want to
go into tools here okay and I want to choose something called set of variable now what we're doing here is we're going to solve a problem with make.com and that problem is is that when you're running down a particular path like this you don't have access to any of these modules in any of the other paths right like let's say all the modules here have access to the modules before right so this iterator has access to the pin here this sheet has access to the iterator but these don't have access to anything in the in
the the path above it right which is problematic because if we just created the board here well we want to reference that board down below here to create that pin right so how we can overcome that is by setting a variable here and when you set a variable in One path you can reference it in another path so we'll call this the Pinterest board boore ID and the value here is going to be the ID of the Pinterest board that we just created and we're going to later reference that down here right in the second
path and um we'll go into tools again here and we're going to get a variable and for this get variable we need to pass in the variable name your Pinterest board ID you can't pass in like the ID here otherwise like for example if you tried doing that it's just going to draw a blank here and be empty and it's not going to be able to be uh mapped because you're drawing it from a different row here right but if you draw if you create the V if you link it from the variable name here
it's going to find the variable Pinterest boore ID and grab the ID of the Pinterest board that you just created which is super super cool now um that's awesome but let's say you have multiple pins with the same board um how we want to address that is by going into Google Sheets here and in Google Sheets we're going to search for rows here right and I want to search for every single row that has a board that equals throw pillows right and then I'm going to update all of them with that board ID here so
that we can reference it right um so that when we run this module again we already have the Pinterest board and we can create the pin based on that and we're not duplicating the board every single time in case we have you know multiple pins with the same board how we do that is in the connections we're just going to connect into the right accounts again right and we're we're going to search from all methods and we're going to pull in the ID here once again this is really tedious stuff I mean I've already done
it like five or six times in this workflow and uh we'll select the sheet name which is pins and we're going to filter based on the board and we have access to this board which is in the first module which triggered this workflow right here and the row value is going to be uh we're going to choose row value a right which is going to pull in the board here so if in this example you know if we go ahead we approve this row it's going to prove the board throw pillows and with throw pillows
it's now what we're doing in this search step here is we're searching for any other board so if there's for example three other boards with throw pillows now we're going to add the ID of this Pinterest board that we just created here to all three of these so there all be like 1 2 3 four so that we can reference that when we go to create pins for these later on we don't duplicate the board because it's going to throw an error if we do that so we'll click okay we'll search for all of those
and this will return an array which is a list right and it would return a list of like all three of these um separate uh particular pins and all we want to do is just use Google Sheets and we're going to choose update a row and the particular we we got to connect this in one more time which which is slightly tedious but it's officially the last time in this video that we're going to do this we're going to pull in that ID one more time and select in that uh that sheet name you'll see
it says mapped here we just want to unmap it and then select pins and then row number is going to be the row number that we receive from here now remember this is a list right so if we have three boards we throw pillows in here it will go through each one individually just like we did with the Amazon products up above we had three products we went through them individually and we're just going to update the Pinterest board ID here with the um with the ID of the Pinterest board that we created right so
now anytime we have that same board we can reference this now just the last step here in the whole puzzle is just actually creating this pin right so we'll go ahead create a pin make sure we're choosing the right account here and yeah we have pretty much all of the information that we need we're just going to choose an image URL we're going to paste in the image that we chose here right I'm just going to copy and paste this over here okay we need to do one simple thing here which is um we need
to have three if statements in here so remember how we're selecting the image that we want here right and we have three images here so we don't necessarily know which one it is other sorry the only reason we know is based on this so we need to have if statements so if this is equal to image one we pull an image one if this is equal to two we pull an image two if this is equal to image three we pull in image three so we'll just use multiple if statements here so in the gear
icon we'll choose if and we'll say if 1 equals 1 it goes down path a otherwise it goes down path B that's the general logic of if statements right so I'm going to come back here and in the uh spreadsheet column here if column L which is the image number that we're choosing if column L equals one then we're going to pull in F which is image one right so we'll pull in image F on that particular spreadsheet right so we'll pull an image F and then we need to put in column B and it
might make sense just to put this on a new line here we need to do another if statement so these are nested if statements right so if it matches criteria one if it's image one we paste image one and then if it's image for example image two right then we paste image two here here if not we paste image three so there's only three images right and it's either going to be image 1 2 or three right so if it doesn't match image one then it goes to the next if statement and if it matches
image two it's image two if it's not it's image three by default so we just got to map these in so the next image for image two is column G so we're going to change this default to to column G here all right and then lastly by default if it's neither of those then it's column H okay awesome and we can map in the title here as well which is uh column C for the title and then the description is column D so we'll just map that in as well and the link down here we
also don't know because this is rotating right so it could be link one two or three so same kind of deal but the is column M this time so in our if statements we need to change out column L for column M because we're not looking to see which image we want to grab we're looking to see which affiliate link we want to grab so I'm going to remove the two um conditional statements with searching for the image we want to have and replace them with the link We Want To Have and simply put on
the first condition I just I'm going to remove all of these images here right so we just break it down so image so uh link one will go here link two will go here and Link three is going to go in this third position so link one is column I link two is J and and three is K so i j and k so we can just map these in I for the first one J for the second one and then k for the third one right so now we have all the links completed we
have the description the title is standard I'm just going to put yes here for is standard and then the board right we need to you could just you don't want to just randomly choose one you want to map it in here and I'm just going to click okay and uh okay I was going to say but we'll just continue on in the gear section here we're going to say if empty right and essentially we need to reference um this get variable here right um and if this is empty then what we're going to do is
reference column e here we'll click save and let me explain what this means right so we're going to run through the scenario and if there's no board we're going to create that board and then we're going to reference we're going to create the board we're going to set a variable for that board ID we're going to call that board ID we're going to grab that and then if this is using the if empty um section here if it's not empty it's going to paste this right but this second part here is like a default fall
back so if this is empty if there's no ID here because we didn't create the board that means that the board has already been created and we have the ID because we've put that ID in column e here and we did that above right so if it's created we're going to update all the other boards with that ID and then we can reference that so it's one or the other it's either we create the board in this run and we have access to that through the set and get variable or we take it from column
e because the board has already been created and that is effectively it now let's go ahead save this I'm going to run the module wait for a new response and then I'm going to go ahead and delete these and we'll give it a shot here it's not going to run because I changed this to false we'll wait one more time and run this one more time okay sweet so it's going to run down path one let's see if there's any errors which looks like there is the name should be less than 50 characters so coming
back in here we'll create another message here and I'm just going to uncheck this so we can run it pretty fast and this is going to be an assistant message make sure the title is less than 50 characters in length click okay save run wait for new data and we'll run this one more time okay sweet so now we're just telling it hey don't put the title there more than 50 characters or else Pinterest is going to freak out and it created it it updated the ID right for the Pinterest board to all of these
and then it went ahead got the variable ID from here created the variable ID retrieved that variable ID and then pasted into Pinterest let's go ahead and take a look at my board here and see okay so we have cozy pillows stylish throw pillows FY space created the board and then created the pin here's the PIN with the picture with the title with the description and then with the affiliate link over to Amazon so that if anyone that comes across this pill absolutely loves it then they can go in here purchase it and if they
purchase it they'll have my tag up at the top here and that means that I will get be getting paid money for that purchase and that is effectively it guys that is um from 0 to 100 how you can automate pretty much all of affiliate marketing in Pinterest the only things that you have to do is essentially approve the post and the reason why I made it that way is because you know it's really important to make sure that you have some element of quality control as you know human element of quality control so that
you're not just publishing whatever it is that you want also make sure that with anything um when you're dealing with apis and sending information between places there are rate limits so you can't just create like 200,000 pins in one day they're going to cut you off a certain amount of time I don't know what that limit is but you can probably go online and find it within 2 seconds and uh yeah just create a reasonable amount every single day and fingers crossed hopefully this does work for you guys and you can make some solid money
off of this automated sequence it's all down in the description for free so I hope you guys found this helpful if you did make sure to subscribe to this channel if you're new and I'll see you guys in the next one thanks and bye-bye
Related Videos

22:03
The New Way To Make Money With Canva ($8k+...
Wholesale Ted
37,242 views

15:02
7 Proven E-E-A-T Strategies to Rank Higher
Rank Math SEO
4,222 views
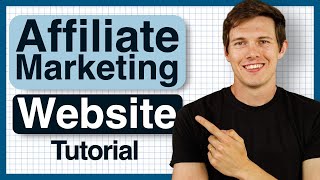
59:28
How To Make An Affiliate Marketing Website...
Santrel Media
191,206 views
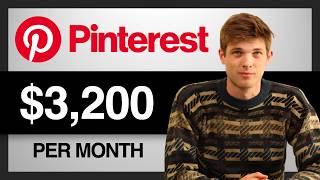
22:14
Pinterest Affiliate Marketing For Beginner...
Santrel Media
624,239 views

29:02
Affiliate Marketing Tutorial For Beginners...
Santrel Media
146,696 views

19:47
The 6 BEST Income Streams to Build in 2024
Alek
12,300 views

3:59:34
Building the Ultimate Workout Tracker with...
notJust․dev
383,289 views

15:36
7 TINY Digital Products Guaranteed To Sell...
Wes McDowell
17,324 views

3:09:26
How To Make An Affiliate Marketing Website...
Ferdy․com Korpershoek | WordPress Tutorials
19,305 views

10:59
How to Start Affiliate Marketing Without a...
Greg Gottfried
402,112 views

31:24
How to find clients as a web designer (in ...
Paige Brunton
2,092 views

17:50
5 easy AI digital products to sell online ...
Kate Hayes
154,842 views

1:47:46
How to Start a Profitable Blog in 2024 (#1...
Adam Enfroy
153,860 views

13:16
10 BEST Affiliate Marketing Programs You N...
Santrel Media
120,504 views

15:51
How To Automate 95% Of Any Service Busines...
Jono Catliff
1,900 views

20:52
Affiliate Marketing 2024 Blueprint (NEW Pl...
Adam Enfroy
62,238 views

19:15
How To Create A History Channel With ChatG...
AI Andy
3,267 views

22:58
You CAN Make Over $1000/Month on Amazon KD...
Chris Raydog
5,509 views

52:17
From $50 to $3000+ per Month with a 9-5! w...
Philip Anders
3,795 views

35:36
I Made $315,000 in ONE Month with Amazon K...
Tomass @ BookBeam
32,048 views