How to Create an AI WhatsApp Chatbot, Without Coding (Free Template)
62.99k views4714 WordsCopy TextShare

Joren Wouters
In this video, I break down how you can create an AI WhatsApp Chatbot, without writing a single line...
Video Transcript:
I will show you how you can create an AI WhatsApp chatbot without writing any code WhatsApp is used by over two billion people every month and for most of them it is the preferred channel of communication and as a business you want to serve your customers on their preferred Channel and we can do that at scale by using a WhatsApp chatbot so in this video I will show you how you can create a customer support chatbot on on WhatsApp that automatically answers questions about a business and I will guide you step by step so I
will show you what chat automation tool you should use how you can create your own WhatsApp automations and how you can add AI that is trained on your own data so that it automatically answers questions about your business and at the end I will even give you the template for free so you don't have to build it out yourself and you can just copy and paste it but if you're new to the channel my name is joran and I'm the founder of chamise and at chamise we are inspiring over 50,000 people every month to create
chat automations that generate more leads boost revenue and reduce cost and we are working with businesses from small to large and in any industry so if you just follow the steps in this tutorial it will work for your business as well so here's what we're going to build we are going to build a customer support chatbot for an e-commerce business and by using this chatbot the e-commerce business can automatically answer questions on WhatsApp even when they're not working and this can actually save a lot of time and money because they don't need to manually reply
to questions and at the same time it is also better for the customer because the customer get an immediate response to their question instead of waiting until someone is available and this chatbot will also be trained on a knowledge based document so this knowledge-based document contains information about returns about warranties about delivery times and we can train the chatbot on it so it can automatically answer questions about it so let's dive in so the first step that you need to do to create your WhatsApp chatbot is to buy a new phone number and even if
you have used WhatsApp business before on your phone you still need to buy a new phone number and this actually recommended by WhatsApp themselves because there are often problems when you want to connect an existing WhatsApp number to a WhatsApp chatbot so you need to buy a new number and I just recommend go to a local Telecom provider and buy a new prepaid number and this number should be able to receive text messages because we need to verify it later on so you just need to buy a new phone number and if you want to
get started quickly I actually recommend buying an eim so an eim is a digital SIM card that you can just buy online and then you can just use it immediately but your phone needs to have that function because it's a new function not all phones have it so you need to check that as well so that's actually the first step you need to buy a new phone number and the Second Step that we need to do is we need to create a free manat account and manat is the chatbot platform that we are going to
use to create our WhatsApp chatbot and I have used manich chat for the last four years for almost all of my clients and I use them because they're very easy to use even if you don't have any experience with chatbots you can get started immediately they are a no code platform so we can create chatbots without writing any code and they're fairly cheap they offer a free plan but they also have a pay plan which already starts at $15 a month so what you need to do is you need to go to chadis.com slmc and
I always will also add this link in the description and then here you need to click on get started click on WhatsApp and then click on on continue with Facebook so I already have a manat account so now it will go by default to my own manat account and now I only have to go to the correct page so that's chamise test and then once you are logged in you can click on settings and you can click on WhatsApp and then here we need to click on connect and then click on connect my own number
and this will open up a new tab which goes to Facebook so here we can click on continuous Jordan then you can click on get started and the first thing that you need to do is we need to create a meta business account and I already have a meta business account so that's why it's already here and if you have created a Facebook page before you also have a meta business account but if you don't have it you can just click here on create a business account and then you need to fill in your business
name your email Your Business website the country you're in and possibly an address and it's very important that the business name is equal to the actual name of your business like the actual registered name and what SE is really strict on this so you must set this correctly so right now I will just go with chamise test and I do this because it's in a tutorial but normally this wouldn't work because chatam my test is not an actual business WhatsApp is too strict so you need to have an actual business to do this so we
do this we can click on next and then we need to choose our whatssapp business account so I already have a WhatsApp business account so that's why it's there but if you don't you can just click on create a WhatsApp business account then click on next and then here you need to fill in the name fill in the display name your time zone your category and your business description so this is important because also the display name needs to be the same as the name of your business again WhatsApp is really strict so please do
it because otherwise it will just block you you cannot use use this so once you've done that you can just click on next I will go back because I already have a business account and then we can set up our WhatsApp business profile and the WhatsApp business profile is what people actually will see on WhatsApp when they click on your profile so it's really important that you set the right information here so we can just click on next and then here we need to fill in the display name so in my case is chiz test
and again that needs to be the same as the name of your business then we have the category so the category in my case will be education the business description so learn to create chat automations for any business the website is chamise and then we can just click on next and then as a next step we need to fill in the phone number that we bought before so here we can just fill in my country which is in my case the Netherlands and I can just fill in the rest of my phone number and then
here you need to select how you want to verify your number so we're going to choose for text message and then you need to click on next and what Facebook will do now is that it will send a text message to your phone number and you need to fill in the verification code once you have done that your manhat account is basically created and we can start with creating our WhatsApp chat bot I already did this so I will just go back right now and I will go to the account that I already added before
so I will just go to chamise and I will go to settings and go to WhatsApp and then here you will see that everything is connected correctly so here you have my number here you have the messaging limits and basically what's really important is that the number Status is connected and the account status is approved if either of those is not the case it could be that your account is not connected correctly so if that happens with you I recommend just doing the steps again so once you have connected man chat to your phone number
for WhatsApp we can start with creating our actual WhatsApp chat bot and the first thing that we are going to do is we're going to create our greeting message so the greeting message message is the message that people will get when they greet your chat bot so when they say hey or hi or hello you actually want to send them the greeting message so we can do that by just going to automation click on new Automation and then the first thing that you actually want to do is you want to click on this three dots
here and then click on rename because then we can give the automation a name so we can easily find it back inside our man chat uh account so I would just call this WhatsApp greeting message click on rename and then each Automation in manat consists of a trigger or one on multiple triggers and the content of the flow and the trigger is the event that starts your Automation and in this case we want to start our automation when somebody greets our chatbot so in order to do that we can just click on new trigger choose
for WhatsApp and then click on user sends a message with a keyword and then we can say if the message contains hey or the message contains hi or the message contains hello then we are going to start this automation so we can just click on create here and then we can determine the content of our automation so here we can just click on WhatsApp and now we need to determine the content of our first message and in your greeting message you actually want to do five things so the first thing that you want to do
is you want to greet the user then you want to tell them that they are talking to a digital assistant or to a chatbot because that sets the right expectations then you want to tell them that you're going to try to answer their question but if you don't know the answer they can always get support from a human then you want to ask them what their question is about and lastly you want to say to them what they need to do and also provide a couple of options so we can guide them inside the conversation
so AR reading message will be and I will just copy this from my second screen so AR reading message will be hey I'm the digital assistant of e-commerce bis I will try to answer your question if I don't know the answer I can always connect you with a support agent what is your question about please click on one of the buttons or just type in your question below and then here we want to provide two buttons so here I'm going to provide a button for return policy and I'm going to provide another button for order
status and these are actually two questions that are asked a lot to e-commerce businesses so one is like the what is your return policy and the other one is okay what is the status of my order so when they click on return policy we're just going to give them the return policy and if they ask for the order status then we're going to ask for their email ask for that order number and then we're going to connect them with one of our support agents so what we're going to do here is we're going to connect
the return policy button to a new WhatsApp message and inside this WhatsApp message we will just State our return policy so I will just copy this again for my second screen we're going to say at e-commerce base you always have the option of returning your order within 14 days after delivery make sure that the products have not been worn and have all text attached and stuff like that so that's like a very simple thing that we can do with the order status we're going to do something more difficult because we're going to ask for information
from the user and store that information inside manat so what we can do is we can connect it to another message and then inside this message we are going to say to look up the status of your order I need your email address and order number so first we're going to ask for their email address and once we got that we're going to ask for their order number and in order to do that we're are going to use the user input element so by using the user input element in manat we can just ask a
question and store that answer in a manat field and then we can use that Manet field in our automations so what we can do here is we can say what is is your email then the reply type should be email this needs to be checked both and what many check will do because the reply type is email is it will automatically validate that email address so it will check if the provided email address is actually an email address and if that's true then we just go further with the flow if it's not true then it
will say the retry message so then it will say automatically please enter a correct email address then you also have the skip button text you actually want to REM move this because what this does is that if someone says skip then it can skip this question we don't want that because they need to fill in the email because otherwise we cannot look up the status of the order so they need to fill in their email so that's the first thing so we are going to ask for the email save it in many chat and then
as a next step we are going to ask for that order number so we can just remove this first block then add the user input element again and then we're going to say thanks and what is your your order number and then we set the reply type to text and we're going to save the response to a custom field so in man chat we can add Unlimited Custom Fields where we can just store information from the people that are talking to our chatbot so in this case we're going to create a new custom field called
order number and we will save the order number in there so we can just click on this and type in order number then we can click on user Fields fill in the name which is order number the type is text and then we can just click on create so now if someone answers this question it will be saved to the fields order number so we have done this and then as a last message here we want to say that we're going to connect them with one of the support agents so we can say thank you
one of your our agents will contact you as soon as possible over the status of your order and I think this will be about the status of your order exactly so the last thing that you want to do here is you actually want to add multiple actions because you want to notify your customer support team that there is a new question so what you can do is as a next step we can add an action and then inside this action you can click on live chat and you can mark the conversation as open so in
man chat we have two types of conversations we have closed conversations and we have open conversations closed conversations are conversations that are handled by your chatbot and open conversations are conversations that are handled by our support agents so in this case you want to Mark the conversation as open then as a next step we want to add another action choose live chat again and then click on assign the conversation so now we can assign the conversation to a specific team member or to a specific group of team members so for now I'll just go with
myself and then lastly we are going to click on live chat again and click on notify SNES so what you can do here is you can notify the people that are assigned or you can notif your whole team so you can just enable this for one or multiple persons I will only do me for now but just know that it's possible and you also have like a notification text so what we can do here and I just remove this is what we can add is we can say someone has a question about the status of
that order and then we can actually I will just remove this and then we can click on this or you can just type in a bracket and then type in email and then here it is the email Emil so it also directly shows the email that the user provided and we can do the same thing for the order number so here we have the order number and we can state it over here so the last thing that we actually need to do is we need to set it live and now our greeting message is working
and the next step is to add AI to our WhatsApp chat bot and manhat doesn't have build-in ai so that's why we're going to use chatbase chatbase is an AI tool that that you can use to train your chatbot on your own custom data and if you haven't used it before what you can do is you can just go to chadis.com CB and this will bring you directly to the chatbase website and then here you can just click on build your chatbot I already did this so I will just go to my chatbots and then
click on my test chatbot and what I did here is that I trained this chatbot on this document so this document contains information about returns it contains information about delivery it contains information about warranty so what I did is I trained my chatbot in chat base on this specific document as you can see over here and now we can ask questions about that document to this jaot so we can say what are your delivery times then it says okay if you create an order before 3:00 it will be shipped uh we can say okay how
can I track my order then it says yes you can track your order when your order shipped from a warehouse you will receive an email with a track and Trace link so chatbase can actually automatically answer a lot of questions about this single document and what we need to do is that every time someone asks a question in our WhatsApp jetbot we're going to send over that question to chatbase then chatbase provides the answer to the question and we need to send that answer back to manad and then manad is going to send that on
WhatsApp and we are going to create that integration via make and make is an integration platform that you can use to create Integrations between applications and the benefit of using make is that it is a no code platform so you can create really Advanced Integrations with no code and it's very easy to use so if you haven't used make before what you can do is you can just go to chadis.com slake and this will bring you directly to the make website and here you get one month of the Pro Plan for free so you can
just sign up for it and do it for free and I actually have a complete step-by-step tutorial on how you can connect many chat to chat base via make and this video will probably appear over here so if you have watched this video I highly recommend going to that video as well because it provides a step-by-step tutorial on how you can do that in this video I will just use that integration and show you how you can do that as well so what we're going to do is we're going to go back to many Chad
and in man chat we are going to set up our default reply so if we go to manad we go to settings we go to WhatsApp and here we have the default reply and the default reply in man chat is the automation that triggers when no other automation is triggered so basically when somebody asks a question to our WhatsApp chatbot and it is not a greeting then this automation will trigger so what we can do is we can just click on select existing and then I can select the WhatsApp default reply and I already created
this Automation and you can basically do the same by downloading my template and then selecting the right automation as well so we can click on this click on pick this automation then we can click here click on edit and there are a few things that are important with this flow so the first thing is the trigger so this trigger needs to be set to every time so every time a user asks a question it will trigger this automation then in the first step we're going to save the text input to a custom field so the
last text input is the question that someone asked and we are going to save that input to the user field chatbase question and this user field is similar to the field that we created before like the order status field this field is very simpler it's just like a field inside manat and then lastly we are going to send the question to chat base via make and I will just show you how that scenario looks like in make so in make we are getting the data from manich chat then we send a request to chatbase so
we ask a question here like what are your delivery times but then via their API then we get the answer from chatbase we set that answer in a custom field and then we are going to send a flow that contains that answer so if I go back to Min chat click on automation here then here I have the chatbase answer so like we're sending a flow here that flow is the chat base answer flow and what we do here is we're going to display the answer of chat base and then we're going to ask Does
this answer your question and that's very important you always want to ask if it answered their question because you want to ensure a good customer experience so if they say yes thank you then we're going to say okay awesome if you have any other questions feel free to ask them here and if they say no I need help then I say no problem one of our agents will contact you as soon as possible and then we do the same so we Mark the conversation as open and we assign the conversation to one specific person so
that's it that's how you can add AI to your WhatsApp chapot and again I have a step-by-step tutorial on how you can create the integration between many chat and chat base via make so I highly recommend checking that out so now that we created our complete WhatsApp chatbot with a greeting message and AI let's look how this looks on WhatsApp so now I am on WhatsApp and I can just type in hey and it says hey I'm the digital assistant of e-commerce base I will try to answer your question what is your question about then
I can say return policy it it says at e-commerce base you will always have the option okay so that's working then we can also click on order status so then it says to look up the status of your order I need your email address and order number so what is your email so that's info@ chatam my.com then what is your order number so we can just grab a random order number then say thank you one of your agents will contact you as soon as possible about the status of your order and then if we go
to man chat we actually can go to the live chat here and then here it will appear so here it will says thank you one of our agents will contact you and we can basically we can pass the automation so now the automation is passed and now the live chat agent can actually take over so for example I can say hey there the status of your order is that it is at the delivery location then we can click on send WhatsApp I don't want to have notifications and then here it says hey there the stat
of your orders that the delivery location then we say okay thank you you and then that's fine so now it is completely done we can basically set the pass automation we can remove that and we can mark the conversation as closed and now the chat bot will take over again so now we can type in any other question and that will trigger our AI integration so I for example can say what are your delivery times then says if you created an order before 3:00 it will be shipped from our warehouse within two business days then
I can say okay how can I track my order yes you can track your order when you order a from a warehouse you get track and Trace link okay then I can say okay what are your warranty conditions then it says if your product is broken within 8 weeks of ordering it you will get a full refund so as you can see we just created an AI WhatsApp chatbot without writing any code and there's actually much more that we can do so for example we can also send promotional messages with our WhatsApp chatbot so if
you're interested in that I also have a video on that as well which will also appear probably over here and I will also add the link in the description and if you want to get more familiar with using manat I actually have a complete beginner course for manat for WhatsApp and I also added the link to the description as well but that's it if you enjoyed the video please like It And subscribe to my channel and as always if you have any questions on creating AI WhatsApp chat Bots or using many chat chat base or
make please leave a comment below and I will reply as soon as possible
Related Videos

26:26
Auto Reply to WhatsApp Messages with AI (C...
Joren Wouters
14,268 views

18:57
Auto Reply to Instagram DM Messages (Manyc...
Joren Wouters
14,831 views

12:18
How To Build an AI WhatsApp Chatbot With N...
WorldofAI
17,627 views

26:10
How To Create an AI Chatbot For Free in 20...
Joren Wouters
22,513 views
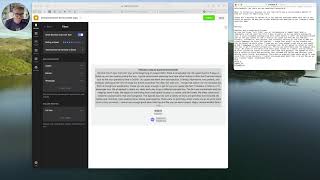
26:15
How to Leverage Google’s NotebookLM for Cr...
Tourpreneur
6,909 views

10:07
How To Use WhatsApp to Grow Your Business ...
Learn With Shopify
59,579 views

9:34
How to Add Custom GPTs to WhatsApp in Minu...
Liam Ottley
84,039 views

20:19
Run ALL Your AI Locally in Minutes (LLMs, ...
Cole Medin
72,791 views

19:21
How I Made AI Assistants Do My Work For Me...
Maya Akim
830,856 views

17:50
5 easy AI digital products to sell online ...
Kate Hayes
149,737 views

22:00
How to create an AI chatbot for instagram:...
Helena Liu
5,856 views

11:43
How To Build Website AI Chatbots for FREE ...
AI Andy
9,433 views

18:17
How To Create a Custom AI Chatbot with Man...
Joren Wouters
14,350 views

30:31
How To Connect OpenAI To WhatsApp (Python ...
Dave Ebbelaar
149,864 views

17:39
These NEW Manychat AI Features Will Blow Y...
Joren Wouters
10,545 views

16:29
9 incredible AI apps that changed my life ...
Silicon Valley Girl
225,378 views
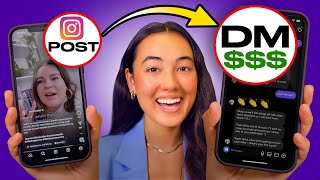
41:43
How To Create An Instagram Chatbot With Ma...
School of Bots
11,727 views

21:20
How to Write an Ebook in 10 Mins (AI Autom...
Helena Liu
37,488 views

19:39
This Social Media AI System Creates Unique...
Helena Liu
649,876 views
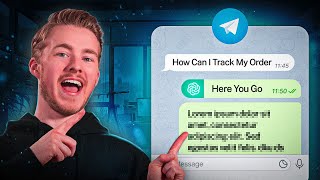
16:45
How To Create AI Telegram Chatbot in 2024 ...
Joren Wouters
15,105 views