10 Secret Lightroom Tricks the Pros Won't Share
620.37k ยอดวิว3685 คำคัดลอกข้อความแชร์

THAT ICELANDIC GUY.
🚀 Develop your skills, grow your income, and audience with like-minded photographers
https://thatic...
บทถอดความวิดีโอ:
if you've ever thought yourself man how do these professionals manage to edit boring photos into masterpieces but just sliding a few simple Sliders in Lightroom well then you managed to come to the right place my friend you see for the last 10 years or so I've been editing photos on a consistent basis and in this video right here I want to share with you 10 adding secrets that you might not know about that the professionals use all the time and by the way the last one oh it's an absolute game changer all right so the
first step is this my friends let's say we are working with a moody photo like you can see right here and we want to make it a little bit more Moody and bring out that fog and moodiness that is so beautiful when you're working with photos like this now what I would do I would first think okay the mood is coming in here or the mood the fog is coming in here and I want to enhance that so I click mask I go plus and we add a linear grading filter and I drag it down
something like this here now it's up to you how much you want to take it over the subject but uh in my case we can do it something something like this here all right now what I would like to do is if I go down here I add take down the dehaze it makes this Misty effect but can't do too much cuz that was be like a little bit too obvious but we take it down ever so slightly then down with the clarity to soften it up you can even take down the texture and then
the cool thing that you can also do is with the tone curve we can actually take up the black so the blacks aren't as black and this makes it a little bit Gray and adds this Fade to it and look if I take it all the way up you can see what happens this is obviously too much but adding a slight Fade to this is something that I really really really much enjoy and then in my opinion is just playing with these three until I find a like balance that I think looks absolutely sick now
number two is something that I absolutely love to do and that's this so I'm working with this photo and it's absolutely like perfect to do it here because we are back lit and what I would do now is that uh I would create a mask like this and we create a linear gradient just like so all right so I'm covering the entire photo okay this is good H for the sake of the tutorial then what I would like to do is to drag down the clarity and I'm softening the entire photo softening the highlights down
with the texture a little bit down with the dehaze just ever so slightly and then I would even take up the exposure just a tiny tiny bit up with the whites tiny tiny bit and down with the highlights just a little bit now what I've done now is that I've softened the entire photo and my aim is to create this dreamy glow effect also known as the oron effect now it's not perfect here because then through oron effect only affects the highlight and it's this beautiful filmic dreamy glow that I personally am a huge fan
of now to able to get into just the highlights what we need to do then is to do a little you know magic to the mask so click the mask right here or you can right click the mask and then you go to intersect with luminance range click that now basically what you're doing now is that you can take away so the mask is just affecting the Highlight so by dragging up here and if you click show the rumin you can see that now the mask is just affecting the Highlight areas you see so this
is ABS this is so cool and then you can also take this and you can fade it out so if it's all the way here it's like a hard stop but here it's gradually becomes less and less so it fades out and this makes the like effect that we just made this like a soft dreamy glow effect just affecting the highlights and then gradually to the Shadows really mimicking this dreamy glow effect and I absolutely love this number three is a fairly new slider that I think is such a nice addition to the Lightroom and
all the magic that we can do here and it's this so in the tone curves I just create a little like S curve like this we can do down with the Shadows then we can take up the the the highlights making a big contrast now usually when you do this you will see that you get a lot of contrast but also the colors like you get a lot of punch in the colors and they become really saturated especially the orange colors you can see right here so the new SL that I'm talking about is down
here and this this refine saturation so basically you can now play with the saturation as well in combination with the tone curve so if you drag it all the way down you can see that the photo isn't as saturated so the contrast that you're making with tone curve isn't affecting the saturation as much which I think is a beautiful addition cuz now we have just more control when it comes to to uh making our beautiful masterpieces that we're trying to do so number four is something that speeds up my work process tremendously and that is
this here so I'm working with this photo and I click mask I click plus and Sky now this is not the tip although this like AI Sky mask it's pretty sick cuz it's also speed UPS my workflow but what I want to do is that I want to select the entire foreground usually in the past I would just do a brush and painting here but what I can do with the sky mask is just to Simply right click it and then go invert and we have a pretty beautiful mask that is affecting our TI foreground
and now we can go and do our all changes like this here ah it's too much but you get what I'm you know saying so number five also has to do with the sky mask but it's about making it a lot better so here for instance when you click a plus and click the sky mask Lightroom creates a perfect mask around your Sky however it makes really harsh edges which can kind kind of be a little bit um what do you say is not really like maybe the reality would be if you do the changes
right now you can see that there's a hard edge here so what I would like to do is that with the sky mask I right click I go intersect with and then linear gradient and then I just uh do a gradient from the top down to the bottom like this so it makes a little bit softer and a smoother transition from the foreground than usually I'm photographing mountains so it's not as harsh of a transition here to the sky mask which is something that I personally like a whole lot now tip number six is honestly
like something that is almost too good to share and when I learned this technique it took my editing skills like instantly I'm not even kidding to new heights and I'm going to show you it in a second first I just want to show you guys that I recently made a brand new preset pack this is like over 28 different presets that I used to edit all of my photos and all of the things that you see me post on social media now personally I think this is pretty smart how I've organized it I have the
creative presets which are more of these stylized presets that are aimed to do like this not maybe one click wonder I don't really believe presets are to use that but more stylized look and then I have the foundational presets which I personally use more to set a base tone and then I can work out of it for instance here I just click a base tone for the winter photos and I mean few clicks later the photo looks pretty nice and then I also have some seasonal presets that I use for autum photos summer photos and
winter photos a few Porter photos cuz sometimes I take you know pters as well and then I also have these overlays which are something that I absolutely love if you want to have a dreamy glow effect I basically just click the dreamy glow and we get that like I showed you in the beginning and just to show you for this photo here I just click Golden Dream and we have get a beautiful base tone and I usually don't like to mess with my white balance in the preset cuz photos you know are different how the
white balance is based on the lighting condition that you find yourself in but afterwards I would just add this up a little bit and then maybe take up the Shadows ever so slightly and boom I mean this looks pretty good and this didn't take a whole lot of time and personally I use presets to ensure like a base tone and same tones to my photos and then to speed up my workflow tremendously this is taking me like years to create it's my first pre pack that I release in many many years and I'm extremely like
happy with it so in description you can find a link which you take it to this pack if you buy it you're not only get like some sick looking pres that I use but also you support me at the same time so I really much appreciate it now my friends let's go to tip number six now number six when I'm working with a photo like you see here what I like to do is to click the mask I click plus and I go to a gradient filter and then I a lot of mask on this
photo as you can see I like mask a whole lot that is not a secret no secret okay but I make a mask like this and my aim is to put it just on the sunset itself and this is great when I'm shooting into the sun in a beautiful like in a sunset environment so what I'm doing really I feather it out quite a lot so you can see here what I'm doing I'm Feathering this out like this and then we have this mask that is like kind of just here we can fether out all
the way what I'm doing now is that I want to enhance the sunlight and make it prettier and how I do that is that I go down here and first what I can do is to do a temperature slider to take it up so this just basically makes to the orange we get the little bit more orange tones to the sunset all right then what I would like to do is I go down here and drag the DEH slider just down ever so slightly what that does is just makes the um it it makes the
sunet become a little bit more softer and little bit Mist to it which I think is really really pretty but too much and it obviously looks whack so it's all about the subtle movements here so we don't do it ever so slightly down with a Clarity tool to make it bloom a little bit but what they tend to do when you do this is you lose that little bit of the oomph and color so to re introduce that I usually take up the contrast just a little bit and then it's just a balance of playing
with the temperature slider and maybe you can play with the saturation if that is something that you desire all a tip number seven I think it's seven we are I hope so last time I did a video like this I made a total mistake there somewhere and I got some comments so uh if you want to roast me you can do that but any I think we're on tip number seven and that is a little like technique I use to make my photos more three-dimensional and what I mean by that is it's perfect when you
have a subject like this so let's say I want to make this photo more threedimensional because that is pretty sick so I go up to mask and I click plus and then I go to select background now what this does it just selects the entire back background and leaves out this subject now what I would like to do then is to H click on it right click go intersect with mask and then linear gradient and then we can just drag it up like this now this is so cool because it just leaves out the and
we press h to see them see the here because it just leaves out the subject while uh we can like take it over it like this now in a perfect world uh the mask wouldn't be affecting the foreground here I would probably go click the plus and then paint on there but for the sake of tutorial we're going to pretend that it's just the bird that is not affected okay so what I would do now with the foreground I would uh like take down the exposure like this take it down something like this here to
darken it so something like this here I think is pretty cool and then on the with do another one plus click background and this time we click right click we to go intersect with mask linear gradient but we take it from the top all the way down like this and from the top I would like to brighten it up so usually I throw a little bit of exposure but I'm a big fan of using the DEH High sler slider this is if we do it like really intensely but we take it down like this down
with the clarity a little bit and then maybe down up with the whites tiny bit and we can take down the highlights just to compensate for that and there are multiple times where I personally find myself using this technique because it's just such a simple way to again make the photos more threedimensional and give that that pop factor that you know oom that we're all looking for now number eight is a really cool technique that I find myself using from time to time so this is maybe not the best photo to show it in but
I want to do it anyway so stick with me okay so here let's say I want to change the color of just this shoe here and we can see it yellow now the problem if we want to do that in Lightroom is that the if you want to change the yellow Hue and we take it down it's going to change the yellow Hue everywhere and that's why usually it's better to go to photoshop unless you know what I'm about to show you right now so what you can do is to click mask once again yes
I love mask and then we can create a mask around this here so I click brush I make sure to have the auto mask on and then we just brush this right here I would probably re find this and make this better but for the sake of the tutorial my friends you don't want to sit there all night long with me although we having a good me and you then we just leave it as this right now now what I would do then to change this is that there are two things that you can play
with you can either play with the Hue right here so here changing the Hue all together or if you this point color click this pen click on it and now you are just changing the Hue of the yellow on the mask all right which is pretty damn cool cuz you don't only change the Hue you can also change the saturation move it to the side change the Hue move it down change the saturation and here you also can change the luminance so it's just like using a HL slider but on a localized place this you
can do anywhere that you want my friend the uh you know the world on the Lightroom is your oyster all right so tip number nine is so cool it's such a sick honestly this is just a hack this is a hack the other things has been like tips what I'm about to show you now is a hack so when you're like photographing you often have a dust on your you know sensor dust and no I'm not just going to show you the regular barding way on how to remove sensor dust I'm going to show you
the cool way on how to do it so if you go here to the spot tool this is basically a spot removal tool and you can just click on anything and Lightroom is going to remove that which is pretty damn sick but the problem is you might not see all of the Dust so what do you do my friends you can go down to head to visualize spots click it and now you can see all of the Dust really easily if you have lens Dust In The Sky it's super easy to see it cuz now
you're going to click on it here you can see all of these uh like ugly spots that I have here and it makes it really easy to now go and remove them because I can see them much easier and then I can like Define refine how like much you want to see it take it down here now you can I know my friends maybe you're not excited about Lightroom as me but for like me in my world I saw this first time and my mind was just like and then I got incredibly happy number 10
my friends is without a doubt one of the biggest game changer that I've had recently to my ading game and that is this here so as you can see and as you noticed and those of you follow me and watch this if you watch the video Until Now you see that I like to use a whole lot of mask now creating all of these masks is takes a little bit of time and I also find myself doing the same masks over and over again so what you can do is that you know that you have
a mask that you use a whole lot like darkening the foreground or brightening the sky or brightening one corner or the other corner or brightening in the center is you can actually create presets out of it making so-called overly preset so as you can see in my preset pack is I have here brightening Sky we can do uh also here the uh Center pop which is brightening the the pop the the middle but the cool thing is that when you use a preset out of it is that if you click it now you can then
manipulate the intensity or the amount of the preset so if you if this is too much like this you can just take it down making this entire process much faster I think this is like three different masks you you see it's this mask this mask and this mask that are a part of the center pop so I made made three mask in a single you know C so so so cool we want to make the foreground darken the foreground just click here and then you can do the amount so the way that you create this
is basically you make the mask that you think are cool and you want to save as a preset and then you go up to the presets click the plus sign create preset and then you just click whatever mask that you want to have included in this preset make sure to take away all of the other things here and just have the mask and then you name the preset and then there you go a cool little tip too is that I would actually go uh on this here and I would right click it and rename name
and name it whatever it is it's just a nice little organization tip to keep everything a little bit more organized which is like when you're a creative like me it's it's good to have that and if you and yes I'm talking to you my friend want to take your eding skills to the very next level the next you need to watch this video right here because this simple adding technique will take your Lightroom skills or improve your Lightroom skills by 99%
วิดีโอที่เกี่ยวข้อง

11:37
This Simple Technique Improves Your Lightr...
THAT ICELANDIC GUY.
72,996 views

22:25
10 Must Know Lightroom Tips & Hacks in 2025!
THAT ICELANDIC GUY.
11,898 views

11:32
Create THIS DARK GREY Style using ONLY LIG...
Christian Möhrle - The Phlog Photography
236,687 views

24:40
Color Theory that Photographers Need to Know.
Sean Dalton
243,663 views

13:31
Remove Shadow with This EASY Photoshop Trick!
PiXimperfect
351,294 views

16:21
Sick of paying monthly?! BEST Lightroom al...
Micro Four Nerds
134,630 views
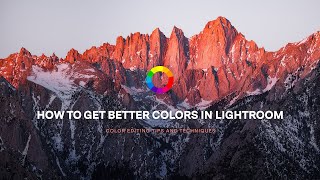
27:13
10 Essential Color Editing Techniques in L...
Todd Dominey
145,041 views

21:23
This CHANGED My Editing... Learn Lightroom...
Signature Edits
604,940 views

9:42
Lightroom Color Grading Skills Most Beginn...
Mark Dumbleton
15,482 views

22:32
TOP 3 PRO LIGHTROOM techniques to rescue d...
Simon d'Entremont
701,940 views

37:11
The Ultimate Guide For How To Edit In Adob...
Pat Kay
68,949 views

29:59
The FASTEST Way To Learn Lightroom in 2025...
THAT ICELANDIC GUY.
9,356 views

15:10
Photo Editing was Hard Until I Learned This!
Mark Denney
96,581 views

14:04
Create THIS DARK BLUE Style using ONLY LIG...
Christian Möhrle - The Phlog Photography
49,983 views

15:32
Use Lightroom Masks Like A Pro! The Secret...
TKNORTH
93,128 views

15:58
99% of Lightroom Photographers Improve wit...
Mark Denney
162,193 views

15:58
The Editing Mistakes Ruining Good Photos.
James Popsys
112,977 views

10:03
8 CRAZY LIGHTROOM HACKS TO CHANGE HOW YOU ...
Simon d'Entremont
234,176 views

1:45:35
Learn Lightroom Classic in ONE VIDEO (This...
Signature Edits
93,268 views

19:05
Create Soft Dreamy Portraits: 5-Step Formu...
PiXimperfect
289,781 views