Criando uma máquina Virtual Grátis Windows (EC2) por 12 Meses na AWS em Minutos 2023 #Amazonaws #aws
45.39k views2727 WordsCopy TextShare

CLIIK
𝗔𝗽𝗼𝗶𝗲 𝗻𝗼𝘀𝘀𝗼 𝗰𝗮𝗻𝗮𝗹: ✓ Pix:CLIIKSTORE@GMAIL.COM
Neste vídeo você vai aprender a:
- Cr...
Video Transcript:
Fala galera tudo beleza eu sou o Thiago trazendo mais um vídeo para vocês no vídeo de hoje trazendo um vídeo sobre Amazon aws E como você faz o cadastro por 12 meses gratuitamente né você pode fazer instalação de servidores histórias tá então tem vários serviços que você pode utilizar por 12 meses o objetivo da Amazon Óbvio é que você faça curso nesta fazer disponível 12 meses se você tá começando você quer conhecer o mundo né de cloud você tem 12 meses para poder utilizar o serviço tá são serviços básicos tá Não esperem máquinas virtuais para
jogos máquinas virtuais para grandes aplicativos porque ele é base tá então é só para você conhecer a ferramenta você consegue fazer a instalação do Servidor e utilizar os serviços gratuitos tá então aqui quais são os serviços algum dos serviços que são muitos que tem gratuito você tem a máquina virtual que você que é o vídeo de hoje tá Vou mostrar para vocês como que a gente cria essa máquina virtual gratuita E você tem disponível aí 750 horas tá por mês então você pode deixar a máquina ligada durante todos os dias né durante 12 meses deixar
ela ligada que você não para passar as horas tá por isso tem aqui 12 meses gratuitos Porém tem as limitações então você pode utilizar um T2 micro ou T3 micro tá em Linux rhl e s l e s tá tudo depende da região Mas você também pode utilizar o Windows tá então ele deixou aqui a opção 750 horas por mês tá para ter também ter dois micro e tem três micro Windows então também por região de São Paulo então Estados Unidos utiliza Estados Unidos o que for mais próximo tá para você não ter tanta latência
então como eu falei para vocês também tem um S3 S3 pensa no Google Drive tá então você tem um drive da WS com 5 GB importante né se você tem um file server que é transferir todos os seus dados você tem hoje locais para Amazon Trindade lógico que você não vai ter só 5 GB mas você pega com os arquivos copia para Amazon né para o S3 e faz teste de performance para você ver se local e Cláudio desculpa qual a diferença de tempo de abertura do arquivo enfim dá para você fazer vários testes para
caso você queira levar toda o seu Fire server para a WS tá E aqui tem vários serviços RDS para SQL server que mais tem aqui Amazon DB também é banco de dados e tem vários serviços por isso que eu falei para vocês agora você clica aqui ó tem várias páginas com vários serviços gratuitos por 12 meses então dá para você brincar aqui utilizar muitos recursos da Amazon que ela disponibiliza por 12 meses tá como que a gente cria a conta nessa mesma página que eu já vou deixar para vocês disponível aqui embaixo o link Você
vai clicar aqui ó criar uma conta gratuita aqui é bem simples você vai colocar o seu e-mail e vai criar uma conta o nome de uma conta tá então é o nome padrão não não igual de jogo então você escolhe o nome que não esteja ninguém utilizando né e o seu e-mail você recebe um e-mail de bem-vindo welcom bem-vindo que que você vai fazer você vai clicar no link tá pedindo o cartão de créditos e todos os seus dados então o nome sobrenome CPF endereço cartão de crédito como que funciona ele não vai debitado durante
os 12 meses porém se você deixar Algum serviço ligado depois dos 12 meses no décimo terceiro mês começa a Gerar cobrança Então você tem que ficar bem esperto nisso para que caso só queira utilizar o serviço gratuito no décimo segundo mês você fecha Apaga todos todos os seus dados que você deixou servidor história enfim fecha tudo ou você cancela conta para que não cobre no décimo terceiro mês tá então outra dica cartão de crédito se o seu cartão nacional não tiver funcionando nenhum dos seus cartões cria um cartão virtual o cartão virtual funciona todo aplicativo
hoje de banco tem a opção de criar um cartão virtual por 24 horas por 12 meses enfim você define lá o tempo e aí ele cria um cartão virtual é batata vai funcionar para você tá bom então agora vou mostrar para vocês como que a gente cria a máquina virtual na WS [Música] bom galera então estamos aqui na tela da WS tá eu tô aqui então quando você finalizar a compra né não a compra você coloca seu cartão de crédito bonitinho conseguiu o seu cadastro conseguir o seu acesso você vai cair nesta tela aqui tá
o que você precisa fazer né como que a gente cria nossa máquina virtual nós vamos você tem duas opções ou você clica aqui em S2 ou você vai vir aqui ó e vai digitar e C2 ele vai abrir esta tela aqui e como que a gente cria uma máquina né não sei se o painel eu pelo que eu tô vendo aqui o painel não mudou muito do 22 por 23 Então tá praticamente parece que tá bem igual tá com as mesmas informações aqui ó integridade informações do lado então bom mas o objetivo de hoje é
criar uma máquina nova Então vamos criar uma máquina nova Então nós vamos executar uma instância aqui vai abrir essa tela né Vamos dar um nome aqui primeiro no nosso servidor eu vou colocar o nome certeza do canal aqui mesmo tá clique aqui nós temos Qual é a imagem que a gente quer utilizar então você pode utilizar Linux Macbook Windows no meu caso vou colocar o Windows tá importante dizer é que tudo é bem facilitado para você então você não precisa ficar com muito medo de criar uma máquina que aparece aqui ó qualificado para o nível
gratuito tá então como você pode ver ó tem essas opções aqui e aqui embaixo também tem o Windows Server 2012 tá então você tem vamos ver aqui uma duas três quatro cinco seis opções para que você consiga selecionar aí operacional que você quer tá isso aqui Windows então você pode vir aqui em Linux tem mais opções também qualificado para o gratuito e aqui ele te mostra quais são as opções tá no nosso caso objetivo hoje é o Windows nós vamos criar uma máquina Windows aqui o sistema uma coisa que eu vou deixar de dica para
vocês quando você concorda na frente Industrial operacional tô Windows ele é praticamente um Linux Então você ele vai Executar a máquina mas ele é uma tela preta tá então fica muito atento ele é para quem gosta de linha de comando direto o Windows servercore windowspase é o Windows que já vem com sistema operacional bonitinho tá bom e eu vou selecionar o windowspas aqui é o tipo de Instância mesma coisa que em cima Então quando você clica aqui ó você tem várias opções que você pode selecionar várias Não né são duas opções na verdade as outras
são todas pagas Então você tem o ter micro um T1 micro e o T2 micro são as duas opções que você tem para utilizar gratuito As demais que se você selecionar já vai gerar cobrança para você mesmo você estando no nível de 12 meses gratuito gratuito é o que eles oferecem para você e não todo o ambiente tá então aqui você vai pagar você não vai pagar se você selecionar um ter dois micro com uma CPU e um giga de memória então selecionei aqui é um par de Chaves para login isso aqui é para que
você consiga a sua senha do Windows tá então é uma questão de segurança você pode ou não criar eu vou criar tá uma chave que ela vai se chamar clique e vou criar Esse parte Chaves criada aqui ó o grupo de segurança você pode selecionar uma existente caso você já tenha algum ou você pode criar um novo como o nosso caso é tudo novo vou criar como se a gente tivesse acabado né de criar nossa camada de criar conta então você vai criar um grupo de segurança permitir essa RDP Muito importante se você não seleciona
essa opção ela já vem selecionado mas se você desmarca ela você não consegue acessar o servidor remotamente tá E aqui é para quem tem web né Você pode liberar aqui o tráfego por causa da TPS http dentro do Servidor que não é no meu caso eu vou acessar somente o RTP 30 GB mesma coisa a única coisa que é qualificada de espaço disponível é os 30 gigas eles colocam aqui embaixo clientes qualificados para o nível gratuito podem obter até 30 GB se você colocar mais do que 30 não vai funcionar Tá vai te cobrar na
verdade vai funcionar normalmente vai te cobrar tá E aqui então eu vou manter é somente essa casa se você clicar aqui em Adicionar novo volume ele vai criar um novo volume tá então seriam o seio dedo Windows só que você criaria o d já vai gerar cobrança não é o nosso caso vamos manter os 30 para manter o nível gratuito tá outra coisa muito importante que eu acabei esquecendo de dizer é a região então aqui ó eu estou no norte da Virgínia mas o melhor é São Paulo que é o mais próximo né onde eu
estou no Brasil até porque eu gosto de latência Mas você pode escolher outras regiões também na verdade isso era o primeiro passo eu acabei pulando Mas tudo bem eu vou selecionar aqui São Paulo não tem problema eu vou apenas rapidamente refazer aqui o processo o Windows e aqui é o Windows base tô mantendo a mesma coisa tá o nome é Click Windows tipo de Instância T2 par de Chaves eu vou criar um par aqui chamado Click tá criado grupo de segurança ou manter para criar e o RDP tá a mesma coisa e aqui eu vou
clicar em executar Então estou na região de São Paulo e vou Executar a Estância Não deu nem 3 segundos como que eu sei que tá tudo ok É só clicar aqui em log de execução e olha só ele traz todas as informações do Servidor Então não precisa se preocupar que tá tudo aqui tá como que a gente vê a máquina a gente vai clicar aqui ó visualizar todas as instâncias no botão laranja e aqui está a minha máquina chamei ela de clique Qual o processo dela neste momento ela está pendente Então ela está sendo criada
Já estou aqui ó eu tava falando já tá aqui ó executando a máquina Tá bom então já temos a máquina vamos ver como é que tá aqui a máquina vou clicar aqui ó aqui a gente consegue ver nosso IP público tá Ipê privado que seria o público e o privado público que eu vou acessar de qualquer lugar do mundo consigo acessar o privado é quando você tem vários servidores você quer conectar um no outro dentro de uma rede local da Amazon Então você usa pode usar o privado tá isso em linhas básicas né tem muito
mais por trás disso mas esse aqui é só para que vocês entendam então aqui tá Minha máquina tá voltar aqui para instâncias e vou criar uma senha Então como que funciona o processo de criar senha até então você não sabe qual é a sua senha Então você vai clicar aqui para o botão direito em cima desse do id vai vir aqui em segurança e eu vou colocar aqui ó obter senha do Windows lembra aquela chave que a gente criou chamada Click então agora a gente vai carregar ela já coloca aqui o nome dela aqui ó
está associado ao corte Chaves clique então eu vou carregar essa chave para poder conseguir a senha então a última que eu fiz foi essa que essa aqui que tava norte da América mas a chave é a mesma tá só para abrir aqui o que importa é o que tá dentro dela e aqui eu vou descriptografar a senha Então eu tenho aqui qual é o meu usuário administrator tá e aqui está a minha senha que eu vou copiar e já vou colocar ele está copiada aqui copiei e vou dar um ok como que eu acesso servidor
agora esse mesmo lugar que a gente clicou ele da instância lembra que tinha um IP publico nós vamos clicar aqui em iniciar tá conexão remota do Windows só de conexão que já vai aparecer esta informação e aqui nós vamos digitar o IP público que é 18 .261 beleza e agora vou conectar na máquina perceba que eu tô copiando daqui ó do público tá aqui meu usuário é Tiago não eu vou colocar em mais opções e vou dizer que eu quero usar uma conta diferente tá E lá como vocês viram quando o aplicativo obter a senha
ele já me falou que meu usuário por padrão é administrator então administrator e aqui eu vou colar aquela senha Que Nós criamos tá no servidor e Vamos conectar aqui o certificado você pode por que sim né para manter até um nível de segurança melhor e já está conectando a minha máquina Você viu que é coisa de três minutos você consegue criar uma máquina virtual Já começou a trabalhar esse vídeo deve ter um pouquinho mais que eu tô explicando mais mas se você for direto nas criações você vê que você consegue criar uma máquina em menos
de 3 minutos é muito rápido serviço da Amazon é muito intuitivo e muito fácil de utilização E também como você viu obter a senha é muito simples e muito fácil né do administrator já consegui a senha já estou conectado e tudo isso em menos de 3 minutos tá então aqui já estou no meu servidor eu tô conectado no meu servidor tô no meu IP público tá e já posso usar a minha máquina virtual na nuvem Então se era este a dúvida de vocês Lembrando que essa máquina fica disponível para você durante 12 meses gratuitamente pela
Amazon e uma coisa muito importante faltando um mês para encerrar o seu contrato eles te mandam uma mensagem dizendo que o seu período de 12 meses está sendo encerrado né te dar um aviso então fica muito tranquilo você vai receber o e-mail da Amazon falta no mês para encerrar sua cor os seus 12 meses então caso você não queira continuar com a máquina você vai entrar neste mesmo lugar aqui aqui em estâncias vai clicar aqui selecionar esta opção e aqui você vai clicar em encerrar Instância tá E que você encerrar encerrar ele se a máquina
tá ligada e dá o stop na máquina e apaga na máquina para não gerar cobrança tá muito simples clicou aqui Estado de distância encerrar Instância Não se preocupa que não vai gerar nenhuma cobrança para você depois dos 12 meses Tá bom então é isso galera Espero que tenham gostado do vídeo Não esquece de se inscrever no canal que isso é muito importante ajuda muito o canal a inscrição eu tô sempre criando coisas novas próximo vai ser da Google eu vou tentar fazer de novo ali babá para 2023 então tô criando sempre novos vídeos para trazer
para vocês e esse é um vídeo muito interessante que você tá começando na área digital na área de TI já quer começar na nuvens acompanha o canal que eu tô sempre trazendo coisas novas né para criação de máquinas e máquinas gratuitas para que você possa entrar neste mundo conhecer o mundo né gratuitamente e você possa ir Claro começar a aprender mais coisas dentro do painel como eu falei para vocês se você clicar aqui em série em aws não tem só esse serviço como eu falei no começo do vídeo também tem vários serviços gratuitos para você
utilizar e trazer para sua empresa melhorias trazer para o seu negócio que é muito importante essas informações beleza um grande abraço galera Valeu fui [Música] [Música]
Related Videos

23:57
Criando Máquina Virtual WINDOWS Grátis (GC...
CLIIK
8,389 views

19:46
Trump on Upholding Constitution: "I Don't ...
The Daily Show
5,423,157 views

19:00
Lawrence: Retreating on tariffs 'confused ...
MSNBC
669,200 views

18:43
Richard Hammond VS James May – Plane vs Ca...
DRIVETRIBE
820,459 views

24:22
Desenvolvendo com IA no VSCode usando o Am...
AprendaAWS
31 views

15:46
Amazon EC2 | O que é? Para que serve? Tuto...
Descomplicando Cloud
660 views

23:54
Getting Started With AWS Cloud | Step-by-S...
Travis Media
152,479 views

8:36
Trump’s announcement does NOT go as EXPECT...
Brian Tyler Cohen
214,216 views

47:13
build your own cloud
NetworkChuck
2,411,230 views

19:46
Man Utd, Spurs & Chelsea INTO FINAL! 🔥 | ...
TNT Sports
134,012 views

16:39
Criando uma máquina virtual Grátis (EC2) n...
CLIIK
30,700 views

20:54
Criando uma Máquina Virtual no Amazon EC2 ...
CLIIK
2,500 views

27:14
AWS Networking Basics For Programmers | Ha...
Travis Media
190,444 views
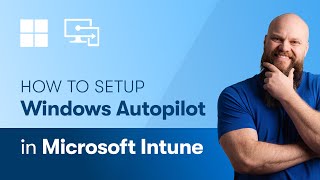
26:10
How to Setup Windows Autopilot in Microsof...
Jonathan Edwards
118,793 views

11:06
Newly elected Pope Leo XIV is a Chicago na...
NBC News
642,366 views

2:19:56
British Kids Swap Schools With USA School ...
Channel 4 Documentaries
659,272 views

19:31
O que é AWS EC2? Pra que serve e como extr...
Garagem do Inventor
29,511 views

12:52
Tutorial | Criando uma máquina virtual no ...
CLIIK
79,975 views

21:49
STRIDE Threat Modeling for Beginners - In ...
Netsec Explained
63,656 views

42:50
#48 - Passo a passo: Como criar seu Servi...
Hackone | CCIE Lucas Palma
10,217 views