Resumo DIRETO AO PONTO - Sistema Operacional Windows - Informática Concursos (Prof Danilo Vilanova)
59.76k views12011 WordsCopy TextShare

Professor Danilo Vilanova
Conheça o Projeto StarT - Comece a gabaritar informática
⭐ Curso completo com vídeo-aulas Apostil...
Video Transcript:
[Música] fala meus amores Bora agora a gente vai estudar um pouquinho sobre sistema operacional vamos falar um pouquinho do Windows o seu edital quando aparece o sistema operacional naturalmente ele já tá lhe falando sobre software os conceitos de programas tudo que envolve programa E aí quando Fala especificamente Qual é o sistema operacional a gente precisa estudar baseado dentro desse sistema operacional exatamente isso que a gente vai fazer hoje a gente vai estar o Windows eu vou mostrar para vocês de forma bem direta bem rápida tudo que poderia aparecer para o sistema operacional Windows fechado vou
resumir aqui horas e horas e horas de aula e um conteúdo incrível que eu tô enxugando aqui para vocês para que vocês entendo tudo aquilo que pode cair tudo bem Vou colocar aqui na tela a gente vai acompanhar junto na tela alguns pontos importantes que aí você vai precisar anotar sobre o Windows entre eles primeiro ponto importante que você vai precisar anotar sobre o Windows são as características antes mesmo da gente falar do Windows de software de ela entendeu o que é que é um software aí eu queria que você colocasse Exatamente isso aqui ó
software software toda vez que usar esse termo software isso aqui é um ata software está relacionado a programas programas então nós estamos falando de programas software é programa e esses programinhas aqui que a gente tá mencionando eles podem ser de diversos tipos que daqui a pouquinho a gente vai mencionar mas a princípio saber que software é programa programa é a mesma coisa que aplicativo tá daria no mesmo esses programas quando eles são criados eles vão precisar tá de uma receita pense assim comigo você quer fazer uma pizza eu amo fazer pizza tá você quer fazer
uma pizza bem gostosa só que para você fazer essa tal dessa pizza bem gostosa você precisa saber a receita como é que faz a massa Quais são os ingredientes o que é que você vai colocar no recheio concorda comigo então você vai começar a procurar como é que se faz uma pizza aí você procura a receita a receita vai falar um bocado de coisinha ali que só entende quem sabe um pouquinho de cozinha você pegar uma pessoa que não sabe nada de cozinha você já pega farinha de trigo Ok só sei que é farinha mas
é o que tem gente que não vai entender o que é então a receita é algo específico que só entende aquelas pessoas conseguem mexer com isso quando a gente diz que vai criar um software a gente precisa criar códigos de programação tá a programação é feita para que eu coloque código código código código código código código código e quando eu finalizar Isso vai virar um programa isso vai virar algo executável Isso vai virar algo utilizado pelo usuário Mas se a gente for olhar na que é a mesma coisa assim rapaz olha a receita você olha
a receita não dá vontade de comer não só dá vontade de comer quando você olha para Pizza a mesma coisa aqui ó olhe para o código não dá vontade de usar computador não quando se usa código isso é coisa de doido tá programador desenvolvedor então a gente não olha código mas é importante estar ciente de algum de uma parte específica disso daqui existem dois tipos de código existe o código que a gente vai de código fonte tá existe o código fonte considerado o software de código proprietário e existe o software de código livre existe o
código fechado existe o código aberto aqui é simplesmente aqui que eu quero que você saiba se ele menciona que um software um programa ele é considerado proprietário o que é que isso quer dizer quer dizer que você vai ter a liberdade para usar esse programa E o que mais nada mais só usar você vai poder utilizar o programa mas não pode fazer mais nada além disso E aí eu posso chamar de código fechado código proprietário Seria a mesma coisa você em qualquer lugar Pode ser na casa do amigo pode ser num restaurante Pode ser na
pizzaria pode ser em qualquer lugar lugar que você chegar essa pizza eu quero comer ele vai lá ele entrega pizza aí você chega e diz assim aí agora me liga aí como é que você fez Talvez ele Diga assim não moral aqui é para você comer use Coma agora me pergunta nada não isso aqui como foi que fez É cada uma vai procurar saber outro canto então aqui seria código fechado proprietário e Tem empresas que são exatamente assim que não querem passar como eles fizeram empresas como Microsoft que criou lá o Windows o Microsoft onde
tem Word Excel PowerPoint tudo isso é proprietário fechado eles criaram um código e até hoje ninguém sabe como é esse código isso é software proprietário já um software aberto o outro exemplo seria Adobe que é proprietário já um software aberto ou considerado livre ou mesmo seria o termo Open sours Open sours código aberto ele possui várias liberdades que agora ele não é mais fechado agora ele aberto então ele tem liberdade para modificar estudar distribuir adaptar o que quer dizer com isso quem softwares Livres softwares você pode Além de usar o programa você pode saber como
ele foi feito visualizar pode estudar o código modificar o código rede distribuir o código adaptar esse código para outros dispositivos você faz aquilo que você quiser e exemplos para prova seria o nosso Linux seria o libreoffice seria o Mozilla Firefox são softwares considerados Livres tá eu tô te mostrando isso aqui isso aqui não aparece muito mas quando aparece aqui é uma pegadinha para quem não sabe tá então é uma coisa básica que você vai guardar assim ó software proprietário permite que só use solta livre permite além do uso modificação estudar distribuir adaptar o código isso
é mais para programadores do que para pessoas tá certo é outro detalhe importante aqui tem nada a ver com dinheiro se a questão do céu é o software proprietário é pague o livro é gratuito errado errado tem a ver com a possibilidade de visualizar o código a receita ou não não com dinheiro tá certo então código ou software de código fonte fechado o proprietário é o caso do nosso Windows que a gente tanto vai estudar hoje vamos lá e um sistema como Windows para funcionar ele vai precisar do que a gente chama de sistema computacional
o que é o sistema computacional é o que compõem o que compõem o sistema é o que compõe o programa e a gente usuário a gente fica aqui ó só esperando a gente quer clicar a gente quer ver a gente quer dar umas paradas nos paranauê a gente quer endoidar o sistema a gente quer fazer loucuras né só que para a gente fazer Essas loucuras dentro de um computador no celular de qualquer coisa a gente vai precisar de um sistema operacional que se for para computador pode ser Windows portanto a gente tá falando aqui ou
lindo se fosse para um celular seria o Android seria o iOS seria o qualquer outro sisteminha mas que seja um sistema operacional tá utilização de sistema operacional e a gente vai precisar também de peça O que a gente chama de hardware é peça tá software física Então vamos lá o que é que compõe um computador o que compõe é são as peças são os programas sistema operacional e o usuário é o que compõe então o sistema computacional Depende de usuário software beleza Tá certo que eu tô dizendo aqui agora vamos lá para que uma peça
seja entendida por um programa vai precisar de ajuda tá eu gosto de assim ó o rádio é como se fosse nosso corpo carne carne e o sistema operacional o software é como se fosse espírito espírito santo tá a força que nos move você não consegue ver sabe que a energia que tá dentro de você então existe um computador a parte física e existe o software os códigos tá eu que estaria na sua mentezinha e botando tudo para funcionar para que isso tudo aqui funcione bem o sistema operacional Depende de um Kernel que é o Kernel
Kernel é o núcleo do sistema operacional é como se fosse o coração da máquina a gente fala que ele como se fosse um coração da máquina porque todo o sistema é mono lítico Isso quer dizer só tem um só tem um Kernel e todo o sistema operacional tem que ter um todo o sistema operacional tem que ter um Kernel o Kernel é considerado monolítico de novo o que que é o Kernel é o que faz o controle entre as peças entre o hardware e o software os programas Quem faz o controle gerenciamento a a conversa
entre hardware e software é o Kernel fechado então kerna o núcleo do sistema ele é responsável pelo gerenciamento da da comunicação entre peças e programas e aqui o usuário não tá querendo nem saber de nada disso eu sei que enquanto eu falo você tá dizendo mas que merda mas que besteira mas para que eu quero saber disso porque realmente usuário só tá pensando em usar os vários só quer cade bora deixa eu clicar aí por isso que foi criado aqui que significa interface gráfica gráfica interface gráfica do usuário interface gráfica do usuário quer que seria
interface gráfica do usuário interação gráfica com usuário é o clique no mouse é o botãozinho clica ali no x clica ali na bolinha clica no sei da onde é o botão aqui isso é visual Você visualiza e sai utilizando o sistema interface gráfica todo o sistema operacional quando ele vai ser criado né é criado exatamente isso é criado a Gui a interação gráfica por exemplo no Windows a gente tinha Aero foi para metro e são nomes que eu não quero que você guarde não dificilmente é cobrado isso aqui a gente vê em questão mas só
para você saber que a cada nova atualização do sistema quando se cria um sistema geralmente o que se modifica o que se cria o que é de novo esse tal de Gui interação gráfica e a gente vai precisar do Shell o Shell é o interpretador interpretador de comandos interpretador de comandos O que é que faz o Shell o que é que ele faz ele é o responsável por colocar os códigos nos botões colocar os códigos dentro das operações o dar exemplo tá eu apertei aqui no meu computador o menu iniciar e digitei CMD e apertei
entre aí ele me aparece esse programinha aqui ó esse é o prompt de comandos Antigamente ele tem um programa chamado msdos hoje pronto te dê comandos é exatamente isso aqui ó tela preta letra branca como é que se usava o computador antigamente só desse jeito aqui deixa eu ver minhas pasta pau Ele toma você tem essas pasta aí Ah não quero essa não vou voltar para parte anterior voltou Então me mostra qual que é que tem nessa tome mostrei que é o que mais Ah eu queria que você criasse uma pasta micadita tá tá então
aqui gente é tudo digitando digitando digitando digitando comandos Vou digitar aqui Exit que seria o comando de sair pronto fechou o programa E aí a gente sabe que antigamente as pessoas que queriam usar computador tinham que saber esses comandos hoje não porque não porque hoje tem botãozinho para a gente clicar hoje tem aqui mas o Shell continua existindo só que ele fica atrás dos botões Então tem um xizão lá que você quer clicar para fechar atrás do xizão vai ter o código dele que quando você clica no x O que funciona é o código né
o botãozinho que funciona é o código tá atrás dele você entendeu então usuário visualiza giz interface gráfica visual gráfico beleza E esse gráfico se transforma em um código nenhum código nenhum comando Esse comando será interpretado pelo sistema operacional e aí talvez uma peça talvez não sempre uma peça vai precisar funcionar nesse momento aí o Kernel é que vai avisar a peça bora quer fazer isso o cara quer fazer aquilo entendido então sistema computacional é composto por usuários software sistema operacional e hardware entre usuário sistema operacional existe a interface gráfica do usuário perfeito e também o
Shell que é o interpretador de comandos perfeito o sistema operacional Depende de um Kernel correto todos os sistemas operacional possui um Kernel correto o sistema operacionais possuem apenas um Kernel por isso são chamados de monolítico correto Então são todos os termos que eu tô dizendo para uma questão seja correta aí sem entender o que é sistema computacional vamos seguir só cai muito isso não não cai muito não mas é bom você entender um pouquinho vamos seguir E aí dentro do computador o que funciona são dados e informações o que que são Dados dados são elementos
soltos sem contexto informação são elementos contextualizados tá vou te explicar de forma básica aqui na aplicação da informática a gente precisa de dado de informação de pessoas que seria conhecimento e de Sabedoria que a melhor tomada de ação a gente vai lá e começa a adicionar dados olha o exemplo fui lá e coloquei José da Silva meu computador que desgraça é isso José da Silva sei lá o que é isso aí eu botei lá 200 meia um quatro cinco nove nove eu traço zero meu computador esse bicho tá ficando é doido tirou marcou não quero
nunca vi não para que isso não tô entendendo nada aí depois eu vou lá e coloco introdução a bioestatística no computador tá é doido aí depois eu junto tudo e coloco no formulário que diz o José da Silva com a matrícula tarara está escrito na disciplina introdução a bioestatística Opa agora vamos contar o cara gerou um negócio aqui interessante Então os dados são elementos sem contexto que geram informações e quem é que usa dado e quem é que usa informação quem é que cria informação pessoas que a gente chama de detentor de conhecimento e o
computador ele serve para fazer esses cálculos para fazer essas operações para que as coisas funcionem então um sistema de comunicação na informática Depende de dados vários dados quando junto vários dados eles geram informações isso tudo é valioso é tanto que a gente pode mencionar que isso aqui é o valor da empresa Tá certo que se menciona aqui mas é basicamente para você entender o que é um dado o que é informação meus amores entenda o seguinte eu não quero que vocês fiquem muito preocupado com aquilo que é muito difícil isto aqui vai começar a entrar
naturalmente na sua cachola com o tempo e quando você começa a resolver questões enquanto isso nada de preocupação depois é resolver muitas questões se possível pego questões comentadas Tá bom vamos lá vamos seguir E aí a gente precisa entender alguns tipos de softwares eu já sei que existem softwares software programa e programa precisa de dado todos os dados são são capturados para gerar informações e obviamente para o usuário e aí a gente tem vários tipos de programas tipos de softwares entre eles a gente vai classificar aqui de três formas diferentes existem softwares chamados de softwares
básicos que são aqueles softwares que são utilizados e são indispensáveis exemplo nós temos o sistema operacional Windows Windows Android IOS são sistemas operacionais e são indispensáveis tem como você usar um computador sem ele não tem por isso ela é básico software chamado driver com R no final tá driver quando tem drivers com s no final é porque ele tá falando plural Mas seria driver com R no final são programas úteis para fazer as peças funcionar toda a pecinha tem um driver toda peça tem um programa tanto você compra a impressora vem um CD de instalação
aquele CD de instalação é considerado driver driver com R no final certo e nós temos o firmware que é um software embarcado é um programinha que ficar dentro do sistema que já vem instalado quando a gente compra a peça já vem um programinha lá dentro tá aí você não pode fazer alterações são termos técnicos difíceis mas aqui é basicamente o principal é sistema operacional entender que ele é um software básico e vamos entender a diferença desse principalmente sistema operacional para os outros a gente também tem softwares considerados aplicativos um software aplicativo é aquele que serve
para usuário é o que a gente vai usar a gente usa aplicativos exemplo você vai lá e quer abrir o Word isso é um aplicativo porque tá servindo para você Ah você quer criar uma planilha Você tá em um aplicativo serve para você você quer um slide um PowerPoint serve para você você quer o right é o cálculo Photoshop jogos tudo que for para o usuário vai ser considerado aplicativo Então pensa aqui ó quem é que usa aplicativo usuário usuário aplicativo tá E existe um termo Zinho que é considerado chamado utilitário que é muito parecido
com aplicativo só que agora utilitário ele serve ele é útil ele serve para o sistema ele é útil para o sistema tá exemplo nós temos alguns utilitários no Windows isso aqui cai muito em prova de tudo que eu tô te falando até agora com mais carinho para você é esse daqui existem vários utilitários ou seja programa azul úteis para o sistema operacional entre eles o que mais cai é esse aqui ó desfragmentador de disco hoje chamado também de otimizar unidades dentro do seu computador existe esse programa seu apertar aqui mas não iniciar e escrever otimizar
eu tô apertando você não tá visualizando porque eu tô com duas telas mas eu vou dar enter aqui no programa que me apareceu é esse programinha aqui ó otimizar unidades esse programa mostra que eu estou com um SSD nesse computador e eu posso clicar aqui em otimizar aí ele vai organizar o disco para aumentar o desempenho e aumentou o desempenho com detalhes Isso serve para HD e não para SSD que é uma peça muito mais rápida que não precisa de organização mas é útil tá então desse fragmentador é um programa que não serve para usuários
serve para o sistema porque ele vai melhorar alguma coisa do sistema existem programas como limpeza de disco você pode colocar bem no iniciar escrever o nome limpeza de disco e da Inter e aí vai aparecer um sistema com esse aqui ó limpeza de disco Ó tem arquivos temporários arquivos da internet relatório de Cash lixeira você quer excluir tudo aí você seleciona manda excluir tudo que aquilo vai fazer economizar espaço do seu sistema do seu HD ou do seu SSD telecomisa o espaço do disco existe um antivírus que faz uma limpeza de programas maliciosos e é
do sistema não é que ele vai tirar o seu vírus você tá gripado ele vai passar o antivírus não existe isso né filho então não é para você é para o sistema antivírus é para o sistema nós temos o Firewall seria considerado a nossa barreira protetora segurança né faz uma proteção externa quem tentar entrar no meu computador primeiro precisa passar por ele pelo Fire O WinRAR que é para compactar o zipar vários arquivos eu pego junto vários arquivos e transforma em apenas um eu posso fazer isso temos o backup que seria cópia de segurança temos
o Clean que também faz o mesmo papel aí de uma limpeza de disco organização e assim por diante não existem vários programas utilitários o importante é saber a diferença o aplicativo é para usuário utilizar utilitário é para o sistema é para o computador alguma coisa boa vai acontecer para ele e não para mim necessariamente tudo bem dúvidas não escutei então vou passar vamos lá essa aqui já comentou aí a gente entra na parte do Windows que é o que eu quero vai ser massiva aqui com vocês isso tá falando do Windows o sistema operacional Windows
ele passa por uma história gigantesca e ele vai melhorando vários e vários anos por exemplo em 95 eles criaram o Windows 95 em 96 eles criaram o Windows NT em 98 eles criaram o Windows 98 ficava fácil assim né em 2000 eles criaram o Windows 2000 o Windows ME depois eles criaram o Windows 2000 de novo e aí atualizaram para o Windows XP que aí eu acho que é um dos mais conhecidos Windows XP aí em 2006 eles lançaram o Windows Vista que foi uma porcaria por isso que logo na seguinte eles tiveram que pensar
numa próxima geração e começaram a construir o que saiu em 2009 que é o Windows Seven Windows 7 passou-se três que eles gostam de atualizações de 3 em 3 anos viu aí eles criaram Windows 8 que ninguém gostou de novo foi uma porcaria aí eles pensaram Vamos criar um novo rápido e aí eles passaram três anos e lançaram o Windows 10 Windows 10 foi lançado em 2015 e hoje em provo que mais cai é o Windows 10 ainda só que já existe essa telinha aqui que vocês estão vendo ó que é o Windows 11 o
Windows 11 que já existe e que parece aparece pouquíssimas questões baseadas nele tá bom mas com o tempo obviamente daqui a sei lá seis meses já começa a aparecer uma porrada de questões baseada nisso e tudo que a gente estuda serve para todos tá serve para todos entender que existem várias versões distribuições diferentes que elas foram melhorando ao passar do tempo características dentro do nosso sistema operacional Vamos fazer um resumo baseado nele primeiro para esse sistema operacional funcionar é bom que você guarda isso aqui ó ele precisa de um sistema de arquivos o sistema operacional
ele só irá funcionar se ele tiver um sistema de arquivos Professor O que é sistema de arquivo sistema de arquivo é a forma de organização no disco eu preciso organizar o meu HD eu preciso por exemplo Imagine que você tem um guarda-roupa aí você tem lá no guarda-roupa e você sabe ó essa sessão aqui eu vou botar calça essa daqui eu vou colocar blusa essa daqui eu vou colocar camisa social essa daqui eu vou colocar cueca essa daqui eu vou botar calcinha essa daqui eu vou colocar meia essa daqui eu vou colocar não sei você
vai organizando né E você já sabe que existe cada posição você coloca uma coisa diferente Isso é uma forma de organização sua porque se outra pessoa qualquer chegar na sua casa e abrir seu guarda-roupa de isca e bagunça não usa assim não porque cada um vai ter uma organização diferente tá e o sistema operacional Windows tem uma organização chamada sistema de arquivo e o nome dela é sistema ntfs sistema ntfs que tem duas características positivas de prova primeiro é através desse sistema que a gente vai poder ter segurança no disco porque a gente vai poder
pegar o HD lá no disco você disco d e vai poder aplicar uma política de segurança que a gente chama de cripto grafia e a gente vai poder aplicar o que a gente chama da criptografia Big Locker que é para proteger um disco inteiro ou se eu quiser eu protejo somente algumas pastas criptografia e ef e f S Então os bug agora são as duas criptografias aplicadas numa unidade que você pode aplicar vamos lá Imagine que esteja aqui ó no disco vamos aqui ó tô no computador aí no meu computador tem assim ó diz colocar
você né tá aqui ao Windows tá no disco citar com o botão direito eu poderia clicar em formatar ele não vai deixar eu formatar porque ele tá dizendo né amigão tem um Windows aí não tem como formatar não porque quando formata paga se fosse um outro HD ele deixaria se fosse um pen drive ele deixaria aí ele poderia aparecer outro sistema de arquivo como fato que é universal mas vou clicar aqui ó botão direito e propriedades e aí ele mostra para mim aqui na tela as propriedades do Windows Qual é o sistema de arquivo que
ele tá usando olha aqui ó sistema de arquivo ntfs e é por conta desse sistema nerfs que eu posso ir aqui no chamado segurança eu posso clicar em segurança e eu vou poder definir quem vai poder usar mexer trabalhar é ler editar gravar quem vai poder fazer o que eu quiser dentro desse sistema operacional tá eu clico aqui eu posso definir permissões permitir ou negar acesso gravação leitura o que eu quiser então é por causa desse sistema de arquivo que eu consigo fazer isso e também esse sistema de Arquivo ele é interessante porque ele já
cria já por exemplo uma pasta de bibliotecas que são as pastas que a gente mais usa a área trabalha documentos download imagem música objetos vídeos isso daqui ele já criou sozinho eu não preciso criar porque ele sabe que existem pastas que são muito importantes para um usuário aí ele já queria para mim aí eu vou lá e abra uma parte vou abrir uma pasta e aqui em cima eu vou ter a minha o meu caminho por exemplo aqui iTunes o JW JW librar se eu clicar aqui em propriedades ele vai me aparecer Qual é o
caminho olha aqui ó local tá em que local tá no disco local C na pasta usa na parte da Danilo Vila Nova na pasta music então eu tenho um caminho para essa pasta isso só existe essa ideia de caminho de a clique aqui depois ali depois ali depois aqui vai em documento depois plano depois não sei o quê isso só existe por causa do sistema de arquivos é esse sistema de arquivo que faz tudo funcionar deu para compreender são sistema de arquivo é a forma de organização do disco Esse sistema é bom ele é seguro
e eu posso utilizar arquivos de qualquer tamanho dentro dele isso é bom e eu tô falando isso porque existe um outro sistema que é chamado fat FAT32 fato 16 que ele primeiro é inseguro você não pode aplicar criptografia tá inseguro inseguro só os arquivos de até 4 GB ou seja um arquivo gigante eu não posso botar no pen drive porque porque por padrão pen drive vem no sistema de arquivo Fight Se eu quiser eu posso formatar o meu pen drive trocar o sistema de arquivo para ntfs então sistema de arquivo é basicamente a forma de
organização do disco o Windows tem o dele que é chamado NFS o Linux teria o xt xt2 assistir4 assistir 53 é o raiser tá Existem várias vários sistemas de arquivos dentro do Linux segundo ponto sobre o sistema operacional Windows ele não é case sensível o que que isso quer dizer ele não sabe a diferença entre maiúsculos e minúsculos exemplo se eu vir aqui nessa pasta ó Nessa pasta Se eu tentar criar uma outra pasta Vou colocar aqui ó Ctrl Shift N para criar uma nova pasta vou colocar essa outra pasta só que agora eu vou
colocar com o ry maiúscula então um tá minúsculo tá maiúsculo ele vai dizer o bonitão das tapioca antes você pode mesclar para que que você vai ter duas partes com o mesmo nome mestre aí junto com a outra vai aí eu poderia dar um ok para poder mesclar e Juntar uma pasta com a outra entendeu então ele não permite eu ter duas partes uma maiúscula e minúscula porque para ele ambas são iguais no Linux eu poderia aqui eu não posso tá então ele não é aquele sentido ele não sabe a diferença do maiúsculo por minúsculo
Outro ponto importante é o caminho dos caracteres do local onde você coloca o arquivo ele não pode ultrapassar 260 caracteres que é que eu quero dizer com isso botão direito propriedades aí ele vai mostrar que o local do arquivo local do arquivo né local do arquivo esse local aqui cada letra pontinho todos os caracteres são contados Então você dois pontos barra u s e RS da Barra tá tá tá cada um deles é considerado um caractere então eu não posso ultrapassar 260 caracteres no caminho o que é que isso me ajuda a entender que a
questão ela não pode lhe falar não pode ter uma questão dizendo assim ah só pode existir 50 páginas dentro da outra questão errada não existe um limite definido entendeu não posso dizer assim ah só pode existir não sei quantos não posso não posso posso colocar quantos quantas pastas eu quiser contanto que não ultrapasse 260 caracteres no seu caminho na sua estrutura uma dentro da outra dentro da outra dentro da outra não pode ultrapassar 260 caracteres por isso recomendável é colocar partes com nomes pequenos arquivos com nomes pequenos e por fim existem caracteres proibidos no Windows
quando você for digitar nome de arquivo de pasta esses caracteres eles não podem ser digitados barra dois pontos asterisco interrogação aspas duplas maior que menor que travessão não pode professor e o resto o resto pode que não pode é isso aqui vamos lá dar exemplo vou aumentar isso aqui só para você utilizar o tamanho do nome da pasta um pouquinho maior eu posso ver aqui ó em nome e tentar que eu sei que tem gente que faz assim ah eu vou botar aqui ó eu tô usando em 10 barra barra Ô gente tô querendo botar
a data não consegue porque é que não consegue não consegue porque ele tá dizendo ó amigão eu não posso colocar esse esse caracteres aí ó tá esse caracteres são proibidos/2 pontos não pode não pode não pode acabou você não vai conseguir colocar entendeu ai professor e ponto ponto pode fim de Cristo que não pode é isso aqui exclamação pode filho de pode tudo pode o que não pode é o que tá aqui tá E para decorar isso daqui seria assim ó dois pontos não pode as aspas não pode o asterisco Beijinho no Ombro não pode
ó vamos fazer um desenho para você entender as características proibidos travessão barra para um lado barra para o outro maior que menor que também não podem E hoje é proibido falar o sexo de alguém cada um tem que tomar conta do seu sexo então interrogação acabou sem preconceitos e acabou pronto tá aí caracteres proibidos são esse daqui ó é alguém fazendo assim ó é alguém fazendo assim são as características proibidas Esses são os caracteres proibidos não posso colocar em nome de arquivo de pasta nenhuma que ele não vai permitir e também cai muita questão disso
daqui pegadinha de prova tá bom vamos seguir Bora mais além disso temos que saber também que dentro do Windows eu posso visualizar e organizar estruturar os programas padrões para cada arquivo cada arquivo abre de um por um determinado programa vou dar um exemplo se aqui é arquivo de música vamos lá só tem uma música aqui Ó você vê que no final tem o nome MP3 Dá para ver que tem o nome lá no final tem MP3 né MP3 O que é que seria isso não dá para ver mais não MP3 é o tipo é o
formato se eu apertar com o botão direito propriedades ele vai me exibir ele vai dizer Ô amigão esse arquivo está no tipo de arquivo esse tipo de arquivo é arquivo MP3 e ele vai abrir com Grove music é o programa da Microsoft de música que é ridículo por sinal Ele tá dizendo quando você botar para abrir vai abrir com esse programa viu aí eu posso escolher outro programa para abrir esse mesmo arquivo legal né E isso serve para tudo se eu criar aqui um arquivo Vamos criar um arquivo Eta filho da mãe tá bom tá
ótimo botão direito demorar assim para abrir imagina o resto botando direito aí o criativo do Word ó botão direito no arquivo do Word propriedades o que que ele vai aparecer Ei filho agora esse é um tipo de arquivo Olha o final ó doc x Então a gente tem que saber quais são os formatos que existem e quais são programas que abrem esses arquivos específicos e obviamente eu posso alterar e definir outros padrões eu posso dizer não eu quero que toda vez que eu for abrir agora esse arquivo abra por esse abra por aquele abra pelo
outro outro então posso escolher qual o programa Vai abrir esse arquivo professor é possível alterar o tipo do arquivo formato tipo sair de Doc x e colocar um outro pode talvez não funcione dependendo do formato que você coloque Mas é possível sim é possível então vamos lá a gente vai precisar guardar aqui alguns formatos alguns tipos de arquivo comuns entre eles existem formatos de imagem imagem como jpg png bitmap ou bmp tiff são formados temos o gif também não coloquei aqui mas temos o gif são formados comuns de imagens jpg poderia aparecer como jpg não
tem problema viu jpg JPEG não tem problema vamos nessa se fosse falar de arquivos de texto ó o documentos vão pensar que em documentos né arquivo de texto seria o tal do Doc e no mais novo o Word é docx no final se for de planilha planilha seria XLS Como é o mais novo é XLS X no final Esse é o Excel que usa PDF é considerado arquivo portátil TXT é arquivo de texto quem abre o bloco de notas rtf é um arquivo de texto também em formato simples que geralmente Quem abra WordPad avi move
MP4 MKV FLV a cantada nerd me pegue e me pegue todos esses aqui embaixo são para vídeo todos esses são de vídeo e eu poderia ter outros formatos também como por exemplo esses três aqui embaixo tá errado né não é isso não é isso ra Zip e ISO são formatos de compactação compactação tá E estesbates são arquivos executáveis executáveis arquivos de execução são os arquivos e x e arquivos executáveis tranquilo tá aqui são tipos de arquivo formatos comuns de arquivos que poderia aparecer Professor Windows exibe exibe Mas eu posso também clicar aqui em exibir e
dizer assim ó e extensões de nomes de arquivos se eu clicar eu tô dizendo assim eu não mostrei não tá vendo que sumiu agora o MP3 ó se eu clicar de volta extensão Mostra aí qual é aí ele vai mostrando ele pode mostrar ou não a extensão Você que escolhe e também você pode mostrar ou não os itens ocultos você pode escolher aqui vamos lá sequência então tipo o formato de arquivos mais comuns São esses os que mais caem são formados de imagem e de vídeo e executáveis tá vamos lá sequência dentro do Windows também
nós temos vários gerenciadores que aparecem prova Claro primeiro deles tá aqui o nome gerenciador de tarefas tem uma tecla de atalho para abrir ele esse gerenciador de tarefas abre com a tecla de atalho Control shift esc antigamente era contra o alt Dell o control ainda abre só que de forma indireta a tecla de atalho de forma direta para abrir o gerenciador tarefas é ctrl shift esc control shift esc aí o que que faz duas questões de prova tá primeira delas qualquer detalhe para abrir o gerenciador tarefas contra o shift Ask segunda seria o que é
que faz o gerenciador tarefas primeiro exibir os processos exibir os processos Ou seja todos os programas que estão abertos nesse momento todos os programas em aberto todos os processos em aberto tantos do usuário quantos do sistema e mostra para mim Quantos por cento eles estão usando de cada peça do computador Quantos por cento da CPU eles estão usando Quantos por cento da memória eles estão usando o que é que o Google miserável faz ó eles bagaça com a nossa memória O que é que o disco HD tá usando quer que a rede está usando aqui
o rgpu que é o gráfico tá usando ele mostra a porcentagem de cada uma das peças a gente percebe se tem alguma peça que tá aqui que deveria estar melhor tá nesse caso aqui é memória tá exagerando na memória e em desempenho aqui ó o item desempenho vai mostrar a mesma coisa só que mais detalhada vai mostrar o desempenho das peças quanto é que cada peça tá usando e porque em que hora piorou em que hora melhorou vai mostrar Exatamente isso além de mostrar também em inicializar os aplicativos que estão ligando que estão iniciando junto
com Windows Quando você bota o windows para funcionar junto isso aqui vai iniciar os programas que estiverem aqui então o gerenciador de tarefas exibir os processos em aberto perfeito se um processo tiver aberto e tiver travado o que é que eu posso fazer eu posso selecionar o processo e clicar lá embaixo em finalizar a tarefa que é para ele fechar mesmo que você não esteja conseguindo fechar no xizinho você fica apertando lá no xizinho fecha fecha fecha e nada de fechar aí o que é que você pode fazer abre gerenciador tarefas e fecha tarefa por
aqui Além disso ele exibir as peças e o seu desempenho de cada uma delas e ele vai exibir também a opção de inicialização Quais são os programas que estão ligando junto com ele do lado direito eu tenho um outro gerenciador que é o gerenciador de dispositivos dispositivo é peça tá dispositivo é a mesma coisa que peça dispositivo é peça e aqui o que eu tenho é a exibição de todas as peças de todos os componentes do computador e ele tá me mostrando que todos eles estão funcionando porque se não tivesse ele aparecer aquele triângulozinho com
exclamação para dizer amigão esse negócio aqui tá um bagulho viu ou então ele apareceu um xizinho para dizer olha essa peça aqui não tá funcionando não e aí eu ia poder fazer a verificação dos drivers eu poderia fazer a verificação das dos programas dessa peça que o Windows tem essa capacidade Tá vou botar em tela cheia para você ver quanto eu tomo igual da água aqui Bora lá Durma não viu Durma não só tô começando Vamos então o Windows tem gerenciadores entre eles gerenciador tarefas exibir os processos em aberto gerenciador de dispositivo exibir todas as
peças e os seus drivers e os seus programas para ver se estão instalados ou não além disso nós temos o gerenciador de configurações eu acho que esse é o que tá mais caindo tá gerenciador de configurações É só você clicar no menu iniciar aqui embaixo na barra de tarefas tem o menu iniciar E aí você vai ter aqui a opção chamada a opção configurações clicando em configurações é óbvio ele vai mostrar todas as configurações do sistema como por exemplo você vai poder localizar configurações do sistema verificar a tela Personalizar tela o som vai estar saindo
certinho as notificações ver as notificações estão saindo a energia você vai poder ver os dispositivos para verificar se o seu fone bluetooth está conectado ou não para ver se a sua impressora está conectado ou não seu Mouse seu teclado os dispositivos seriam isso as peças uma webcam ele vai verificar se as peças estão conectadas ou não você vai poder também fazer uma vinculação com o seu telefone para que para que você possa visualizar os dados ou trocar os dados do telefone do computador mais facilmente através de uma vinculação você vai poder também verificar rede internet
aí ele vai exibir para você wi-fi o modo avião a VPN o IP a senha do wi-fi qualquer outra configuração nada tá DNS máscara tudo que foi relacionada à internet ele vai mostrar exatamente aqui em rede e internet aqui eu também configuro para dizer se a minha rede ela é doméstica ou seja só quem tá na minha casa vai poder acessar os documentos se ela é pública caso da mãe Joana todo mundo acessa os elenco corporativos só vai acessar quem tiver autorização aí eu posso configurar aqui isso é rede tem uma opção de personalizar para
você definir o plano de fundo a tela de bloqueio definir as cores do seu sistema operacional tá aqui personalizar Observe que os nomes são muito intuitivos né os nomes eles dizem o que é que eles fazem eu posso verificar os aplicativos instalados ver quais são eles desinstalar um aplicativo trocar o programa padrão Ah esse programa pdf quem tá abrindo o navegador eu quero que quem Abra o Adobe é aqui que eu faço verificação das contas e aqui você vai poder configurar Quem são os usuários desse computador Qual é a permissão de cada um dos usuários
sincronizar as informações do seu computador com outro dispositivo definição de um usuário administrador ou usuário limitado definir o acesso né o a sua conta como é que você vai entrar nessa conta se é por senha se é pelo celular se é pela Face se é pela biometria mas é aqui ó data e hora você vai poder configurar também a data e hora jogos para configurar o Xbox facilidade de acesso um narrador uma lupa um auto contraste questão de acessibilidade vão estar aqui pesquisa para fazer uma pesquisa de arquivos assim por diante privacidade para mencionar Quais
são os programas que vão poder ver a sua webcam seu microfone a sua localização atualizações de segurança aí eu quero atualizar o Windows é aqui o Windows update aí eu quero fazer backup é aqui Ah eu quero fazer uma recuperação ou restauração do sistema que ele faz uma salvaguarda do sistema é aqui então basicamente é saber que existe isso e quais são as ferramentas que eu tô te falando aqui nesse momento tudo isso tá dentro de configurações e existe tecla de atalho para abrir essa tela aqui viu você pode pressionar a tecla Windows + a
letrinha aí aperta a bandeirinha do Windows e a letra i aí ele vai abrir as configurações exatamente aqui fechado vamos lá esse é o gerenciador de configurações e a gente tem um gerenciador também agora de arquivos e pastas gerenciador de arquivos e pastas arquivos e pastas é o tal do Windows Explorer ou explorador de arquivos você consegue abrir o Windows Explorer através da tecla de atalho Windows aperta a bandeirinha do Windows mas a letra é no finalzinho eu vou mostrar as teclas de atalho mais comuns aquelas que mais aparecem para vocês anotarem tá bom vamos
mais vamos nessa eu vou ter também a possibilidade aqui ó no explorador de arquivos aqui tem alguns itens entre eles primeiro a gente tem os menus como menu arquivo que não faz nada em prova Nem no início que é exatamente tudo que tá aqui na exibição menu compartilhar porque você pode compartilhar pela rede compartilhar para outros dispositivo compartilhar para um pen drive você pode compartilhar por e-mail vai ter essas opçõeszinhas aqui e existe a opção exibir que é para você exibir a extensão ou não exibir itens ocultos ou não mostrar a visualização prévia do arquivo
Antes de abrir Já diz o nome exibição e tem oito modos de exibição depois a gente pode ver isso aqui embaixo a gente tem a nossa barra de URL ou barra de caminho e do lado direito a gente tem uma barra de pesquisa tá a barra de pesquisa ou pressiona contra o f de find que ele vai também habilitar a opção de pesquisa abaixo a gente tem do lado esquerdo aqui ó o acesso rápido o que é o acesso rápido o acesso rápido ele exibe as pastas frequentes que você tá usando e ele exibe também
os arquivos recentes então pastas frequentes e arquivos recentes são exibidas pelo acesso rápido correto Além disso é possível fixar pastas no acesso rápido essas partinhas estão com essa Tarrachinha aqui ó todas elas estão fixadas além delas existem outras que não estão fixadas mas que eu tô usando muito são essas aqui então acesso rápido exibe as pastas frequentes e arquivos recentes e nós temos também dentro aqui da nossa área de visualização formatos botão direito tudo isso daqui poderia aparecer vou lhe mostrar algumas dessas opções entre elas clicando com botão direito Tô numa pasta comum clico com
o botão direito o que que acontece quando eu clico com o botão direito me aparece opções como é possível abrir abrir uma nova janela tá é possível desafixado acesso rápido se tiver fixada se não tiver fixada você pode fixar eu vou colocar em tela cheia para você visualizar melhor tá é possível abrir ou adicionar um programa reprodutor como um VLC aqui ó um programa de visualização de vídeo é possível verificar se esse arquivo se essa pasta possui vírus aqui ó Verificar como Microsoft defende que é o antivírus do Windows que tá lá na parte de
configurações de segurança considera acesso a outras pessoas permite que outras pessoas visualizem esse arquivo é basicamente a ideia de compartilhamento você pode fixar no menu iniciar você pode compactar esses arquivos nesse caso é o programinha do WinRAR que tá sendo utilizado aqui e lá embaixo temos opções como enviar para aí você vai poder enviar por e-mail uma cópia desse arquivo enviar para uma outra mídia uma cópia desse arquivo enviar para área de trabalho só que aí quando você for clicar em enviar para área de trabalho vai enviar é uma cópia o perdão um atalho e
não a cópia como era nos outros que eu acabei de mencionar então para área de trabalho ele envia um atalho e No resto ele envia uma cópia aí nós temos opções aqui também como copiar control c que vai mandar arquivo para transferência temos a opção de criar um atalho e tenhamos a opção de propriedades poderia ser aberta pela tecla de atalho alt enter aí ele abre as propriedades e tem outras aqui que não estão aparecendo que são é possível renomear renomear tecla de atalho para renomear F2 ou dois cliques pausados dois cliques com passados Então
temos a opção renomear temos a opção também chamada excluir tá a opção de excluir e na hora de excluir você pode excluir enviando para a lixeira simplesmente pressionando a tecla Dell ou delete tanto faz de Odete ou você pode excluir de forma permanente sem mandar para lixeira mandando para o quinto dos infernos permanente tá que a tecla de atalho seria shift Dell shift delete tá exclui a lixeira vai para lixeira os clipe permanente a diferença que tá aqui excluir permanente sempre vai abrir uma caixa de diálogo de confirmação da exclusão perguntando filhão realmente você quer
mandar para lixeira esse bagulho é perigoso que é mesmo mandar para lixeira aí você diz sim quero mandar para lixeira tá bom e a lixeira por padrão fica na área de trabalho essa lixeira que aparece tem um nome ou você pode mudar o nome você pode renomear a lixeira você pode definir um tamanho para essa lixeira Ah só quero que mande até 2 GB para lixeira você pode definir Você pode desativar a lixeira E aí quando você desativar tudo que você for excluindo vai ser enviado ou excluído permanentemente e você pode também habilitar o desabilitar
a caixa de diálogo de confirmação da exclusão para ele ficar perguntando tá então você pode habilitar essa opção de perguntar pergunta isso eu quero excluir ou não se habilita desabilita Lembrando que a lixeira fica na área de trabalho e você não pode excluir da área trabalho outro detalhe é que usar arquivos que vão para a lixeira são arquivos do seu do seu HD ou do seu SSD do seu computador que está conectado a ele vou dizer porque tá questão pegadinha de prova ela vai lá e mexendo assim ó fulaninho colocou lá um pen drive pegou
um arquivo exclui o arquivo do pen drive o arquivo foi para lixeira e pode se recuperado aí galera ai pode mesmo pode realmente podem ser recuperados arquivos só que um arquivo que está no pen drive não vai para lixeira quando você exclui só vai para a lixeira arquivos que estão dentro do seu HD dentro das suas unidades de dentro do seu computador também que é isso tá então tem que tomar esse devido Cuidado para você não acabar se perdendo nessa nessa funcionalidade que eu tô mencionando da lixeira fechou e com o botão direito clicando em
propriedades propriedades vai nos levar a duas situações existem propriedades de pastas e arquivos e existem propriedades de unidades seria exatamente o que eu vou te mencionar aqui agora depois eu volto para aquela janelinha lá propriedades de pastas e arquivos ou propriedades de disco e unidades se eu for em uma parte ou nenhum arquivo apertar com o botão direito propriedade vai me aparecer isso que tá aqui do lado esquerdo ele vai exibir na guia geral o nome onde tá Qual é o tamanho qual foi a data que foi criado data de modificação foi criado quando e
dois atributos que é o que mais cai o atributo somente leitura e o atributo oculto atributo somente leitura e atributo oculto que é basicamente uma definição do que que você quer que faça com esse arquivo Ah eu queria que ninguém mexesse aí você vai lá e habilita como somente leitura não é de segurança é uma atribuição só e ocultar e esconder para que outras pessoas não vejam e eu tenho a opção aqui de segurança tem a opção de segurança para definir quem pode ver o arquivo porque não pode ver o arquivo Além disso eu posso
finalizar por exemplo aqui tá parecendo uma pastinha amarela mas se eu quiser colocar um outro símbolo um outro ícone eu posso personalizar e a personalização seria aqui nas propriedades já do lado direito eu tenho que propriedades do Windows propriedades do Windows E essas propriedades do Windows ou seja do disco da unidade C elas são um pouquinho mais abrangentes Elas mostram aqui no geral o qual é o disco o nome do disco o sistema de arquivo do disco quanto de espaço ele tá usando e quanto de espaço tem livre em gírias ó Quanto espaço em uso
Quanto espaço ele tem livre eu posso realizar uma limpeza de disco por aqui para economizar espaço posso compactar esse disco para economizar espaço não é recomendado fazer isso A não ser que seja muito aperreado sem espaço Mas não é recomendado fazer isso e nós temos aqui em cima opções de segurança Pera um perdão de ferramentas que é para você entrar lá naquela parte de otimizar a unidade de verificar se o HD Tem erros então propriedades de pasta principalmente isso aqui ó nas propriedades de pasta o arquivo é possível atribuir atribuir o arquivo o atributo somente
leitura ou atributo oculta com mais cai e os detalhes e os detalhes desse arquivo dessa pasta já nas propriedades do disco nós temos também as propriedades só que agora do disco quanto dos passeioso quanto contém livre e eu posso limpar e compactar que são dois utilitários são dois utilitários eu posso utilizá-los aqui além disso em ferramentas tem um outro utilitário que é chamado otimizar e fazer um cheque disque um checklist que é para verificar se o HD tá com problema ou não Ou seja cheio de utilitário otimizar checar o disco limpeza de disco compactar o
disco cheio de utilitários nas propriedades Tá bom eu vou voltar aqui só para mostrar para vocês que dentro da pasta ainda agora vou esquecer o botão direito numa pasta que é o que a gente tá visualizando agora nesse momento e a gente vai abrir em qualquer pasta a opção chamada exibir ó tô em qualquer pasta clico lá em cima e exibir o que é que me aparece em exibir é possível exibir o painel de navegação para visualizar os detalhes ou arquivo você quer ver o pdf aí antes de você abrir o pdf você vai poder
visualizar miniatura do PDF aqui é possível visualizar de vários modos diferentes existem 8 modos diferentes de visualização entre eles ícones médios e cores pequenos ícones grandes Extra grandes seriam os outros dois e lista blocos detalhes e conteúdo o que mais cai é detalhes quando clico aqui em detalhes ele vai me exibir os detalhes obviamente esse que é o nome detalhes olha o exemplo tá vou aqui em downloads ó aí ele me exibe vou clicar aqui exibir aqui foi o que mexer já ele pôr o padrão fica assim ó ele me exibe o nome dos arquivos
a data de modificação dos arquivos o tipo do arquivo o tamanho do arquivo se eu clicar aqui em cima ainda vou poder escolher outras coisas como data de criação o autor categoria marca título mas bota de coisa para você entender que você não vai ter que decorar isso aqui olha a quantidade de coisa que eu posso colocar aqui ó tudo para aparecer em cima que é para exibir todos os detalhes de das pastas que nós estamos acessando Eita quanta coisa Pois é muito detalhezinho aí depois se você quiser se rever a aula vai vai partir
a parte vai pausando e anotando o que eu não posso é parar porque Justamente eu não sei onde é que você vai sentir a maior dificuldade então você pode pausar voltar assistir de novo assim por diante aqui eu tô Resumindo todo o sistema operacional em pouquíssimo tempo para lhe ajudar e para me ajudar vamos lá e nós temos as teclas de atalho mais cobradas em prova do concurso público Quais são as teclas de atalhos do Windows mas cobradas olha aqui ó tecla de atalho como windowsd que é para exibir a área de trabalho aqui ó
Windows de vou apertar de novo ele volta tudo não sei se apareceu a Iara e trabalho porque aqui eu tô com duas telas Mas aqui apareceu Ele exibe a área de trabalho se eu apertar em dois de novo ele volta tudo tá então ele mostra área de trabalho ou não eu posso ficar mudando o Windows Z volta aqui Windows e serve para abrir o explorador de arquivos ou chamado também de Windows Explorer Windows eu tô falando Windows é a tecla do Windows é a teclazinho o símbolo do Windows que é a tecla que aparece no
teclado do lado da tecla control nosso teclado é assim ó control do outro lado é Alt em cima tem um tal de shift né é isso tecla Windows Windows e exibe as configurações configurações exatamente aquela engrenagenzinha que tem também no seu celular tá de configurações Windows L exibe a tela de login ou a tela de bloqueio ele aparece a tela da imagem geralmente quando ele computador aparece uma tela com plano de fundo você vai lá e tem que colocar sua senha é aquela tela que a tela de bloqueio Windows P exibir a opção de projetar
tela aqui vai servir para quando você tem por exemplo um data show conectado uma televisão conectada e você quer projetar o que tá no seu computador para a televisão aqui nesse caso eu estou utilizando o meu tablet e eu estou compartilhando ó o que vocês estão vendo aí eu estou vendo aqui tá ele tá projetado desconectou vai brincar com quem tá quieto brinca com quem tá quieto menino menino menino deixa de coisa feia permito voltar vou ter que sair e voltar porque ele é usado pronto vamos lá olha aí ó então Aqui nós temos a
opção de projetar aí eu posso escolher se eu quero que exibe a mesma coisa que tá na tela do computador com a televisão ou coisas diferentes que é o que tá acontecendo aqui você tá vendo uma coisa eu tô vendo outra são coisas diferentes que a gente tá visualizando tá então a gente pode escolher o que quer conectar o que quer visualizar e assim por diante vamos mais além disso nós temos Windows Tab Windows Tab é chamado visão de tarefas visão de tarefas o que é que ele faz ele exibe aquilo que a gente chama
de histórico de acesso dos arquivos e aqui você vai poder visualizar também que eu posso no Windows hoje criar mais de uma área trabalho poderia ser também a tecla detalha Windows control D tá se eu pressionar aqui é o Windows Windows control D ele cria uma nova área de trabalho um novo desktop dentro do Windows pode ter mais dinheiro Stop pode imaginar trabalho eu posso criar e é aqui que se faz isso certo temos Ctrl +k que é para exibir o menu iniciar contra o shift esc que é para abrir o gerenciador de tarefas temos
contra o Outdoor que é para abrir o gerenciador de tarefas mas de forma indireta porque ele também vai exibir outras opções como sair como desligar reiniciar e o gerenciador de tarefas temos Ctrl para selecionar tudo ou tudo contra o d para excluir um arquivo E aí ele vai perguntar quer excluir esse arquivo e mandar para lixeira tá contra o David deletar E se eu pressionar já direto a tecla del ou tecla delete aí meu filho ele não me pergunta não ele simplesmente exclui e manda para a lixeira se eu quiser Restaurar Esse arquivo naquele mesmo
momento você pode é só pressionar contra o z que isso vai fazer a opção desfazer tá desfazer control Z ele faz a operação vocês se eu mandar aqui para ligeiro foi sem querer desfazer aí ele vai restaurar o arquivo volta para parte original é possível restaurar arquivos enviados para ligeira sim é possível o shift Dell sclip permanentemente Então não vai para a lixeira tá caramba acho que eu errei um bocadinho nesse nome aqui não é permanentemente Tá certo né cara o nome grande permanente apesar que eu disse escrito errado de tão grande que é o
nome né e contra o f localizar pode ser F3 também F3 também faz localização e isso daqui também serve na internet tá no navegador outtab alterna entre janelas para sair de uma janela para outra que é o que eu tava fazendo aqui ó sai de uma janela para outra Ah eu vou exibir aqui a janela tal Ok vou te mostrar aqui ó tô nessa janela agora eu vou para o slide agora eu vou para a pasta agora eu vou para o slides entendeu então posso ficar brincando com isso daqui ó outtab a tecla detalhe que
a gente usa não precisa ficar procurando Cadê a pasta não outtab ele sai de uma janela vai para outra F2 é a tecla de atalho para renomear outter tecla de atalho para propriedades Alt F4 vai fechar a janela e o Windows Z é a tecla detalhe para exibir a área de transferência para mostrar que você vai poder colar alguma coisa que você tava copiando não vai aparecer aqui para mim para vocês não exibe para mim na outra tela ele vai exibir as últimas 25 vezes que eu apertei control c em texto tá em texto não
em arquivo em texto aí ele vai me exibindo eu vou poder utilizar baseado nisso então teclas de atalho mas uma última coisa para a gente encerrar a parte de sistema operacional aqui eu tô falando para você isso daqui Se eu fosse falar de forma lenta devagarzinho faça isso deu certo anota aí repetindo isso daqui daria três horas pode ter certeza então falei mais rápido Obviamente você pode ir pausando você pode colocar aí para ir numa velocidade menor mais rápido não sei se vira se vira não é beijo e aí nós temos também a possibilidade aqui
gente transferir arquivos ó transferir arquivos A última opção a última coisa que a gente vai estudar transferir transferência Já botei errado de arquivos ou pastas entre pastas ou janelas entre pastas ou entre janelas isso daqui aparece como operações de arrastar com mouse arrastar com mouse vamos a situação ó Imagine que eu tenha duas pastas tá duas pastas uma pasta é a pasta dá um loads e a outra pasta é a pasta documentos tenho duas pastas uma chamada downloads e outra documento eu tô com as duas em aberto você sabe que a gente pode fazer isso
né tranquilamente por exemplo aqui é a minha pasta uma pasta vamos lá pasta downloads e a outra pasta que eu vou abrir vou colocar do lado pasta documentos tenho duas pastas em aberto aqui ó a pergunta de prova seria a seguinte ó clicando e arrastando um arquivo da pasta downloads para a pasta documentos o que é que vai acontecer que operação vai acontecer ó eu vou arrastar ele vai mostrar para mim tá se eu arrastar olha o que ele dá aí ó mover para documentos não apareceu mover para documentos então clicando e arrastando entre pastas
move né isso Professor cliquei arrastei move né isso move Não é isso não depende Depende de quê De qual unidade qual unidade você está utilizando aqui é uma pasta que já foi criada pelo Windows e as pastas do Windows estão na unidade C no disco C aqui também é uma pasta que foi criada pelo Windows e as pastas criadas pelo Windows aquelas padrão ela já estão no disco C agora vamos dar outro exemplo existe uma pasta que você acabou de conectar foi o seu pen drive pen drive não vem instalado no computador então o pen
drive vai aparecer outra letrinha aqui ó disco D entendeu então vai acontecer uma coisa diferente e é exatamente essa regra que você vai criar aqui ó se estiverem na mesma unidade Se estiverem na mesma unidade a operação será de mover tá mesma move mas se estiverem em unidades diferentes do disco C para o disco D unidades diferentes a operação será de duplicar duplicar Seria a mesma coisa que copiar então se eu clicar e arrastar de downloads para o pen drive a operação que vai acontecer é de copiar copiar fechado então mesma móvel diferente duplica Essa
é a operação básica do que acontece quando você clica e arrasta com mouse com detalhe existem as teclas Control shift shift e Alt que você pode utilizar para obrigar o Windows a fazer uma operação que você quer se você pressionar clicar e arrastar junto com o contra você obriga o Windows A copiar não importa onde esteja para onde vai ele sempre copia se for com out ele vai criar um atalho não importa para onde você vai criar um atalho E se for com shift ele vai substituir substituir S substituir substituir Seria a mesma coisa aqui
mover eu tô colocando esses termos que é para ver facilita quando você tiver utilizando vamos ver na prática O que é o que é isso que eu tô falando olha a ideia ó eu cliquei arrastei o arquivo ele apareceu mover não foi mas eu vou clicar e arrastar o arquivo e agora eu vou pressionar a tecla Ctrl agora apareceu copiar não soltei não Tô clicando e arrastando ainda vamos só ter o mouse não e tô com Ctrl apertando o control vou soltar o control aí ele volta para mover porque o padrão é mover não soltei
ainda o mouse o mouse tá aqui não soltei ainda cliquei e arrastei com o mouse se eu pressionar a tecla Alt Olha o alt o áudio vai criar um link e criar um link é a mesma coisa que criar um atalho então ele vai criar um atalho para lá tá e shift vai mover então ele não faz diferença nenhuma apertando aqui ele não vai fazer diferença nenhuma porque ele já tá lá tá bom Então essas são as operações que acontecem quando a gente clica e arrasta entre arquivos Vai depender se ele tá clicando e arrastando
entre arquivos em uma posição de outra tá quer dizer está vamos estar deixa eu mostrar só para vocês aqui independente do que que você vai fazer isso daqui poderia cair tá eu tô colocando questões de exercício para você entender que ele poderia cobrar dessa forma aqui ó olha o exemplo tá no sistema operacional Windows 10 então pouco importa qual seja ele pode ser qualquer um ao se clicar com o botão direito do mouse sobre a área de trabalho e selecionar será disponibilizado entre outras uma opção idioma se você clicar com o botão direito na área
trabalho vai aparecer idioma para você entender que as questões são muito práticas então ele tá dizendo para você vir assim ó você vai para a área de trabalho na área de trabalho vai ter que clicar com o botão direito na área de trabalho botão direito meu Deus do céu que é isso velho tem pouca coisa aberta aqui viu minha memória tá sofrendo pouco isso aqui é memória pronto ali me aparece só opções para exibir se você quer exibir cone grande médio pequeno organizar os ícones automaticamente a linha de grade você pode classificar por nome tamanho
tipo de tem data de modificação você pode atualizar você pode colar você pode desfazer você pode criar um novo arquivo uma nova pasta novo pasta não é nova pasta é novo pasta novo arquivo E aí qualquer um você pode configurar a exibição ou personalizar são coisas que você pode fazer tá com a área de trabalho com o botão direito na área de trabalho eu fiz aqui eu nem sei se vocês conseguiram visualizar mas se não vocês vão voltar porque no vídeo vai para sua área trabalho clique com o botão direito e leia junto comigo era
o que eu tava olhando para vocês Tá certo então botão direito cuidado tanto na área trabalho quanto numa pasta é cobrado o botão direito tá errado essa questão não existe a opção de exibir idioma exibir idioma nas configurações lembra naquele naquela engrenagem é aqui ó nas configurações que você consegue definir idioma configurações que também pode aparecer ainda em prova como Painel de Controle Painel de Controle nome da banda aqui muita gente não conhece coitado da banda mas é boa Banda do Forró Painel de Controle que é a mesma coisa que configurações só que Painel de
Controle é mais antigo e configurações é um nome mais recente para isso ver outra usuário proprietário de uma pasta no Dropbox que é pasta na nuvem pode pode pode transferir a propriedade dessa pasta para outro usuário por meio do explorador de arquivos do windows 10 pode ou não pode parecer o termo pode meu filho tá certo tá E principalmente quando a gente fala da nuvem usando a nuvem é possível fazer isso daqui para lá de lá para casa é possível tá é possível tudo bem obviamente o Dropbox ele não vem instalado no Windows Mas a
questão não perguntou se ele já vinha ou não o que vem instalado no Windows é o tal do one drive onedrive que é a nuvem da Microsoft olha outra por meio de configurações adequadas e vai estar certo porque quando ele fala em configurou se configurar tudo dá certo Quer ver um ícone de programa pode ser fixado a barra de tarefas que aquela Barrinha que aparece lá embaixo no seu computador um ícone pode ser fixado na barra de tarefas aqui ó aqui embaixo um ícone pode ser fixado na barra tarefa do Windows de modo que o
programa possa acessar diretamente por ali ah todo dia eu acesse o Google Chrome eu fixo ele aqui ó botão direito fixar na área de visualização da Batalha tarefa aí toda vez o Windows já vai ficar aqui o Google Já vai ficar aqui o Google Chrome né nesse caso toda vez eu clico aqui que vai ser mais rápido então é possível fixar sim se você configurar filho aí que dá mesmo tá novo no ambiente do Windows cada tipo de arquivo está associado programa padrão não sendo possível alterar mas a gente viu lá nas configurações que é
possível você alterar que programa pode abrir qual o tipo de arquivo não foi então questão errada outra em tratando do sistema operacional Windows 10 os nomes de arquivos podem ter até 256 caracteres a gente estudou 260 por padrão 260 caracteres depois ele continua Desde que não incluam símbolos com os seguintes não pode colocar a interrogação tá certo não pode colocar as aspas Tá certo não pode colocar barra para nenhum dos lados realmente não pode colocar barra para nenhum dos lados não pode colocar maior que menor que maior que menor que não pode não pode colocar
o asterisco também não pode não pode colocar a barra não pode não pode colocar dois pontos dois pontos não pode colocar dois pontos perfeito Olá o desenho dele pai agora isso aqui ó o apóstrofo nada a ver nada a ver isso aqui não existe nem de tecla de atalho nem tem essa tecla de atalho aqui Tá errado isso aqui tá então dois erros na questão 260 caracteres não 256 e o apóstrofo é outra coisa não é tá errado isso aqui bom por último por meio da tecla do Windows ó tecla Windows é possível acessar diretamente
alguns funcionalidades do ambiente do Windows essa opção no teclado permite ações rápidas quando as associadas simultaneamente a outras teclas o Windows não sei o que o Windows não sei o quê realmente fica bem mais rápido usar o computador assim por exemplo se for associado até com Windows com a letra e vai abrir o Windows Explorer se você anotou confira o Windows Z abre o Windows Explorer o que ele tá dizendo E se associado a tecla d o Windows D Abre a área de trabalho o Windows e o Windows Explorer o explorador de arquivo Windows de
área de trabalho questão sem tirar nem por linda e maravilhoso tranquilo ermo meus amores dúvidas muita coisa para ser estudado eu sei que é muito detalhe é muito pagador é muita coisinha pequena para você estudar mas você tem que estudar né não tem o que fazer não E esses são os pontos principais fora isso daqui são coisas que nem o Bill Gate se ele tivesse aqui para fazer a prova do concurso ele acertar Tem coisas que nem meu Gates acertaria se ele botasse nem ele conhece o sistema dele todo então deixa de frescura que você
também não tem que ficar decorando tudo você tem que decorar com mais Caio mas cai isso 80% da prova que aparece esse sistema operacional é isso é disso daqui que você vai ter que saber ponto morreu nada de querer ficar estudando outras coisas então a gente vai ficando por aqui espero que vocês tenham entendido gostado prendido muita coisa e agora coloca em prática tá que eu fiz aqui foi só um exercício para você ver que realmente aparece desse jeito agora meto o pau na máquina aí pratique vai dar tudo certo cheiro do magro porque eu
vou deixar tamo junto não desista do que você imagina fui
Related Videos

34:58
Resumo DIRETO AO PONTO - Malwares(VírusXWo...
Professor Danilo Vilanova
8,022 views

46:41
AULA - SISTEMA OPERACIONAL WINDOWS | INFOR...
Prof. Marcelo Narciso
51,474 views

43:07
2.2 Sistema Operacional - Windows e Linux
Prof. Marcel Rios - Informática
181,573 views

34:47
Resumo DIRETO AO PONTO - NAVEGADORES(BROWS...
Professor Danilo Vilanova
4,636 views

27:22
Sistema Operacional - Windows
Prof. Marcel Rios - Informática
78,743 views

1:14:41
Resumo DIRETO AO PONTO - Planilhas Eletrôn...
Professor Danilo Vilanova
7,422 views

26:58
Redes de computadores - Protocolo TCP IP -...
Professor Danilo Vilanova
89,030 views

1:05:18
Concurso CORREIOS - Aula 01 Informática | ...
Professor Danilo Vilanova
86,811 views

47:46
Windows X Linux - semelhanças e diferenças...
Professor Victor Dalton
89,849 views

49:28
Aprensentações PowerPoint para concursos p...
Professor Danilo Vilanova
2,174 views

53:30
Maratona de questões INSTITUTO AOCP: Siste...
Focus Concursos
4,607 views
![DIRETO AO PONTO - HARDWARE - INFORMÁTICA PARA CONCURSOS - PROF DANILO VILANOVA [RESUMO]](https://img.youtube.com/vi/_p_YtjUGFkw/mqdefault.jpg)
46:06
DIRETO AO PONTO - HARDWARE - INFORMÁTICA P...
Professor Danilo Vilanova
2,727 views

1:39:13
Windows 10 para concursos - Aula ao vivo d...
Veon Aprova Logo
702,916 views

18:50
Curso de Windows - Saiba tudo sobre as Jan...
Ensinasoft - Curso de Informática Básica
39,037 views
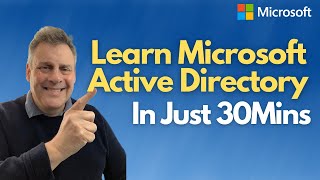
36:26
Learn Microsoft Active Directory (ADDS) in...
Andy Malone MVP
889,844 views

1:02:03
NOÇÕES DE SISTEMA OPERACIONAL WINDOWS | Co...
Monster Concursos
73,569 views

1:40:18
Aula de Word FCC Informática Danilo ...
Professor Danilo Vilanova
10,202 views

2:14:31
Windows 10 com a aula 3 de informática par...
Veon Aprova Logo
128,131 views

42:33
Informática para Polícia Penal do DF (Ambi...
Léo Matos
16,454 views

37:35
AULÃO INFORMÁTICA VUNESP - Windows 10
Ciência Exata
70,715 views