10 Hidden Features in Microsoft Word (You’ll Wish You Knew Sooner)
192.06k views2634 WordsCopy TextShare

ThioJoe
How many of these did you know about already? 🤔
⇒ Become a channel member for special emojis, early...
Video Transcript:
Get ready, because after this video, you'll be able to update your resume that you are advanced in Microsoft Word skills, and also be able to impress all your friends or coworkers. I'm going to show you 10 features in Word that are secret or otherwise hidden away deep in the settings that you'll probably wish you knew sooner. And I also have seven other cool features that are hidden in plain sight, you could say, that are not really hidden, but a lot of people for some reason don't know about them.
So let's just jump into it. And if you end up enjoying this video, be sure to give it a big thumbs up for my YouTube algorithm overlords, and also consider subscribing because I'll probably end up making more videos about hidden features in other Office programs like Excel. Starting off, we have the secret lorem ipsum and random generator commands.
In a Word document, if you type equals, rand, and then parentheses, it will generate a few random sentences of text. And if you type in equals lorem and then parentheses, it will generate a bunch of lorem ipsum text, which if you're not familiar, it's basically just gibberish Latin text used as a placeholder. For both of these, you can actually customize how much text.
So if you put three comma five in the parentheses, for example, it will generate three paragraphs of five sentences each. And for both, you just hit enter after typing it and it'll generate. Next we have a literally hidden feature, which is hidden text.
To use this feature, you just select any amount of text and then press Ctrl+D, which will bring up the font menu, and then you check the hidden box and hit okay. And that will hide the text. Now this text and any other hidden text will only show up if you click the Show/Hide toggle button in the paragraph tools group in the ribbon, but I'll talk more about that tool later.
Alright anyway, moving on we have a feature called spike, which lets you cut multiple sections of text separately and then paste them all together at once. So what you do is highlight some text and then press Ctrl+F3 or Cmd+F3 on a Mac and do this however many times you need. And then when you want to go paste something, you press Ctrl+Shift+F3 and then it will simply paste all those things at once.
Next up, we have vertical text selection. So you can do this by holding the Alt key and then clicking and dragging to select something. And it basically selects in a square shape.
So I usually find this useful if I'm pasting text that has a weird format for example, that I want to get rid of. Like maybe here I copy and pasted this list that has indents before everything and I want to get rid of it. So instead of having to go through each one and deleting the tab, I can just Alt+Click and select all the space on the left and hit delete at once.
For this next one, it's kind of two in one, starting with a feature called Shrink One Page. This feature will adjust the font size and margins of the content of the document so that it fits onto fewer pages. Really it should be called shrink by one page because that's what it tries to do.
If you have three pages, it'll try to reduce it down to two, but it can be pretty finicky. Sometimes it just says it's unable to do it, but then it will if you select some amount of text or all of it, it seems kind of random. So you kind of have to try multiple things.
I definitely would not want to use this feature on a document where I've spent some time carefully formatting it a certain way because it will adjust the formatting of the whole document. So you might only want to use it in specific circumstances. Now, this feature by default will not actually show up in the top ribbon of commands, but you can actually add tabs and groups of custom commands.
So that's kind of the second tip here, so it's two for one. To do this, right click on the ribbon at the top and then hit "Customize the Ribbon. " On the right, you'll want to hit "New Tab" and you can rename it whatever you want, like "custom", and you can also rename the group as well.
And you'll see what this does in a second. Make sure the custom group you just made is selected and then look at the left-hand box and in the dropdown, click "All Commands. " Then just look through the list until you find Shrink One Page, it's a pretty long list, and select that and hit Add and then hit okay, after it gets added to the group.
Or you can add multiple commands if you want. Now you'll see this command showed up in this new custom tab or whatever you called it. And you can also create multiple groups within that tab.
Alternatively, you can also go to the quick access toolbar menu and again, do the same thing. Look for shrink one Page and then hit Add. Then right click on the ribbon and hit show "Quick Access Toolbar.
" By default, I believe it will show below the ribbon, or you can hit the little dropdown and hit "Show Above Ribbon" and it will show the commands above near the save icon. And you can also put other commands there too, whichever you prefer. Moving on, the next feature is the Document Inspector.
You can get this by going to File and then Info and click "Check for Issues" and "Inspect Document. " This basically lets you check the document for additional data and properties like comments, author or personal metadata, invisible or hidden contents and more. If it finds any of the things you selected, it will tell you which of those it did.
And you have the option to hit "Remove All to remove that. This could come in handy, for example, if you're working on a final version of a document that you're going to be distributing to people and you want to make sure that none of the comments you and your colleagues were working on are still in there. Or maybe you don't want your personal info and author being listed in the properties, stuff like that.
You can make sure it's just a clean document and only leaves in what you want. Next we have advanced autocorrect options. You can get to this by going to File, Options, Proofing, and then Autocorrect Options.
And you can customize everything about how autocorrect works in here. It's probably better if you just look through this yourself, there's a lot. But you can do stuff like setting custom word replacement rules or changing existing ones.
But I think the coolest feature I want to focus on here is this Actions tab, and you can enable additional actions. What this does is lets you select certain types of text that's enabled, and do stuff with it. For example, the Measurement Converter, if you highlight some text like 5 pounds and then right click, you'll see Additional Actions and you can convert it to kilograms.
So you can also do the same thing for miles or whatever else. Very cool. Next, you might have known that you can customize the ribbon before, but did you know that you can customize that bottom status bar as well?
If you right click it, you can now see a whole bunch of options for what it will show. So maybe in addition to word count, you always want to be able to see the character count as well. Or maybe the line numbers or selections of whatever's selected or where the cursor is.
A bunch of different stuff you can see here. And moving on, we have the Advanced Find feature. So you probably already know you can press Ctrl+F and that brings up the find or search menu.
But you can also click the drop down next to the search box and hit Advanced Find. And even if you already knew about this, you might not know exactly how powerful it is. You'll see there's a bunch of additional options for doing searches.
You can match the case, whole words, wildcards, stuff like that. But at the bottom, you can also click special to search for special characters or content. So clicking tab inserts the special code to search for a tab character or other wildcards like any character or any digit.
Like maybe you're searching for something with a specific format, like any instance of three digit numbers. You can put the "Any Digit" special thing three times, and it will find those. You can even have it search for content with a specific font, font color, font size, that sort of thing, or even a specific language.
You have so many different options here that you can see and look through yourself. And also you can see there's another tab that lets you search and replace text using basically the same search parameters that you had in the find tab. So could definitely come in handy.
Okay so that's all of the hidden features, but now we can get into the lesser-known features that are pretty much right there in the ribbon. But I know a lot of people maybe never bothered to look at what they did, or just never noticed them. The first one I can show you is the Add Screenshot feature.
And you can find this by going to the Insert tab and then clicking Screenshot. This lets you automatically screenshot any other open window from another program and add that screenshot in one click. Just click the thumbnail of whatever window and it will automatically do the rest.
Or you can click Screen Clipping and that will minimize Word and then let you click and drag to make a screenshot selection and add it the same way. Next up is the Change Case feature. You can use this by highlighting any text and then clicking this button in the Home tab.
And with this, you can automatically change the case of the text in a few ways, like converting it to all uppercase, lowercase, reversing it with the toggle case, and more that you can see here. If you've ever done this before with text manually by retyping it, you'll probably wish you knew about that. Next up we have the Read Aloud feature, which you can find in the Review tab, and then Read Aloud.
This will simply read any text starting at the cursor, or any selected text. And you can stop it by pressing it again. So this is pretty simple, and it's good if you want to maybe hear if some written text sounds natural when spoken.
Next up we have the Show/Hide formatting symbols button. And we already saw how this lets you see hidden text, but it also shows other formatting symbols, such as the paragraph symbol for new lines, or a dot for any spaces, also any page breaks, tabs, that sort of thing. Also if you want any of these special symbols to show up all the time, you can actually go into the options and then Display section, and select which ones you want.
And that will show them all the time, not just when you toggle it. Next up we have the Compare Documents feature, which you can find in the review tab, and then click Compare. And then it'll have you select the original and revised documents.
On the left it'll show you all the revisions, like what was added or deleted. And then it'll also show you in this main section, the changes in red. And on the right hand side, as you scroll, it'll also show the versions of both without any changes.
So you can kind of quickly see anything you want. Alright now this next feature is really powerful, and it's called Quick Parts. This feature lets you save reusable content, like text snippets, logos, headers, whatever, so you can easily access them and reuse them.
To do so, just select anything, and then go to the Insert tab, click Quick Parts, and then "Save Selection to Quick Parts Gallery. " It'll bring up this Building Blocks window to organize it and change some settings. I'll explain that next, but for now you probably just want to change the name.
And then the next time you click Quick Parts, it will show you the things you've saved to quickly insert. So it'll show kind of like a thumbnail, and the name that you set before. And when you click it, it simply inserts it.
And you can do this with text, images, graphics, whatever. And like you might have seen in that one window, you can actually add more categories when saving something, and they'll be grouped together. So like here, I can make one for images or whatever, and now there's the general group that was the default, and the images one too.
Now Quick Parts is actually part of a larger group of features called Building Blocks, which you may have noticed in that window that popped up. Building Blocks are basically pre-designed elements for use in documents. And they actually include features that you're probably already familiar with, such as pre-made headers and footers, pre-made page number layouts, and even text box styles.
And just like Quick Parts, you could for example customize a text box in some way, like adding a red border. And then you can select it and go to "Text Box" > "Save Selection to Text Box Gallery," and it brings up the same Building Blocks window. Then after you save it, the next time you'll see an additional group within the text boxes with styles that you added.
And the same goes with every other type of Building Block which I'll list here. And you can actually see all the Building Blocks by hitting "Quick Parts" > "Building Blocks Organizer". The window is obnoxiously small, but it lists all the Building Blocks, and you can see that the type is in the Gallery column.
So we have the headers and footers, stuff like that. So you can just look through them all. And if you ever [click] to Edit a Building Block or Quick Part, it'll bring up this same menu.
So it's probably good that you know what this is. So hopefully you found this video pretty cool. Let me know down in the comments if you didn't know about any of these, or maybe you're super smart and knew about them all.
Also if I missed anything big, be sure to let me know down in the comments and also check down there because maybe someone mentioned one that I didn't. Again, be sure to give the video a big giant thumbs up for the YouTube algorithm if you enjoyed it. And if you want to subscribe, I try to make videos about twice a week, usually Wednesday and Saturday, so it should be worth it.
If you want to keep watching, the next video I'd recommend is where I was talking about a whole bunch of hidden Chrome menus with cool features. And it also applies for other Chromium browsers like Microsoft Edge, Brave Browser, that sort of thing. So hopefully you enjoyed this video.
Thanks so much for watching, and I'll see you in the next one.
Related Videos

15:45
10 Hidden Features in Microsoft Excel (You...
ThioJoe
331,791 views
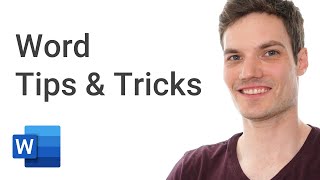
20:34
Top 15 Microsoft Word Tips & Tricks
Kevin Stratvert
1,020,537 views

15:23
7 Unexpected Ways to Speed Up Your Computer
ThioJoe
381,439 views

21:07
17 Computer Tips You'll WISH You Knew Sooner
ThioJoe
264,563 views

16:20
Are You Using the WRONG Image Format?
ThioJoe
766,078 views

6:36
5 Useful Microsoft Word Tips And Tricks Yo...
Ebsol Tech
2,619 views

33:24
40 Ultimate Word Tips and Tricks for 2020
Sele Training
272,737 views

43:16
Microsoft Word for Beginners - The Complet...
Technology for Teachers and Students
1,586,973 views

19:18
22 Word formatting hacks you need to know
David Benaim
7,516 views

51:18
Word Tutorial For Beginners - Full Course ...
Micro Solution
3,079,804 views

25:02
30 Awesome Microsoft Word Tips and Tricks
SkillsBuild Training
7,455 views

8:15
Top 9 Microsoft Word Hacks
Technology for Teachers and Students
158,683 views

12:34
6 Excel Tools Most Users Never Think to Us...
MyOnlineTrainingHub
188,105 views

11:30
You Won't Believe These Crazy PIVOT TABLE ...
Leila Gharani
690,170 views

17:26
Must Know Microsoft Word Tips And Tricks -...
Banahene Tutorial Collections
574 views
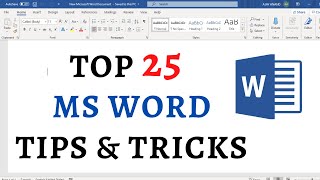
30:31
Top 25 Microsoft Word Tips and Tricks
Ajay Anand
127,399 views

13:15
The Most Useful Set of Free Programs EVER
ThioJoe
302,410 views

8:39
Special Windows Folders You Need to Know A...
ThioJoe
261,843 views
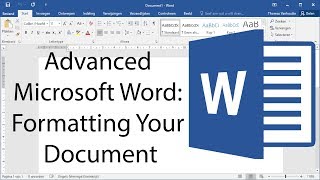
10:18
Advanced Microsoft Word - Formatting Your ...
Technology for Teachers and Students
2,145,379 views

22:34
Microsoft Word Tutorial
Kevin Stratvert
1,077,227 views