All the Microsoft 365 Apps Explained
524.79k views2588 WordsCopy TextShare

Kevin Stratvert
In this Microsoft 365 overview video, find out about all the apps that come with Microsoft 365, from...
Video Transcript:
Today we are going to look at all of the Microsoft 365 apps. There are quite a few apps and hopefully today you discover a new app or two that'll help you become even more efficient. I used to joke when I worked at Microsoft that it was called Microsoft 365 because at times it feels like there are 365 different apps and the differences aren't always all that clear.
For example, how is SharePoint different from OneDrve or Loop different from Continuum? Just kidding, I just made up that last one. You've even had some people go out of their way to create a periodic table of all of the different apps to make things clearer.
We're going to demystify all of this. To see all of the apps that are available to you as part of Microsoft 365, head to the website office. com and then sign in.
Once you sign in over on the left hand side, you'll see a few different app icons. These are the most popular apps. You'll notice ones like Word, Excel, and PowerPoint.
If you look down in the bottom left hand corner you'll see an icon for all apps. When you click on this, you'll see all of the different apps that are available to you. If you're a consumer with a free personal or family account, you'll likely see this set of apps and you probably recognize a lot of them but you might notice some unfamiliar icons as well.
For example, what is Power Automate and what's Sway? When would you use those? We'll find out shortly.
If you're a school or organization user, you'll likely see even more apps depending on what your admin has given you. For example, you might see apps like Bookings, Lists, Power Apps, and even more. In this video, we're going to take a high level look at what these different apps do.
If you want a more in-depth look at how you can use these different apps, I've also pulled together videos that'll walk you through step-by-step how you can use these. All right, let's check these out. First up we have the Calendar app, and this is your standard calendaring app.
You can set up appointments and meetings with others. With others, you can see whether they've accepted or declined your meeting. When a meeting's coming up, you'll get reminders so you don't forget about it.
You can also sync your calendar onto your phone and this is how I personally stay on top of my schedule. Next up, we have the popular and powerhouse spreadsheet application Microsoft Excel. You can analyze and get insights from data.
In fact, I pulled together this powerful dashboard for the Kevin Cookie Company which allows me to analyze just about anything. The next one is called Family Safety and this one is only available for consumers. With Family Safety, you can set screen time limits on Windows and Xbox.
This way, you can make sure that Johnny's not playing his games too long. You can also visualize where all of your family members are on a map as long as you all install the Family Safety app and there's another feature called Drve Safety and this way you can monitor how your kids are driving their cars. Next up we have Forms, and with this you can create surveys, quizzes, or polls and you can see the results in real time.
Here for example, I pulled together a satisfaction survey for my YouTube channel. You can create all types of questions like choice, text, rating, and more. Once you get results back in you can visualize them and you can visualize them, and you can even export them to Microsoft Excel.
Next up we have Microsoft OneDrve, and this is a personal cloud storage solution. What does that mean? Well, you're basically storing your files on Microsoft's computer or their servers.
I use it to backup all of my family photos so this way if something were to happen to my computer, I have a backup. Also, if let's say I want to share these photos with family members, I could very easily do that. Also, when I'm on the go, I can view all the content on my phone or on another computer, so I get anywhere access.
OneNote is a digital note-taking app and it's extremely powerful. You can capture all types of notes. You could find your notes again very quickly.
You can access OneNote across all of your different devices. I use OneNote to keep track of all my video ideas and I also use it to keep track of all of my different video scripts. Next up is Outlook and Outlook allows you to both send and receive email and it has tons of rich functionality.
For example, you can set up very detailed rules. So say for instance a specific person emails you, you can move that email to a specific folder. There's also very powerful search so if you're looking for that one specific message, chances are you'll be able to get back to it very quickly.
Next up we have People and this is a place where you can manage all of your different contacts. You can add a contact and include information like their email address, their phone number, their birthday. Once you have contacts, you can add them to a list.
This way you can email the list and that email will go out to many people at once. You can also set up a group and this will give you space for shared emails, a shared calendar, and also shared files. Next up we have Power Automate and with this you can automate repetitive tasks.
On the home page for Power Automate, you can see a whole bunch of examples of how you can use it. One popular one, you can set it up so every time you receive an email attachment it'll automatically save that attachment to OneDrve. If you want a full overview of how you can start using this, I've included a link in the description.
Next up we have PowerPoint, and this makes it really easy to pull together professional looking presentations. You can use design ideas and that takes the heavy lifting out of slide design. You can incorporate 3D shapes.
You can record your presentation using your voice and video, and one of my favorite features, there's something called presentation coach that'll help you become a better presenter. Next, we have Skype and it's your standard messaging app. You can make voice and video calls, you can chat with others, and you can also share files.
And best of all there are no meeting time limits unlike some other messaging apps out there. When you have your video turned on, you can blur your background, or you can swap in a different image. Next up we have Sway and Sway allows you to pull together interactive reports and presentations.
Probably the best way to describe it is it's kind of like PowerPoint combined with an interactive web page. Here's an example of a Sway that I pulled together. Once I'm done with it, it's very easy to share with others.
Now Sway hasn't gotten that many new features recently but it's still worth checking out. Next up is Microsoft Teams and this is a real-time communication app. If you've ever used Discord or Slack before, it's similar to those apps.
You can have chats in channels that are organized around certain topics. You can also share files with others. You can also meet with large groups of people and the meeting functionality is quite extensive.
Next up is Microsoft To Do and this is your standard task tracking app. You can add tasks. You can add sub steps to those tasks.
You can assign tasks to others. You can even flag emails in Outlook, and they'll show up in your task list. One of my favorites, there’s a my day view where you get a clean task list every single day so you can focus on a set of tasks.
Next up we have Microsoft Word, and this is perhaps the most well-known app of all of the different Microsoft 365 apps. With Word, you can author documents, you could apply different styles, you can adjust the layout, the design. This was my go-to app in high school English class except it's been modernized quite a bit since then.
Now you could work with many other people in real time. The next two are not listed on the website because they don't have web apps. They're only available as desktop apps.
The first one is Microsoft Access, and this is a relational database program. You can use Access to track customers, orders, inventory, you can create tables, you could create a data entry form, you can write SQL queries, and you can also run reports. Similar to Microsoft Access, Publisher is also only available as a desktop app.
Publisher is perfect for pulling together polished and professional looking designs and layouts. It's good for things like greeting cards, newsletters, flyers, posters, marketing materials, and more. So, what's the difference between Publisher and Word?
Well once again Publisher is good for design and layout while Word is really good for composition and proofing. Next, we're moving on to apps that are only available to school and organization users. First, we have an app called Microsoft Bookings and with Bookings you can set up a page for your business that customers can use to book time with you.
So, let's say you're a gym trainer, a hairdresser, or maybe a piano teacher. You could have your customers come in and book time. Once they do that, it'll add a slot to your calendar or your staff's calendar, and then once the appointment comes up, it'll remind the customer via both email and text so they don't forget about the appointment.
Next we have Microsoft Lists and this is perfect for creating, sharing, and also tracking data within lists. You can use it for things like issue trackers, asset managers, travel requests, and much more. You can also access Microsoft Lists from within SharePoint.
There’s also a dedicated iOS and Android app so you can access it on the go. Next up we have Planner and Planner allows you to organize tasks for your team. You can create new tasks, you can assign tasks, and you can also track their progress.
One of the great things about Planner is you can visualize the progress on a project in many different ways. For example, you can even pull up a Kanban board to track progress. Earlier we looked at To Do and To Do is very much focused on you as an individual.
Planner on the other hand is much more focused on teamwork and progress of the team's deliverables. This is most similar to other products like Trello or Monday. com.
Next up we have Power Apps and you can build apps and you don't even have to know how to code. If you know how to use Excel, you'll also be able to figure out Power Apps. You can build things like a vacation tracker or a help desk tool.
Once you finish creating your app, you can very easily distribute it out to users throughout your organization. Next up we have Power BI and Power BI helps you get insights from your data. When I worked at Microsoft, I used Power BI all the time to evaluate how our businesses were performing and to make decisions on that performance.
You can very easily visualize your data and you can even build interactive dashboards that you can then share out with your entire organization. Next up we have Project and you can use Project to create project plans, to assign out tasks, to view progress, and to manage budgets. You can visualize your progress in different ways.
There's a grid view, a board view, and even a timeline view. So why would you use Project compared to something like Planner? Well Project is for more complex projects with more stakeholders across larger organizations.
Next up we have SharePoint and this is where you go to collaborate with teammates and also to stay informed on what's happening throughout your organization. There are two separate types of SharePoint sites. You can have a team site and also a communication site.
A team site is basically an intranet site for your team or a website that your team can work on. You can set up a document repository. Any files that you upload there become available to anyone on your team.
You can have shared calendars, lists that you all work on, or even a Wiki page. With a communication site, you can publish out news to keep your organization informed about what's going on. So, what's the difference between SharePoint and OneDrve?
Well SharePoint is very much focused on team collaboration while OneDrve on the other hand is really a personal storage solution. And what's the difference between SharePoint and Microsoft Teams? Well really, they work together.
When you upload a document into Microsoft Teams, it's actually being stored within SharePoint. Also, every channel within Microsoft Teams also corresponds to a SharePoint site. Next up we have Stream and Stream is really the same concept as YouTube but for your organization.
You can record and publish videos to Stream and then you can very easily share those out with your organization. Next up we have Visio and Visio is a diagramming and vector graphics application. You can pull together flowcharts, network diagrams, and floor plans.
On the main Visio homepage, you have all sorts of different templates that you can get started with. Here's an example of a flow chart that I pulled together for the Kevin Cookie Company. Next up we have a new addition to this list.
Viva Insights and this pulls in a lot of capabilities from what was My Analytics. Viva Insights analyzes all of your different work habits. When you send your emails, how many meetings you're attending, and it makes recommendations and suggestions based on that.
Here you can see a few examples based on my work habits. Next up we have Whiteboard and this is kind of like the physical whiteboard that you would find in an office or classroom except this one is virtual. This is especially helpful if you're hosting a meeting.
Maybe you're running a brainstorming session or maybe you just want to solve a problem. You can add text, images, and tables to your whiteboard and all of your different participants can collaborate. Last on the list we have Yammer.
Yammer allows you to connect with co-workers or classmates. You could also share information and you can organize around projects. The easiest way to explain it is it's like Facebook but for an organization.
So why would you use Yammer compared to something like Teams? Well, it really comes down to what you prefer using and what other people are already using but they both allow you to connect with various communities. All right those are all of the Microsoft 365 apps.
Once again, if you want to watch a detailed step-by-step tutorial on any one of these apps, I've included links in the description. To watch more videos like this, please consider subscribing, and I'll see you next time.
Related Videos
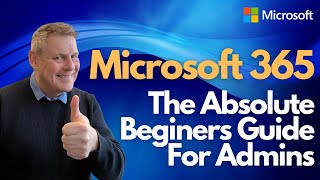
47:07
Microsoft 365 The Absolute Beginner's Gu...
Andy Malone MVP
260,862 views

26:38
All the Microsoft Office 365 apps explained
jumpto365
164,271 views

21:49
How to use Microsoft To Do
Kevin Stratvert
741,333 views

28:35
7 HIDDEN Apps in Microsoft 365 that will E...
Jonathan Edwards
301,529 views

21:18
Top 20 Microsoft Outlook Tips & Tricks
Kevin Stratvert
1,600,718 views
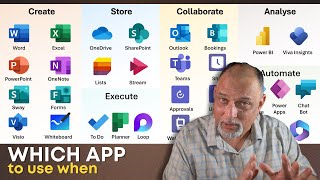
1:02:36
Microsoft Office 365 - Best Practices - 2...
Efficiency 365 by Dr Nitin
82,380 views

24:27
How to use Microsoft OneDrive
Kevin Stratvert
2,116,180 views

37:39
🤖 How to use Microsoft Power Automate Des...
Kevin Stratvert
1,637,243 views

43:16
Microsoft Word for Beginners - The Complet...
Technology for Teachers and Students
1,847,165 views
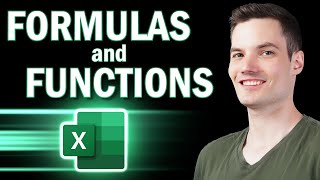
52:40
Excel Formulas and Functions | Full Course
Kevin Stratvert
1,580,973 views

21:00
How to use Microsoft Lists
Kevin Stratvert
853,478 views

27:53
How to use Microsoft Power BI - Tutorial f...
Kevin Stratvert
4,160,371 views

21:47
11 Powerful Ways to Boost Your Income with...
New Daily Knowledge
430 views
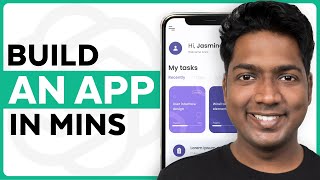
8:28
How ChatGPT Built My App in Minutes 🤯
Website Learners
2,702,599 views

3:57:08
Microsoft 365 Certified Fundamentals (MS-9...
freeCodeCamp.org
113,926 views
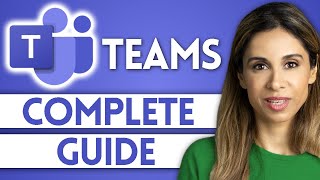
24:05
How to Use Microsoft Teams Effectively | Y...
Leila Gharani
1,856,008 views

19:26
How to Use Power Apps | Get Started with T...
Leila Gharani
721,139 views

2:07:29
SharePoint Basics Beginner Tutorial
Learnit Training
797,904 views
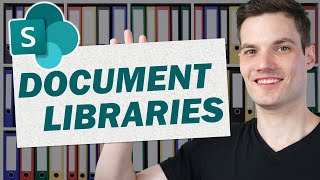
20:22
SharePoint Document Library Tutorial
Kevin Stratvert
682,325 views

22:30
How to use Microsoft SharePoint
Kevin Stratvert
1,818,298 views