Como INSTALAR e CONFIGURAR o SQL Server - O Guia Completo
61.24k views2520 WordsCopy TextShare

Nerd dos Dados
Nesse vídeo de hoje eu quero ensinar pra vocês como instalar o SQL Server e o SQL Server Management ...
Video Transcript:
nesse vídeo de hoje eu quero ensinar para vocês tudo bem passo a passo como instalar e configurar o SQL server e o SQL server Manager Studio tudo bem detalhes Então vem comigo Olá se você ainda não me conhece meu nome é Jefferson eu sou o criador do canal e é sempre um prazer ter você aqui comigo bora começar aqui com o nosso conteúdo e a primeira coisa que a gente precisa fazer é entrar no site da Microsoft e baixar os arquivos de instalação do SQL server e do SQL server Manager Studio Então a primeira coisa
que a gente vai fazer é entrar aqui no site da Microsoft pode ficar tranquilo que esses links para fazer o download eu vou deixar na descrição do vídeo então primeiro a gente vai baixar o arquivo de instalação do SQL server a gente vai entrar nessa página aqui e aqui ele tem uma descrição tá vendo do SQL server e aquele tem duas opções de download a gente vai fazer o download aqui dessa opção desenvolvedor a gente vai clicar aqui ó fazer o download ele começa a fazer o download é rapidinho e qual a diferença entre essas
duas opções o ideal é a gente utilizar a opção de desenvolvedor porque ela é gratuita a gente consegue utilizar na nossa máquina normalmente e a diferença para o Express é que o Express ele é mais compacto Então você só vai conseguir utilizar banco de dados até 4 GB com o tamanho de 4 GB e o SQL de desenvolvedor de veloper ele permite que a gente utilize banco de dados de tamanho ilimitado a gente só não consegue utilizar essa opção se a gente tiver fazendo a instalação em um servidor corporativo porque aí a Microsoft identifica isso
pelos processadores ali do Servidor o processador físico tá não processador com núcleos de processamento por exemplo um Core 5 tem um processador com cinco núcleo de processadores é diferente de processadores físicos então a Microsoft olha para o processador físico da máquina nesse caso nos nossos notebook desktop que a gente utiliza normalmente é um processador só um equipamento só de processador Então a gente vai conseguir instalar normalmente após a gente fazer o download a gente vem aqui nessa outra página que é a parte do download do SQL server Manager Studio e Baixa também da mesma forma
tá vendo aqui tem o link já direto a gente clica aqui e baixa o Manager estúdio após a gente baixar esses dois aplicativos a gente vai começar a fazer a instalação aí a gente vem aqui na nossa máquina onde a gente salvou esses arquivos Então a primeira coisa que a gente vai fazer é instalar o SQL server olha só a gente vai dar dois cliques aqui no arquivo de instalação ele já vai abrir essa telinha a gente vai clicar na opção personalizado aquele dá o local da mídia onde a gente quer salvar a mídia e
a gente coloca instalar tá vendo ele faz uma verificação aí ele já vai carregar uma outra telinha para começar as configurações do SQL a gente vai vir aqui nessa opção de instalação e vou clicar aqui ó criar nova instalação autônoma do SQL server vamos clicar aqui ele vai carregar uma nova telinha E vai abrir para a gente inicialmente ele checa algumas coisas no nosso computador ele verifica-se também se tem algum produto já instalado para ele atualizar como não tem ele já habilita para a gente aqui ó que não foi encontrada atualizações online do SQL server
porque ele também vê se a gente tá utilizando o arquivo mais atualizado e a gente pode clicar aqui em avançar aqui nessa próxima telinha ele fez as verificações e ele falou o seguinte Olha a gente tem um aviso aqui de firew do Windows por mais que a gente tente avançar ele vai dar um erro porque a gente precisa desativar no momento da instalação o nosso Fire do Windows como que a gente faz isso para desativar o Fire do Windows a gente entra no painel de controle vai na opção Windows defender Fire e clica aqui ó
ativar ou desativar o Windows defender Fire tá vendo ele mostrou para gente essa tela simplesmente clica aqui nessas duas opções para desativar e dar Ok pronto ele já desativou ele vai dar uma mensagem de alerta mas não tem problema porque a gente vai fazer a instalação e depois pode ativar novamente aí a gente volta aqui para nossa telinha de instalação e vai pedir para ele executar novamente ele vai só passar de novo e checar se o Fire Tá ok e vai prosseguir Olha lá executar novamente viu ele já chegou e aquele dá para gente ó
a parte de chave do produto pode observar que automaticamente ele já trouxe aqui ó develope tá vendo Especifique uma edição gratuita ele já trouxe a dele a gente clica em avançar aqui a gente concorda dá um aceite aqui nos termos clique em avançar novamente e aqui essa é uma parte muito importante porque aquele estala diversos recursos da instalação do SQL server o ideal é a gente fazer o seguinte para ficar mais fácil e mais rápido a gente clica aqui ó em selecionar tudo tá vendo ele habilitou uma série de recursos que ele vai estar lá
para gente e a gente desativa somente essas opções aqui ó de serviços da linguagem R Python e Java e vem aqui embaixo também e tira desmarque essa aqui ó a parte de uma Shineray serve o resto a gente pede para ele instalar tudo porque ele já vai configurar uma série de recursos que tem no SQL server integration service replicação de tabelas e uma série de coisas então após feito isso se você quiser você pode mudar o local de instalação ou você pode simplesmente clicar em avançar após isso o processo de instalação vem para esse outro
passo aqui que é onde a gente vai colocar uma Instância padrão Ou uma Instância nomeada a distância nomeada você pode simplesmente vir aqui e colocar um nome que você quiser eu costumo deixar a Instância padrão então é só vir aqui clicar em avançar ele vai estar checando isso e já vai passar para o próximo passo essa configuração de pole base é replicação de tabelas tá a gente deixa da mesma forma use esse SL server como uma Instância independente habilitada para o Pole base aqui tá ok não precisa mexer em nada é só clicar em avançar
aqui alguns recursos do SQL utilizam o Java então ele é aquele pergunta se você quer instalar pode deixar instalar porque ele automaticamente também já baixa isso no processo de instalação Instala isso é bem transparente você não precisa configurar nada é só clicar em avançar e aqui ele te mostra as contas de serviço que ele vai estar criando do Windows ele cria algum serviços no Windows que é o serviço de banco de dados o serviço do SQL é a gente que é para você configurar Jobs de execução programada e mais uma série de coisas ele vai
criar serviços do integration service aqui não precisa mexer em nada tá vendo ó Ele já vem aqui o tipo de inicialização também tá Depois a gente vai quando finalizar a gente vai entrar no serviços do Windows e eu mostro para vocês como que isso vai ficar lá vamos clica em avançar E aqui nessa outra telinha ele te dá opção de você fazer a instalação só como o modo de autenticação do Windows que ele vai pegar como ele está instalando na sua máquina ele vai pegar o usuário que você tá logado aqui vai instalar esse deixar
esse usuário como um administrador do SQL ou você pode usar o modo misto e o ideal é a gente usar essa opção de modo misto porque a gente coloca aqui ó então ele vai criar uma conta de sa que a de administrador do Servidor e a gente coloca uma senha e aqui a gente vem também adicionar usuário atual ele automaticamente vai pegar o usuário da nossa máquina ali que a gente acessou o Windows e vai colocar aqui tudo certinho aqui ó o diretório onde vão ficar os arquivos do banco de dados tempo e beber Eu
geralmente deixo por padrão que ele já recomenda na instalação se você quiser você pode escolher uma outra pasta agora do seu computador ou depois também da instalação ele permite alterar isso que eu vou deixar do jeito que tá E vou mandar ele avançar nessa próxima etapa ele já vai vir habilitado como modo tabela que é o que a gente vai utilizar porque se a gente marcar o modo multidimensional o modo ele vai instalar somente com configurações de OLAP para parte de biai então ele não instala toda a parte transacional de banco de dados aqui a
gente deixa do jeito que tá Como o modo tabela e coloca também adicionar um usuário atual Obrigatoriamente você precisa adicionar o usuário toque senão ele não deixa prosseguir tá os diretório de dados aqui da mesma forma a gente não precisa alterar vamos manter dessa forma e vamos clicar em avançar aquele vai dar para gente a porta as configurações que ele vai criar um certificado automaticamente a gente clica em avançar clique em avançar de novo e aqui dá a parte de controle para a gente isso no caso de um servidor corporativo se a gente tem placas
controladoras de história esse tipo de como aqui não tem mas Obrigatoriamente a gente precisa aqui adicionar um usuário atual A gente não precisa mexer em mais nada só adicionar usuário atual e mandar avançar aqui a gente não precisa por um nome de controlador porque no nosso computador não tem placas controladoras quer controladoras de histórias de disco tá então aqui é só clicar em avançar aqui ele vai mostrar para a gente um resumo do que vai ser instalado tá vendo de tudo que além do que a gente habilitou ali ele precisa de outros recursos ali para
instalar e isso ele baixa automaticamente em tempo de instalação então por isso que é importante tá com o computador conectado na internet no momento da instalação que algumas coisas ele vai baixando do site da Microsoft em tempo real ali da instalação agora é só a gente clicar em instalar Pronto agora ele começa a fazer todo o processo de instalação e agora ele já finalizou a instalação ele mostra para a gente aqui a lista de tudo que ele instalou e ele mostra a instalação bem-sucedida Então é só a gente fechar aí ele retoma para essa telinha
aqui que tinha por trás a gente fecha também pronto aí agora a gente precisa instalar o SQL server Manager Studio porque é através dele que a gente vai conectar no banco de dados vai criar banco de dados fazer backup restorque a tabelas e todos as tarefas que a gente faz com banco de dados Então a gente vai começar a instalar agora o SQL server Manager estúdio mas antes da gente começar caso você ainda não seja inscrito se inscreve aqui no canal Porque toda segunda quarta e sexta eu trago os vídeos novos tudo com conteúdo bem
detalhado passo a passo explico tudo em detalhes na prática e eu creio que isso pode te ajudar bastante então se inscreve aqui para você sempre ficar por dentro das novidades e vamos voltar aqui vamos instalar então o nosso SQL server Manager Studio A gente vai clicar aqui dá dois cliques no arquivo de instalação que a gente peso download ele vai abrir para gente essa telinha aqui onde ele já dá aqui ó tá vendo o caminho que ele vai instalar você pode alterar aqui se você quiser senão é só você clicar em instalar ele é mais
rápido para instalar do que o SQL server porque aquele só vai estar instalando um aplicativo E aí ele começa o processo de instalação da mesma forma do SQL server precisa estar conectado na internet porque alguns arquivos ele baixa em tempo real conforme Ele está instalando Prontinho e aqui ele já concluiu a instalação e ele simplesmente aparece para gente aqui o botão fechar ou dependendo também ele vai pedir para a gente reiniciar o computador pode aparecer aqui um botão reiniciar o computador é só a gente reiniciar nesse caso ele não pediu Então a gente vai só
fechar Pronto agora a gente vai abrir e utilizar ali dar os primeiros passos para verificar se a nossa instalação tá tudo ok O que que a gente tem que fazer inicialmente checar o serviços do a gente vem aqui ó na barra de pesquisar e pode colocar aqui ao serviços Vamos abrir aqui o serviços do Windows e a gente vai Observar se a gente procurar aqui o SQL tá vendo ele tem que estar iniciado então aqui a gente pode ver que ele está em execução porque o nosso servidor de banco de dados está ativo está no
ar tá funcionando tá rodando a gente fecha aqui e a gente abre agora o Manager Studio A gente pode chamar ele por aqui ou pode criar um atalho na nossa desktop aí cada um de nós tem uma preferência né então a gente vai chamar ele aqui ele vai abrir uma energia estúdio e a gente vai conectar no nosso SQL no nosso servidor de banco de dados que elas serve aquele já vai aparecer para gente aqui ó tá vendo o nome do servidor no caso é o nome da nossa máquina ele já carrega direto a gente
simplesmente pode ou fazer autenticação com usuário do Windows ou lembra que a gente também criou uma senha lá de sa a gente pode vir aqui também ó colocar autentica que ele serve e colocar usuário logon sa e a senha que a gente escolheu lá quando a gente fez a instalação e a gente clica em conectar Pronto ele já conectou no nosso servidor de banco de dados tá vendo esses bancos de dados ele traz por padrão que é do próprio SQL e aqui a gente já pode começar a criar banco de dados criar nossas tabelas ou
fazer restore de um banco de dados e começar a usar tudo por aqui se a gente quiser fazer uma consulta um select a gente clica aqui em Nova consulta automaticamente ele já vai abrir aqui essa opção para gente a gente escolhe o banco de dados que a gente quer utilizar e começa a digitar nossos comandos viu como em poucos passos a gente consegue instalar e configurar todo o nosso ambiente para utilizar o SQL server e o SQL server Manager Studio de forma bem simples tranquilo e se você ficou com alguma dúvida ou tiver alguma sugestão
deixa para mim aqui nos comentários que eu te respondo mais rápido possível Muito obrigado e até o próximo vídeo
Related Videos
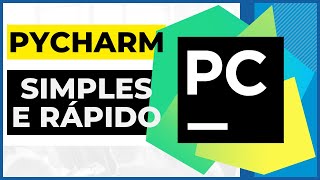
11:16
COMO INSTALAR E CONFIGURAR O PYCHARM PYTHON
Nerd dos Dados
35,118 views

34:40
ASP.Net MVC - C# - Criando uma aplicação d...
Programador Tech
129,499 views

20:10
Como criar gráficos com Plotly em Python
Nerd dos Dados
899 views

33:20
COMO APRENDER SQL DO ZERO NA PRÁTICA
Nerd dos Dados
6,689 views

36:51
Instalando SQL Server + SSMS da maneira co...
Ítalo Mesquita
6,881 views

20:51
Instalação do SQL Server 2022 e SSMS no Wi...
Bóson Treinamentos
21,753 views

37:56
Projeto de BI completo para portfólio (par...
Eu Vou Ser Explorador de Dados !
140 views

18:50
Como fazer BACKUP e RESTORE no SQL SERVER
Nerd dos Dados
731 views

12:14
Como instalar o MySQL e Workbench | Tutori...
Fernando Leonid
11,536 views

15:36
Introdução ao SSMS (Management Studio) do ...
Programação Plena
10,323 views

50:39
SQL AVANÇADO - SUBQUERY, STORED PROCEDURE,...
Matheus Battisti - Hora de Codar
15,087 views

29:31
Como Integrar o Power BI com SQL Server (D...
Hashtag Treinamentos
89,493 views

16:25
COMO CRIAR PROCEDURE EM SQL DE UM JEITO FÁCIL
Nerd dos Dados
7,668 views

15:15
Como instalar o SQL Server 2019 e Manageme...
Bóson Treinamentos
192,881 views

24:17
SQL SERVER - 03 - Criação do Banco de Dado...
Alessandro Trovato
55,557 views

11:58
Como INSTALAR e CONFIGURAR o MYSQL - O Gui...
Nerd dos Dados
475 views

20:08
Curso de SQL com MySQL - Diagrama Entidade...
Otávio Miranda
119,253 views

22:56
SQL Saia do ZERO em APENAS UMA AULA
Jerry Strazzeri
62,961 views

53:18
ASP.Net MVC - C# - Sistema de Cadastro de ...
Programador Tech
58,270 views