Edit SUBTITLES for Short Form Content (Premiere Pro)
1.37k views1426 WordsCopy TextShare

Chriss Boustedt
the "Viral Hooks" Pack (Premiere Pro Template):
https://www.chrisboustedt.com/products/the-viral-hoo...
Video Transcript:
yo what's up guys my name is chrisad and I run the Takeover shop where I sell editing presets and clothing for creators today is actually a dope day because I'm going to be showing you guys how to create subtitles inside of your short from content whether it's for Tik Tok Instagram reals YouTube shorts so without further Ado let's go ahead and hop right into Premiere Pro all right so first things first what you guys want to go ahead and do is cut up your video so let's goe to play through so you guys can see
what I'm saying like literally all it is just a drag and drop process on my timeline then I have so this is lowy an ad for my Essential presets so if you guys want to go cop go ahead let's go ahead and get started on the subtitles so go to the text tab up here what you guys want to go through is go to transcript because before we can create captions you have to transcribe your sequence and the way you do that um you could either hit this transcribe button right here personally I don't like
the new update to transcription so I use the old one um generate static transcript right here three dots click that and then you're going to go ahead and see all of these options now all these options are like very basic you don't really have to worry too too much about them other than maybe your audio on track when it says mix when you have multiple audio layers it's going to mix all of the sound into one which is great if you're doing like a podcast or something but it's bad if you have like a background
track of like audio singing or something because it will like interfere with your transcription in that case if you have multiple layers go ahead and go to audio one which is where your main audio is and then just transcribe now what that's going to do is just transcribe the sequence write it all out for you so you don't have to do it you guys see that the transcription has been completed completed go ahead hit create captions right here the Double C with a square and then go to caption preferences and now this is actually like
where you kind of get to uh play with the way that it looks for short fir content I highly recommend really only one to three words on screen at a time you're going to want to go ahead and go either 9 or around like I guess 14 you could do more could do less but I'm just go ahead do nine it's a happy medium keep the minimum duration in seconds between each cut or each text 1.2 you want it as small as possible to be in the Gap zero you don't want any Gap frames and
then let's go to lines double I honestly would never do double unless you're doing like a enhanced style effects like Ean Etc but keep things simple for you guys you guys are just trying to learn how to use a tool go to single and then create captions and just like that we have our captions created as you can see there are some blank spaces so let's go ahead and fill up those blank spaces and the way you do it is you just literally go to the end you'll see this little red like Arrow icon sort
of thing you just click drag to like extend it like literally all it is is just a drag and drop process on my timeline then I have the and there's a cut right here so it's make sure the text lines up with all of your Cuts that's one thing that a lot of amateur editors do is they don't think you have to do that cuz it's just like one or two frames but that's literally how you create trash content so don't do that I'm not going to teach you how to create trash content sick now
I did notice at the end it was a little short so I lengthened it but also I think there was a spelling error somewhere yeah so right here says as the effects where I said something different and to edit it you just click the actual layer right here you double click over here and then you just type in what you want so I think I said for me I have and you just go ahead click over here and then it'll be fine it'll stop being gred out now's the fun part now is where you get
to go ahead and add your Tex stle it's essentially how you make it look good now some sauce for you guys if you guys don't know where to find fonts is go to Def font.com that's just a little tip so the way you actually edit your text is you select it all you go to essential Graphics you go to edit and then this is where you get to play with the placement text font like regular bold size um extra bable metallic all caps Etc so let's go ahead and start off by changing the font now
the fonts that I actually love using is helvetica and Akira those like my two favorites and I like to add these faux italics it just makes it look good you know what I mean like this is really all just personal preference at this point like you can change it really big if you want or really small if you want like do whatever I actually really like this size so I'm go ahead and keep it um and this is where you play with the position so if you want Center text go ahead and do that I
think that's a really clean look like literally all it is okay the text is actually a little bit too big I kind of lied lowy let's turn that down literally all it is just sick now below you have sort of the appearance um filters with it so you can go ahead and change CH the fill you can change the color right here just like this um so you can do red you could do like whites which I'm going just keep it white or you can go over here where it says solid change it to linear
gradient and you could actually have a gradient on your text which honestly I had no clue this was a feature until recently and I've been editing since I was like 16 or 15 I honestly don't know how long I've been editing but still you just use the gradient tool it's like really sick you can go to stroke this basically just adds the outline um let's go ahe and remove the shadow let's actually just make it like black or something just like that see you guys see the stroke and then you can play with the background
this creates like a little box background change the opacity turn it all the way up increase the size of it right here uh increase the roundness so that's something else you can do for another TCH style or you can just add like a simple shadow um play with all these different settings opacity the uh distance right here distance from the actual text this is the I believe I believe this is the size and then I honestly have no clue what the difference between these two are but they do something different okay cool so now that
you have your text style the way that you like it go ahead and select all the text because we want to go ahead and make it a actual normal video layer right now it's a caption and we don't want it to be want it to be a graphic layer now this is like where I would go ahead and add my transition overlays on top of the text like my adjustment layers Etc all right yeah so that's everything you guys need to know for editing subtitles on short form content anyways guys thank you so much for
watching I hope you guys has learned a lot in this tutorial remember take action take over I'll see you in the next one peace [Music]
Related Videos

10:08
How to Edit Faceless Short-Form Video in 2...
Chriss Boustedt
1,365 views

13:24
How to Edit Reels like TOM NOSKE in Adobe ...
Chriss Boustedt
7,024 views

6:56
Getting your FL Studio files sorted out - ...
Sonixboommusic
35 views

14:25
i made $6,096.48 last month as a video edi...
Chriss Boustedt
2,229 views

8:41
Easy Viral Captions for social media - Pre...
David Sedlar
1,072 views

13:55
How To Start A Personal Brand (Full Guide)
Alessandro Minneci
2,607 views

10:32
How I LAYOUT My Instagram Feed in 2024 (Pl...
Chriss Boustedt
1,148 views

9:42
The Secret Sauce For Professional Color Gr...
voonex
722 views
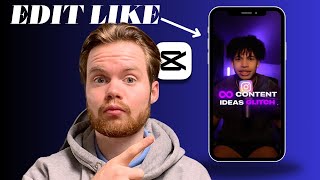
31:53
How To Edit Like Devin Jatho To Go VIRAL (...
Contentwithjames
20,143 views

4:41
TRANSICIÓN CON MASCARA EN 5 MIN | ADOBE ...
JØ
144 views

13:05
How to Edit VIRAL HOOKS Reels in Premiere ...
Chriss Boustedt
2,531 views

7:02
Week 11 - Keyboard Drums & Vulfpeck
Music Vlog Weekly
454 views

6:29
I Tested 10 AI Models to Build a Website… ...
The Program One
31 views

6:54
Color Grading Like a Pro in Adobe Premiere...
Chriss Boustedt
1,693 views

57:03
MAXIMIZE Your Video Editing Skills with By...
Sd Edits
1,837 views

11:44
EP-133 KOii is the coolest gift this season!
RVWD
390 views

5:13
FCPX Effortless Background Removal using K...
Khalid Explore
318 views

8:41
How I Edit Viral REELS (Free Pack) | Premi...
Callum Hogan
6,765 views

7:52
TEXT Effects in Adobe Premiere Pro 2025 (S...
Chriss Boustedt
1,253 views