THIS AI Automation Lets You Repurpose Youtube Videos Into Social Media Posts!
16.97k views3917 WordsCopy TextShare
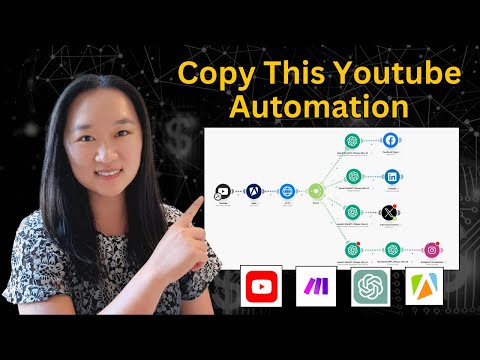
Helena Liu
Sign up for my FREE AI & automations course here: https://www.productcamps.com/free
Get all my AI ...
Video Transcript:
one of the most popular and effective content marketing strategies out there is what I like to call the repurpose multiplier strategy using this strategy you will create one form of long piece content like a blog post or a YouTube video and then repurpose it for all of the other social media platforms so essentially you only do the work once and you got content for every single platform and today I'm going to show you how to set this up on automation so that you don't have to pay someone hundreds of dollars to do this work for you what we're going to do today is we're going to take your latest YouTube video get the transcript from it and then turn the content of that YouTube video into social media post so let's dive into it the first thing that we're going to do is we're going to hop over to make. com make. com is an automation tool and you don't need to write one single line of code and once you register for a free account you can go up here and click on create a new scenario this will take you to a blank canvas where you can start dragging and dropping over the different modules that you want for your Automation and you can see in a visual way what your automation looks like oh and by the way if you want to learn more about Ai and automations make sure you sign up for my free course below all right so for our trigger here today we're going to search for YouTube and the specific trigger that we want to select is watch a video in a channel this trigger will allow this automation to detect whenever a new video has been uploaded to a channel and automatically turn that new video into post that you can post across all of your social media networks once you have selected YouTube the next thing you're going to do is click up here to add if this is your first time connecting your YouTube account to make.
com you're going to click on sign in with Google put in your credentials and you're good to go I have already done so so in make. com you can see the fields that you had to fill in for each of the modules when the text is bolded that indicates that this field is a mandatory field and the non-bolded ones are optional Fields so you can see here we have to fill in what our Channel ID is to find our Channel ID we're going to click on the ID Helper and put in our handle so mine is just my name so I'm going to put that here and press okay and within a few seconds the ID finder is going to find my channel ID which is a string of letters and numbers and I'm going to go down here and change the limit to one so that it triggers one new video at a time I'm going to press okay here and then it's going to ask me when do I want it to start I'm going to select since specific date and the reason I'm choosing this is because I want a few videos from my past to be able to be pulled into this automation so that I have some test videos that I can run to see if this automation is working as expected so I'm just going to go about 3 weeks back here and then I'm going to press okay now next I'm going to press save and I'm going to right click on this module and click on run this module only so I have a green check mark here that means that this module has been connected successfully to my YouTube account which is perfect and next what we need to do is to scrape the YouTube transcript from the YouTube video so that we can repurpose it into the various different types of social media post and to do so we're going to use amplify which is a Marketplace of different web scrapers and the best thing is when a web scraper is inside of amplify it automatically is able to connect to the amplify API which allows you to use it automatically inside of your automations so I'm going to search for the amplify module and then for the actions I'm going to select run and actor after this step we need to actually go into amplify and configure our actor and by the way amplify defines an actor basically as a scraper so don't let those terminologies mess you up you can sign up for an amplify account for absolutely free and once you have signed in to your ampify account and got your free account you will have $5 that you can play around with to ensure that your automation is working properly so once you have signed up for your account you'll be taken to the amplify store and as you can see there are already more than 2,000 pre-built actors that you can use for your web scraping and automation projects likely if you have a web scraping task there is already a scraper that's made so you don't have to go out find a developer and develop something custom which can cost you thousands of dollars you can see here ampify already have Google Map extractors website extractors Tik Tok data extractors Facebook post scrapers it also has as Twitter scrapers Reddit scrapers LinkedIn job scrapers I mean the use cases for these are just absolutely endless so if you have an upcoming web scraping project I would recommend looking at empify first all right so what we need to search for is the YouTube transcript scraper so I'm going to type in YouTube transcript it's going to return to me all of the various providers who have developed YouTube transcript scrapers I can look at who made these scrapers I can look at how many people have downloaded them so this one has been the one that I found that worked the best so I'm going to select this and you can see that this one is free for three days and then it's $20 per month if you choose to use it now the way that you can use it is you just type in your YouTube video here and then press start and after I press the start run you can see the console log is running and after a few seconds I'm going to be able to see the output it's been about 30 seconds later and then when I go to the output I can see the transcript for the Mariah Carey music video so this scraper is working as expected and now I need to connect it to my make. com account in order to connect this scraper to my make.
com account I need to go back to make. com and I need to link my ampify account to my make. com account the first thing I'm going to do is press add and I need to put in my API token to find your API token inside of EMP I go down to settings and go over to Integrations this is where you'll be able to find your API key simply copy this key and paste it back into this field right here I have already done so and as you can see my emplify connection has been successfully connected to my make.
com account now once I do my drop- down inside of amplify I'll be able to see all of the actors AKA scrapers that I have connected into my account for this demo account I only have the YouTube transcript scraper linked so I'm going to click on the YouTube transcript scraper and I'm also going to select yes under run synchronously and then we need to put in the input Json so the input Json is what this specific actor needs in order to run this is the input data that you need to input into it so that it knows what data it has to work with in this case it would be the YouTube url that you want to transcribe so in order to find the data structure for this specific actor we need to go back into amplify we need to go back into our actors so we can see ours here we can click on it and we can look through the information so we can go over to the inputs Tab and we can see the data structure that it is looking for another way that we can find the input structure is to go to our test runs look at any of the test runs and then look at the input for the specific structure that's being used we can go ahead and copy the structure and go back into make. com and paste this in now what this Json is saying is to call this specific actor instead of amplify and transcribe this video so it's going to be this video every single time which is not what we want now we need to change this static video into a dynamic one and we do so by removing the video ID here and replacing it with the video ID of the video that we just got from our YouTube channel so I'm going to fill in the value that we got from the previous YouTube module and then I'm going to press okay all right now that we have obtained the transcript from ampliify we need a way to actually extract this transcript and we can do so by using a HTTP module so we're going to search for HTTP in our search bar here and we're going to go down until we find make a request essentially this amplify module creates the transcripts you will need and you will need to access it through a web page we can also expand on the chat bubble which has a one in the middle to see the detailed results here when we look at the outputs we can see that the way that this specific API has been set up it doesn't actually return the exact transcript to us so we need to do is actually to get this data set ID and then put it into a URL and scrap the information from this URL it's just basically one extra step that we need to do and you need to put in the amplify website in order to extract the information from this URL I'm also going to prefill in the default data set ID I'm going to tell amplify here is to get this data set ID that we just scraped that includes the YouTube transcript that we have just script and all we to do is Select yes on pars response and then press okay now before we continue as always make sure you save and run once to ensure that everything is working great it's been about 15 seconds later and when I expand on the HTTP module and I go to the outputs I expand on the data expand on the one I can expand on the transcript and I can see the transcript of my latest YouTube video now that we have our YouTube transcript we now need to transform it into our social media post for Facebook LinkedIn Twitter and Instagram and then post it onto all of those platforms automatically so to do so we're going to press the plus button again and this time we're going to look for a router we need a router because we want it to be posted on four different platforms automatically and before we can post it onto these platforms we need to actually write our post and you can use any large language model to write your post from open AI to CLA perplexity or whichever platform that you like best today I'm going to show you how to set up open Ai and open aai Assistant I'm going to show you how to use open aai first and then we're going to set up an assistant so you can see how to use both methods but just keep in mind you can absolutely use cloud or any other large language model for this so I'm going to search for the open AI module in order to just use the regular open AI chat gbt all you need to do is to click on the create a completion action and put in your API key I have already done so but if this is your first time connecting to the open AI module click add up here and put in your API key you can find the openai API key for your account by going to platform. open.
com ai- key you do need to put in your credit card information in the billing section before your you're able to generate an API key so the API key is what allows open aai to link your credit card to your make. com account so that they can build you for all of the usage of the word generations and if you're wondering how much these words cost it depends on the model that you are using but it is super affordable at the moment currently you can probably generate between 4 million to 5 million characters on open ai's latest model which is GPT 40 for about $15 so it is pretty much free all right so once you have put in your open AI key you're going to select create a chat completion for the model you can choose whichever model that you want chat GPT to use I'm going to use the GPT 40 system and I'm going to press on add a message the role will be the user and the message content part this is where I put in my prompt here is a sample prompt that you can use let me read it to you generate a Facebook post to announce theas relase of my new YouTube video the post should highlight key topics about the video and how it can benefit my followers make sure the tone is enthusiastic and engaging include a link to the video also add in the relevant hashtags to boost visibility and then I can now add in the specific information about that video so here's the transcript of the video and here's the URL link to the video to fill in these two sections all I need to do is to click and you can see make. com gives me all of the information that was just generated from the previous modules from the HTTP module I'm going to expand on data and I'm going to select on transcript this is what the transcript the video is going to be now next I need the link and to get the link I need to scroll down until I find the YouTube ID and I need to fill in the section that comes before the YouTube ID which I have over in the amplify module and it's just this portion right here so this is the portion that goes before the YouTube video ID now that I have all of my data filled out and by the way GPT 40 can access the web in real time which is amazing that is the model you want to use if you want the GPT to be able to access and read any URL that you have in your prompt so now that we have done that for the maximum token I'm going to put in a th000 the maximum number of tokens will tell GPT how long they need to make the post a rough rule of thumb is generally one token equals about four to five characters there is some complex math algorithm to calculate the number of tokens which we are not going to get into in this video so I'm going to press okay here before we go on to the next module we just now need to connect this to our Facebook account now if you don't want this post to be automatically uploaded into your account you could press add and you could add something like a Gmail module or a slack module so that you get notified whenever this post has finished generating and you can review it first then post it yourself but another thing you can do if you're happy with your prompt you've tested it a couple times and you're happy with the output you can just get this automation to post on your Facebook account automatically in order to do so just search for Facebook pages and then select create a post if this is your first time connecting your make.
com to your Facebook account you need to press add and then save and then it's going to prompt to log your Facebook account so that make. com has the permissions to post onto your Facebook page automatically I have already connected and I can see the list of pages in which I am an admin and once I select the page that I want to post on now I need to put in the message so when I click on the message field I can see all of the data from the previous modules and what I want is to expand on choices under the open aai module expand on messages and select the content and just like this I am done now let me show you the second method that you can use to generate these post and that is by using an open AI assistant so in order to create your own assistant you want to head over to platform. open.
com playground this is where you can design your own open AI assistant you can give it a name give it some custom instructions and you can also toggle on file search and give it some additional files that you want this particular assistant to learn for example if you're creating a social media assistant you can create a file with examples of post that you like that you want AI to learn the tone style structure from in order to generate New pieces of content so I have already created a LinkedIn agent I have put in my prompt in the instructions section I am using GPT 40 as the model and I have also added in some additional files including the style tone of LinkedIn post that I like now in order to link this LinkedIn agent back into my make. com automation I'm going to search for open AI now instead of selecting create a completion I'm going to select message and assistant instead because I have already filled in my API key open AI automatically knows which account is mine and it's able to associate all of the assistance I have made to my account now I just need to select the LinkedIn agent that I have just created now in the message section right here this is additional data that I want this assistant to know in order to generate the LinkedIn post that I want and what I want to put in here is the YouTube transcript as well as the YouTube url using the same steps that we did earlier I have filled in the YouTube transcript as well as the YouTube url here and I'm going to press okay okay now you may be wondering when should I use the open AI assistant versus chat GPT complete a chat completion now you would use the open AI assistant when you have hundreds of pages of data that you want this particular module to learn about before it generates the chat completion if you just have a couple of social media posts examples that you want open AI to learn before generating your post you can go ahead and just use create a completion and even after this prompt here you can add in all of your examples right here but if you have hundreds of pages of information that you want this module to learn before it generates the text then open aai assistant is the way to go you can turn on file search and as far as I know there's no size limit to how much data you can upload here just upload all of your files and you can also use open AI assistant to configure the temperature and top p as well so the higher the temperature the more creative the model can get the lower the temperature the more it's going to stick to the training data I suggest that you keep it between 0. 3 to 0.
5 because it will also lower your chances of hallucination all right so once you have your opening ey assistant linked up here now we need to connect this one to our LinkedIn account I'm going to look for for LinkedIn and for our action we want to select create a user text post and again if this is your first time connecting your LinkedIn account to your make. com account you need to give make.
Related Videos

19:39
This Social Media AI System Creates Unique...
Helena Liu
759,345 views

25:41
How to Scrape Google Maps & Get Unlimited ...
Helena Liu
47,016 views

13:37
I replaced my assistant with AI + My thoug...
Helena Liu
22,851 views

8:39
Create McKinsey Visuals and Charts in SECO...
Helena Liu
129,186 views

16:49
How to Automate Blog to Social Media Posts...
Ness Alazne
2,434 views

7:53
Turn Any Article into a Podcast with ONE C...
Helena Liu
24,768 views

9:17
Using ChatGPT to Generate 1000s of Leads i...
Helena Liu
245,361 views

19:45
Make 1,000 YouTube Shorts with THIS AI Aut...
Helena Liu
186,562 views

11:56
$100M AI Plan That Any Business Can Use (3...
Helena Liu
18,157 views

48:27
Build a $1M App Using ONLY AI—No Code Need...
Helena Liu
22,377 views

21:20
How I use Reddit and AI to find winning st...
Greg Isenberg
293,592 views
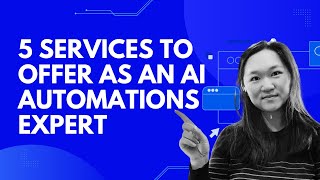
12:31
5 Services to Offer as an AI Automations E...
Helena Liu
4,326 views

17:36
10X Your Social Media Output with 90% Less...
Make It No Code
717 views

21:20
How to Write an Ebook in 10 Mins (AI Autom...
Helena Liu
50,232 views

9:51
Make $13,500/Month Posting AI Meditation M...
Helena Liu
21,527 views

1:09:48
Build an AI Agent That Scrapes ANYTHING (N...
Ben AI
59,575 views

54:51
12 Steps to Creating Viral Social Media Co...
Mindvalley Talks
59,984 views

48:49
Stop Making "These" Faceless Ai Videos - D...
affiliatemarketingmc
69,438 views
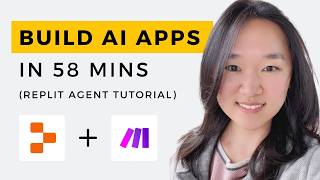
59:00
We Built THREE AI Apps Using ONLY AI in 58...
Helena Liu
76,481 views

19:31
Top 6 Mobile Apps That Can Earn You $40/Ho...
Justin Bryant
9,398 views