Make 1,000 YouTube Shorts with THIS AI Automation in 19 Mins! 🤯 (ChatGPT Canva Make)
127.32k views3696 WordsCopy TextShare

Helena Liu
Sign up for my free AI automations training here: https://www.productcamps.com/free
Get a 14 day f...
Video Transcript:
I don't know about you but lately whenever I log into my social media accounts I see a lot of these vertical videos that are less than 60 seconds Long YouTube have been really pushing their shorts and the end users are really enjoying this type of content and this means for you as the business owner you need to deliver this type of content to your audience because that is what they want also if you take a look at these reels that I have here on the screen right now they may not look like they have much in common but but they all have one thing in common and that is that they all have tens of thousands of views and likes as well I'm going to teach you how you can do this on Automation and add a personalized touch so that they don't look like they were made on automation hi I'm Helena and I am an AI and automations expert I would really appreciate if you can like And subscribe to my channel because that's going to help me out a lot now with that being said there is a three-step process to creating these type of reals on automation the first step is that we're going to use chat GPT to write our script for us the second step is we're going to bulk create these videos using a tool called canva and then finally the third step is we're going to use an RPA tool called make. com to schedule and post all of these videos in for us in fact we can actually make up to a thousand of these YouTube shorts in less than half an hour so let's get go okay diving into step number one we need to write our prompt a prompt is an instruction that we give to an AI tool in this case we want to tell chat GPT to write YouTube scripts for us now if we just say something generic like write me a YouTube script you're going to also get something very generic back the better your prompt the more specific that you can get the better the results that you can get let's take a look at the prompt I have written I'm going to point out the different components that you want to think about and include in your own prompts as well in my example here I gave chat GPT a role next I told it the task that I wanted to do in this case is to write the script for my YouTube shorts in our example we're going to write YouTube shorts for the artificial intelligence Niche I want to generate some different YouTube shorts that give exact prompts for different use cases that will be helpful to my audience after I explained the exact task that I want chat jpt to do I gave it the structure to follow after that I gave chat jpt the exact example of what I want the output to look like and finally I to it the format that I want the output to take in in this case I want it to be in a table where I have 10 of these YouTube scripts all in the one place after I generate 10 I can generate 10 more and 10 more after that now you may be wondering why can't I generate a 100 at once because currently chat GPT has a context window this means it can only generate a certain amount of text at one time I'm going to copy this prompt right here and then put it into chat GPT it's just been over a minute and chat GPT went to work for us after we put in the prompt it has generated all of these prompts that I can use as my YouTube short scripts it has generated 10 at a time and after I generated 10 all I needed to do was to tell it to generate 10 more without repeating the ones that it has already done I just repeat this process over and over again until I have all of the scripts that I want I'm just going to copy this table right here and then paste it right inside of my YouTube short script that is stored in my Google Sheets after you have finished this step you can move on to step number two we want to bul create our videos and we're going to use a tool called canva to do this we're going to create a new design and we're going to search for YouTube shorts once we have clicked on this we'll be taken to the dashboard that looks like this you can be as creative as you want with your YouTube shorts so if you need some inspiration just click on design and scroll through these templates that are already pre-made by canva there are hundreds of them to choose from but what I find is that for my content I like to add a bit of a personal touch I pre-recorded a couple of videos that are just a couple seconds long of myself that I'm going to use now now to upload your own videos simply click on upload and then click on the upload file button to upload your videos I have already done so if I can see my videos here let me show you what they look like now I'm sure you have seen this style of video before where the person is pointing to different parts of the screen and different text will appear as they are pointing now all that's left to do is to actually put in all of our text to do so we're going to scroll down the left navigation here until we hit book create I believe this is a premium feature but I think it's only 10 20 bucks per month now we can choose to enter the data manually or upload the data I'm going to click on enter data manually and then paste all of this in and then press done at the bottom great after I've done so I am going to go up here to text and then actually add in where these texts are supposed to be I want the heading to be at the top this is what the prompt is going to be about I'm going to call it prompt right here and I can modify this text by clicking on effect this is where I can add a background to it I want this background to be white I can also modify the font size as well as the font style but in this case I like the default font now I'm going to repeat the process for my part one text part two textt and then part three text I'm going to drag over the first part now I don't want this text to show up for the whole video so what I'll need to do is to click on this text and then go to show timing this is where I can see how long this specific text is going to show up for I'm going to call it part one to remind myself and then I need to match it with the video so that it shows up when it's supposed to okay I have fixed my video durations now let me show you what this looks like you have the prompt at the top then the first part of the prompt will show up followed by the second followed by the third now all we need to do is to connect the data so that the right text shows up at the right time we're going to go back to bulk create and this time we're going to connect the data it's very simple to do so for the prompt I'm just going to click on this text and I'm going to click on connect data now all I need to do is to select the column that this text is supposed to match with in this case it will be the big idea column I'm going to do the exact same thing for part one click on part one then click on connect data and then click on part one and I'm going to repeat the process for part two and part three now we can click continue all we to do is to click create just with one click within a second we have all of our YouTube shorts created now to make my Youtube shorts even more engaging I can choose to add in some music so to add in some music all I need to do is to click on the elements tab go over to music and scroll down to audio click see all and this is where I can find all of the music that I can use after listening to a couple I like this one the best and I'm just going to drag it onto my canvas now let me show you what this YouTube shorts now look like let me play a couple for you you can see that now we're writing chat GPD prompt for for crafting High converting SEO titles the first part of the prompt shows up followed by the second followed by the third okay now let's go on to the next chat GPT prompt for engaging Tech blogging part one shows up part two shows up followed by part three and we have the music Here's another example here chat jpt prompt for Instagram brand storytelling you can see part one of the prompt followed by Part Two And Then followed by part three so our shorts are looking pretty good before we can move on to step number three we actually want to download and save all of the YouTube shorts that we have just created in order to do so we're going to go up here Click Share and then click on download it's very important that you check this box right here to download every single one of these files as their own separate file now I'm going to click download now before we move on let me show you a different style of shorts that you can create as well so I'm back onto the canvas and this time I'm going to upload a different video of myself here's this one right here in this case I'm just going to put one chat GPT tip in here I went back into chat GPT and I asked it to give chat GPT tips that I can use and I'm going to copy these tips right here and go back into canva go down to bog create and enter in all of this data right here and all I wanted to do is for this text to show up after about maybe 0. 5 seconds after this video starts playing okay I added a title that says chat tip and I also added a white background because it just stood out more after I made the changes that I wanted I'm just going to press on generate all of the designs and just like that we have all of our YouTube shorts made let me show you what this looks like so I'm going to turn around and you can see the chat gb2 tip right here and then this is the next tip and then after a couple seconds we see the next tip right over here I just wanted to show you this different style just to show you that you can really play around with this and be as creative as you want you can make the prompt into you know six different parts one different part or just have a tip just like this with you in the background smiling or running or doing some sort of action and these YouTube shorts are so easy to make and they get so much engagement so we are now ready for step number three now we want to post all of these shorts on automation it's simply just going to take too long to do everything manually imagine we have a thousand of these shorts it's going to take us hours to upload all of them onto YouTube I am going to upload all of my videos into my Drpbox folder I'm going to click on upload then I'm going to upload the entire folder that we just downloaded from CA now that we have our folder ready with all of our videos inside we are now ready to use make and schedule all of these videos to go out on automation now that we are in our make account we are now ready to create our automation so you want to click on create a new scenario this will get us to a blank canvas where we can start creating this automation the first step of this automation is we want to create a repeater we want to create a loop of uploading a video and after the first video has been uploaded then it's going to upload the second video followed by the third followed by the fourth Etc in order to do this the module that we will need is the repeater module and the initial value is going to be one and we want this to repeat for as many times as the number of videos that we just created so if we created a th000 videos we want to put a th here after we have a repeater down then the next node that we need to add is Drpbox in our example if you have uploaded all of your video shorts into uh Google Drve then your module would be Google drive in this case we're going to select Drpbox and then here we want to select download a a video we need to connect this to our Drpbox account if this is the first time that we're logging in simply click add and then press save and then log into your Drpbox account right here and give make the ability to access all the files in it after we have created our Drpbox connection the next thing is to actually select the first video then post it onto YouTube then the second then the third Etc so we need to connect it to the right video to be posted at the right time the good thing about CA is that it actually numbers these videos in sequence so the first video that we created is called 1.
MP4 the second one is called 2. MP4 Etc this actually makes our scheduling so much easier now we need to select the file that we now want to upload we're going to select from the dropdown select a file and then I'm going to click on the blue button right here where it says click here to choose a file I'm going to select the folder that we just created and then you can see if I press the plus button again I have to select the specific video that we have just created I'm just going to select the first one the next thing I'm going to do is actually turn on the map the reason I do this is because if I don't what this repeater is going to do is that it's going to select video six every single time and upload it into my social media accounts which is not what I want I wanted to upload the first one then the second one third one Etc right so how I'm going to change this is I'm going to toggle on the map option and I'm going to erase out the six and I'm going to fill it with I the I is going to equal one on the first iteration it's going to equal two on the second run it's going to equal three on the third one Etc right and it's only going to get as high as what we set in the repeater in this example what this is going to fill in is is that it's telling Drpbox go into this folder find this file called in this case I would be1 1. MP4 and then on the second iteration is going to find two.
MP4 followed by 3.
Related Videos

21:20
How to Write an Ebook in 10 Mins (AI Autom...
Helena Liu
29,493 views

24:55
How to Make $30,000/Year Blogging Using AI...
Helena Liu
182,714 views

27:17
Introducing Lindy 2.0 - The FIRST True AI-...
MattVidPro AI
37,169 views

15:13
🤯How to Use AI for Pinterest and Make $12...
Jesse Cunningham
116,234 views

15:02
How To Create an Animated AI Influencer Fo...
Helena Liu
22,787 views

12:10
Create and Upload 1000+ YouTube Shorts wit...
Msquare Automation Solutions
2,948 views

19:39
This Social Media AI System Creates Unique...
Helena Liu
589,810 views

25:41
How to Scrape Google Maps & Get Unlimited ...
Helena Liu
20,530 views
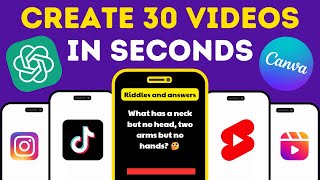
10:46
Bulk Create Videos With Canva and ChatGPT ...
Digital Sculler
425,131 views

17:44
CRAZY! 1,000 YouTube Shorts in 17 MINUTES ...
Jamil Velji
3,381,160 views

15:26
10 Canva Apps That Seem Too Good To Be Fre...
metricsmule
43,647 views

9:17
Using ChatGPT to Generate 1000s of Leads i...
Helena Liu
101,456 views

17:03
Earn $1,350/Day with ChatGPT & Google Driv...
Chad Kimball
385,196 views

18:03
I Made 700 Monetizable YouTube Shorts for ...
AI Genesis
3,873,821 views
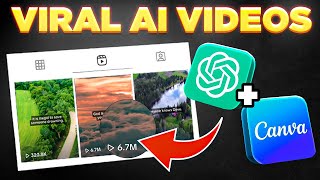
13:14
Bulk Create 1000 MONETIZABLE YouTube Short...
howtoai
1,861,999 views

52:24
This AI System Will Write Shorts (100% Aut...
Jack Roberts
15,984 views

18:30
New $500/Day Method | AI Affiliate Website...
Make Money with Stacy La
243,244 views

15:42
How I Create 60 Instagram Reels IN 15 Min ...
Bloggerteck
4,704 views

15:26
Powerful AI Prompting Hacks Most People Do...
Grace Leung
14,912 views

19:38
Scrape, Transcribe and Summarize YouTube v...
Nadia - AI Insiders
659 views