monday.com - Tutorial for Beginners
256.9k views3088 WordsCopy TextShare

Kevin Stratvert
In this step-by-step tutorial, you'll learn how to get started with Monday.com in just 15 minutes. M...
Video Transcript:
Hi everyone, Kevin here. Today, we're going to look at how you can get started with Monday. com in just 15 minutes.
With Monday. com, you can run your organization more efficiently. You can plan events, manage engineering sprints, keep track of social media campaigns, as just a few examples.
There are no limits to what you can do with it. Basically, you can use it to run your business end-to-end. We'll start by setting up a new project.
Then we'll look at how you can collaborate with others. And finally, we'll also look at how you can get a bird's eye view of your whole business, so you can make better decisions informed by data. Let's check this out.
To get started with Monday. com, head to the following website. You can click on the card in the top right-hand corner, or you can also click on the link down below in the description.
Thanks to Monday. com for sponsoring this video, if you use this link, you'll also get an extended 30-day free trial. On the homepage, click on the text that says, Get Started.
It's completely free to sign up and you don't have to provide any payment information. Once you finish signing up for Monday. com, you'll land on the home screen.
You can see that over here on the left-hand side, and on the home screen, you get an overview of all of your different workspaces, your boards, and your inbox. And in a little bit, we'll get to what all those different items are. Over on the left-hand side, we have a new workspace and a workspace is where a team or department come together to work on a project.
Currently it's called New Workspace. I could click on the ellipsis and let's give it a new name. I'm going to use this workspace to track opening new stores for the Kevin Cookie Company.
So, I'll type in launch new Kevin Cookie Company stores. Now that I've typed in a new name, let's click into this workspace and down below let's launch into it. This drops us into the new workspace and you'll notice that there's not much here yet.
That's because we haven't yet added any boards. There are a few different ways to add a new board. Right down here, I can click on add from templates and you'll see all sorts of different templates that I could choose from.
Chances are, if you have something that you want to track in your organization, you'll find a template that meets your needs. In the top right-hand corner, I'll close out of this. Over here, you can also jump into templates or you could also start from scratch.
Up here, you can click on this plus icon and here too, I can also add a board. I'll click on this. This opens up a prompt where I can now create a new board.
I'm going to use this board to track the opening of our New York city flagship store. Down below, I can set the privacy for this board. I can set it so it's visible to everyone in my organization.
I could also limit to just certain people in my organization or here I can make it available to everyone, but also people outside of my organization. I'll set it to Main. Keep in mind, you can always change these settings later.
Down below, I can also define the terminology that I want to use on this board and here too, you can also change this later. I'll set it to items and then click on create board. And look at that, you now have your very first board and look how intuitive and visually appealing it is, it's so colorful and also easy to digest.
Again, you can click on the link in the description down below, and that'll give you an extended 30-day trial. That way you could test it out for yourself. This now drops me into my new board.
And here you'll see that I have groups and I also have different items. This helps me categorize and also organize this project. To open the New York city flagship store, there are really three buckets of work.
To update the name on one of these groups, I’ll simply paste in some text. Plan opening day festivities. Down below, we also need to hire staff.
Here, I'll type in hire staff. Lastly, I'll add one more group and down here, we need to build out the location. Now that I've added all of my different groups, here I could expand or collapse any one of these groups.
And on second thought, we're probably going to need to build out the location before we start hiring staff. Here, I could press and hold on any one of these groups and I could reposition it. When I hover over any one of the groups, I get this ellipsis over on the side and here I can modify all sorts of different settings related to this group.
For example, I could change the group color. I'm really excited about planning the opening day festivities, so let's go with the color red here, just to make it really stand out. Now that I've added all of my groups, I can also add items within the group.
For example, for the opening day festivities, I think it would be really fun to try to set a world record for the largest cookie baked. I think that would get a lot of press attention, and here I could go through and add all the different items for the opening day. Now that I've added all of the different items to this group, just like with groups, I can move items around.
For example, here, I could press and hold, and I can move each item to a new position. Also, when I hover over this item, just like with groups, over on the left-hand side, I can click on the ellipsis and this exposes a context menu with additional actions that I can take related to this item. Of course, you may need even more granularity and the good news is Monday.
com provides that. Here, for instance, I have the item to set a world record for the largest baked cookie. And of course, that's a great goal, but how do you actually make that happen?
Over here, I can click on this expand icon and here I can add sub items. So, for example, we'll probably need about 17,000 pounds of flour. That'll be a really fun conversation at the grocery store.
I'll go through and add the rest of the sub items. It's becoming clearer now how we're going to pull off the world record now that I've added all of these different sub items. Of course, I do want to provide the team with a little bit more guidance.
17,000 pounds of all-purpose flour. I want to make sure that we use organic. Over here, I can click on open and this opens up a sub pane over on the right-hand side.
And here we can have a rich conversation attached to this item. Here, I'll type in, let's make sure to use organic flour, and then I can click on update. Now everyone can see this update related to this item.
Here, I'll click on the X. I can also click into one of the items. Here, I'll open up this top-level item, and I could also attach files to this.
I should probably include a recipe, so I'll click on add file. Here, I've now attached the baking instructions as a Word document to this item. So, anyone on the team will now have access to this file.
Here, I'll click on the X. Hopefully now you're starting to see some of the power of Monday. com.
All of your conversations, all of your files, can be attached directly to the different work items that you're tracking. You no longer have to get lost in never ending email and messaging threads. Not only can I converse and attach files for any one of these items, but you might've noticed that I also have all of these different columns.
These allow me to track additional data types related to any one of these items. So, what do I mean by that? Well, here with set a world record for the largest cookie baked, here's a column for person.
And if I click on this, I can assign people to this task. I think Pradeep and Nestor would make a really good team on this. I'll select both of them.
Here, I now see their faces appear alongside this item and they'll receive a notification letting them know that they're on point for this. To the right of that, I have a status column and I know that Nestor and Pradeep are probably already working on it, so I'll make sure to select this, but here I can also select stuck for one of these items, and you'll see at the very bottom of the column, I get this aggregated view that shows me how we're doing against this collection of items. I also have a date column and right up here, I can also add additional columns.
I'll click on this plus icon and here we see a wide variety of different columns that I can add. In fact, I can click on more columns and here you see all the different options. There are lots of different columns that you can add.
Here, I'll click on the plus icon and let's add a priority column. With all of these columns, just like with groups and items, I can press and hold on it and I can shift the position in the table. This project is really starting to take shape, but I do want to make sure that Nestor and Pradeep have everything that they need to achieve this world record.
I can hover over their faces and here I can ask for an update. Alternatively, I can also open up this item and here this opens up this pane that we saw earlier. I could enter in the @ character and I can @ mention anyone in my organization.
So here I could @ mention Nestor or Pradeep, but even better, I could also include everyone on this item. That'll go out to both Pradeep and Nestor and let me ask them if they need any help with this. And over here, I can click on update.
Once again, this gets project management out of your inbox and it brings it into one central location for you to manage and also stay on top of your projects. Here, I'll close out of this pane. Back on the main board view, here I see an icon indicating that there's a conversation going on related to this item.
Now that I've added all of this data into Monday. com to the board view, I have access to all of these different rich tools that allow me to search, filter, and also sort my data. For example, let's say I want to see the item related to the world record.
I’ll type in world and here's that item. That was easy. I could also click on person, and let's say I want to see all of Nestor's items.
I'll click on him and that filters the view just to his items. I could also filter and let's say I want to see where the status is let's say stuck. And here I see Nestor and all of his stuck items.
Let's say I have weekly one-on-ones with him and I want to bring up this view to discuss or talk through any items where he's having trouble. I can click on this plus icon and I can save this as a table view. Now I can jump back to my main table or here I can shift into my Nestor stuck view and here I get that customized view.
I'll go back to the main table. I can also show this board in different views. I’ll click on the plus icon.
All of these views use the same underlying data from my board, but now I can visualize them in a way that better meets my needs. Let's say I want to add a Kanban board just to track all of the tasks. Here, I could see where each of these tasks sits and I think the cookie eating competition, I believe we finished that, so I can simply drag this card over into done and that'll place it in this category.
So again, you have many different ways that you can view the same data. Looking at this Kanban board, I noticed that my face appears on a lot of these different cards. To stay on top of my own work, over on the left-hand side navigation, I can click on My Work.
This opens up a view that shows me all the different items that are assigned to me in chronological order. Here I can see that this week, I need to work on getting permits. I better get on that.
And here I can see that some work is coming up next week. And there's also an item without a date. Up on top, I can also click into my notifications and here I can see all conversations.
It looks like Nestor's responded to one of the questions that I asked them, so I should probably go take a look at that. I also have different categories that I can look at for my notifications. Up on top, I could also look at my inbox and this shows me everything that's going on across all of my different boards.
I'll close out of this view. It's really great to see everyone coming together to start to work on this project. But we also have to think to the future.
Coming up soon, we're also opening up a Shanghai flagship store. I'll hover over the New York city location, click on the ellipsis, and here I have the option to duplicate this board. I'll enter in Shanghai flagship, and then I can indicate what I'd like to duplicate.
I'll select structure and also all of the items. I also have the option to keep all the subscribers, but we might have a new set of people working on it, so here I'll simply click on duplicate. I now have multiple boards that I need to keep track of and coming soon, we're launching another 10 locations.
So that means an additional 10 different boards. That'll be a pain to have to jump into each individual board. Let's click on the blue plus icon.
And luckily, I can add something called a dashboard, which allows me to pull in the most important information for all of my boards into one central location. I’ll simply call it new dashboard and then click on create. I can now select all the different boards that I would like to include in this dashboard.
Down below, I'll click on done. This now creates a new dashboard. In the top left-hand corner, I can add widgets.
So, let's say I want to see a chart that aggregates the progress of tasks across all of my boards. Here, I can see where we stand. Up above, I could also click on add widget and there are many different options that you can add that will aggregate your data across all of your boards.
Everything is coming together beautifully, but I'm also on point to keep track of our weekly meeting where we track the progress against all of these store openings. Over on the left-hand side, I'll click on the plus icon and I also have the option to add a new doc. Let's click on that, and here I can give it a name.
I'll call it new store location weekly tracking meeting. I can choose the privacy down below. I'll leave it set to main and then click on create doc.
This has now created a new document and I can now type in my notes, like let's discuss how we're progressing. I can even @ mention people, just like I could do in the items. So, I could add Nestor and this is one of my favorites.
You can enter a forward slash and here you see all these different components that you could insert into your document. If we scroll down just a little bit, you'll see the option to embed a board directly into your notes. I'll insert the New York City flagship store, and here I see the board directly in my meeting notes.
That's so powerful. We've been making so much progress today, but I want to make sure that I help any of my teammates who get stuck, but without spending time going over all the boards and actively looking at their progress. I'll click back into the New York City flagship board, and up in the top right-hand corner, there's the option for automate.
When I click on this, you'll see all sorts of different automations that you can use and it's well worth exploring the different options, but I simply want to get a notification anytime someone gets stuck. Right here, there is a basic template. I'll click on use template.
Within this template, here I could set it so anytime the status changes to let's say stuck, then it should notify me. Here, I can write out the message. Here.
I could enter in a message. I'll click on done and then I could have it notify someone. I'll have it notify me and then click on create automation.
This way I'll be notified anytime someone on the team is stuck. Here, I'll close out. Not only can I get notified directly in Monday.
com, I can also integrate with other services. Let's say I want to be notified on Slack or Outlook. I could choose any one of these third-party services and connect it with Monday.
com. All right, well, hopefully you see a cookie shop open up near you soon enough. That was a quick look at the power of Monday.
com. Again, to sign up for an extended 30-day free trial, be sure to use the link down below in the description. To watch more videos like this one, please consider subscribing and I’ll see you in the next video.
Related Videos
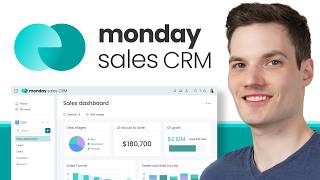
31:12
monday sales CRM - Tutorial for Beginners
Kevin Stratvert
43,892 views

20:55
Ultimate Monday.com Tutorial for Beginners...
Stewart Gauld
58,166 views

52:14
ClickUp Tutorial for Beginners
ZenPilot
28,903 views
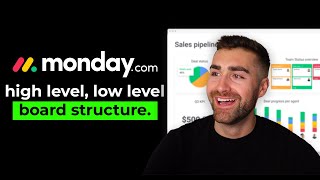
10:38
High-Level Low-Level Board Structure In mo...
Nick Boardman
7,576 views
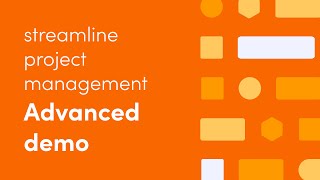
53:42
Advanced demo | monday.com for Project Man...
monday.com
310,628 views

32:32
OneNote as a Second Brain (What You're Mis...
Tiago Forte
343,633 views

27:53
How to use Microsoft Power BI - Tutorial f...
Kevin Stratvert
4,202,678 views

24:46
Make.com Automation Tutorial for Beginners
Kevin Stratvert
212,470 views

12:37
Best Project Management Software for 2024?...
Efficient App (Alex & Andra)
194,734 views

37:46
ClickUp Tutorial 2024 - How to Use ClickUp...
Metics Media
159,639 views

1:10:47
Monday.com Tutorial for Beginners - How to...
Simon Sez IT
104,848 views

24:33
How to Manage Projects Like a Pro in Micro...
Bulb Digital
67,734 views
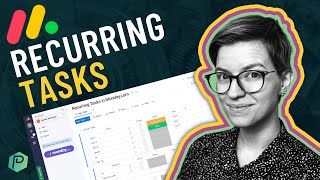
20:00
#1 Way to Create Recurring Tasks in Monday...
Layla at ProcessDriven
23,752 views

9:07
Top 6 BEST FREE Project Management Tools |...
Legendary Marketer
11,986 views

1:20:43
Confluence for Beginners Tutorial (FREE Co...
Alvin the PM - Become a Certified Project Manager
33,119 views

1:00:01
How to use Asana in 2024: A Must-watch Gui...
Marquis Murray
58,796 views
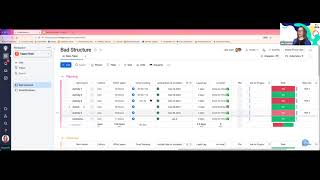
54:26
How to set-up monday.com so your team actu...
Lucid Day
11,080 views

44:03
Full Monday.Com Project Management Tutoria...
The Social Guide
41,749 views

1:33:11
Jira Tutorial for Beginners: Jira Project ...
Simon Sez IT
1,125,874 views