How I Got 63,000 Subscribers In 9 DAYS By Just Copying a Secret Faceless YouTube Channel
81.04k Aufrufe4137 WörterText kopierenTeilen
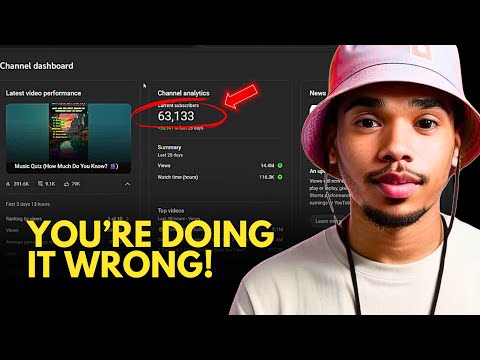
MistrAI
✅✅Sign Up for VSub: https://bit.ly/Vsub_MistrAI
How I Got 63,000 Subscribers In 9 DAYS By Just Copy...
Video-Transkript:
What if I told you there's a niche that can get you monetized on YouTube way faster than you think? I tested it myself and I'm going to show you proof that yep, it works. In this video, I'm going to show you exactly how I did it.
So, all you need is to copy whatever I share in this video so that you too can get monetized and start making from a faceless YouTube channel. And I have a bonus trick which I will share with you later in the video. So, if you are ready, just hit the like button to get started.
All right. So, I found this channel a few months ago and dug into it to see if it'd be possible to start something like this for 30 days. I didn't know this niche has a very wide audience.
And one interesting thing, these audiences engaged by liking the video and commenting. You can see it yourself. This is my recent video and you can see the comments.
You can see I've gathered over 63,000 subscribers. This is just 9 days of uploading, not even up to the 30 days mark. This video was uploaded just three days ago and has already reached 400k views.
Just check the average percentage view. Impressive, right? I've reached the monetization requirement, but it just needs to be updated.
This can take up to a week, so I just have to wait. Like I said, I'm going to show you everything step by step so that you can achieve this success. So, watch the video carefully and do not skip.
If you have questions, just leave a comment and I'll get back to you. All right, we need to start by finding ideas that will make our video go viral. There's no way to go viral without finding a good idea.
Take it or leave it. That's how it works. You need to find something better to work on.
And for this, I've provided these prompts here to make things easier for you. You can see I've given you prompts for all the popular topics. So, if you want to target those who love football, you can use this prompt and it's going to generate viral ideas for you.
If you want to make a video on a general topic, you can simply go with the first prompt here, which is for everyone. Let's copy it from here. Then head to chat GPT.
You can use deepseek if you like. It's going to give you a similar result. All right.
Let's paste the prompt we just copied in the prompt box. Now, we need to enter the number of ideas we want here. I will enter just five.
Now, let's hit enter and see what we get. All right. So you can see it has given us five viral video ideas.
Now all you have to do is to go through these ideas and pick the topic you like. I think the first idea here is very interesting. It's like the viewers will have to guess a movie by using emojis.
That's interesting, right? And you can see it has given us example and a call to action which will increase engagement because if someone gets all of them correct, the person will be happy to comment his or her score. And if another viewer sees that comment, it's going to motivate that viewer to share his or her result.
Also, let me show you what I'm talking about. This is my latest video. And as you can see, the engagement is strong.
The truth is, when people see a lot of comments, they're more likely to join in. That's great because it motivates them to try their best and get every answer right. This way, viewers will rewatch the video again and again, which means you're going to get lots of views.
All right, so now that we got the idea, we need to generate the script. Before we move on to generate the script, you need to listen to this. You see, since YouTube shorts are very short, every second counts.
And that's why we need to generate scripts that grab the viewers attention quickly. The fact is, we need to keep the message clear and engaging so that it'll increase the chances of people watching until the end. And this is the reason I added this prompt here.
This is going to generate an engaging script that hooks the viewers and make sure they watch the whole video. And if it happens like that, it's going to give you a higher watch time, which will signal the YouTube algorithm to push your video to a wider audience. All right, let's copy the prompt from here.
Then go back to where you generated the ideas. Here, simply paste the prompt you just copied in the prompt box. Then enter the idea number here.
I chose idea number one, so I'll enter it here. Now let's hit enter to see what comes up. Perfect.
You can see chat GPT has given us exactly what we need. You can see the quick intro here, the questions and the possible answers as well as the correct answer, which is awesome. If we scroll down, you'll see the call to action here.
That's perfect. If you're enjoying what I'm sharing in this video, show some love by hitting the like button. And if this is your first time here, don't forget to subscribe.
All right. Now that we have the script ready, it's time to bring it to life. I'm going to show you two ways to create these videos, and you're going to love it.
The first method is completely free. But let me be sincere with you. It does take a lot of time and effort.
Yeah, you'll have to design the template yourself, then generate voiceovers, and so on. But for the second method, it's paid, but it's super easy and can generate hundreds of videos with just one click. All right, let's start with the first method.
And we're going to do this by using the bulk create feature on Canva. So let's open Canva here. Simply click on these three lines at the top left corner.
Then click on the create button. Now in the search bar, enter mobile video. Then click on this option which is 1080x 1920 pixels.
Perfect. You know, we don't need any of these templates because we're going to create our own. All right.
Let's start by finding a nice background by clicking on the element tab. Now, since the quiz is about emojis, I'll find an emoji background by searching it here. Let's switch it to photos.
You can also generate a background using free AI tools like Leonardo AI or Image FX and then use it as your background. All right, I think I like this one here. Good.
Now to set this image here as a background, you need to right click on it and then choose this option here. Awesome. It looks good, but I think we need to make it a bit darker so that the text we're going to add can be seen clearly.
To do this, let's add a square or rectangular shape. Then set the color to black. Good.
Now adjust it like this. Then click on opacity. I'll reduce the transparency to about 50%.
I think it looks okay. Now, let's make the length 10 seconds. We can do that by clicking on the clip in the timeline, then change the number you see here.
Good. So, this means five questions will be 50 seconds, which is not bad. Now, we need to add the texts and we're going to start with where we're going to place the possible answers.
For this, we need to make sure the viewers can see everything clearly. Therefore, we need to start by adding this shape here. Let's reduce the size a little bit.
Awesome. Let's change the color to white and add a border by clicking here. Let's increase the thickness to about 15 and set the color to black.
Good. Let's add the circle shape and reduce the size. I'll change the color to white and add a black border.
Now, let's position it here. All right, I think it looks better now. Now let's select both shapes by holding the shift key on your keyboard and then click on group.
All right. So you can see that the possible answers are four. So we need to make this four.
And we can do that by right-clicking on it and then click on duplicate. Adjust it this way. Then repeat it till you get all the four.
Perfect. Now let's add another shape for the questions. Good.
Next is the timer. So, click on elements, then click on frame. Now, go ahead and add the circle frame.
Let's adjust it and place it somewhere here. Now, click on elements again, and this time let's search for a timer. Switch to videos, then choose the one you like.
Some of them are premium and you won't be allowed to export them if you use them. So, make sure you choose the free ones. All right, I'll go with this one here.
Now, let's attach it to the frame like this. Then, adjust it a little bit. Awesome.
I want the timer to be just 3 seconds. So, let's select the timer, then trim it by clicking here. Now, it's time to add the texts.
But before that, I kindly ask you to show me some love by liking the video. And if you really want to make money on YouTube, then this is the best channel for you. I always make sure I give you what I've tried to ensure you become successful.
If this is something you're interested in, then you need to subscribe now because we've tested lots of niches and we'll be releasing it one after the other. You don't have to miss out. All right, let's click on text, then enter question.
Let's change the color to black and change the font style. Let's adjust it a little bit. Now, let's duplicate the text and edit like you see on your screen.
Perfect. Now, we need to edit the timing because all the elements can't pop out like that. For me, I want the question to be shown just at 9.
5 seconds. So, I'm going to highlight the box and the text in it like this. Then, group them by clicking here.
We're doing this because we want both elements to show at the same time. Now, right click on it, then click on show element timing. Let's drag it to 9.
5 seconds. Now select this then add animation by clicking here. I will go with the pop animation.
Next I want the possible answers to start at 7 seconds. So let's select all like this then group them. Now let's drag it exactly at the 7second mark.
Good. So it's going to appear like this if we play it. Let's add animation to it.
Awesome. So next is the timer. And I want the timer to show 1 second after the possible answers.
So let's select the timer by clicking on it. Then adjust the timing to start from 6 seconds since the possible answers start at 7 seconds. Lastly, we need to do the same for the correct answer.
And I want the correct answer to appear just after the timer hits zero. So I will trim the timer from right to left to make sure the timer is only 3 seconds. Yours can be 5 seconds if you like.
Now we need to add the correct answer. So let's ungroup the possible answers and then duplicate one of them. Let's change the color to green and change the text also.
Place it somewhere cuz you'll edit it later on. Now this is going to show just after the timer. So let's trim it like this.
Good. Now that we're done with the template, we need to bulk create. So let's click on apps.
Scroll down a little and you'll see bulk create here. Simply click on it. Click on enter data manually.
Then click on clear table. Now let's go back to chat GBT. Then copy the table starting from the top here.
I'm going to copy just five questions. Now go back to Canva and paste it here. Let's click on done.
Now we need to connect the table we just copied to the template. So let's right click on the question here and then click on the connect data option. Now you can see our script has popped up here.
And since what we're connecting is the question, let's select question from here. Next is the possible answers and the correct answers. Right?
Let's connect [Music] them. All right. If you check here, you'll notice all of them has changed to blue, meaning we've successfully linked all the elements.
Let's click on continue. Click on generate. Perfect.
So, you can see we have all the five questions I copied here. Now, since some of these questions are longer, what you're going to do is to go through all the questions and adjust the texts. You can see the question has covered all the possible answers.
Just adjust it when you see something like this. [Music] Now play the video and wherever you see the answer just place it on top of that possible answer. Let me show you an example.
You can see the correct answer for this is B. So I'll edit the text using the text of possible answer B. Then place it on top of it.
So you're going to get something like this. I hope you get the idea. So once you've gone through everything, you need to add the voice over sound effects and the background sound.
You can do it directly from here or just download it by clicking the share button. Make sure MP4 is selected. Then click on download.
This way you'll increase engagement which will make YouTube push your video to more people. Let's see the final results. What's this classic love [Music] story?
What's this Disney hit? [Music] What's this magical movie? It looks perfect, but I don't use this method.
The reason is simple. YouTube has changed and you need to be uploading videos consistently. And one trick I was using is that I was posting twice a day.
So, imagine using this method. How many videos can you publish in a day? It's good if you can find time for it, but imagine if you're a beginner or someone who's always busy like me.
I I don't think you can publish five videos a week. And that's where AI comes in. With AI, you can generate hundreds of videos with few clicks.
This way, you'll have enough video for your channel and can blow up easily. I know these tools are paid tools, but you'll lose nothing if you can stay consistent. Imagine making $3,000 from a short channel.
That's massive. And you can do it because the audiences are there and waiting for you to upload. So, what are you waiting for?
I use Vsub for most of my shorts channels and I'm earning a decent amount. I don't even have to worry about spending time editing videos. All I do is to generate the ideas and the scripts on ChatGBT, then give it to VSUB to complete the work for me.
You can do the same because people like you are doing it. Just click on the first link in the video description and you'll get a page like this. Now, all you need to do is to sign up for an account if you don't have one because you won't be allowed to use the tool unless you sign up.
Once done with the sign up process, you're going to get a page like this. Now, what you're going to do here is simple. You'll get lots of features here.
So, if you are in the fake text niche, which is currently trending, you can use this tool to create a video. I even have a full tutorial on it. You can go watch it right after this video.
It's going to guide you to make money without subscribers or watch hours. All right. So, for this video, we're only focusing on quizzes.
So, let's click on it. All right. So, you're going to get this simple interface.
Now, to create a video here is very easy. Let me show you. First, you simply have to choose one of these templates, which are the standard template and the multi-level template.
In fact, they're all good, but the one that works best for me is the multi-level template. So, that's what I'll recommend. Now, you can add the questions manually, which is something I usually do.
But, do you know this tool can generate the script and create the video with just two clicks? Let me show you. First, let's click on this button here.
It's simple. You just have to choose a language. So, depending on your targeted audience, simply select the language you like.
If you want to get views from the US, then I recommend you go with English. Next, you need to enter the topic you want to make the video about. So, if it's about history, just enter it here.
I will enter movie as my topic. Now, all you need to do is to click on okay. You can see all the questions here.
Easy, right? All right. I'm going to show you how you can add your own script in a moment.
So, for now, let's leave everything as default and click on continue. This is going to prepare the video for us. Let's wait for the result.
Good. You can see the video is ready. Now, before you edit anything, make sure you check the result.
Let's watch it. Who directed the movie The Shaw Shank Redemption? Frank Darabon.
Which actor played the character Tony Stark in the Marvel Cinematic Universe? Robert Downey Jr. Which movie won the Academy Award for best picture in 2020?
Parasite. It's perfect and doesn't require any editing, but you can still go ahead and add some few things. Let's add a header.
I'll make it movie quiz. I think it looks better now. You can also edit the questions, question images, the levels, and so on.
You can even change the voice over by clicking here. You can also use a gameplay video in the background, but I personally don't do that, so I won't recommend that. If we go to the content section, you can change the background image and the question image as well.
Once everything is okay for you, you simply have to click on download here. Keep it at standard. Then select 60fps from here.
Now, if you hit download, VSUB is going to make our video ready for us to download. Just wait a few seconds and you'll get something like this. Here, click on the download button again and you're going to get the video on your device.
Easy, right? Now, let me show you how to easily add your own script or questions. First, you just have to choose a language and then select the template you like.
Now, let's go to background image. All right. So, the first video that we created was having anime selected as the background.
That's why all the images at the background of that video were anime. So, depending on your preference, just choose any of these. I'll go with the comic style this time.
Now let's choose the kind of images we want in the background. I will go with natural world. The choice is yours.
So feel free to choose what you like. Now let's head to settings here. Simply click here to select the voice you like.
These voices are from 11 Labs, OpenAI and Amazon Poly. So these are quality voices. You get celebrity voices like Joe Biden, Ice Spice and a lot.
Let's select Mr Beast. All right. Let's go back to the question tab.
Now we need to add the questions ourselves. So let's go to the questions we generated on chat GPT. Now we need to add the hook first.
So let's copy it from here. Then head back to VSUB. Remember what we just copied is not a question.
So let's add it as a comment by clicking on this button. All right. Just make sure comment is selected.
Then paste the text you copied here. You can delete the title if you like. This is the title.
Yeah. Now let's add the questions by copying the first question from here. Then go back to VUB.
This time we're adding a question. So click on this. Then here make sure question is selected.
Now simply paste the question you copied here. Perfect. Now we need to enter the answer in this box.
So let's go back to the questions on chat GPT. Then here you can see the correct answer is B. So what we're going to do is to copy the text under B like this.
Then paste it here. It's simple, right? Or you're a bit confused.
Don't worry. Let me take you through again. We're going to add the next question.
So let's go back to where we generated the questions, which in my case it's chatgpt. Then copy the next question here. Now go back to visa.
You see because the text we just copied is a question, we need to click on the add question button here. Now you need to make sure question is also selected here to avoid any mistakes. Then go ahead and paste the question you copied here.
Once done with that, you'll see another text box which is for the answer. So we have to go back to the questions again and find the right answer to the question we just pasted. You can see the correct answer is C.
So we need to copy the text under C which is for the second question and then paste it in this text box. Now you can set the levels according to your style. There are four levels.
So if you want to make the video a bit longer, you can set three questions for each of the levels. But if you want to keep it short, then I recommend you set two questions for each of the levels. Since this is just a tutorial, I will set one question for each of the levels, making it just four questions.
It's simple. Just go ahead and add the remaining questions. All right.
So, I have all the four questions here. Like I said, I want to use only four questions for this video, but you can use any number. Hope you get it.
All right. Let's add the call to action by copying it from here. [Music] Now, let's go back to Visa.
All right, so the text we just copied isn't a question, so we need to add it as a comment. Hope you remember that. All right, let's click on the add comment button, then paste the text we copied here.
Perfect. Let's click on continue. Now, this is going to generate the video for you.
Let's wait for the result. Good. Let's see the result.
Can you guess these movies? You've got 5 seconds per question. Let's see how smart you really are.
What's this classic love story? Titanic. What's this Disney hit?
The Lion King? What's this magical movie? Harry Potter.
What's this action-packed film? Jurassic Park. How many did you get right?
Drp your score in the comments and challenge a friend to beat you. Follow for more brainwisting fun every day. That's simply perfect.
You can save the video to your device by clicking the download button. Always make sure standard and 60fps is selected. Now, you're going to upload these videos on YouTube, and you're going to use your phone to do that.
Yeah, I know that sounds weird, but that's a secret trick. When uploading shorts by using your phone, you get lots of options like selecting a custom thumbnail for the video and so on. This way, you can select the most interesting part of the video as your thumbnail, and it's going to get people to click on it.
You didn't give me a like for sharing this trick with you. Come on, smash the like button and subscribe. See you in the next one.
Ähnliche Videos

19:27
MrBeast Shares His Best YouTube Advice
Think Media
2,889,338 views

25:57
How I Grew from 0 to 100K Subscribers in 5...
Kallaway
132,421 views

19:37
Passive Income: How I Started Dropshipping...
Mark Tilbury
5,644,893 views

12:30
Animate Your ChatGPT/Ghibli Images for FREE
Emmanuel Crown
135,698 views

18:43
Houthis ATTACK the Wrong U.S. Fighter Jet ...
Navy Media
2,750,671 views
![How I make ORIGINAL YouTube Shorts with AI [FULL TUTORIAL]](https://img.youtube.com/vi/CICAugrOhmM/mqdefault.jpg)
19:17
How I make ORIGINAL YouTube Shorts with AI...
howtoai
546,541 views

18:38
Monetized On YouTube In ONLY 10 Days
Learn With Trey
75,398 views

24:05
🎯 90-Day YouTube Automation Challenge: Fr...
MistrAI
909 views

33:16
I Built a Six-Figure YouTube Income (and H...
MistrAI
29,932 views

18:57
Earn $750 A Day Posting Kids Nursery Rhyme...
Odetta Rockhead-Kerr
68,058 views
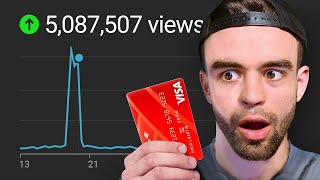
20:57
I Bought 5 Million YouTube Views… Here’s w...
Marcus Jones
2,618,800 views

28:05
We CLONED a $307k/Month YouTube Channel Us...
Cash-Coach
611,165 views

26:18
How to Start YouTube Automation (STEP BY S...
Baddie In Business
1,339,560 views

6:45
No Views? No Subscribers? TURN THIS OFF
Belmont
21,466 views

10:30
I tried Faceless YouTube Automation for 20...
Dar Lucey
742,233 views

11:31
Viral in 15 Days? Watch Me Prove It! (YouT...
MistrAI
49,228 views

15:39
I Copied a YouTube Channel Making $200k/Mo...
JeremyB
104,790 views

17:34
How I Create Lifelike Cinematic AI Movie W...
MistrAI
48,980 views

25:28
How I Turned AI Into a $10k/Month YouTube ...
Money Degree
97,302 views

18:15
How I Created a $10,000/month Faceless You...
All About Money
1,231,388 views