ClickUp Tutorial 2025 - How to Use ClickUp for Beginners
169.17k views7081 WordsCopy TextShare

Metics Media
✅ Sign up for ClickUp (FREE) ▶ https://meticsmedia.com/clickup
In this ClickUp tutorial for beginne...
Video Transcript:
hey there my name is Simon and in this video I will walk you through how to use clickup clickup is an all-in-one project management tool that's perfect for anyone looking to streamline their workflow whether you're working Solo or you're working as a larger team it's all about making task management collaboration and tracking your projects as easy as possible all from one platform so in this clickup tutorial we will start by learning how clickup works and how to set up your own workspace you will also learn how to add and manage your tasks in your workspace
and how to visualize those tasks for maximum efficiency to get the most out of this video I recommend to be active and follow along with everything I'm showing you because by doing it yourself it'll be a lot easier for you to become familiar with this tool so without further Ado let's get into the video okay so let's get started by setting up your clickup account so the first step is is to scroll down and click on the first link Down Below in the video description this link will take you to the clickup signup page where
you can create your free account so once you're on this page click on this button get started it's free and type in your email address and click next then type in your name and choose a password and click on play with clickup and now we want to go to our email inbox and get our verification code copy that and and then paste that in here and then we'll have to answer a few basic questions and here we could already add our team members to this workspace however I recommend to keep it private for now and
then once everything is set up then you can start adding your team members and I'm going to show you how to do this at the end of this tutorial so for now we're just going to click on I'm done now we need to name our workspace so if you're using clickup for your company then you can just use your company's name or if you're using it for a specific project it could also be your project name I'm just going to Simply use my company name which is madx media and click on finish all right so
now we have created our clickup account and we've also created our first workspace now before we start building out our workspace I want to quickly look at the different clickup plans so you can use clickup completely for free because they have a free forever plan and this free plan will most likely be more than enough for most of you watching this video on the free plan you're going to have specific limits for example you can have a maximum of five spaces within one workspace and if you want to go beyond those limits that's when you're
going to have to upgrade to one of the paid plans but everything I'm going to show you in this video will be doable just on the free plan if you need some more information about what's included within each of these plans I leave a link to this page down below in the descript description all right so now we're back in the clickup workspace and the first thing I want to cover is how your workspace is structured this is also called the hierarchy so here I have an illustration of how this hierarchy looks like all the
way at the top of the hierarchy there's the workspace which we have created before in my case this is just my company medic media and then at the second level we have spaces so these could be different departments in your company for example like a marketing department or a sales department then below the spaces we have lists and we can organize these lists into folders so folders is not really a separate level of the hierarchy it's more a way to organize your lists and then within each lists we can add tasks and for each task
we can add a subtask and even a nested task so it's really important that you understand how this hierarchy works so that you can build an organized workspace and I'm going to leave a link to this illustration Down Below in the description so you can save it somewhere and whenever you get confused you can just go back to it and it should make things a lot clearer now like I've mentioned we have already created our workspace and we can see the name of our workspace all the way here at the top left and as a
clickup user we are not limited to just having one workspace maybe you want to use clickup for your company or any type of project and you also want to use it for your personal life well in this case we can create multiple workspaces we can just click on our workspace name here and then we can click on new workspace and this will create a completely new workspace independent from the one we already have so let's start building out our workspace Now by default clickup has already added one space into our work space and it's this
one right here called team space and I want to start from complete scratch with an empty workspace so I'm going to delete this one by clicking on the three dots then on delete and then here to confirm that we want to delete this space we're going to have to enter the name of the space so I'm just going to copy and paste it from here and click on delete great so now we have a compl workspace and we can start by adding our first space so to add a space we're going going to come over
here and click on create space and here we're going to have to give it a name so I want to create a space for my marketing department so I'm just going to name it marketing and click on next then we can also give it a description but I'm going to skip this step so I'm going to click on next and here we can add a color for this space and maybe even an icon that would make sense so maybe type in marketing okay so there's nothing specific for marketing so I'm I'm just going to go
with the m and maybe choose the orange color and then click on next here we can decide if we want to make this space public for all of the team members of the entire workspace or we can also make it private and then manually add all of the team members that should have access to this space now if you're the only one using this workspace the choice doesn't really matter but if you're going to be working with a team it might make sense to just keep it private for now and then just add all of
the people that should have access in my case everyone that is in the marketing department so I'm going to keep it private for now and click on next and here we can Define different default statuses for our tasks within this space so by default we only have two statuses we have to-do for every task that we add and then we have complete and we can manually switch it from to-do to complete for when we have completed our task but we could also add add more statuses so for example we can click on ADD status and
then type in in progress hit enter and we can also choose a color and now we can add a task it will have the status too and then once we start working on the task it will go to in progress and then we can switch it to complete once we're done and here on the left side we also have some templates that we could use so under content you can see we have a lot of active statuses here but I actually like to Define my statuses for each task list individually so what I'm going to
do here on the space level is just click on custom and then stick to these two statuses to do and complete and click on next and here we can add some click apps for this space I recommend to just keep the default settings for now and later on you can always come back and add more apps so let's just click on next and here we can activate different default views for this space but we're going to talk more about views and how to add them later in the video so for now we can just move
on and click on review space and here we get a summary so if everything looks good we can click on create space and now we can see our first space here on the left side called marketing and when we take another look at the clickup hierarchy we can now see that we have our workspace called Medics media in my case and we also have our first space called Market marketing and we can also see that we already have one list inside of our space because whenever you create a new space then one list will be
already added which is the third level in the hierarchy now we can change the name of this list or just delete it later on but for now I want to create a few more spaces so I'm just going to click on create space once again and then go through the exact same process so now I've added a few more spaces for different Departments of the company so we have one for Marketing sales product development customer support and events now obviously these are going to be different for your workspace I'm just using them as an example
here but keep in mind that on the free plan you're going to have a maximum of five spaces that you can add and if you need more than that you're going to have to upgrade to a paid plan so I recommend to keep your spaces fairly General so that five are going to be enough for your workspace if you want to stay on the free plan so now you know how to add spaces to your workspace and from this point forward we're just going to be working in one of our five spaces which is the
marketing space so to keep things clear I'm just going to collapse all of the other spaces just so we can see exactly where we are working in and that's going to be in the marketing space right here now let's take a look at lists which is the third level in our hierarchy and like I've mentioned we already have one list in our marketing space so a list is basically where you're going to be managing and keeping track of all of your tasks for a specific project so for example for the marketing department we might want
to add a list for each campaign that we're running so the first thing I would do here is just click on the list and then change the name to that specific campaign the easiest way is to just click on the current name right here at the top and then enter the name of the campaign I like to give things numbers as well so I'm going to just add one and then say Black Friday campaign and now we could start adding tasks regarding this Black Friday campaign here into this list now we're going to be talking
more about how to add and manage your tasks in lists later in the video so for now I just want to add a few more lists to this marketing space so to add a new list I'm going to go to the space I want to add it in then click on the plus icon and then click on list then here we can name our list so let's say we also have a New Year campaign and click on Create list and then let's also add a third one again plus icon list then let's say we have
an Easter campaign as well create list so now we have one list for each of the campaigns we are currently working on but let's say we also want to use a list for another project in the marketing department Department let's say we also want to use a task list for our blog post that we're managing so let's add this one as well by clicking on the plus icon again list and now we're just going to name this block posts and click on Create list so now we have lists for our campaigns and we also have
lists for blog posts and there's probably going to be a lot more lists in the future once we keep building out this workpace and you can see that it can become very unorganized very quickly if we just keep adding lists at the Space level and this is why we want to use folders to organize our lists so when we take another look at the hierarchy we can see that we can put multiple lists into one folder so what I would want to do to organize my marketing space is I would want to add a folder
called campaigns and then put all of the campaign task lists into that specific folder so let's see how that works to add a folder we're going to go to the space we want to add this folder folder 2 and click on the plus icon and from here click on folder then we have to name our folder so in my case campaigns would make sense and then click on create folder now we can see that folder right here in the marketing space and we can see that it's a folder by looking at the icon next to
the name of the folder which is this icon here and there's already one list inside of it by default and we don't really need this one right now so to delete it we can just click on the three dots and then click on delete and confirm and now we can add all of our campaign lists into our campaigns folder by just dragging and dropping it into the folder just like this so now whenever we're not working on one of these campaigns we can just close this folder by clicking on the drop- down arrow and that's
going to make it a lot easier to keep a good overview of your workspace to keep things as organized as possible I Rec recommend to use folders for all of your lists so I would also want to create a folder for our blog posts list so I can click on the plus icon again and click on folder and then I'd probably create a folder for everything that has to do with our website so I'm going to name this one website and click on create folder and then I can just put the blog post list inside
of the website folder I probably also want to delete this list because I don't need it and now just so we have a bit more content here in our workspace I've added a few more folders to the marketing space so now you know how to add lists to your space and how to organize them into folders but there's two more things you can add to your space you can add docs and you can add whiteboards so let's look at them as well and in fact let's add a doc to one of our folders directly let's
add it to the processes folder so we're going to hover over it here and click on the plus icon so we can add it into the folder and then let's choose Doc and this will add a blank document to our folder so let's say we want to create a document about our Sops so I'm going to name this one Sops and then we can basically just start with a blank page and just start writing something into this document we can also add uh things like tables we can add things like buttons uh toggle lists we
can add checklists columns so you can do all kinds of things with this document and it's pretty self-explanatory so I'm not going to go too much in detail for how to use these documents but you can also add multiple pages to one of your documents so we can click on ADD page here at the top left and we can just build out an entire library of documents here so maybe let's say this is going to be our campaign structure where we just describe how we're going to structure our campaigns and then all of our documents
will be listed right here whenever we click on this sop document that we have added to our processes folder and then we can also add whiteboards so let's also add a whiteboard to this processes folder by clicking on the plus icon and then choose whiteboard then they also have templates for different things you can do with your whiteboard so maybe you want to create a flowchart or a brain writing map or a matrix so it can use these templates to kind of already get a structure or you can just start from scratch by clicking on
this button and here you're free to do whatever you want so on the left side you can add shapes maybe you want to add a circle here you can draw things onto the Whiteboard you can add some text here and write something or you can even add documents websites Google Docs Google Sheets so the things you can do with this whiteboard are virtually endless so now you know all of the three things things you can add to your space we have a list we have a document and we have a whiteboard and then we have
these folders that we can use to organize all of these documents and now we're going to look at the last level of our hierarchy which is adding and managing tasks inside of our lists so to add our first tasks let's go to our campaigns folder and then go to the Black Friday campaign list and here in the list there's two ways how we can add tasks the first one is to just click into the list and then we can name our task so let's say the first task is Define campaign timeline and then we can
just hit enter and the task will be saved in our list then we can also assign this new task to one of our team members by clicking on this icon below aign and currently there's only me in the team so I can just assign this to me and then we can also add a due date so when does the task have to be completed and let's say maybe we have to do this by Friday and then here we can also give it a priority so maybe let's say this is a normal priority the second way
to add a new task is by using this add task button at the top right here we can also just name this task so let's say this is Define campaign concept and then we can also assign this task to one of our team team members in this case there's just me then we can also add a due date maybe this is due next week Friday and then we can also have a priority so maybe the priority here is also normal and we can also add tags if you want to and then once everything is done
we can click on create task and this new task will be also visible here in our list now I've added a few more tasks so we have a few more things on our list and once you have completed one of your tasks all you have to do is click on this gray Circle icon and once you do that the task will be closed and it will disappear from your list if you want to see all the tasks you have already closed what you can do is just come up here to the filters and activate the
show closed and now you can see your completed tasks here in the list again and I actually like to have all of my closed tasks all the way at the bottom so to change around the order here what we can do is just just click on this group icon and then just click on status and this will reverse the order in which we can see our tasks now for each of your tasks you can also add subtasks so let's say for this task Define campaign concept there is multiple steps we need to complete so what
we can do here is click on the plus icon and then add a subtask for this task so let's say we have step one and then maybe we have step two and we have step three so we have to complete all of these steps in order for us to complete this main task and if you don't want to see each of the subtasks we can just click on the drop- down arrow here so it collapses down and we can just see the main one now let's talk about the different statuses of our tasks or different
stages our tasks can be in currently we only have two statuses we have the to-do status which all of our new tasks will be in and then once we we close the task the status will be changed to the complete status now we can add more statuses for our tasks by clicking on the three dots right here and then we can click on manage statuses and here again we can see our statuses to do and complete but we can add more by clicking on custom and then we already get one more status so we have
in progress so now we have to- do in progress complete and we can add even more by either adding them manually or we can also look at different templates which we have already seen when we have set up our space so for example for the marketing template we have open Concept in progress running and so on now I want to keep things a bit more simple so I'm going to go back to custom and then just as an example let's add one more status let's say in review and hit enter let's give it an orange
color and then let's click on Save and now we can go to one of our tasks let's say we want to go to request budget and we want to change the status of this task by clicking on this circle and now it doesn't automatically go to complete because we have more than two statuses so we can now switch it from the to-do status to in progress and then it will just change the status and it will not be in the to-do list anymore it will be in the in progress list right here and and when
we make further progress with this task we can again click on the circle then maybe change it to in review and then once it's complete we can change it to complete now let's take a look at how to manage your columns in your lists and how to add custom Fields So currently we have these three default columns we have assign we have du date and we have the priority we can manage these columns by clicking on the plus icon right here and then to hide or show specific columns we want to go to the show
hide tab up here and then we can see the fields that are currently shown we have aign due date and priority so we can deselect them by just clicking on them here or it can also add more columns so more fields to be visible inside of our list so maybe something we want to add is maybe something like linked docs we can just click on it here and then it will be visible in the show fields and when we click out of of it we can see that right here now currently we don't have any
docks linked to any of these tasks but if there are any docks we can see them right here then we can also add custom Fields so columns that aren't existing currently in this list by again clicking on the plus icon and now we're going to stay here in the new column Tab and then we can take a look at all of the different custom fields we can add we can add a drop-down menu we can add some text we can add a date progress bar checkboxes emails files so all kinds of things that make sense
for our list now as an example maybe let's add a progress bar and let's just name it progress and keep all of the default settings and click on ADD column and then we can see in the last column we have this progress bar all the tasks that are in the to-do status they are at 0% the ones that are complete are obviously at 100% and it can also be something in between for example for this task here we have a couple of subtasks so when we uh complete some of these subtasks then the progress bar
should actually increase to something like 33% 66% depending on how many subtasks we have done now let's take a look at a few different ways how we can look at our workspace using different types of views so the default view that we are in right now is just the list View and we can see that right here at the top top that we are currently in the list view so in this view we just have all the tasks here in a list and they're also separated into different statuses that we are using in this list
now another default view that we have is the board view which we can switch to by clicking on board here at the top and in the board view we can basically see all of the different statuses of our tasks in different columns so we have one column for the tasks in the to-do status then we have the progress column the in review and then complete and to change statuses for our tasks all we have to do is just drag and drop that task from this column into the next one and then again once it's in
the review stage we can just drag it into this stage personally I like to use this view for creating my YouTube videos so I have a column for my ideas then I have a column for preparing the content or script writing then there's one for recording in for editing uploading and so on another view that can be very useful especially if you're working with deadlines is the calendar view and we currently don't have that activated here for this list so we need to add it by clicking on the plus view button and then here we
can find all kinds of different views and here we have the calendar view so let's click on it and then we can just click on add calendar and now we have also added the calendar view to this list which we can see here and for all all the tasks that actually have a due date we should be able to see it in here so for example the schedule first meeting will be due tomorrow February 29th we can also go to the next month here and then we can see a few more tasks here with a
due date we can also click on them and then add some comments to it or make any changes to this task and to get back to the original list view we can just close the task and then here at the top we can switch from calendar view to to the original list view next let's take a look at how to use filters to quickly find the tasks you're looking for so this bar right here these are the filters you can also hide them by clicking on hide right here and then you can show them again
by clicking on filter and we're just going to go from left to right and look at some of the useful filters so all the way here on the left we have the group filter which will determine how your tasks will be grouped currently they're grouped by status which we can see because we have the to-do group we have the in review group and the complete group but we can also switch it around so let's say we want to group them by priority we can just click on priority here and then we have the most urgent
tasks here at the top then the high priority below then normal and all the way at the bottom are the not so important uh groups and we can also use the AE group so we can see who is responsible for what top tasks or use any of the other groups I'm going to just set it back to status for now and again if you want to reverse the order of the groups you just come over here again and then click on this group again and then it will just change the order of the group so
we have the complete status all the way at the bottom again then here on the second filter we can basically expand all of these subtasks at the same time when we click here then for all the tasks that actually have subtasks they will will now be visible as well and when we want to close them again with one click we can just come over here again and click on collapse all and then we can only see the main tasks then we're going to move on to the third one here this is basically the same Button
as the one we've already looked at which is this one right here here we can basically control all of the custom fields and all of the columns for this list then here the Mi mode is also very useful so by activating this mode you're just going to see all the tasks where you are assigned so if you just want to see all the tasks where you actually have to do something then you can just activate the M mode then if you just want to see all of the tasks of a specific team member you can
just click on this button here then choose your team member and you're just going to see all of their tasks and then we already looked at this one here so if you want to have all of the completed tasks visible you want to activate this but if you just want to uh not see all of them then you you can just click on this x icon and the completed tasks will now not be visible anymore in your list and then we also have a more advanced filter for very specific ones so when we click on
this one right here then we can get really specific so for example let's say we want to filter all the tasks which are due in the next 7 days we can choose due date here and say is and then let's say uh next 7 days and then we just get all the tasks which are due the next 7 days and we could even add more filters on top of this one and add a new filter here maybe we also just want to see the ones that have the highest priority so let's say priority is uh
let's say urgent and temp we just left with one task and to remove this filter again all you have to do is click on the X right here and then we're back to normal another very easy way to find a specific task is to use the search function so you can just click on search or click directly into the search field here and then just type in a specific keyword that you remember of this task and then it should come up right here so now we've learned a lot about how to create and manage your
workspace and until now we've done everything manually but one thing that is very cool with clickup is that you have access to a lot of templates for different parts of your workspace and by using these templates you can save a lot of time because you don't have to build everything yourself let's say we want to use clickup for managing and keeping track of our blog posts maybe clickup already has a template for it so to find out let's head over to our website folder under the marketing space and click on the plus icon and then
let's click on from template and this takes us to the template Center where we can look for all kinds of different templates for our workspace now because we have clicked on the plus icon next to the folder the list filter is already applied so here we can only see templates for adding a list but you can actually import entire templates for entire spaces folders tasks documents and even whiteboards but for now let's stick to lists and we're looking for a blog post process template so maybe let's just type in blog and see what comes up
so here we have a Blog database we have a Blog editorial calendar we have a blog planner Social Media blog so I'm just going to try out this blog planner right here and click on use template then let's just name it blog planner and the location is going to be the marketing space and the website folder and let's just keep everything here as it is and click on use template and now we have this new list called blog planner which was imported from this template and we already have some placeholder content in here and we
can see that these blog posts are sorted by type so we have articles howto guides video blogs guest blogs and so on and here pinned at the top we can also find a document called getting started guide and this guide will explain exactly how this list is structured and how we can use it for our own blog posts next let's also take a look at how to use dashboards to easily visualize key metrics and data from your workspace so let's scroll all the way up here on the left side and click on dashboards then let's
create our first dashboard by clicking on new dashboard and here we can start from scratch and add all of the dashboard cards manually or we can use one of the templates so the simple dashboard is also available on the free plan and just so you see what the dashboard can look like I'm going to use this template right here so let's click on simple dashboard and then we want to choose the data we want to visualize on our dashboard so maybe we want to create a dashboard for the entire marketing space or maybe we just
want to create a dashboard for a specific list so maybe let's say we want to create a dashboard for the blog planner as a Blog dashboard so let's just choose this and click on apply and now we are in the new dashboard we've just created so here we have a lot of data about this list how many unassigned tasks we have how many tasks are in progress how many are completed we can also add charts like total tasks by S open tasks workload status and all different kinds of information we want to visualize here we
can also add more by clicking on ADD card and then see what kind of things they have available some of them are only for paid plans but there's also some that you can add for with the free plan as well so maybe we're going to add something like workload by status and maybe let's just add this card here and this shows us kind of how many tasks are in what status we can also increase or decrease the card size here just to customize the dashboard to whatever we want to see in it and we can
also get some more information just by clicking on different things on the card so let's say we want to see all of the tasks which are currently in progress we can just click on this blue bar right here and then immediately see all of the tasks which are in progress we can also go to the in revision tasks here we can also click on them and add comments change things and just do whatever you want with this task so let's close this window again this one also and then let's go back to our dashboards where
we can see now we have our first dashboard created right here which we should probably rename to something like blog post planner now keep in mind that you're not limited to Just One dashboard so if you want to visualize different parts of your workspace you can just create a separate dashboard for those things as well and now the final thing we're going to take a look at is how to add team members to your workspace so to add team members we want to come over here to the name of your workspace click on it and
then click on manage users and here we can see that currently there's just one user which is me and we can invite people just simply by email we can just enter their email right here so let's just say 1 2 3 4 at gmail and then we can also add a role for this new team member so if we add this person as a member then this person will have access to all of the spaces that are currently public in my workspace we can also add people as guests but the guests will not be able
to have access to entire spaces they have to be invited to specific folders lists or tasks and then you can also add people as admin and they just have all the rights that you can have in your entire workspace so maybe let's just add a member and click on invite and here because all of my spaces are private we can choose what space they should have access to let's say this is a marketing employee so I'm going to just choose the marketing space and click on add to spaces and now this person has received an
email and they can just click on it create their clickup account and then they automatically have access to my workspace or whatever ever I I have given them access to now let's go back to our workspace and look at how we can make spaces public because again every team member of the workspace will have access to all of the spaces that are public so maybe if you have a library of documents that are applicable to all of your team members you want to make that space public let's for example say our events space should be
public we can just go to it click on the three dots then go to sharing and permissions and here we can click on make public and close the window and when we reload the page we should be able to see that the lock icon next to the space we've just made public has disappeared now let's also take a look at how to add guests to specific parts of the workspace we can add them to lists to folders and to tasks so let's say we're going to go to the marketing space and add a guest to
one of our campaigns let's say this one right here we just go to the three dots go to sharing and permission then type in the email of the guest so I'm just going to type in a random email and choose it here and then I'm going to switch it from member to guest and then here I can also Define the access so should they be able to have full access just be able to edit things comment on things or maybe they just should be able to view things so I'm going to keep it to full
and then click on invite and now this person has already received an email where they get a link and they get access to your clickup list that you have given them access to I hope you found this video helpful to get started with clickup if you did please give the video a thumbs up and subscribe to the channel if you want to see more videos like this one thanks for watching I'll see you in the next video
Related Videos

52:14
ClickUp Tutorial for Beginners
ZenPilot
29,388 views

42:11
Semrush Tutorial for Beginners 2024 - Step...
Metics Media
122,382 views

37:46
Учебное пособие по ClickUp — Как использов...
Metics Media | русский
11,227 views

20:31
ClickUp Review (2024): AI Powered Project ...
Tool Finder
8,016 views

1:32:30
Jira for Beginners (FREE COURSE!)
Alvin the PM - Become a Certified Project Manager
105,967 views

17:02
How I Built It: $40K/Month iPhone App
Starter Story
574,266 views

23:14
ClickUp Beginner's Guide: Introduction to ...
Layla at ProcessDriven
175,677 views
![ClickUp for Project Managers [The Ultimate Guide]](https://img.youtube.com/vi/Alxgyb1JkD8/mqdefault.jpg)
47:36
ClickUp for Project Managers [The Ultimate...
ZenPilot
7,522 views

12:37
Best Project Management Software for 2025?...
Efficient App (Alex & Andra)
200,152 views

1:33:31
The only ClickUp Templates tutorial you'll...
Layla at ProcessDriven
20,815 views

24:46
Make.com Automation Tutorial for Beginners
Kevin Stratvert
224,666 views

1:00:01
How to use Asana in 2024: A Must-watch Gui...
Marquis Murray
62,737 views

26:28
ClickUp CRM 2024: How to use ClickUp as a CRM
Dan Leeman
3,054 views
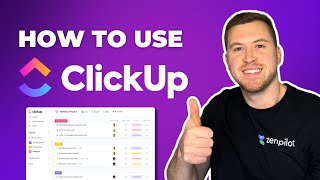
43:19
How to Use ClickUp for Project Management ...
ZenPilot
27,314 views

11:45
ClickUp Tutorial For Beginners 2025 (How T...
ProjectMastery
1,022 views
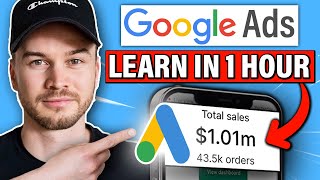
1:01:00
The Only Google Ads Tutorial You Will Ever...
Metics Media
2,373,942 views
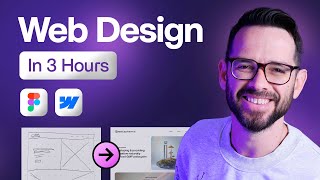
3:07:31
Learn Web Design For Beginners - Full Cour...
Flux Academy
2,702,170 views

41:03
Shopify for Beginners 2025: Complete Store...
Metics Media
31,212 views

The Good Life Radio • 24/7 Live Radio | Be...
The Good Life Radio x Sensual Musique

33:39
How to use ASANA - An ASANA Tutorial for B...
Marquis Murray
92,083 views