Curso Excel #07 - Dicas para Formatação de Dados
266.58k views2529 WordsCopy TextShare

Curso em Vídeo
Nessa aula de Excel, vamos aprender como formatar números em estilos específicos, o que vai facilita...
Video Transcript:
[Música] Olá pequeno gafanhoto seja bem-vindo a mais uma aula do seu curso em vídeo de Excel o meu nome é Gustavo Guanabara eu sou seu professor e agora a gente vai dar continuidade a nossos estudos de Excel mostrando algumas praticidades na hora de digitar dados são aquelas pequenas dicas que vão facilitar o seu dia a dia e te ensinar algumas coisas interessantes para colocar nas suas planilhas e antes de começar essa aula apenas Relembrando a você que a gente tem um sistema de apoio dos nossos gafanhotos então ó acessando aqui ó apoi PME bar curso
vídeo aqui você vai poder fazer a sua colaboração para continuar recebendo essas aulas montadas especialmente para você e disponibilizada gratuitamente pelo YouTube a nossa estrutura custa uma grana os nossos editores custam uma grana tudo isso custa muito dinheiro e esse projeto só pode ser mantido gratuitamente com a auda de vocês mas vamos parar de conversa e vamos direto pra aula abre o seu Excel porque você tem coisa para digitar então eu já tô aqui dentro do Excel e eu vou fazer o seguinte eu vou colocar uma planilha onde eu vou colocar uma lista de municípios
e a sua respectiva população certo então vou colocar aqui o município por exemplo município de São Paulo e vou colocar a população dele aqui Então tá digitado aqui ó São Paulo a cidade de São Paulo tem 12. 38.175 habitantes a primeira coisa que você já deve estar percebendo é que ler esse número é um pouco complicado você não sabe onde é que coloca o milhão onde é que coloca né centena de milhar dezena de milhar isso porque a gente não colocou aqueles separadores de ponto eu vou te ensinar agora Como faz essa formatação para formatar
um número você vai colocar assim ó seleciona a célula que você quer formatar vem aqui em cima e você tem alguns formatos prontos ó geral número moeda contábil data abreviada data completa hora porcentagem fração científico e texto você tem alguns formatos padrões se você quiser você pode clicar aqui em mais formatos e essa janela vai abrir se você quiser abrir essa janela bem mais rápido seleciona a célula que você quer formatar pressiona control um pressionando control um essa tela vai ser aberta O que nós vamos fazer aqui é formatar esse número com seus pontos decimais
Então você selecionar pressionar control 1 vou escolher aqui número não tem casas decimais então é zero casas decimais né Se eu colocar sei lá duas casas decimais ele vai ficar assim ó 1 12 milhões v00 Então você não tem fração de pessoas nesse nosso caso né então vou abrir de novo aqui control um ou então você vem aqui ó e clica nesse botãozinho aqui também vai abrir a tela do mesmo jeito então vou vir aqui e vou botar zero casas decimais e vou usar o parador de 1000 então clicando aqui OK agora fica muito mais
fácil de visualizar e você pode formatar muito mais do que números vamos ver alguns exemplos aqui por exemplo aqui ó vou colocar sei lá 400 esse 400 Se eu colocar por exemplo 400,00 ele vai ficar 400 mas eu quero os víg 00 aí você faz o seguinte você pode vir aqui e formatar como número que ele já bota duas casas decimais se você quiser mais uma casa decimal ou menos uma casa decimal você pode formatar como eu te mostrei aqui ó vindo aqui por exemplo três quatro casas decimais ele ficou com quatro casas mas se
você quiser aumentar ou diminuir você também pode clicar nesses botões aqui ó esse daqui aumenta casas decimais esse aqui diminui casas decimais vou botar lá com duas casas então esses dois botões aqui eles aumentam e diminuem casas decimais se você quiser você também pode formatar ele como uma porcentagem ou você também pode formatar ele como uma moeda basta que você clique aqui se você quiser você ainda pode escolher a moeda por exemplo eu quero em euro eu quero numa moeda genérica aqui ó Estados Unidos eu quero em Dólar eu quero em Brasil se você quiser
mais você pode vir aqui em mais formatos E aí você vem aqui e coloca o símbolo que você quiser tem um monte de símbolo de moeda aqui mas como não pode deixar de ser o curso em vídeo te traz muito mais do que essas informações básicas eu vou te mostrar algumas teclas de atalho para você formatar um número que vão fazer você ganhar uma produtividade muito grande então vou colocar aqui vou apagar esse número vou colocar ele com a formatação geral aqui vou colocar o número 22045 por exemplo n é um número e ele colocou
aqui com uma vírgula se você quiser você pode formatar ele como número pressionando contrl shift exclamação ele vai ser formatação de número ó percebe aqui em cima ó está geral Quando eu der contrl shift exclamação ele vai ficar como um número se no lugar da exclamação você pressionar control shift cifrão ou quatro ele vai virar uma moeda então um vira número 4 vira moeda se você pressionar o ctrl shift 5 ele vira uma porcentagem se você pressionar cont contrl shift 3 ele vai virar uma data e se você pressionar contrl Shift 2 ele vira uma
hora então vamos na sequência cont contr shift 1 número 2 hora 3 data 4 moeda 5 porcentagem viu é só você segurar contrl shift e usar as teclas lá de cima do seu teclado 1 2 3 4 e 5 as formatações vão ser feitas de forma padrão se você quiser personalizar aí você vai ter que apertar control 1 abrir a janelinha lá da formatação E aí fazer ela manualmente uma outra coisa que vai fazer você ganhar uma praticidade muito grande no seu dia a dia é configurar o tamanho dos seus dados dentro da planilha Então
vamos ver aqui ó por exemplo eu tenho um município São Paulo direitinho agora eu vou botar São José do Rio Preto vou colocar uma população aqui sei lá 1 2 pronto tá aqui para que você tenha a mesma formatação desse número com o número de cima vou botar mais um aqui 4 2 3 e chutando números aqui então tá lá Se você quiser a mesma formatação aplicada aqui para todos os outros você fazer o seguinte vai pra célula que tá formatada clica aqui em cima nesse pequeno pincel cliquei no pincel E aí você vai selecionar
agora tá vendo ó O cursor virou um pincelzinho vou selecionar todas as células que eu quero soltei e ele tá com a mesma formatação da de cima o mesmo serve para algumas células por exemplo aqui ó vou selecionar as células de cima vou pintar elas de cinza e a letra de Branca então tem a formatação aqui se eu quiser colocar aqui por exemplo estado e esse estado eu quero na mesma formatação do lado eu seleciono uma célula que está formatada clico no pincel e clico nas células seleciono as células que eu quero Então vou selecionar
sei lá essas aqui todas todas elas vão ficar com a mesma formatação Mas você já deve ter percebido que quando eu coloquei aqui São José do Rio Preto não Coube na largura da célula vou te mostrar como faz essa configuração Então olha só se você vier aqui ó tá vendo São José do Rio Preto não Coube você vê aqui em cima que a célula Tá com os dados os dados não se perderam eles só não estão conseguindo ser exibidos porque se eu exibisse aqui São José do Rio Preto ele ia ficar sobreposto ao número que
tá aqui do lado se não tiver o número ele escreve certo mas tendo o número ele não consegue preencher aqui uma das maneiras é você clicar aqui em cima ó e arrastar até ficar do tamanho suficiente se você quiser que fique do tamanho exato daqui o suficiente para caber é só você vir aqui nessa linha de divisão entre o a e o b e clicar duas vezes ele vai ficar do tamanho proporcional para caber todos os dados máximos certo mas você pode configurar a largura de uma coluna de maneira simples também você seleciona a coluna
que você quer Vai na página inicial e aqui embaixo Ó você clica em formatar e você pode escolher a largura da coluna a largura aqui tá com 16.5 eu quero com 20 ok ele tá com 20 se você quiser formatar duas colunas ao mesmo tempo do mesmo tamanho Então vou selecionar todas as colunas que eu quero então selecionei todas as colunas não adianta selecionar assim ó não adianta selecionar assim você tem que selecionar a coluna inteira Então vai selecionando aqui pelo cabeçalho então selecionei todas elas e eu quero formatar e eu quero que todas fiquem
com a largura por exemplo 16 todas elas vão ficar com a largura 16 o mesmo também serve pra altura da Linha você pode selecionar todas as linhas mais uma vez não adianta selecionar dessa maneira você tem que vir aqui ó no cabeçário da linha que são os números selecionar todas as linhas que você quer vir aqui em formatar a altura da Linha E aí você vai sei lá todos eles estão com tamanho 15 vou botar tamanho 22 então todas elas ficaram com tamanho 22 e outra coisa que você também pode fazer com as células é
mesclar e dividir células vamos ver como é isso funciona eu voltei aqui pro nosso estado anterior da célula Fui dando cont control Z Até voltar pro estado anterior e eu vou fazer o seguinte eu quero um título para essa minha tabela aqui em cima da tabela Eu quero um título O que a gente tem que fazer aqui é adicionar uma linha para adicionar uma linha você pode pelo teclado apertar shift espaço depois cont contrl shift mais você adicionou uma linha outra maneira de fazer isso é você selecionar a linha que você quer a inserção logo
acima então cliquei aqui selecionei ou você vai em shift espaço também seleciona e Vai na página principal e clica em inserir se você quiser você ainda pode escolher o que inserir clicando em vez de clicar aqui nesse botão de inserir linha você pode clicar nessa setinha aqui embaixo que aí você quer inserir célula inserir linha inserir planilha Aí você faz a escolha aqui então inseri uma linha aqui em cima mostrei várias maneiras aí Vou colocar aqui ó levantamento populacional Então tá lá basicamente você tá achando que levantamento populacional tá nas colunas a e na coluna
B mas não se você digitar um número aqui por exemplo três ele corta aqui no canto se você não quiser que ele corte de maneira alguma você pode selecionar as células por exemplo eu quero o título fique daqui até aqui da coluna A até a coluna F Então vou selecionar a célula Tá vendo selecionei só só as células não selecionei nem linha nem coluna e eu clico aqui ó mesclar e centralizar Agora eu tenho uma célula gigante que é a célula A1 só que a A1 ela está mesclada de A até F Então agora eu
tenho uma célula se quiser você pode aumentar a letra aqui em cima botar em e tudo mais então agora eu tenho uma célula você vê que aqui ó embaixo eu tenho uma célula pequena aqui em cima eu tenho uma célula grande se a qualquer momento você quiser desfazer essa mesclagem basta clicar na célula que você criou para mesclar o Excel vai lembrar que ela foi mesclada Então você vai ficar com esse cursor gigante aí você vem na página principal em mesclar e centralizar clica na setinha aqui no canto e escolhe desfazer mesclagem de célula automaticamente
ele desfez é que ele tá Centralizado aqui deixa eu colocar alinhada à esquerda aqui ó Se eu centralizar ele fica meio bagunçado né então tem que ficar alinhado à esquerda aqui agora eu tenho várias células tá vendo ó o levantamento populacional tem várias células vou fazer de novo a mesclagem selecionei e eu posso mesclar de várias maneiras mesclar e centralizar mesclar através mesclar células vou botar só mesclar células ele mesclou mas não centralizou posso V depois centralizar aqui outra forma de centralizar é você centralizar verticalmente ó o padrão é Centralizado embaixo Mas você pode centralizar
ao meio vertical ou na parte do topo da célula Depende se ela vai ter altura suficiente para caber se você quiser de forma similar botar a altura da célula de um tamanho suficiente para caber o conteúdo Basta vir na divisória clicar duas vezes e a altura também vai ser configurada automaticamente E aí gostou dessa aula Gostou das dicas que a gente preparou aqui na próxima aula eu vou dar continuidade nessa mesma planilha só que a gente vai adicionar mais coisas e a gente vai ver mais dicas para você ter ganhos de produtividade todas as vezes
que você usar o Excel tão importante quanto aprender a utilizar o Excel é saber utilizar ó de forma inteligente mais uma vez eu queria te convidar pro seguinte olha só aqui embaixo Então você tem inscreva-se no canal sempre que tiver uma aula nova você vai ser avisado quando você é inscrito se você tiver no computador depois de se inscrever do lado do botão de se inscrever vai ser criada uma engrenagenzinha depois que você tiver inscrito no canal vai criar uma engrenagem do lado clica nessa engrenagem e diz que você quer receber e-mails que você quer
receber notificações sempre que você tiver uma aula nova se você tiver usando no celular mais importante ainda tem um Sininho do lado de se inscrever lá no canal aparece um Sininho clica nesse Sininho e também habilita todas as notificações você vai est na sua casa você vai est no seu trabalho você vai receber uma notificação Olha só o curso em vídeo lançou um curso novo sempre que tiver material você vai ser avisado vai ser um dos primeiros a ser avisados outra coisa que você pode fazer ó aqui você vê a Playlist completa com todas as
aulas do curso de Excel você acessar aqui em cima no Zin de interatividade também tem acesso ao curso de Word se você quiser aqui também em cima tem um curso de programação você sempre quis criar um site ou aprender a programar vai aqui em cima tem o curso de lógica de programação e o curso de HTML5 de construção de sites faz porque você vai gostar PR caramba e não precisa ter conhecimento técnico anterior basta sua força de vontade e o seu interesse em se aprofundar no ramo da Computação Então é isso pequeno gafanhoto na próxima
aula a gente volta com mais informações mais dicas mais teclas de atalho e mais funcionalidad e você vai aprender Excel um forte abraço e até a próxima l
Related Videos

15:13
Curso Excel #08 - Classificação de Dados
Curso em Vídeo
238,814 views

19:10
Curso Excel #02 - 10 Dicas e Truques para ...
Curso em Vídeo
974,516 views
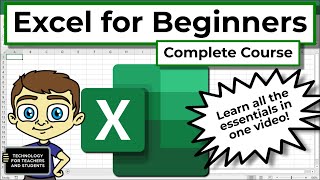
54:55
Excel for Beginners - The Complete Course
Technology for Teachers and Students
8,456,505 views

12:34
Curso Word #07 - Formatações Baseadas em E...
Curso em Vídeo
332,573 views

15:10
Curso Excel #06 - Formatando Planilhas
Curso em Vídeo
366,214 views

17:25
💡COPILOT in Excel | See why it's AMAZING
Curso de Excel Online
91,134 views

13:18
Curso Excel #09 - Fórmulas Básicas
Curso em Vídeo
365,599 views

29:19
High-Income Excel Skills Worth Learning in...
MyOnlineTrainingHub
421,018 views

11:39:54
Advanced Excel Full Course 2024 | Excel Tu...
Simplilearn
4,463,379 views

26:37
Top 10 Funções mais Importantes no Excel |...
Excelente João
808,441 views

17:58
Curso Excel #05 - Selecionando Dados
Curso em Vídeo
353,986 views

15:21
Curso Word #02 - 10 Dicas para Word 2016
Curso em Vídeo
969,025 views
![Como Aprender Excel do ZERO [GUIA ATUALIZADO]](https://img.youtube.com/vi/QQhXangMDNA/mqdefault.jpg)
21:57
Como Aprender Excel do ZERO [GUIA ATUALIZADO]
Curso de Excel Online
62,781 views

13:37
Curso Excel #12 - Formatação Condicional
Curso em Vídeo
219,232 views

16:49
Curso Excel #03 - Primeiros Passos no Excel
Curso em Vídeo
534,764 views

31:52
许成钢谈经论政:DeepSeek 是人工智能领域里的重大突破吗?
美国之音中文网
160,143 views

20:40
Tabela Dinâmica no Excel do Básico ao Avan...
Hashtag Treinamentos
178,679 views

20:49
How to Create Pivot Table in Excel
Kevin Stratvert
1,573,123 views