PING Command - Troubleshooting Networks
1.08M views1492 WordsCopy TextShare

PowerCert Animated Videos
This is an animated video explaining the PING command with troubleshooting. The PING utility is a s...
Video Transcript:
Hello everyone, in this video we're going to talk about one of the most widely used utilities that's used in networking, and I'm talking about the ping command. Now the ping command is a simple tool that you can use to troubleshoot networking issues, such as network connectivity. So you can use it to test if you're connected to a local area network or if you're even connected to the internet.
You can also use it to test if your network interface card is working correctly and it's also used to test DNS issues, such as name resolution. So for example, let's go ahead and ping an IP address of a host. Now this host could be any network device, such as a computer, server, router, or printer, whether it's on your local area network or over the internet.
But in this example we're going to ping a server in our local area network. So we would open up a command prompt and then we would type the word ping along with the IP address of the server and then press 'enter'. Then the ping utility will send out 4 data packets to the IP address of the server, then our computer will wait for a response.
Then the server will send the data packets back to us as a reply and these replies are called echo reply requests and these replies inform you about what's happening with the server we pinged. So for example, if we received a reply then that is a good sign. Then that means that there is network connectivity between us and the server, whether that server is on your local area network or over the internet.
So 4 packets were sent and then 4 packets were received. But if we ping the same server and this time if we didn't get a reply, then that means that the server didn't reply back and it could mean that there is no network connectivity between our computer and the server. Now this could be for several different reasons.
So for example, when we ping the server and if we get a message back that says 'request timed out' then that could mean that the server is powered down or it could also mean that the server is up and running but it's using a firewall that's blocking all ping requests. Now what happens when you try and ping a host and not all of the data packets reply back to you? So for example, when you ping a host, your computer sends out 4 data packets.
But sometimes you may only get 1, 2, or 3 packets back instead of the 4 that you sent out. Well this is called packet loss and packet loss can occur for several reasons. It could mean that there's network congestion.
If there is a lot of traffic on a network and the network can't handle all that extra traffic, then the data packets will get dropped. Or it could also happen because of faulty hardware, such as bad cables or bad wiring. Or it could be a bad network card, or bad connections, or it could be a bad modem, which is exactly what happened to me in my case.
A few years ago where I was constantly lagging in just about everything I did on the internet. So I did a continuous ping test and I was dropping at least one third of my packets fairly consistently. So I determined that it had to be my modem.
So had it replaced and it solved the problem. Or in another scenario, if we wanted to ping a remote server on the internet and if we got a message that says 'destination host unreachable' then that means that a route to the destination cannot be found. So it could mean that a router doesn't have any information on how to route data to the destination or it could also mean that the remote server is down or disconnected from the network.
Or it could also mean that your computer is not connected to a network. So let's use the ping command in a typical scenario. So suppose someone tells me that they don't have an internet connection because they can't access any web pages with their computer, which is a pretty common issue.
So the first thing I do is that I would sit at their computer and use the ping utility to see if in fact they are not connected to the internet. So even before I check their modem, or router, or any cable connections, the first thing I do is do a simple ping test. So I would open up a command prompt and see if I can ping a website, such as yahoo.
com. Now notice in this method I'm actually pinging the domain name yahoo. com and not its IP address.
Because by doing it this way, I'm also testing name resolution issues related to DNS, and also besides that, I don't have yahoo's IP address memorized. So by pinging yahoo. com, and if the ping is successful, then I know that we are connected to the internet because when I got a successful reply from yahoo.
com. Then I automatically know that all of my hardware, such as my cables, the network card, the router, and the modem, are all working correctly, including my internet service provider. So now I know that the reason that this computer can't bring up web pages is related to software and not hardware.
So the problem is most likely with their internet browser or it's a firewall issue. So by doing a ping test first, it saved me a lot of time because I bypassed the hassle of looking around for the modem, or the router, or looking at LEDs, or checking the cables, or looking behind the computer to see if a network cable is plugged into my network card. I simply sat down and did a simple ping test.
So really the only time you need to check your hardware is if the ping was not successful. However even before you start checking hardware, you can also use the ping command to check other things such as testing if your network interface card is working correctly, and this is called a loopback test. A loopback test will send out signals back to your computer for testing purposes.
So at a command prompt I would type ping and then the loopback IP address which is 127. 0. 0.
1 or you can simply type 'ping localhost' which does the same thing. And if the ping was successful then you can be assured that your network card is working properly. But if the loopback test failed then there's a problem with your network card.
Now the ping command can also be used to test DNS name resolution issues and if you're not familiar with what DNS does, please watch my DNS video on my youtube channel. But in a nutshell, DNS is what resolves domain names to IP addresses. So as you recall earlier I did a ping test by pinging the domain name 'yahoo.
com' instead of its IP address. And as I said before, if the ping was successful then that means that all of my hardware is working correctly. But in addition it also verifies that DNS is working correctly.
So as you can see, DNS successfully resolved and found the IP address for yahoo. com. But if we pinged yahoo.
com and we got a message that says 'ping request could not find host yahoo. com. Please check the name and try again' then this could be a DNS issue because our computer could not resolve the domain name to an IP address.
So the next thing to do is to try and ping the IP address instead and that's if you already knew what the IP address was already. Or if you don't, like most of us don't already, you can type in an easy IP address to remember, such as Google's DNS IP address, which is 8. 8.
8. 8 and if the ping was successful this time then this confirms it's a DNS issue, because the computer can ping IP addresses but it can't ping domain names. So to solve this you can try a few things.
You can try flushing your DNS by typing 'ipconfig /flushdns' at a command prompt or you may want to check your DNS settings on your network card configuration and it could also be a problem with the DNS servers themselves or it could be a problem with your internet service provider. And finally the ping command can also be combined with other sub commands called 'switches'. And switches are used to alter the parameters of the ping utility and you can view a full list of these switches by typing 'ping /?
' So thank you all for watching this video, please subscribe and I'll see you in the next video.
Related Videos

9:24
Traceroute (tracert) Explained - Network T...
PowerCert Animated Videos
570,284 views

🔴 Deep Focus Music To Improve Concentrati...
4K Video Nature - Focus Music

12:35
Chocolatey, il Package Manager per Windows
informatica semplice
3 views

17:55
Subnet Mask - Explained
PowerCert Animated Videos
3,022,879 views

14:08
Windows Command Line Tools
PowerCert Animated Videos
196,064 views

6:28
Motherboards Explained
PowerCert Animated Videos
1,234,036 views

1:03:16
POWERFUL RAMA mantra to remove negative en...
Mahakatha - Meditation Mantras
3,683,484 views

14:34
Network Troubleshooting using PING, TRACER...
sakitech
4,194,039 views

3:46:51
CompTIA Network+ Certification Video Course
PowerCert Animated Videos
8,007,321 views

10:33
Network Ports Explained
PowerCert Animated Videos
1,813,110 views

8:23
MAC Address Explained
PowerCert Animated Videos
508,806 views

12:27
Network Protocols - ARP, FTP, SMTP, HTTP, ...
Practical Networking
2,020,864 views

9:04
Port Forwarding Explained
PowerCert Animated Videos
2,668,835 views

15:41
Cisco Router and Switch Configuration Step...
Cisco Config
113,465 views

14:11
Basic Networking Commands (Part 1)
Neso Academy
1,762,860 views

10:10
DHCP Explained - Dynamic Host Configuratio...
PowerCert Animated Videos
3,027,441 views
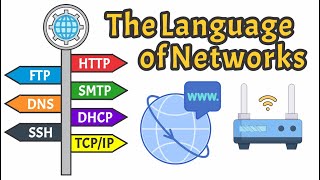
13:07
Network Protocols Explained: Networking Ba...
WhiteboardDoodles
96,723 views

10:07
5 Basic Networking commands for everyone (...
IT k Funde
1,527,465 views

9:15
How the Internet Works in 9 Minutes
ByteByteGo
128,237 views

7:11
VPN (Virtual Private Network) Explained
PowerCert Animated Videos
668,062 views