Portfólio Redes de Computadores Unopar / Anhanguera
3.65k views7293 WordsCopy TextShare

Fernando Camargo
Olá, pessoal!
Neste vídeo, trago para vocês o passo do portfóli de Redes, onde vamos:
- Descobrir ...
Video Transcript:
Olá pessoal tudo bem com vocês aqui é o Fernando e hoje eu estou tentando trazer mais uma ajuda para vocês desta vez com o portfólio de redes este portfólio para mim ele é especial por dois motivos foi o primeiro que eu precisei fazer na minha faculdade de engenharia de software e apesar de saber como fazer ele eu não sabia como começar como colocar as ideias em práticas e isso por um lado foi muito bom pois eu posso dizer que foi essa atividade que me aproximou de um grupo de alunos e nós temos contato até hoje e um fortalece o outro bastante Aliás nosso grupo de WhatsApp está aí na descrição do vídeo e saiba que você aluno de engenharia de software ads sistema de informação Vocês são muito bem-vindos tá bom e o segundo motivo são você eu não imaginava que o canal ia chegar onde chegou esse foi o portfólio mais pedido nos nos comentários de vídeos anteriores então ele está aqui para vocês Pessoal esse vídeo ele terá dois momentos um onde nós vamos fazer o cálculo dos IPs da rede quantas subredes nós podemos ter né porque aqui fala né que são quatro departamentos engenharia compras ti então nós vamos fazer o cálculo desses IPS né e depois nós vamos para o processo de instalação do cisco Packet tracer eu não tenho ele instalado aqui no computador eu desinstalei ele porque eu quero fazer todo o processo junto com vocês eu lembro que na época gerou algumas dificuldades né para fazer essa instalação então eu quero esse passo quero fazer esse passo a passo junto amente com vocês e antes de nós começarmos pessoal eu quero deixar aqui um agradecimento muito especial alguém que ajuda muito quem está na área de programação foi através desse portfólio aqui que eu cheguei até este vídeo cálculo de subrede TCP bar ipv4 né e eu sigo até hoje eu sou aluno desse cara aqui em outras plataformas Sou aluno dele de Python e de Dango e esse cara é o Otávio Miranda se alguém não conhece o canal dele é este aqui né Este é o vídeo que eu usei como base sigam aí o canal dele que vocês vão aprender muito muito mesmo e Otávio não sei se esse vídeo vai de alguma maneira chegar até você mas mesmo assim eu quero deixar aqui registrado algo a você em especial você não me conhece eu acho que talvez nunca terei a oportunidade né de te dizer pessoalmente o quanto você me ensinou o quanto eu sou grato por esse ensinamento mas tá aqui cara muito obrigado muito obrigado mesmo por tudo que você ensina tanto aqui de forma gratuita no YouTube que é muito conteúdo e o seu conteúdo em outras plataformas também que eu sou o seu aluno tá eu quero te agradecer muito e você não me ensinou somente a programar tá é mais do que isso o que eu estou ensinando aqui para essas pessoas hoje por exemplo tem um pouco do que eu aprendi com você então então muito obrigado Otávio E quanto a vocês pessoal vamos lá vamos começar Então pessoal iniciando nós vamos fazer aqui o cálculo da rede e os IPS que nós temos disponível nesta rede né Nós vamos ter que criar aqui quatro subredes conforme é explicado no roteiro engenharia compras ti e infraestrutura tem a quantidade aqui de cada equipamento né que cada subrede vai ter e nós temos que utilizar uma rede de classe c o que eu quero chamar a atenção aqui para para vocês eu não sei se o material foi atualizado mas aqui nessa parte Aonde é dito que nesse caso a rede seria de 227 na verdade é bar 27 tá e não 227 então como aqui fala que é uma rede de classe C que nós estamos utilizando nós temos então uma rede parecida com esta né 192. 168 p0. 0 bar 27 então como vocês já aprenderam pessoal em aulas anteriores esse endereço IP aqui ele é formado o quê de quatro octetos né 192168.
0 p0 né e cada um desses octetos aqui ele vai ter o bits o que vai totalizar para nós 32 bits O que que vocês vão fazer agora e nós vamos fazer a conversão desse endereço IP aqui para um número binário tá é abram algum editor de planilha aí de vocês eu estou utilizando Excel mas vocês podem utilizar o que vocês quiserem tá e nós vamos fazer o seguinte vamos criar aqui olha três planilhas já tem essa aqui primeira Vamos criar mais duas essa primeira Vamos colocar assim conversão para binário nessa segunda vamos colocar assim eh hosts por exemplo e nessa terceira aqui nós vamos ter as redes que nós temos disponíveis nessa primeira planilha aqui nós vamos fazer o seguinte vamos colocar 128 e vamos sempre dividindo esse número aqui por dois até chegar no um vamos pular uma linha e vamos colocar aqui a seguinte fórmula igual C Abrir parênteses essa linha de cima for igual a um ponto e vírgula a planilha vai nos mostrar então o valor que tem na célula A1 ponto e vírgula de novo e vamos colocar aqui e a duas aspas duplas essa fórmula aqui tá está falando o que para nós se a célula A2 for igual a 1 vai nos mostrar o valor que tem na célula A1 senão não vai nos mostrar nada Vamos pegar essa fórmula aqui olha clicar aqui no cantinho Olha quando o cursor muda e arrastar até o finalzinho aqui vocês podem ver que em todas as células estão com essa fórmula aqui do lado vamos colocar uma fórmula de soma igual soma e pegar todo esse intervalo aqui tá Por que que eu estou fazendo isso daqui nós vamos ter que transformar aquele número 1992 1680 né bar 27 em binário dessa forma aqui vai eu acredito que seja mais rápido né baseado inclusive no vídeo do Otávio que eu mostrei para vocês lá no começo agora pessoal nós vamos vir aqui nesta segunda planilha Que Nós criamos chamada hosts e vamos colocar aqui os números de 1 até 32 Vocês já vão entender o porquê que eu estou fazendo isso tá então vamos lá até 32 Tá certo Opa vocês selecionem tudo aqui e pode deixar assim menorzinho mesmo que não vai atrapalhar não deixa eu só eu tirar essas linhas de grade aqui nas planilhas que vai ser melhor pronto então nós fizemos isto daqui Vocês já vão entender o por que nós vamos precisar dessas planilhas aqui vamos começar aqui com a conversão o primeiro número que nós precisamos É este aqui 192 Então nós vamos fazer o seguinte o 192 Qual é o número que mais se aproxima dele aqui é este daqui o 128 né então vamos colocar um aqui embaixo do 128 agora para nós chegarmos no 192 se eu adicionar aqui 64 chegou no 192 então eu posso em todos os outros números aqui concluir com zero Essa vai ser a nossa representação binária do número 192 1 1 00 00 eu quero que vocês copiem agora este número tá Dá um control c vem aqui nessa planilha hosts e cola ela aqui olha logo abaixo do número um então nós já temos aqui o nosso primeiro octeto Vamos agora para o número 168 aqui nós já sabemos o qu que nós não podemos ter aqui o 64 né porque senão vai ultrapassar se nós adicionarmos aqui o 32 fica com 160 para 168 falta o 8 né então agora nós temos aqui a representação binária do 168 1 0 1 1 copia novamente este número aqui vamos lá na nossa planilha hosts e aqui olha vamos vamos colar ele a partir desse oito aqui do lado o zero e o zero é fácil né pessoal vai ser tudo zero aqui então nós podemos copiar toda essa sequência de zeros colar aqui e colar aqui aí agora vocês vão entender o porquê dessa sequência né que eu coloquei aqui que eu pedi para vocês fazerem a nossa rede ela não tem o Barra 27 aqui isso se significa o quê que 27 dígitos são utilizados para a rede Então nós vamos fazer o seguinte tudo aqui do um até o 27 nós vamos Completar com um e o que sobrou aqui é tudo zero sendo assim nós sabemos o quê a nossa rede ela ocupa 25 bits para a a rede em si né E esses cinco bits aqui finais são para os hosts com base nesse nessa numeração aqui nestes zeros que nós temos nós vamos calcular os nossos números de hosts e para fazer esse cálculo tem uma fórmula né que eu acredito que vocês tenham visto ela já que é esta aqui 2 elev n - 2 de onde que saem esses números aqui este n é justamente este 5 que nós temos aqui e esse -2 é porque um endereço é da rede e o outro é o endereço de broadcast esses dois endereços o de rede e o de broadcast nós não utilizamos Ele eles Tá bom então quantos IPS nós temos válido nesta nossa rede aqui vamos colocar a gente pode colocar a fórmula aqui mesmo no no Excel né Vamos colocar um igual vai ser 2 elevado a 5 né o elevado é esse sinal de de de circunflexo né E aqui nós temos 32 32 - 2 vai dar 30 então nós temos 30 endereços de IP disponíveis para serem utilizados e esse 32 aqui também vai ser útil para nós porque esse 32 ele vai indicar o salto né de de IPs que nós temos ali disponíveis na nossa rede então agora nós vamos descobrir quantas redes nós podemos ter quantas subredes nós podemos ter nesta rede vamos vir aqui paraa nossa planilha redes nós sabemos o que nossa primeira rede começa com zero e o nosso salto de IPs vai ser então sempre a cada 32 IPS começa uma nova rede Então a próxima aqui vai ser o 32 e nós vamos fazer isso pessoal até chegar no número 256 eu já vou explicar para vocês O porquê disso então aqui vai ser 32 + 32 que é 64 64 + 32 96 + 32 128 + 32 160 + 32 192 + 32 224 + 32 pronto nós chegamos aqui nesse número de 256 isso que nós estamos fazendo aqui nós estamos chegando no nosso endereço de rede e agora nós vamos chegar no nosso broadcast o broadcast ele vai ser sempre o último endereço dessa rede aqui então se eu sei que que a minha primeira rede ela começa no zero e a minha segunda rede ela começa no 32 essa minha rede aqui ela vem até o 31 esta daqui então a 32 ela vem até o 63 porque a próxima começa no 64 como a próxima rede começa no 96 aqui eu posso utilizar até o IP 97 essa até o 127 a próxima Até o 159 a próxima Até o 191 a próxima Até o 223 e essa última rede aqui até o 255 tá Por que que são esses valores aqui pessoal se nós viermos aqui olha na nossa planilha de conversão para binário né Se tudo estiver desligado se todos os bits estão desligados nós temos o zero se todos esses bits estão em uso nós temos aqui o 255 né então nós temos aqui toda essa variação de rede indo do zero até o 255 lembram-se dessa fórmula aqui esse -2 que um é o endereço de rede e o outro é o endereço de broadcast que são os dois endereços que nós não utilizamos Então são esses números aqui a rede ela sempre é um número par e o broadcast ele é sempre um número ímpar então nós temos aqui oito subredes nós vamos utilizar somente quatro conforme o nosso trabalho aqui olha cada departamento é uma subrede né Só que essa estrutura de rede aqui ela dá capacidade para nós termos até oito subredes então se futuramente essa empresa aqui quiser fazer uma expansão ela pode fazer a expansão sem problema algum né limitado Claro até esse número de oito subredes que é o que essa máscara aqui comporta outra informação aqui importante nós temos 25 hosts significa o que que nesse nosso cálculo aqui nós teremos C IPS disponíveis também para fazer aí uma uma expansão ou caso de problema em algum número de IP por exemplo nós temos cinco IPS disponíveis Então como que vai ficar a primeira subrede nós temos 192168. 0 p0 sendo o endereço de rede nós teremos aqui 30 IPS que nós poderemos utilizar esse último aqui é o nosso broadcast né que nós já sabemos o quê que ele vai ser 162 opa 192168. 0 p31 então nós temos toda essa linha de IPs aqui disponíveis olha 192 pon 168.
01 192 168 p0. 2 e isso até chegar aqui 192168. 0 P30 que é o último IP que nós temos aqui disponível né nessa subrede a nossa próxima subrede a rede aqui vai mudar né para 32 e o broadcast vai mudar para 63 os nossos IPS aqui disponíveis também vão mudar né né o primeiro IP disponível para usarmos é o 33 e o último disponível para utilizarmos vai ser o 62 e por assim vai pessoal agora nós precisamos fazer um outro cálculo importante que é a máscara da subrede a da subrede vamos voltar aqui para esta planilha aqui ela é aquele número né 255.
255 255. 0 Por exemplo como que nós vamos achar a subrede aqui nesse nosso exemplo utilizando novamente essa nossa planilha aqui o que que nós sabemos os nossos primeiros o nosso primeiro octeto el todo ligado né então se nós fazermos aqui essa soma dá 255 e nós podemos notar aqui o quê o primeiro oqu teto é tudo um o segundo oqu teto é tudo um também assim como o terceiro e só no último octeto que nós teremos aqui 1 1 1 0 0 00 Vamos pegar esse número aqui e vamos jogar ele aqui nós temos esse número 224 Então a nossa máscara de subrede vai ser 255 255 255 2 2 4 tá guardem essa informação aí porque ela vai ser importante mais lá na frente no cisco Packet tracer Tá eu vou dar uma pausa aqui agora eu vou melhorar essa planilha aqui e eu vou deixar aqui ela de exemplo para vocês fazerem o mesmo tá pessoal eu fiz algumas alterações aqui na planilha e eu vou deixar ela disponível para vocês fazerem o download tá só que é muito importante vocês tem que fazer o load e não tentar editar ela online tá bom e depois que vocês chegarem em todo o cálculo que vocês precisam eu aconselho vocês a quê a fazerem uma tabelinha né Igual esta que eu coloquei aqui nessa primeira parte eu tenho a rede as oito subredes né que nós temos disponíveis a primeira o primeiro IP que é o da rede o último IP que é o de broadcast e os IPS que nós podemos utilizar neste intervalo né esta planilha aqui está de acordo com essas informações que temos nós temos neste intervalo um total de 32 IPS O primeiro é da rede o segundo do broadcast 30 IPS disponíveis para utilização Seguindo aqui o o roteiro né fala que cada setor tem duas velans cada velan tem um servidor uma impressora e 10 Estações e fala que as portas que é para colocarmos essas vels eu coloquei essas informações todas aqui também nesta outra planilha Deixa eu só diminuir o zoom aqui para ficar essas informações estão aqui olha velan 1 servidor a impressora os 10 PCs a velan 2 servidor impressora e os PCs né engenharia [Música] ti compras e infraestrutura por que que eu aconselho vocês a fazerem essa tabelinha porque nós vamos utizar ela agora no Packet tracer tá agora esta parte de cálculos de subred broadcast endereços de IP nós Já terminamos aí agora nós vamos montar esta rede aqui no Packet tracer tudo bem Vamos agora para o processo de instalação do cisco Packet tracer vocês vão abrir o navegador de preferência de vocês vão acessar o Google e procurar por cisco Packet tracer download e vão entrar neste link aqui do Packet tracer Network uma vez que o site carregar vocês vão precisar saber se a versão do Windows de vocês é de 64 bits ou 32 bits como que vocês vão vão saber isto né como que vocês identificam caso não saibam Abra o explorador de arquivo de vocês e aqui em este computador Clica com o botão direito e vem em propriedades e aqui olha em tipo de sistema aparece o meu é de 64 bits então eu vou baixar a versão de 64 bits se a de vocês aparecer ali 32 bits vocês vão baixar esta e aqui também tem o arquivo o pon Deb né para versões do Linux baseados aí no no debia e outros dispositivos aqui também então vamos fazer o download quando clica no link tem que fazer aqui um cadastro tá na na cisco Network que Academy eu vou continuar o meu login aqui com o Google Caso vocês não queiram entrar com a conta do Google é só eh fazer ali uma conta tá bom e pronto já começou aqui a fazer o o download tá assim que finalizar eu retorno com vocês terminou de fazer aqui o download pessoal vamos ao processo de instalação clica duas vezes né em cima do do arquivo é um processo de instalação comum como qualquer outro aplicativo do Windows tem que aceitar aqui os termos né do contrato aqui só clicar em next next novamente next de novo e instal vocês viram que o processo não é muito difícil né É só ir clicando em next next next inst no final mas quando eu precisei instalar ele quando eu fiz esse portfólio ele tinha umas particularidades para abrir o programa que eu quero ver se continua desta maneira ou se a cisco Academy tirou então por isso que eu estou fazendo todo esse processo junto com vocês né porque se der o mesmo o mesmo erro Vocês já vão saber como corrigir também finalizou já vou deixar aqui marcado para abrir o Packet tracer e clicar finish nessa informação que aparece só clicar em tá bom nesta tela que apareceu Pessoal vocês cliquem em permitir acesso tá marca aqui redes privadas como a minha rede doméstica e cli em permitir acesso isso para quem aparecer não são todos que vão aparecer com com essa informação aí para nós utilizarmos né o cisco Packet tracer nós precisamos fazer o log novamente né aqui na Network Academy marcado essa opção aqui porque aí durante 3S meses não vai aparecer essa informação novamente tá é só clicar aqui e fazer o processo de login novamente tá com o Google ou com a conta que vocês criaram Tá bom eu vou dar uma pausa aqui só para Preencher esses dados e já retorno aqui com vocês então aqui pessoal o Packet tracer ele já está aberto a única coisa que eu fiz foi clicar para fazer o meu login com a minha conta do Google o site pediu algumas informações adicionais e pediu para mim confirmar o cadastro no site da net netcad que é a empresa que mantém o Packet tracer mas todas essas informações estão bem claras em tela é só seguir o passo a passo que não tem erro tá então até agora o que que nós já fizemos aqui segundo o nosso roteiro nós temos que descrever a rede seu primeiro IP válido último IP válido e o broadcast de cada subrede por isso que eu falei para vocês que é importante essa tabela aqui né a rede né Cada subrede que temos aqui o primeiro IP válido o último IP válido e o endereço de broadcast aí vocês podem estar se perguntando Ah o primeiro IP Não é esse 192168. 0 p0 sim ele é mas ele é o IP da rede vocês não vão utilizar e a mesma coisa para o broadcast né a última ip da minha rede não é o 192168.
0 p31 é só que esse é o de broadcast vocês também não utilizam ele para endereçar as máquinas então o primeiro IP válido de vocês vai ser aqui né no caso desta subrede é o 192168. 0 P1 e o último IP válido é o 192168. 0 P30 e o mesmo para todas as outras tá então aqui o que que o roteiro vai pedir agora nós vamos utilizar o Suit 29 5024 da cisco vamos identificar ele aqui Pessoal esse sut que o portfólio nos orienta a utilizar nós clicamos aqui olha Suites É este aqui basta clicar em cima dele e clicar aqui nessa parte em branco que o Switch já vem para cá Só que tem um porém pessoal quando nós clicamos em cima do do equipamento nós conseguimos ver aqui como se fosse o equipamento real mesmo né esse sutch ele tem um seguinte problema nós conseguimos colocar aqui os 24 computadores só que nós não vamos conseguir interligar por exemplo esse sutch aqui com algum outro ou por exemplo com um roteador né que não vem aqui ao caso colocarmos um roteador nessa rede então o que que nós vamos fazer nós não vamos utilizar esse aqui que o portfólio pede que é o 250/24 nós vamos utilizar este aqui O 2950 Por que que nós vamos utilizar ele olha clicando em cima nós temos aqui duas portas para ele se comunicar com outro suí tá então o que que eu vou fazer aqui pessoal eu vou acrescentar os quatro Suits eu vou nomear esse aqui para engenharia deixa só eu me orientar aqui pelos IPS então é Engenharia e ti que são IPS estáticos você só clica em cima do do nome do aparelho e consegue fazer a alteração e os outros dois são compras e infraestrutura deixa eu deixar aqui tudo maiúsculo também eu vou fazer o seguinte eu vou configurar somente este aqui da engenharia E este aqui da infraestrutura para vocês verem como que é tá e a mesma coisa que vocês fazerem aqui no de engenharia vocês vão fazer no de ti a mesma coisa que vocês fizerem no de infraestrutura vocês vão fazer no de compra tá para não ficar muito extenso o o vídeo Então a primeira coisa que nós temos que fazer aqui é a seguinte eu quero que vocês reparem o seguinte eu vou só colocar o mouse em cima deste componente aqui deste sutch por padrão aqui embaixo Vocês já vão notar que já tem o nome de velan 1 deixa só eu colocar ele mais para cima porque vai est aí na tela para vocês Pronto agora está aparecendo todas as informações por padrão ali na última informação vocês vão ver que já tem a velan um né aí de baixo para cima temos duas portas gigabits e aí as nossas portas de rede né Onde vamos ligar os nossos equipamentos essas informações vocês clicando agora em cima do do equipamento Vocês conseguem ver aqui né a estrutura física dele nós vamos configurar todas essas portas aqui e essas duas portas para comunicação com outros equipamentos para isto aqui nesta tela vocês vão clicar em cli vão apertar enter para entrar no modo de para n escrevermos comandos aqui e o primeiro desses comandos é o enable percebam que aqui está com sinal de hashtag agora vamos entrar nas configurações do do Switch para isso o comando é conf Vamos mudar o nome desse su com o comando host engenharia Vamos trabalhar agora com a velan 2 então colocamos aqui velan Espaço 2 com o comando name vamos nomear esta velan como velan 2 e aqui pessoal uma informação importante este nome não pode ter espaço tá Se vocês fizerem isto aqui vai dar erro se vocês colocarem velan espaço dois vai dar erro então tem que ser tudo junto name Espaço velan 2 então uma vez que nós nomeamos a velan 2 percebam que aqui estamos na configuração de velan vamos escrever Exit e voltamos para a configuração isso nós não vamos fazer na velan um porque por padrão já vem as portas como velan um e Se tentarmos alterar vocês vão ver que vai dar e não exatamente um erro mas vai dar um aviso falando que e não pode ser alterado o nome padrão tá deixa eu até fazer aqui para mostrar para vocês esse passo aqui vocês não precisam fazer tá pessoal Olha só se eu nomear aqui como velan um a velan padrão um né não pode ter o seu nome alterado Então nós não vamos alterar este nome aqui deixa só eu verificar se não apagou a minha velan 2 deixa só eu fazer aqui este procedimento novamente pessoal Pronto agora nós vamos entrar na interface da velan 1 para nós fazermos o quê configurarmos os IPS então nós colocamos IP address e nós vamos colocar o nosso primeiro IP válido tá que esse nosso primeiro IP válido ele vai ser da velan 1 como que eu sei qual que é este IP lembra que eu falei para vocês da tabelinha então o nosso primeiro IP É este aqui junto com a nossa máscara de rede Então nós vamos vir aqui e vamos colocar 192 168 p0.
1 passo 255 P 255 p 255. 224 e pronto já colocamos aqui o [Música] nosso o nosso ip da velan 1 agora e este link ele ele não está ativo Tá o que que nós vamos fazer vamos utilizar o comando no shootdown e pronto essas a velão um ela está pronto ela está pronta para uso vamos entrar aqui em Exit e vamos fazer esta mesma coisa com a velan 2 interface velan 2 Enter percebam que aqui Já ve Este comando Porque como nós informamos que a velan 1 é para ela estar ativa automaticamente a velan 2 também vai estar ativa nós vamos vir aqui agora e vamos colocar o IP address e vai ser o da velan do que é este aqui e com a mesma máscara de rede por isso da importância daquela tabela pessoal então aqui é 192 16 8. 0.
14 isso e a máscara de máscara de rede que é a mesma vamos sair aqui da configuração e agora agora nós vamos configurar as a porta gigabit que é para se comunicar com [Música] o com os outros switchs vamos escrever gig bit ethernet e vamos utilizar a porta um através do comando Switch port vamos deixar esta porta no modo Trunk e para permitir né que se comunique com todas as velans o comando é o Switch port Trunk allowed velan All isso aqui nós estamos dizendo que e esta porta vai se comunicar com todas as vãs tá bom Exit e agora vamos fazer a mesma coisa com a porta 2 gigabit ethernet swit port M Trunk switchport Trunk allow All eu fiz ah eu esqueci de escrever o velan pessoal por isso o erro ali Switch P Trunk Aow velan isso aí agora foi vamos sair da configuração da porta gigabit e agora nós vamos fazer o quê Nós vamos falar que da porta um a porta 12 é para acessar a velan 1 e da porta 13 e a porta 24 é para acessar a velan 2 então interface Range Fast ethernet D 01 espaço Fest ethernet 0/1 vamos deixar estas portas swit com o comando swit port Mode aess E essas Portas Vão acessar a velan 1 certo aqui nós colocamos Exit Vamos colocar o mesmo comando tá só que alterando agora as portas interface Range Fest etnet D 0/13 até a Fest ethernet 0/24 né [Música] enter Vamos alterar para swit port mod access E essas portas do sut né que é o Suit port elas vão acessar a velan do terminamos aqui as configurações vamos dar Exit uma vez Exit novamente e agora é importante nós salvarmos essas informações porque se nós fecharmos aqui tudo isso que nós fizemos nós vamos per então o comando WR salva as configurações e vamos mandar agora essas configurações para quando o Switch ficar ativo né então cy para copiarmos Running config que é essa configuração que estamos rodando Startup Opa config só dar um enter aqui e pronto aqui pessoal está falando o quê para copiar essas configurações atuais para as configurações de início tá aqui nós podemos dar um Exit e pronto pessoal se nós colocarmos aqui o mouse em cima Vejam Só da porta um até a 12 Está acessando a velan 1 da porta 13 até a porta 24 Está acessando a velan 2 deixa só eu ver se está mostrando para vocês tudo isso está é a velan um ela está com o nosso IP né configurado e reparem o que nós não colocamos o Barra 27 né Mas pela nossa máscara de rede o Suit Já identificou que é 192168. 01 bar 27 então tudo isso que vocês fizeram aqui neste da engenharia vocês vão fazer aqui no da ti é exatamente a mesma coisa os únicos comandos que vocês vão alterar é lá no hostname que vocês vão colocar ti e na parte do endereço de IP vocês vão colocar este endereço de IP aqui o velan 1 da ti vai ser este e a velan 2 da da do sut de ti será este tá pessoal não tem é erro Tá bom é só vocês fazerem os mesmos comandos todos esses comandos estão aí na descrição do vídeo tá Caso vocês tenham dúvida e eu vou deixar separado O que é da engenharia O que é da ti o que é da compras e o que é o da infraestrutura agora nós vamos configurar este da infraestrutura são exatamente os mesmos comandos mas com a diferença que neste nós vamos ID ficar o qu que aqui em infraestrutura e em compras eles vão ter IPS dinâmicos né estes aqui são IPS estáticos que daqui a pouco nós já vamos fazer esta configuração e esses dois são IPS dinâmicos então nós precisamos de algumas linhas de comando a mais tá bom pessoal vamos fazer agora a configuração do Suit da estrutura lembrando vocês o que vocês fizeram aqui em engenharia vocês vão repetir em ti e o que vocês fizerem em infraestrutura vocês vão repetir em compras tá então clicando em cima do equipamento Deixa eu só ver como que está aí para vocês tá tá ok então clicando em cima do equipamento né vamos vir aqui em cli nesta tela apertamos enter enable aqui não faz diferença tá pessoal se vocês escreverem maiúsculo ou minúsculo eu estou deixando maiúsculo para ficar mais fácil aí para para vocês enxergarem conf t para acessarmos as configur host name este aqui é o de infraestrutura eu vou colocar só infra e vamos configurar a velan 2 name velan 2 lembrando este nome não pode ter espaço se não D erro e saímos aqui desta configuração vamos na interface da velan 1 IP address Vamos colocar o nosso primeiro IP válido da infraestrutura vamos na nossa tabelinha vamos achar aqui infraestrutura primeiro IP válido dela é este a máscara de subrede permanece o mesmo então vamos lá é 192168. 0 p97 IP address 192168.
0 p97 espaço 255 255 255 224 vamos subir né a a velan deixar ela ativa no no shoot Down apareceu ali a mensagem clicamos em Exit agora vamos para a interface da velan 2 Vamos colocar os nossos IPS aí aqui o da velan 2 é o 192168. 0 p110 vocês vão de acordo com a tabelinha de vocês tá pessoal 192 16. 0.
10 e a máscara de rede uma vez que nós fizemos esta configuração Exit vamos entrar na porta ethernet na primeira delas né Vamos mudar Switch port mod Trunk swit port Trunk allowed velan a para se comunicar com todas as vãs vamos dar aqui um Exit vamos fazer aqui o mesmo com a segunda porta vocês colocando aqui para cima vocês têm os comandos que vocês colocaram anteriormente tá pessoal para cima que eu falo é na seta para cima do teclado Exit e agora nós vamos configurar a a interface das portas né então interface Range Fast etnet da zer a 1 até a Fest ethernet 0 bar 12 nós queremos swit port em mod access e Switch port access na velan 1 Vamos dar um Exit o mesmo comando agora [Música] alterando da porta 13 até a porta 24 E essas Portas Vão acessar a velan do e aqui Exit agora aqui que vem o o que é de diferente tá aqui que agora nós vamos falar que este Suit é responsável por IPS dinâmicos então nós colocamos IP DHCP Pool e nós vamos dar um um nome aqui para para ele eu vou colocar eh acessos infra colocamos aqui Network que é a rede a qual ele faz parte tá eh essa rede é essa aqui pessoal tá é o endereço da rede que aqui no caso é 192 1. 0. 96 então nós colocamos aqui 192168.
0 p96 e colocamos também a nossa máscara de rede precisamos falar o que também para ele né falar para ele Qual que é o nosso broadcast então default rter colocamos aqui 192 8. 0. 17 nesse caso aqui nós não precisamos colocar a máscara de rede tá bom vamos dar um enter ah pessoal ali vocês estão vendo que quando nós colocamos alguma coisa errada ele mostra para nós onde que é né É porque na verdade aqui é default sinal de if router pronto agora foi vamos clicar em Exit Exit novamente salvar essas informações WR Vamos jogar essas configurações aqui lá para o início do roteador né então copy Run tracinho config para a start tracinho config Só apertar enter e um Exit para sairmos aqui do nosso sut vamos ver lá como que estão as configurações pessoal Deixa eu só trazer ele para cá para vocês conseguirem ver tudo então Olha só tudo certinho aí da porta até a porta 12 acess a velan 1 da porta 13 a porta 24 acessando a velan 2 a velan 1 devidamente configurada com o seu IP Já identificou lá que é barra 27 A velan 2 também a mesma coisa agora vocês vão fazer o seguinte estas mesmas configurações vocês vão passar aqui para compras Tá bom eu vou fazer agora o quê Vou criar uma pequena rede aqui o nosso trabalho ele pede o qu que são em cada uma das vãs tem que ter 10 computadores uma impressora e um servidor tá eu não vou colocar todos estes por questão de tempo tá pessoal mas o que eu fazer aqui vocês vão repetir aqui para todos os outros computadores e a mesma coisa o que for feito em infraestrutura vocês vão repetir para todos os outros computadores e repetir em compras Tá bom eu vou começar fazendo o seguinte vamos vir aqui em em devices né o trabalho pede um servidor uma impressora e 10 Estações Então vamos lá Aqui nós temos o servidor eu vou colocar um servidor aqui aqui uma impressora e eu vou colocar só só dois tá Pessoal vocês depois coloquem os 10 que precisam tá aqui eu vou colocar mais um servidor mais uma impressora e mais dois PCs vamos fazer agora nós vamos clicar aqui em conexão vem aqui nesse cabinho que é todo todo preto olha não nesse que é tracejado aqui neste daqui nós poderíamos utilizar esta que já vem automático mas nós temos aqui uma tabelinha que vai nos guiar né o nosso servidor ele vai ser este IP a nossa impressora vai ser este IP e assim vai né então o que que nós vamos fazer clicando neste cabo aqui eu vou clicar no servidor vou escolher a porta Fest etnet zer e vou clicar no suí ele vai ficar na porta um às vezes demora um pouco para essa parte que está laranja ficar verde tá quando ela fica verde significa que o equipamento que os dois equipamentos estão se conversando enquanto isso eu vou fazer as outras conexões seguindo a a ordem que eu tenho a impressora é na porta do o primeiro computador é na porta TR e assim por diante ó vocês repararam aqui que o o servidor já está se comunicando com o s daqui a pouco eles vão começar a a se comunicar né é quando vocês colocarem os outros computadores pessoal automaticamente Vocês já vão ter as portas certinhas né deixa só eu ver aqui o servidor ele tá na porta 13 da velan 2 então Fest eternet e a porta 13 este aqui na porta 14 e esse aqui vai vir para minha porta 16 Olha só todos os equipamentos já estão começando a se comunicar tá vendo o que que nós vamos fazer agora vamos ccar aqui em cima de servidor vamos vir aqui em config tá e o que que nós vamos fazer vamos clicar aqui olha em Fest etnet o IP dele é estático esse nosso servidor Qual que é o IP dele [Música] 192168.
0 P2 Então vamos vir aqui 192168. 0 P 2 nossa máscara de rede 255 255 255. 224 e pronto já está feito as configurações tá pessoal olha aqui se nós viermos aqui agora colocarmos o mouse em cima dele Olha lá ele já aceitou ali o o IP né 192168.
0 P2 bar 27 A nossa impressora ela vai ser o pon 03 Seguindo aqui na lista de IPs e é importante isso porque o trabalho fala que os IPS eles têm que ser sequenciais aqui ó deve-se usar uma sequência na subredes de acordo com a máscara adotada Então vamos pegar aqui a configuração da impressora vamos vir aqui em config Fast ethernet o IP dela é estático o da impressora é 192 16. 0. 3 e a máscara de rede 224 e só fechar aqui passo Mouse em cima ele aceitou a configuração esse PC olha clicando em cima config Fast ethernet estático 192168.
Related Videos

1:27:17
Packet Tracer (Simulador de Rede) - Aula 1
Hardware Redes Brasil
95,130 views

Music for Work — Limitless Productivity Radio
Chill Music Lab

18:59
Differences between Access port and Trunk ...
ComputerNetworkingNotes
13,371 views

10:10
A área de Redes de computadores na vida real
Gustavo Kalau
15,565 views

44:20
Cálculo de sub-redes - Curso Redes #12
Curso em Vídeo
159,595 views

36:48
Portifólio Banco de Dados Não Relacionais ...
Fernando Camargo
2,273 views

16:51
Redes de Computadores explicado de um jeit...
Professora Nattane
139,384 views

17:55
Subnet Mask - Explained
PowerCert Animated Videos
2,892,631 views

41:08
شێوازی دابەزاندنی بەرنامەی PNET-LAB
mustafa IT LAB
42 views

1:11:12
Portfólio Programação Web - Parte 01
Fernando Camargo
2,652 views

4:14
O que são a máscara de rede e sub-rede e c...
DicionarioTec
12,190 views
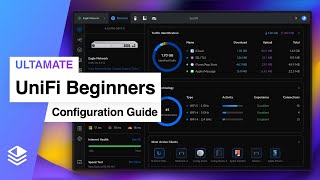
46:14
UniFi Network BEGINNERS Configuration Guid...
Unified IT
198,473 views

18:47
Running a NAS on Proxmox, Different Method...
ElectronicsWizardry
46,156 views

41:29
Beginner's Guide to Set up a Full Network ...
Home Network Guy
68,826 views

13:18
Montando Rede de Loja do Zero - Parte 1
Ramon Valentim - TI AVANÇADO
22,261 views

14:48
Cisco Packet Tracer - VLANs com Trunk
Edgar Costa
5,140 views

41:48
Graduação de Tecnólogo em Redes - Como fun...
Hardware Redes Brasil
20,300 views

20:04
Download e instalação MongoDB - Portfólio ...
Fernando Camargo
1,387 views