How to Create a Sales Funnel for Free in 20 Minutes (Systeme.io)
63.62k views4194 WordsCopy TextShare
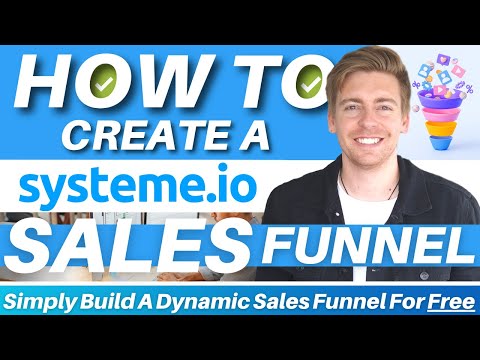
Stewart Gauld
✅ Claim your free Systeme.io account here ➜
https://systeme.io/?sa=sa00241001080121afa890f67569137a8...
Video Transcript:
one of the most effective ways to sell your products or Services is by creating and promoting a sales funnel now rather than using a generic website to sell your offering a sales funnel focuses on stages and each stage in your sales funnel is optimized to create a smooth customer experience and designed to drive purchases now there are many sales funnel builders that you can choose from but most are paid tools that can be quite confusing and costly for individuals new to launching a product or service offering however one of our favorite sales funnel builders that also offers a comprehensive free plan that we're going to talk about today is called system. io hey guys Stuart here welcome along to another small business tutorial today I'm excited to share and navigate through the steps of how anyone can quickly and easily create a sales funnel for free using the sales funnel platform system. io okay so before we go ahead and launch into system.
io consider subscribing if you haven't done so already or if you're new to this Channel and that way you'll stay updated with actionable videos and tutorials designed to equip you with the skills knowledge and tools to help your small business Thrive online and with their happy note out of the way let's go ahead and build a sales funnel using system. io so that you can sell your products or services online [Music] foreign [Music] and create a sales funnel for free using system. io now to arrive at system.
io simply head over to your browser and type in system. io and that's going to take you here or feel free to click the link in our description below this video now once you arrive here simply navigate over to into your email add your email address then simply click on get my free account then take your time to navigate through the process of signing up and we'll meet you inside your account okay so here we are inside our account now the reason we recommend system. io to our clients and audience is because it's essentially an all-in-one marketing platform not only can you create sales funnels but you can also engage in email marketing create online courses build standard websites automate your marketing and more essentially system.
io offers all the complementary moving parts that work together with your sales funnel and the great thing is all these features are free the freeplanet system. io offers just has limits on how many contacts you can have automations and other assets that you can create and engage in however you can always upgrade from the free plan at any stage now system. io not only allows you to sell physical products and services you can also create online courses directly inside system.
io and sell them through your sales funnel and you can also offer and sell digital products that your customer can download after they've converted okay so let's go ahead and create your sales funnel the first thing that we want to do is navigate up to products sales come down and click on products now this is if you offer products so if you sell a physical product what you want to do is simply navigate over to create click here simply go ahead and add your product details then come down and click on Save and that's all you need to do for now and I'll show you how to add this product to your sales funnel later on okay so what we're going to do is navigate back up to the top and then locate products and sales again then come down to courses and if you want to create and sell a course through your sales funnel then what you can do is navigate up to add a new course and go ahead and create your online course now if you want to learn more about creating online courses within system. io then what I'll do is add a beginner's tutorial up above and down below in the description that will dive deeper into creating a course with system. io and for those that want to sell a digital product I'm going to show you how to add that digital product for your customers to download in your sales funnel later on once we start building our sales funnel okay so there's a few things that we need to do before we can create our sale sales funnel first simply navigate over to contacts come down and click on tags then navigate over to create and then name your email tag so this is used to tag and organize your contacts that have converted into customers through your sales funnel so for example I'm going to go ahead and add book customers because for the purpose of today's tutorial I'm going to sell a book through my sales funnel and each person that converts in my sales funnel will be tagged under book customers and the reason we want to do this is so we can engage in email marketing activities with these customers once they convert so I'm going to go ahead and click on Save then navigate over to your profile and click on settings then under settings what you want to do is take the time to fill out your details the main thing that we need to set up before we create our sales funnel is actually payment gateways if we click here this is where you can set up these different payment gateways this is how you get paid so I recommend taking the time to set up at least two payment gateways popular payment gateways are PayPal and stripe as you can see I've already gone ahead and quickly set up Paypal for now okay so once we've done that we can move on to creating our funnel simply navigate over to funnels then navigate over to create and down here you can see a few different options in terms of the goal that we want to achieve for us we want to sell a product or service I'm going to navigate up here and call this go digital now book because this is the name of the book that I want to sell then navigate over to funnel domain here you can select the domain that you want to use we're using a free system.
io account so we have a system. io branded domain again you can customize part of this domain within your settings then navigate down to currency I'm going to go ahead and click on the drop down and then locate US dollar then click save here we want to click on our new sales funnel and with system. ao's free account you can create up to three sales funnels now over on the left hand side you can see the stages in our sales funnel at the moment we only have two stages to add another step or stage simply go ahead and click on ADD step I'm going to call this sales page and then come down to type and I'm going to type in sales and then click on sales page and then save and as you can see we now have three stages in our sales funnel I'm going to go ahead and drag and drop this and place the sales page which is the first page that a visitor will see before they move through the sales funnel and they land on the order form they can make a payment and then they become a customer and they arrive on the thank you page so I'm happy with these three stages to my sales funnel at the moment if you want to add additional steps you can go ahead and add additional steps like a upsell down south and other types of stages however because this is a beginner's tutorial we're going to keep our sales funnel simple now as you can see we've got sales page selected the first thing we want to do is choose a template that we want to customize for our sales page if we navigate down we can go ahead and preview each of these templates if we like I'm just going to go ahead and select this option here this template then go ahead and name your page I'm going to call this book sales page and then for the URL path come down and add the name of the page I'm just going to add sales page again you can come back and change these details at any time and once you've made any changes simply go ahead and click on Save funnel step okay so let's go ahead and customize our sales funnel by navigating down and clicking edit page now the page building interface is extremely user friendly each of these elements you can customize the way that you like for example we have a text element here text element in here we have a button element down here and a video element here if we scroll down you can see that this page is made up of all these different blocks and elements so if we navigate over to the left hand side you can see the different elements that we can simply drag and drop onto our page so if we navigate up here for example let's say I wanted to place a video I can simply click on the video module and I can navigate across and I can place that anywhere that I like let's say I wanted to place that just below this text element here by simply dragging and dropping that's going to add that video in here I can click on that element and then I have all these different customization options on the left hand side for that particular element I can choose the video type here custom embed I can upload a video if I like I can also add the URL then we have all these other customizations like the sizing the border the margins and more down here do we want this video to appear on both desktop and mobile or do we want the video only visible on mobile or desktop so we have those options down here I'm going to navigate back and then navigate back up the page and then click on blocks again here are different custom blocks that we can choose from so if I navigate down the page and let's say I want to add a block in here I can go ahead and click on testimonials for example and that's going to generate these template blocks I can go ahead and click on this block and then again I can drag that and drop that on my page where I want it to appear and then with each of these template blocks I can simply go ahead and customize them the way that I like for example we have a few different text elements here I can simply click on this element and then I can simply go ahead and change the content in there and I also have these formatting options over on the left hand side so as you can see it's super easy to customize your pages I'm going to navigate back up and click back and then navigate up to the top I'm going to go ahead and delete this element and then click on OK I'm going to navigate back over to row and find a element I'm going to add an image element in here here's an image I'm going to go ahead drag that and place that in here and I'm going to click on the image and then navigate over to image file and click on upload and then come down and click on select file and I'm going to add this image and then click on open and then click on insert I'm going to navigate across to image size and make this image smaller and I like the look of that again we have these other customizations on the left hand side I'm going to click back and then when you make any changes simply go ahead and click on Save changes and that's going to save any of the changes that you make on your page now I'm actually going to delete this entire section up here by simply navigating up to the bin icon and clicking OK again I'm going to click save changes and if I want to preview any of my live changes all I would do is click on preview here now I'm going to navigate over to this button and what we want to do is click here and then navigate over to action when button collect so this basically means what do we want to happen after this button is clicked we want next step URL so that's the next step in our sales funnel which is the order form we can also click here again we can choose to download file open URL show pop-up or send form but for me I'm happy for this button to send the visitor to the next stage in the sales funnel I'm going to go ahead and quickly change this text here by clicking here and changing this to go to drill now the ultimate small business Playbook and I'm happy with that now remember what you want to do is take the time to go through each of these blocks each of these different sections and elements and change them with your own content so replace the default content with your own content for example with the background as well we can navigate across and we can click on settings and we can come down and we can change the background image over here if we like so it's really straightforward all you're doing is selecting the different sections the different elements or making use of the blocks on the left hand side and in customizing each of those different elements okay so I'm going to navigate up and click on Save changes and before I go ahead and start customizing the next stage in my sales funnel I'm going to navigate down and click on mobile to just quickly preview what this sales page looks like on mobile and again on desktop so I'm happy with that I'm going to navigate back up to exit and again that's going to take us to the back end of our sales page okay so we're going to move on to the next stage The Next Step which is order form if we click here that's going to take us to the back end of the order form first we need to choose a template I'm going to come down and I'm going to choose this template over here I'm going to click select again you can take the time to preview each of these templates then I'm going to navigate up to name and I'm going to name this book order form then down here for the URL path I'm going to add order form and then click on Save then navigate down and choose the type of product that you're selling is it a physical product or a digital product I'm going to go ahead and select digital product then here we want to come down and choose the resource pricing plan and coupons if we have any I'm going to go ahead and click on resources then select a resource I'm going to go ahead and click on tag and then choose a tag we're going to choose the tag that we created earlier book custom is so as soon as a customer converts they're going to be tagged as a book customer now we can also navigate back up to resources and we can add additional resources if we like for example if we created a course inside system.
io and we want to sell a specific course we can go ahead and select course we can also select course bundle or Community Access so remember within system. io you can also build a community people can log into a membership page a membership group and they can access your resources so again if you're selling a course or course bundle go ahead and select those options and if you're selling a physical product then just go ahead and Select Physical product then choose the product that you added at the beginning of this tutorial remember you had to add product details at the beginning this is where you want to Select Physical product and then select that physical product that you added earlier however for the purpose of today's tutorial I'm going to go ahead and delete this I only need one resource because I'm going to add a digital product that a customer can download once they've made a payment so that moves us on to price plans what we're going to do is go ahead and click add and then navigate up to choose a price plan is it a one-time One-Shot pricing model is it a subscription pricing model or a payment plan I'm going to go ahead and click on one shot because the customer just needs to make one payment then come down and choose an existing pricing plan we haven't created one yet so we're going to come down and click here I'm going to call this ebook and this is what displays on my dashboard under price plan name displayed on order form I'm going to go ahead and add ebook price then come down and add a short description about your product this is going to show up in the bank statement of your customers I'm just going to add go digital now ebook then again come down to pricing plan we're going to go ahead and click one shot again and then enter the account this ebook is going to be 19. then click on Save and just like that we've gone ahead and added resources to our sales funnel we've also added a pricing plan and then down here we have the option to add coupons coupons to offer discounts to customers but I'm happy with the stage I'm going to navigate up to save funnel step and now what we want to do is go ahead and customize our order form we want to customize the second stage in our sales funnel again similar to what I showed you earlier you can simply Click on each of these different elements rows or sections and you can customize them the way that you like I'm going to go ahead and navigate up here and change this to ebook pricing I can also navigate down and add more information basically what you want to do is add social proof to both your sales page and your order form you want to entice that individual that visitor to move through your sales funnel and to convert so remember take the time to add reviews add testimonies add social proof add videos about your product add images and content that you believe your potential customers want to see then come down to the contact form we can customize this if we like we can change the form input we can move it up and down and we can also duplicate and we can also delete so think about the information that you want to collect I'm happy with all this information let's say I didn't want this I'm going to go ahead and click on bin and then OK and I just want to collect this information down here we have our payment option and then we have the order details down here and then click and to buy so I'm happy with that what I can also do is change at the background if I like and I can come down and I can upload a background image if I like but I'm happy with this information I'm going to click here however like I mentioned everyone's sales funnel everyone's stages in their sales funnel is going to be completely different so you want to take the time to customize the default content customize the template and add your own information to your sales funnel and again once you've made any changes to this content you've added blocks and elements simply navigate back over to exit and then navigate over to your thank you page and again here you want to choose a template that you want to use for your thank you page ideally you want to make sure that your sales funnel is congruent meaning that each of your stages flows nicely the theme is the same The Branding is the same for now I'm going to navigate down and click on this template over here I'm going to go ahead and add thank you for the URL path and then hit save and then click on customize and this is the thank you page when a customer converts from the order form again take your time to customize each of these different elements on your form now what I'm going to do is actually go ahead and delete this video by clicking bin and then OK and then what I'm going to do is navigate down and grab this button and I'm going to drag this button up here and this is an important step what I'm going to do is click on this button then navigate up to action win button clicked click here come down and click on download file because remember I'm selling a digital product I'm selling an ebook so what I would do is simply go ahead and click upload and then select file and locate the file for my digital product and click open then go ahead and insert your file and next what I want to do is navigate down this page and locate button text and change this text to download ebook now and then simply navigate up to save changes again like I mentioned you want to take the time to customize each of these other elements on this page on this thank you page and just make sure that you have this download button and just like that you've created a simple sales funnel you have a sales page and order form and a thank you page remember you want to make sure that you add the button here for your customers to download the digital product if you're selling a digital product if you're selling a service or physical product then you do not need to worry about the thank you page you might want to add a creative thank you page just telling people to either subscribe to an email list or to follow you on your different social media channels but you do not need a primary call to action like download ebook now okay so what we're going to do is exit out of this now again if you're selling a service or product then what you can do is navigate over to products sales and you can come down and view all your orders down here for those that are selling courses or course bundles you can come down and click on students and see all your students that have signed up and that are part of your group your community group they have access to your courses and then you also have subscriptions up here if you're selling some kind of subscription so as you can see it's extremely straightforward to create your own sales funnel now if we navigate over to emails and come down and click on campaigns this is where you can create email campaigns to send to your email list now if you just want to build an email list you can also create a sales funnel with the goal of building your email list not to sell anything however we're not going to dive into email marketing in this sales funnel tutorial if you want to dive deeper into email marketing what I'll do is add a playlist up above to help you learn more about email marketing how to send out newsletters and one-off campaigns as well as how to set up email automations so go ahead and check out those tutorials if you like however that is it for this beginner's tutorial helping you create your first sales funnel with system.
io and there we have it guys that is it for this brief sales funnel Builder tutorial using system. io now if you have any questions about system.
Related Videos
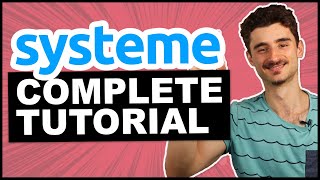
55:52
Create a Sales Funnel for FREE (Complete S...
TwP - Helping Creators with Tech
68,773 views

40:13
SYSTEME.IO REVIEW and TUTORIAL - The Best ...
Aurelius Tjin
132,458 views

13:32
A Digital Product Sales Funnels that Makes...
Jessica Stansberry
13,399 views

18:09
Sales Funnels for Beginners: How To Build ...
LYFE Marketing
197,826 views

8:19
Proven Funnel Formula That Has Made MILLIONS
Alex Cattoni
230,382 views

17:25
How To Create A Sales Funnel For FREE: Ste...
Gillian Perkins
218,299 views

18:04
How to create and sell an online course wi...
Simply Whyte Design
15,642 views

25:27
How To Create An Online Course for FREE | ...
Stewart Gauld
4,216 views

35:28
How To Create A Sales Funnel For Your Busi...
Website Learners
177,559 views

12:40
This New Twist on a Marketing Funnel is GE...
Wes McDowell
77,489 views

21:03
Systeme.io Review - Best free course creat...
Wit & Wire | Course Creation Tips ✨
12,424 views

24:09
How to Build a Dangerously Effective Sales...
Gillian Perkins
312,272 views

39:39
How To Build A Sales Funnel for FREE | BES...
Stewart Gauld
24,674 views

2:11:23
💰Create a Sales Funnel Website in WordPre...
Darrel Wilson
18,121 views

1:05:30
Systeme.io Tutorial For Beginners: Create ...
Jason Whaling
36,447 views

16:40
Create a Free Online Store with Canva in 1...
Stewart Gauld
2,996 views

15:42
How to Plan an INSANELY PROFITABLE Sales F...
Gillian Perkins
27,341 views

11:30
How My $7 Sales Funnel Has Made $3,200,000...
Jon Penberthy
59,876 views

6:51
How to build a sales funnel for digital pr...
Podia
7,878 views

15:17
How to display multiple digital products t...
Simply Whyte Design
8,684 views