This Social Media AI System Creates Unique Content Daily! (100% Automated)
569.84k views3863 WordsCopy TextShare

Helena Liu
Sign up for my free AI and automations training here: https://www.productcamps.com/free
Get a 14 d...
Video Transcript:
after a long day of work I'm sure the last thing you want to be doing is figuring out where you're going to post on Facebook and Twitter so would it be nice if you can train AI to write in your tone of voice and post for you on automation every single day like clockwork this will help you build your brand as well as engage with your followers and this system is exactly what I'm going to show you how to set up today so the tool that we're going to be using is called make. com make. com is an RPA or robotic processing automation tool that allows you to string along different types of software together in a flow on automation so that they all operate and I'm going to show you how to set this up today so once you get your make.
com account you can just go up to the top here and create a new scenario from here you can see that it's actually very visual this whole tool is no code so that means you can set up this whole AI automation without writing one single line of code which is incredible we're going to go here and press the plus button the first thing we're going to set up is trigger this will tell make what is going to trigger what is going to start this Automation and it's actually quite um intuitive you you basically tell it use this tool first then use this tool then use this tool then use this tool in a visual way you can describe how you want this automation to operate so the first thing that's going to trigger our automation is a Google sheet what we're going to do is put in the URL of a recent article about our industry or our niche in there and then AI is going to go into work and then write all of our social media post I'm going to press the plus button here and then I'm going to search for Google Sheets and then after I select Google sheets I'm going to select watch new role so this will trigger whenever I put in a new row a new news article into my spreadsheet I have already made my spreadsheet right over here and as you can see it looks like this it just has a news link and then I put in one article in here for testing purposes and this is a new tic Le that just came out today about Elon Musk and Elon Musk says that AI will take away all of our jobs great so I have this article in here and then I'm ready to turn this article into four social media posts back in make I'm going to select this spreadsheet I'm going to click the blue button here and then find my spreadsheet in my Google Drves folder then I have to select the sheet to use which this spreadsheet only has one sheet which just sheet one so I'm all good to go there and lastly in the limit I'm going to select one because I wanted to write one article at a time now I'm going to press okay and then down at the bottom here we're going to change the scheduling setting by default it's going to run every 15 minutes but I don't want a new social media post to be posted every 15 minutes to all of my accounts so I'm going to change this interval to every day because I just want one post every day and then at 8:00 a. m. is fine and I'm going to press okay all right so just like that we have our trigger set up okay now that we have our trigger set up the next step is to have ai read that article and we're going to use a tool called perplexity to do that perplexity is a competitor to open Ai and Cloud but what it does better than these two other language models is that it can actually access the web and be able to return information about different articles to you in real time so as you may know open Ai and CLA actually have a cut update and it only knows information generally from 6 months ago so it doesn't have the latest information as of right now I know that's going to be changing in the next couple months but as of right now perplexity is the only large language model that can access the web in real time you can set up for free account in perplexity and you'll be taken to a dashboard that looks like this and what you'll need to do is to get your API key and connect that into make.
com so once you're in prep plexity you want to go down to the bottom and click the gear icon from here you'll be able to see the top menu which is account profile API and Enterprise you're going to go ahead and click on your API key this is where you can add in more additional funds I add in $10 and this lasted me ages and you're going to go down here and copy your API key once you have copied your API key you're going to go back to make and then press add an additional module from here we're going to search for prep plexity and then we're going to select create a chat completion if this is your first time accessing and using perplexity in make you're going to press add right up here and then simply put in your API key and then press save and this will work you can leave the model at llama 3 and if you want to change to different models that's fine as well but find llama 3 works just fine and then here you will just put in what you want prick Plexi to do in the content and then give it a row the rle will always be user I just leave uh the tokens and temperature blank for now so tokens will determine how long the message will be if you leave it to default it's just going to spread as long as it needs to and then temperature tells it how creative it can be I think the default settings for this will be fine here in the content I just tell it to summarize this article and then I'm going to select the news link one the reason I'm selecting news Link in column A is because what this is going to fill out is the link that is already in there because I named the first column in the fresy news link that is what I want perplexity to access I'm going to press okay here save my work really important make thises an auto save so I've uh lost a lot of work over the years over that and then um I'm just going to press run once to see if we're getting the results that we want it's important to continuously test your work so that you can find out the the bugs earlier on all right so just like that we have ran this successfully and then let's just take a look so we make you can see the little pop-up Bubbles at the top and you can press the magnifying glass to dive deeper and then if I go into the input what we input it into make I'm going to expand on messages so you can see we totally to summarize this article see how it autofilled the the value that was under um column one and then it's going to go to the next row the next time we run and then next row and the next row right so we can see that is working perfectly and then in the output I'm going to expand on choices and then message and then content and we can see that yes it did summarize the article here for us that's perfect step one is working so we have summarized the article the next thing that we wanted to do is to write a Facebook Instagram uh LinkedIn and x uh post for us and the way that we're going to do this is to use a router and a router will allow us to perform uh multiple actions at once so I'm going to create four different routers because we want four different posts to be created here and then I'm going to use uh Claud to write these post and the reason that I'm using cloud is because currently I find that CLA is just generating a bit better output than open AI is so I'm going to click on Cloud by the way you can use open AI for this as well um I'll actually show you how set up open AI in the next example so that you can choose which uh large language model that you want I'm going to uh click on create a message and then if this is your first time setting up claw click add and then just put in your API key right over here from your cloud account just go into settings and you'll be able to get your API key okay and under models I always select Cloud 3 Opus which is the highest model that you can use under the row I'm going to select user and then under the content when I expand it um I'm going to put text here and then this is where I can put in my prompt okay I've already pre-written a prompt for this act as a social media manager and generate a Facebook post the post should engage the audience with compelling introduction provide essential details and encourage them to encourage interaction through likes comments and shares and with clear call to action include optional hashtags here's a summary of the article that I want you to write a Facebook post about and this is where I actually enter in the result or the output from the previous step so remember in make the previous step was that we went into prep plexity and we generated the summary of the article now I can go in there and then I expanded on choices then I expanded on message and I clicked on content and now uh this part is going to prefill with the result from the previous step okay and I'm going to press okay right here so just like that we have our Facebook post written now the next part is we're going to Now set up Instagram we're going to follow pretty much the same step but in this case I'll use open AI to write the Instagram post instead of claw just to show you how to do it in using both methods okay so I'm going to press the plus button here I'm going to search for open AI going to click on the open AI module and I'm going to go down here and select the second one which is create a completion and this is where we can actually use open AI off of chat GPT and if this is your first time connecting to Open aai click add at the top and then put in your API key right over here if you're trying to find your API key from your openai account simply go to platform. open. com and then once you log in you can see that the last tab here is API key simply click on that and then create a new key give it a name I'm going to call it test for now then it's going to give you this key you simply copy this key right over here go back to make press add and then put in your key right over here and press save and then this is how you can use open AI off of chat GPT I'm going to close that for now because I already have this connected all right so from our model I'm going to select GPT 4 because I want the most powerful model that I can use at the moment and then once I select chap GPT 4 under messages this is where I can give it my prompt now for the roll again I'm going to select user and then for the content I'm going to put in my prompt and I'm also going to attach the summary of the article that we just wrote so this is my simple prompt here as a digital marketing specialist create an Instagram post about the following artificial intelligence article ensure the content is visually appealing and include an inspirational message use emojis to enhance engagement suggest relevant hashtags here's a summary of the article I wanted to write and then now once I click here I can see all of the outputs from the previous step we're going to go to prep lexity expand on choices expand on message and then click on content because this is where the API is storing all of the previous outputs that we just have generated from the article right okay so just like that we finished our Instagram and at the bottom we need to put in a number of tokens so for this I'm going to put in let's say 2,000 maximum all right by the way currently the maximum you can put in I think is 4,097 96 96 yeah okay now that we have our Instagram set up let's now do the same for for X okay so now we're just repeating the process for Twitter we X so here I've set up the open AI module just as we have previously and I put in my prompt to tell it to write a Twitter post and again I'm going to go under choices under message and then under content to populate to populate the summary of the article I just chos and I'm going to press okay here at the bottom lastly I'm going to set up my LinkedIn and for this one I'm going to do Cloud again so I'm going to press the plus button I'm going to search for cloud and then create a message from here I'm going to select the model I'm going to use which is cloud 3 Opus the most powerful model available so far give it a number of uh tokens for the role I'm going to select user for the content type I'm going to select text and then under text this is where I'm going to put in my prompt again all right I have put in my LinkedIn prompt right here all right great so that's my prompt for LinkedIn and press okay and then last thing before we connected to the actual platforms is uh for Instagram I actually wanted to generate an image as well so from the Instagram uh router here I'm going to press another uh plus symbol which allows me to add an additional um module here and then I'm going to use open AI to generate an image uh you can also use stable diffusion as well um but for this example I'm going to use open Ai and then I'm going to select generate an image from this list this will allow me to generate a image using Dolly and I'm going to use DOL 3 and then this is where I can put in my prompt all right I have put in my prompt for for this image I'm going to press okay so just like that we have our whole system set up let's go ahead and save it and run it and then see if everything's working properly if it is then all we need to do is is connected to all of our social media platforms and then we're good to go all right our testing has finished so let's take a look at the results here at the top for our Facebook output I'm just going to click on the little one and the little B bubble that comes out to see what results are under outputs I'm going to look at content one and then the text and then here is where I can read um what the AI has written for our Facebook post and if you don't like what it has written then modify your prompt until it sounds like you can modify the length you can tell it to include more emojis you can tell it to include more hashtags you can tell it to shorten it you can give it maximum length so you can really play around with the prompt until you get it to exactly what you want and that this is this looks fine to me let's take a look at the Instagram one under outputs I'm going to press on choices and then um look inside the message and the message content and you can see whoa this is a bit too long so I can modify my prompt to actually tell it to shorten it let's take a look at the image that dally has generated here again under outputs I'm going to look at the data and it's giving me this URL so let's go ahead and take a look at it this is the image that it generated for this article not bad I probably will prompt it to not have words on it but generally not bad what you would do in during this step is to fix your prompt until you get the output to be exactly what you need it to be and you can check all of your outputs here once you're happy with those prompts what you would do is to add another module and this is where you would actually start connecting it to your accounts so for the first one I'm going to connect it to Facebook I'm going to search for Facebook you can either connect it to your Facebook page or your particular account I needed to connect it to my uh Facebook page for engagement from my business so I'm going to press Facebook page and then press create a post from here I had to create that connection to my account and press save Facebook is going to pop up the authorization and once I have authorized my Facebook connection I can select the specific page that I wanted to be posted to once I have selected the page here I can put in the exact message that I wanted to post and this would be the output from the previous step so as we can see all of the results from the previous step now from uh entropic or clawed and then under content I'm going to select the text that it just generated and then press okay great and just like that I'll have my Facebook post posting at 8:23 a.
m. every single day now I'm going to repeat the process for Instagram under the search app I'm going to look for Instagram for business and then I'm going to create a photo post I'm going to have to add an account here connected to my account after I have connected to my account I need to select the photo URL which was generated from the previous step so I'm going to expand on the data of the previous step and then get that URL of the photo that was just created by D 3 next I need to put in the caption and the caption was generated two steps before right and then we're going to expand on choices under the open AI module again expand on message and then create and then select the content that we have created for the Instagram post and then press okay great remember to periodically save your work next thing you want to do is look for Twitter or X and then we're going to select create the post again again connect to your account and lastly we just want to connect to LinkedIn again same process press the add button and then now look for LinkedIn select create user text post perfect from here connect to your LinkedIn account press save put in your username and password to authorize this connection and then you're all good to go lastly you just need to turn on this automation for everything to run before we go if you don't want to post automatically to start with if you want to start reviewing the work you could actually uh disconnect this by right clicking and press on link have the post sent to you on an email or a Google doc and you'll review it for the first couple of uh days or weeks until you get the prompt down until you feel comfortable having the AI system run on automation you can do so by adding the plus button and then from here if you wanted to send it to you on your email just click Gmail and then you can select send an email you can just send this email to yourself so put in your email address right here and simply put in the result from entropic or open AI in the content section and press okay just like that the AI will send you an email with the content of all your post so you can review it and then maybe modify the prompt until you really get that prompt down and you feel comfortable doing all this on automation lastly to have your social media AI automation running every day make sure in your spreadsheet you have enough news links the way that we have set it up remember is that every single day at 8:23 a. m.
Related Videos

19:45
Make 1,000 YouTube Shorts with THIS AI Aut...
Helena Liu
122,371 views
![I Built a $1M AI App [No Code]](https://img.youtube.com/vi/IZsQqarWXtY/mqdefault.jpg)
16:14
I Built a $1M AI App [No Code]
Starter Story
600,319 views

24:55
How to Make $30,000/Year Blogging Using AI...
Helena Liu
173,664 views

54:51
12 Steps to Creating Viral Social Media Co...
Mindvalley Talks
38,038 views

35:59
Qualify Leads with this AI Automation in 3...
Nadia - AI Insiders
2,479 views

17:52
My Automated Social Media System - Every Step
Futurepedia
20,172 views

25:41
How to Scrape Google Maps & Get Unlimited ...
Helena Liu
10,834 views

17:50
5 easy AI digital products to sell online ...
Kate Hayes
70,381 views

21:20
How to Write an Ebook in 10 Mins (AI Autom...
Helena Liu
26,829 views

10:18
200 Social Media Posts In 10 Minutes Using...
Modern Millie
692,978 views

20:09
How to Make 3D Animation MOVIE with AI 🤖
Website Learners
1,326,997 views

9:17
Using ChatGPT to Generate 1000s of Leads i...
Helena Liu
90,556 views

20:37
Why UK 🇬🇧 is going Bankrupt? : Detailed ...
Think School
1,531,457 views

17:50
The New AI Side Hustle That's Making $1,57...
Wholesale Ted
1,420,648 views

17:03
Earn $1,350/Day with ChatGPT & Google Driv...
Chad Kimball
354,387 views

2:02:41
The AI Influencer EXPLAINS How To Go From ...
The Calum Johnson Show
226,375 views

18:03
I Made 700 Monetizable YouTube Shorts for ...
AI Genesis
3,828,027 views
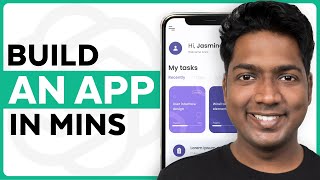
8:28
How ChatGPT Built My App in Minutes 🤯
Website Learners
2,350,760 views

16:40
How to Make an Animated Cartoon Video Usin...
Website Learners
505,952 views

54:51
How I gained 200K new Insta fans with A.I
Mindvalley Talks
65,333 views