Aprenda Power BI do zero em apenas UMA AULA!! Atualizado 2024
170.99k views9369 WordsCopy TextShare

Empowerdata
Neste vídeo, você vai aprender a criar seu primeiro dashboard no Power BI do absoluto zero.
Eu vou...
Video Transcript:
nesse vídeo eu vou te ensinar a construir um dashboard utilizando Power bi uma ferramenta da Microsoft que é capaz de transformar planilhas de Excel como essa que a gente tá vendo aqui com informações de vendas transações pedidos em um dashboard totalmente interativo rápido e que você pode atualizar com apenas um clique eu vou te ensinar o passo a passo do absoluto zero para você montar esse dashboard comigo para quem não me conhece eu me chamo Lorenzo trabalho com análise de dados há muitos anos e hoje eu vou trazer aqui o passo a passo para montar
seu primeiro projeto utilizando o Power bi mas Lorenzo o que que é o Power Bi por que que ele é tão importante assim além de ser uma habilidade voltada à área de dados uma simples pesquisa no Linkedin você vai ver que essa é uma ferramenta que tá super em alta no mercado de trabalho nós temos mais de 9.000 vagas abertas no Brasil neste momento exigindo esse conhecimento de power bi Então antes de mais nada nós vamos aprender a instalar o Power bi quem não tem o Power bi instalado Basta vir aqui ó no Google e
pesquisar Power bi desktop como eu falei é uma ferramenta da Microsoft Então você vai vir aqui no primeiro link Power bi desktop Você pode baixar utilizando a loja da Microsoft Store no seu Windows ou você pode clicar aqui diretamente também vou deixar o link embaixo do vídeo para você clicar e baixar o Power bi Clicou Baixou o Power bi a tela que vai aparecer é exatamente essa como eu falei é uma ferramenta gratuita da Microsoft muito poderosa capaz de criar dashboards interativos Lourenzo tem a versão paga também tem a versão paga mas você não precisa
se preocupar com isso agora você consegue desenvolver todos os seus projetos com essa versão desktop que é a versão gratuita e depois a gente fala um pouquinho sobre isso eu costumo falar o seguinte antes de mais nada antes da gente desenvolver um dashboard no power Bi eu vou explorar a estrutura aqui do Power Bi e vou te dar uma dica muito importante eu vou quebrar esse vídeo em cinco etapas a primeira etapa entendimento dos conceitos porque O que que a gente precisa dessa ferramenta e porque que realmente é importante seguir o passo a passo que
eu estou falando aqui então a primeira etapa é uma etapa conceitual nós vamos analisar aqui o Power bi para quem não tem tanta familiaridade ou quem nunca viu é uma ferramenta que tem a mesma estrutura do Word do Excel do PowerPoint o menu aqui na parte superior menu aqui na lateral aqui no cantinho direito nós temos a parte que nós vamos criar os visuais Então nós vamos explorar bastante coisa aqui ao longo desse vídeo E por que que essa é uma parte conceitual porque você precisa entender o objetivo de tá criando um dashboard o objetivo
de você desenvolver uma solução como essa se você entender esse objetivo ele vai servir de base para toda a estrutura todos os projetos futuros que você vai montar então costumo falar que um dashboard ele serve para resolver um problema resolver uma dor de uma empresa Então você tem que Identificar qual é esse problema para você pensar na melhor solução uma solução de bi Business intelligence esse termo tá sempre associada com o objetivo de de auxiliar uma empresa um gestor a tomar uma decisão então tudo que a gente vai fazer aqui eu vou trazer um pouco
dessa pegada da minha experiência para você entender que não basta só obviamente ficar aqui aprendendo o Power Bi é interessante também você trazer esse viés e sempre pensar em qual decisão precisa ser tomada O que que a gente consegue tirar de valor desses dados porque é isso que importa para qualquer empresa Então beleza entendido isso nós vamos explorar um pouquinho o Power bi o Power Bi é uma ferramenta que consome informações Por que que isso é extrema importante porque eu preciso conectar essa ferramenta a dados esses dados podem estar no Excel podem estar no sistema
da sua empresa pode estar num site na internet então aqui se você reparar de cara o Power bi já pede aqui ó adicionar dados ao seu relatório por quê Porque é um dashboard nós vamos criar um dashboard para gerir essas informações e analisar esses dados para ver qual é a decisão que nós vamos tomar em cima deles então se você clicar aqui em Obter dados nós temos muitos tipos de fontes diferentes no power bi Excel nós conseguimos conseguimos nos conectar a bancos de dados a sites da internet Quem trabalha em grandes empresas aos famosos rps
então por exemplo Oracle nós temos aqui um conector direto do Oracle SAP nós temos um conector direto do SAP diversos bancos de dados sistemas enfim são inúmeras possibilidades para você conectar Esse é um dos grandes poderes dessa ferramenta por quê Porque você consegue pegar informações de diversas Fontes cruzar essas informações e a analisar todos esses dados Tudo bem então nós vamos pra nossa primeira etapa a etapa de tratamento de dados o segundo ponto importante que eu quero tratar aqui hoje antes da gente pensar em construir um dashboard Pense como se os dados eles fossem ingredientes
e você precisa montar uma receita um bolo para escolher os melhores ingredientes você precisa avaliar o que você tem disponível Então antes de qualquer dashboard antes de qualquer relatório que você vai criar minha sugestão é que você faça análise exploratória muita gente peca nesse ponto muitas pessoas que são especialistas em análise de dados acaba deixando isso de lado o que que é uma análise exploratória é basicamente abrir a base de dados que tá lá no Excel eu deixei a base de dados aqui embaixo desse vídeo para você baixar e seguir aqui o caminho todo que
a gente vai construir mas minha primeira sugestão é que você Assista o vídeo para depois replicar esse conhecimento vai ser a melhor forma para você absorver da melhor forma possível então nós temos aqui a base de dados no Excel a base de dados chamada pd vendas se você reparar Nós temos duas Abas aqui registro de vendas e lojas tá no Excel Mas poderia estar no sistema de uma empresa eu coloquei no Excel apenas para simplificar aqui o nosso processo Então vamos lá vamos fazer nossa primeira análise exploratória que que significa isso Loreno basicamente é uma
forma da gente reconhecer um terreno porque muitas vezes nós pegamos uma base de dados sobre vendas mas fala ah Lorenzo eu não sou da área de vendas pega uma base de dados da área de RH da área de logística eu não sou da área de logística se você fizer essa metodologia o que eu vou te ensinar aqui hoje eu tenho certeza absoluta que você vai conseguir replicar para áreas que você não trabalha que você não conhece e vai conseguir sim criar uma solução para essa área então para quem não trabalha com vendas a gente vai
fazer essa análise exploratória justamente para quê para se familiarizar para entender o que que a gente consegue tirar desses dados então primeira coisa que eu quero trazer aqui ó uma base de dados no Excel duas abinhas nós falamos sobre isso quantas linhas quase 2000 linhas de informções A primeira coluna nós temos de pedido Ou seja o ID do pedido identifica aqui o pedido a data que foi feito o pedido o código da loja nós vamos ver isso daqui a pouco o produto Qual é o tipo de produto então Aqui nós temos carteira fone se eu
clicar aqui eu vejo todos os produtos ó e já reparei por exemplo que a mala tem um a aqui no final tem nome maiúsculo nome minúsculo tá faltando um pouco de padrão aqui então já nessa análise exploratória pra gente ter esse sentimento dos dados quantidade dividido por preço unitário será que isso aqui é dividido ou é a quantidade de produtos que foram comprados e o preço unitário de cada produto provavelmente é isso se você tem dúvida você tem que perguntar as pessoas que geraram essa base aqui eu te garanto que é isso quantidade e o
preço unitário na mesma coluna na mesma coluna Então nós vamos ver que isso é um cuidado que nós temos que ter sempre mas por enquanto deixa aí pagamento é o tipo de pagamento se eu clicar aqui ó cartão de crédito e pixel então de cara olhando para isso daqui a gente já consegue ver por exemplo eu conseguiria ver a quantidade de medidos por período por data por loja por produto Qual foi o faturamento dessa empresa no período Qual foi o faturamento para cada produto você já começa a fazer meio que um Brainstorm você já começa
a pensar quais possibilidades de análise a gente consegue fazer com essa base de dados mesmo que você não tenha experiência com vendas por quê Porque a gente tá passando o olho rápido aqui e aí se a gente reparar aqui ó código da loja a1008 Será que realmente quando alguém for analisar uma venda de uma loja vai falar assim a loja A1 00108 provavelmente não e aí nós temos outra aba aqui com código da loja A1 00108 é a filial do ela tá em Niterói no Rio de Janeiro ou seja eu sei que essa loja aqui
significa filial dois e tenho mais informações e aí você pode estar pensando se você tiver um pouquinho de experiência com com Excel você vai estar falando Ah então vamos fazer um proc V trazer o nome da loja não Como porb consegue conectar várias fontes de dados você vai ver que é muito mais simples do que ficar fazendo proc V proc x Proc h o Power bi faz tudo isso pra gente com pouquíssimos cliques uma vez feita essa análise exploratória a gente vai voltar lá pro nosso Power bi desktop para o Power bi que a gente
instalou e nós vamos clicar aqui já que a nossa base de dados é no Excel a gente pode clicar aqui ó em página inicial pasta de trabalho do Excel eu posso clicar em Obter dados pasta de trabalho do Excel e eu posso também clicar aqui importar dados do Excel por que que eu tô mostrando isso como o Excel é um software muito utilizado no mundo inteiro ó a Microsoft já sabe que muitas informações estão ali no Excel ou estão no banco de dados Então ela já deixa na nossa cara aqui para que com um clique
já apareça já abre essa janela e fala tá bom selecione a sua base de dados porque o PBI ele consome informações cliquei aqui na base de dados dois cliques ou clico aqui em abrir e ele vai lá no meu arquivo em Excel e aqui ó Lembra as duas Abas Que nós tínhamos se eu clicar aqui eu já consigo ver uma prévia das informações nas duas Abas Prontinho basta marcar aqui as informações que eu quero e aqui vai uma dica para você tá ao invés de clicar em carregar você vai clicar em transformar dados por que
Lorenzo que eu preciso clicar em transformar dados porque quando a gente clica em transformar dados lembra analogia que eu fiz de fazer um bolo onde a gente precisa dos ingredientes quando eu clico em transformar dados é um ambiente onde eu vou avaliar esses ingredientes se a quantidade tá certa se tá na validade se não tá na validade eu vou analisar de uma forma geral se esses ingredientes estão bons é o que a gente gente vai fazer nós vamos analisar os dados disponíveis depois que nós fizemos aquela análise exploratória cliquei aqui vai aparecer essa tela eu
não quero como é um primeiro contato eu não quero que você se assuste com os nomes não precisa decorar nada disso meu intuito aqui é fazer com que você dê os primeiros passos aprenda os fundamentos e Entenda como é o caminho para você construir o seu primeiro projeto eu sei que algum momento eu vou te ensinar uma coisa que você vai falar poxa isso aqui não ficou talvez tão claro tão complexo mas eu quero que você afaste esse medo é um primeiro contato e eu te garanto se você ficar aqui comigo você vai sim aprender
seu primeiro projeto mesmo que você tá achando que isso é super difícil eu vou te provar que tudo é fácil com um bom direcionamento e que não existe nada difícil basta você se esforçar que você tá aqui e ter alguém te direcionando da melhor forma possível que esse é o meu objetivo então abriu aqui ó o ambiente do Power query Lorenzo o que que é Power query eu preciso decorar esse nome não não precisa mas é um lugar aqui dentro do próprio Power bi onde a gente consegue tratar os dados para que que eu preciso
tratar os dados dados pra gente avaliar se esses dados estão certinhos muitas vezes as pessoas preenchem coisas erradas muitas vezes tem informação que a gente não precisa e aqui é o ambiente onde a gente vai fazer isso na prática Olha que legal então nessa etapa a primeira etapa eu falei que a gente ia falar sobre a parte conceitual expliquei o que que é Business inteligence a segunda etapa Eu falei rapidinho sobre a coleta dos dados ou seja a gente foi lá e pegou os dados no Excel fizemos a análise exploratória agora a gente vai falar
sobre o tratamento de dados como nós separamos as melhores informações e deixamos elas perfeitas pra gente utilizar e criar nosso dashboard Então vamos lá primeiro eu vou vir aqui ó na aba registro de vendas ou seja na tabela registro de vendas se eu clicar em lojas e outra tabela e vou ver ID do pedido data do pedido código da loja código do produto aqui o nome no nosso caso do produto carteira fone mala e Lembra que eu falei que mala tinha um nome tava errado com dois as e tem nome que tá maiúsculo que tá
minúsculo aqui é um ambiente onde a gente vai tratar isso eu gosto sempre de falar que o tratamento de dados é uma muito important quando a gente tá criando um dashboard a gente tem que ter cuidado com as informações tem que tá certas a gente tem ter o cuidado com a aparência desse dasp e a gente vai terdo esse cuidado aqui então como eu faço para tratar essa informação mal eu quero escever só mala basicamente existem vários caminhos eu posso clicar aqui com o mouse eu seleciono essa coluna E aí existe aqui uma um botão
direito e eu posso fazer aqui ó substituir valores botão direito do mouse substituir valores aparece essa janelinha eu posso escrever o nome errado e eu quero substituir por qu uma outra forma mais fácil é você clicar aqui em cima de mala botão direito aqui e substituir valores é a mesma coisa só que ele já escreve pra gente agora olha só que legal basta eu digitar o nome certo e d ok ele já corrigiu todas as informações tudo que a gente fez ele já corrigiu nosso prático e rápido beleza mas olha só aqui eu tenho o
nome maiúsculo eu tenho o nome primeira letra maiúscula tenho o nome minúsculo vamos padronizar isso que esse é um dos cuidados que eu acho que a gente sempre tem que ter quando a gente tá pensando em montar um relatório montar um dashboard tem um padrão para facilitar a leitura facilitar o consumo dos dados e que que a gente vai fazer com isso olha que legal pra gente padronizar eu posso vir aqui em cima ó transformar cliquei aqui em transformar tem uma abinha aqui em cima tem vários recursos aqui a gente vai explorar bastante recurso formato
e aqui eu posso escolher minúscula maiúscula colocar cada palavra em maiúscula Eu quero padronizar pra primeira palavra em maiúsculo primeira letra em maiúsculo cliquei aqui ó Prontinho tudo bonitinho então o que que eu tô fazendo eu tô tratando os meus dados vamos agora para um outro problema que nós identificamos eu quero deixar essa dica para você lembra aqui que nós temos duas informações na mesma coluna quantidade e preço unitário anota isso aí como um bom analista você nunca vai deixar duas informações alocadas dentro da mesma coluna por quê imagina que eu quero calcular quantidade vez
vezes o preço unitário para saber o faturamento que informação que não tem o que que eu preciso fazer não dá porque tá na mesma coluna imagina que eu quero tirar a média do preço unitário quero somar quantidade não dá porque isso tá tudo embolado ali o Power bi acha que até que é um texto Tá vendo esse ABC aqui ele acha que é um texto porque é uma informação que tá como eu faço para separar essas informações e aí você pode estar pensando Poxa isso deve ser complexo não é com bom direcionamento tudo fica mais
fácil ó cliquei nessa coluna de quantidade e preço unitário venho aqui em transformar e eu tenho aqui dividir coluna mas antes de clicar aqui eu quero que você pense comigo o que que realmente tá separando essas informações não é essa barra cliquei aqui dividir coluna por delimitador essa Barrinha eu ten esse nome delimitador ou seja tá delimitando essas informações então cliquei aqui ó e o Power bi já identifica para mim e se não fosse a barra Loreno fosse dois pontos vírgula tudo isso você pode escolher qualquer delimitador tendo um padrão dei o Ok olha só
com um clique ele já já botou aqui ó quantidade quantidade e preço unitário preço unitário imagina queele trabalhão que você teria para fazer isso manualmente tudo isso poucos cliques aqui dentro do Power bi a gente resolve isso e aqui eu tenho pagamento ou seja os cartões aqui que foram pagos tá os tipos de pagamento cartão de crédito transferência PX todas as informações aqui tratei os meus dados eles estão bonitinhos a gente pode fazer o quê você tá vendo aqui do lado do nome nós conseguimos mudar o tipo da informação que que é isso Lourenzo Olha
só do lado de cada coluna o porba já escolheu ABC significa texto esse símbolo de calendário significa data então isso aqui são os tipos de dados que eu tenho que ter padronizado nas colunas então quando eu tenho por exemplo preço unitário vamos ver o código da loja legal tá em texto porque é texto e número produto texto quantidade tá 1 2 3 porque é número inteiro nesse caso não tem como eu vender uma mala e meio uma carteira e meia então tá certo número inteiro é um número que não tem vírgula A não ser que
fosse aqui por exemplo quantidade de litros de combustível aí eu teria 1,5 L 1 ponto alguma coisa E aí seria número decimal o preço unitário ele tá como número decimal só que quando eu tô trabalhando com dinheiro minha dica é que você use número decimal fixo é esse cifrão aqui basta clicar e Prontinho tá formatado outro segredo muito importante aqui para você na lateral tudo que a gente faz aqui dentro do Power query todos os pontos que eu tô fazendo todos esses tratamentos tudo isso que eu tô fazendo fica armazenado aqui ó cada passo que
eu faço fica armazenado aqui do lado esse espaço ele salva para quando a gente for atualizar chegou informação nova numa planilha você dá um clique ele vai trazer essa informação nova sem precisar fazer isso novamente e aqui é um ponto muito importante todas essas alterações que eu tô fazendo aqui não afetam o arquivo em Excel o arquivo Excel tá do mesmo jeito porque eu não vou atrapalhar o trabalho de ninguém Às vezes a pessoa precisa da planilha dela com aquela estrutura com aquela informação no sistema da empresa tem aquela estrutura aquela informação então a gente
tratando aqui não tá mudando lá na fonte tá mudando aqui dentro do Power bi E aí toda vez que eu atualizar o Power bi informações novas ele vai buscar vai tratar sem precisar fazer nada de novo ou seja vai automatizar o trabalho vai poupar um baita tempo outro recurso muito importante aqui dentro é aqui ó nós temos aqui o menu de exibição cliquei em exibição Olha que legal tem várias opções tem várias opções a distribuição de coluna perfil da coluna qualidade da coluna aqui eu consigo informações estatísticas sobre a coluna eu consigo informações sobre as
informações se tem erro se não tem erro se tem células que estão vazias se tem informação que tá em branco a gente consegue ver tudo isso basta clicar nesses pontos aqui na exibição Agora vamos pra loja Nossa outra tabela Loreno é possível alterar o nome aqui registro de venda sim ó dois cliques vendas como é que eu altero o nome da coluna dois cliques e altero o nome da coluna coluna em loja precisa alterar alguma coisa precisa se você reparar ele não ele colocou a tabela Considerando o cabeçalho como uma linha eu posso mudar isso
existe basta clicar em transformar utilizar primeira linha como cabeçalho a invés de renomear isso daqui ó cliquei Prontinho ele promoveu o cabeçalho e agora eu ten as informações das lojas certinhas tratei os dados entendi o os dados fiz a minha análise exploratória consegui explorar as informações que tem entendi tudo que eu preciso Agora sim estamos aptos aí pro Power Bi e começar a construir nosso dashboard repara que eu já avaliei os dados já fiz uma análise exploratória Eu já pensei nas análises que podem ser feitas e aí basta clicar em página inicial fechar e aplicar
fechei e apliquei o Power Bi vai agora carregar os dados lá para dentro o Power bi agora vai carregar os dados e olha que legal as duas bases de dados estão aqui com o nome que eu coloquei se eu clicar nessa lateral você pode observar que nessa lateral tem três opções se eu clicar nessa lateral eu tenho aqui ó os dados todas as informações disponíveis e o mais importante tratadas se eu clicar na loj aqui se eu clicar em vendas preço unitário e quantidade aqui separado interessante ter mais uma coluna de faturamento a gente pode
fazer que que eu posso Como que eu faço isso eu posso voltar lá naquele ambiente de tratamento de dados posso Basta vir na página inicial trata transformar dados ó quando eu clico aqui abre o Power query então se eu esqueci alguma coisa se eu preciso mudar alguma coisa eu posso voltar no powerquery para tratar novamente algum ponto que eu deixei passar ou que eu identifiquei que seria necessário já que a gente tem quantidade preço unitário eu quero adicionar o quê o valor total faturado para para cada linha seria multiplicar isso por isso cliquei Na quantidade
cliquei no preço unitário venho aqui adicionar coluna Olha só adicionar coluna padrão clico em padrão multiplicar padrão multiplicar então ele Adiciona uma coluna com a multiplicação e aqui eu vou colocar ó valor da venda valor venda tá aí valor venda valor vou colocar maiúsculo valor venda pronto vamos fechar de novo fechei apliquei agora o Power Bi vai capturar os dados jogar para dentro aqui da minha estrutura totalmente tratado com uma estrutura completamente diferente da que eu recebi e eu estou apto a construir agora dar os primeiros passos para construir o nosso projeto e montar as
nossas primeiras análises se o seu Power bi não tiver com a versão que eu tô utilizando tá olha só vem aqui em ajuda sobre eu tô utilizando a versão de dezembro de 2023 se a sua versão não tiver é parecida com essa tiver diferente minha sugestão é que você Clique em arquivo olha só os visuais estão aqui em cima Em algumas versões Pode ser que os visuais estejam somente na lateral você pode clicar aqui em arquivo opções opções vai vir aqui em Recursos de visualização e marcar essa opção aqui ó interação no objeto interação no
objeto deu um ok provavelmente Talvez ele vai pedir para fechar e aí você salva fecha e abre de novo caso cont já vai est nessa estrutura aqui com todas as informações e aí tendo os dados tendo os dados corretos as informações estão certas que isso é primordial para qualquer análise informações corretas tratamos os dados já escolhemos o que vamos manter dentro do nosso dashboard nós vamos fazer o nosso primeiro visual você pode vir em exibição clique em exibição alternador de painel e marca essas três opções para ficar exatamente igual a minha agora basta para criar
o nosso primeiro visual basta você clicar aqui em em dados você pode clicar aqui para ver os visuais se isso aqui tiver fechado e aí nós vamos criar o nosso primeiro visual um visual mais simples possível Qual o visual vou criar um visual de cartão nós vamos começar com esse visual de cartão cliquei no cartão tá aqui ó agora olha que simples eu venho aqui nos dados em vendas e eu quero saber o faturamento Total Vamos pensar como é que a gente calcularia o faturamento não tem uma coluna valor da venda cliquei no visual valor
da venda e arrasto para cá selecionei o visual valor da venda arrasto para cá arrastei tá aí ó faturamento Total com pouquíssimos cliques vamos formatar esse visual clica nesse pincel e aqui a gente consegue mudar Praticamente tudo ó tamanho posição título valor valor botar 25 a cor pode deixar a mesma coisa eu tenho aqui propriedades dá para eu tirar essa opção de rótulo de categoria dá pra gente mudar tudo formatar tudo Lorenzo eu não quero esse nome aqui embaixo soma valor da venda que é a soma da coluna dá para mudar muito só clicar duas
vezes vem aqui ó selecionei presta atenção selecionei o visual na no menu aqui onde Eu arrastei o campo clico duas vezes e coloco aqui ó faturamento altero Dá para mudar a cor de fundo dá ó posso clicar aqui nesse pincel ou nesse aqui tanto faz tá mais opções propriedades tem outras opções aqui eu tenho os visuais tem in opções então por exemplo eu quero vem aqui em propriedades texto alternativo opções avançadas cabeçalhos dicas de ferramenta a gente consegue mudar absolutamente tudo então ícones do cabeçalho tem muita coisa que a gente vai explorar ao longo aqui
da da nossa estrutura eu quero colocar uma tela de fundo eu quero colocar um Contorno nesse cartão que ele fique escuro como eu faço isso Basta vir em tamanho estilo preenchimento tela de fundo aí o preenchimento a gente pode escolher E aí eu venho ó vou voltar aqui ó tamanho estilo tela de fundo vou colocar uma cor mais escura selecionei agora a cor da informação do balão aqui ó valor do balão branquinho tá e tem o rótulo de categoria deixa eu Minimizar aqui o rótulo de categoria também vou colocar aqui ó pronto faturamento posso mudar
no tamanho legal agora eu quero construir um outro cartão calculando o seguinte eu quero calcular Qual é o ticket médio ticket médio como é que eu fao fa o cálculo de Ticket médio o que que é o ticket médio é tirar a média de todos esses valores basicamente é tirar a média de cada uma dessas vendas como é que a gente faz isso mais uma vez vou selecionar o cartãozinho aqui selecionei o cartão vou botar ele aqui do lado vou arrastar o campo valor da venda só que ao invés de somar esse campo eu quero
tirar a média dos valores clico nessa setinha botão aqui somar média Prontinho e aqui eu posso chamar ao invés de média da venda ticket médio tá aí Preciso clicar mais uma vez no pincelzinho para formatar não ó clico aqui no no no cartão que eu já formatei venho nesse pincel que tá aqui em cima pincel de formatação e clico ferramentas da Microsoft todas tem ess pcel de formatação agora eu posso ajustar a largura posso ajustar o tamanho Olha só posso ajustar o tamanho e já tem meu cartãozinho já tenho dois cartões e se eu quiser
calcular por exemplo a comissão vamos supor que 5% de todas as vendas sejam pagas de comissão como é que eu calculo isso esse é um ponto que eu vou deixar para daqui a pouco porque aí já não dá mais para arrastar e eu preciso aprender um recurso diferente mas por enquanto olha só Vamos deixar esses dois primeiros cartõezinhos aqui nesse cantinho pra gente montar o nosso daspo tá temos duas informações aqui essas duas informações agora a próxima informação que eu quero é uma informação de faturamento ao longo do tempo faturamento ao longo do tempo Por
que que seria faturamento ao longo do tempo um gráfico tá um gráfico de barras nós vamos utilizar esse gráfico aqui de barras cliquei nele vou colocar ele aqui embaixo Olha que legal um gráfico de barras onde eu quero ver aqui no eixo Y o eixo Y é o eixo vertical e o eixo X é o eixo horizontal eu quero ver ao longo do tempo os meses aqui e no eixo Y eu quero ver o valor de faturamento então quero ver um gráfico de barras nessa estrutura se você reparar nós temos aqui ó nesse eixo X
e eixo Y basta arrastar no eixo X eu quero o qu que é o eixo horizontal a data então arrasto cliquei nessa setinha arrastei a data e no eixo Y eu vou querer o quê o valor da venda tá aí valor da venda só apareceu do ano porque ele já resumiu ó ano trimestre mês como eu quero só mês tiro aqui tiro trimestre tiro o dia e só deixo o ano o mês tá aí olha que legal agora se eu clicar em Janeiro ten faturamento de Janeiro se eu clicar em fevereiro faturamento de Fevereiro se
eu clicar em março de março abril maio junho julho olha o tanto de recurso se eu quiser Janeiro Segurei o control cliquei em dezembro dos dois meses olha o tanto de informação que eu consigo tirar já só com esse visual agora vamos formatar esse visual selecionei cliquei no pincelzinho e dá pra gente meer em absolutamente tudo absolutamente tudo por exemplo eu quero um título nesse visual Qual título eu vou colocar aqui nele dois cliques ó vem aqui vamos começar do zero aqui ó cliquei no visual visual E aí eu tenho aqui ó título dois cliques
faturamento por período tá aí centralize posso colocar uma tela de fundo aqui no título posso colocar uma cor branquinha dá pra gente formatar aumentar a letra dá para formatar tudo depois como exercício você pode fazer isso eu consigo também ó no eixo X já que eu tenho no título faturamento período eu preciso colocar aqui que é mês fica fica muito claro então no eixo X eu posso vir e tirar aqui ó não quero que esteja escrito mês ali tá no eixo Y mesma coisa já que eu sei que é faturamento não preciso desse título posso
ir lá no eixo Y e desabilito aqui ó o título Dá para colocar os valores em cima rótulo de dados tá aí ó rótulo de dados eu consigo mudar as cores e essa cor dessas Barras Dá para mudar cor das colunas eu posso escolher aqui ó qualquer cor vou deixar aqui esse roxinho por enquanto olha que legal então aqui nós já temos V informações e dá ainda por exemplo ainda com essa estrutura imagina que eu quero prea bastante atenção nisso imagina que eu quero adicionar uma linha média aqui eu quero adicionar uma linha média passando
por aqui como eu faço isso como que eu adiciono essa linha média Olha que legal eu tenho linha de referência aqui embaixo Olha só selecionei o visual linha de referência aqui embaixo adicionar linha e eu escolho o tipo eu quero uma linha média ele vai calcular tá ele vai calcular sozinho vou escolher uma cor aqui para deixar na frente um azulzinho pode ser um azulzinho na frente quero botar o rótulo de dados essa cor da linha eu vou colocar ela um pouquinho mais escura não vou deixar Azul V deixar azul e o rótulo de dados
que eu vou deixar ele com contraste dá pra gente colocar cada casa decimal 100 casa decimal milhares eu posso colocar uma casa decimal zero casas decimal Então eu tenho uma informação aqui aonde ele já traz pro meu gráfico vamos voltar aqui pra tela ele já traz pro meu gráfico além do faturamento mensal a média de faturamento por mês tá aqui ó dá pra gente editar o título botar o nome dá pra gente fazer absolutamente tudo quanto tempo você demoraria para fazer tudo isso em uma outra ferramenta Olha só como Power Bi é algo realmente muito
poderoso agora vamos lá vamos criar uma outra análise eu quero saber agora por exemplo através de um gráfico polêmico um gráfico de pizza que pouca gente fala não usa gráfico de pizza muito muito cuidado com isso se você aprender Aonde usar funciona para caramba então gráfico de pizza eu vou te dar algumas dicas eu quero criar uma análise onde eu vou trazer o faturamento por tipo de pagamento então basicamente eu vou colocar aqui ó valor da venda em valores selecionando o gráfico de pizza tá aí e o tipo de pagamento aqui na legenda e olha
só agora a gente pode formatar esse visual né vamos formatar esse visual vou ajustar posso ajustar o tamanho posso ajustar a legenda que tá na lateral aqui eu posso colocar L superior esquerdo tiro o título da legenda ajeito o tamanho e olha que legal esse gráfico especificamente até três categorias você pode utilizar um gráfico de pizza três já tá ali demais mas duas tranquilamente Porque além do visual aqui apesar de ser difícil quando você tem muitas categorias quando você tem duas de quebras como a gente tá vendo aqui nós temos o valor e temos o
percentual então é uma visão realmente diferenciada E aí a gente pode colocar aqui rótulos de detalhe valores eu consigo falar olha eu não quero que tenha casa decimal eu quero que seja tanto na na na no percentual quanto na no valor eu quero alterar a casa decimal Eu quero alterar alterar a visibilidade Eu quero mudar o título então clico aqui em título e boto aqui ó faturamento por pagamento por tipo de pagamento tá aí então consigo ajustar tudo isso daqui a pouco eu vou falar um pouquinho mais sobre esse detalhe para você outro ponto extremamente
importante que a gente pode utilizar aqui né a gente falou beleza e agora eu consigo ó ao longo dos meses saber quanto que foi Pixel quanto que foi cartão de crédito nesse mês específico eu consigo ver aqui mas tá vendo que esse comportamento tá estranho porque ele tá dando ênfase nesse gráfico se a gente vir aqui em formato editar interações ó se eu clicar em editar interações olha só o que que aparece aqui em cima do visual ó cliquei em editar interações agora eu consigo segurar clicar nesse gráfico e falar olha eu não quero que
esse gráfico tem interação com esse onde eu clico não tem interação eu quero que a interação seja de realce queer deixar o valor antigo e realçar o que tá no filtro eu quero que a interação seja de filtro a gente muda o gráfico inteiro cliquei no gráfico ó aparece a interação desse outro gráfico Então olha só que legal eu já sei aqui que por exemplo alguma coisa aconteceu em julho eu não fiz vendas praticamente de transferência e pic somente de cartão de crédito é algum ponto específico alguma coisa mudou já começo a ter possíveis análises
e interpretações agora eu quero montar Olha só vamos lá agora agora eu quero montar um gráfico Vamos pensar aqui eu quero montar um gráfico que esteja associado ao faturamento por loja tá então eu quero fazer o seguinte eu quero vir aqui montar um gráfico de barra vou selecionar aqui ó gráfico de barra e quero botar o faturamento por loja se eu quero botar o faturamento por loja valor da venda no eixo Y e no eixo X eu quero a loja eu tenho aqui ó o código da loja joguei o código da loja tá aí posso
formatar cliquei nesse gráfico aqui ó pincelzinho cliquei aqui ó ele já formatou pegou a cor pegou todas as propriedades posso mudar o o título também vamos mudar o título ó vem aqui em visual título faturamento por loja tá aí só que tem um problema nesse gráfico se você reparar Olha o nome das lojas que eu tenho aqui tá o código das lojas por quê Porque nessa tabela só tem o código da loja não Ten o nome eu só tenho na outra tabela Poxa Loren então é mole cliquei aqui né Vamos arrastar os dados para cá
ao invés de código da loja vou arrastar aqui nome da loja tá aí é isso faturamento é igual para todas as lojas será que é isso e o faturamento aqui de 40 milhões também aqui é igual de 40 milhões por que que tá acontecendo isso porque o Power bi não entende que existe uma relação dessas duas tabelas loja é uma tabela e venda é outra imagina que loja tá vindo de sistema e venda tá vindo do Excel ou vice-versa então são tabelas diferentes mas a gente reparou lá na nossa análise exploratória que o código da
loja que tá na tabela de vendas é o mesmo código que tá na tabela de código da loja aí a gente até pensou poxa faz o proc V proc X Pro que isso existe essa outra abinha aqui dentro do Power Bi que é uma aba muito interessante que é uma aba de modelagem essa aba A gente consegue relacionar as tabelas a gente consegue criar relação então eu consigo falar aqui pro porbi aqui ó o código da loja que tá aqui é o mesmo código da loja que tá aqui então o que que eu posso fazer
quando eu clico aqui e solto ó ele relaciona essas tabelas ele fala hum a loja que tá aqui esse código é o mesmo que tá aqui e aí quando eu vejo o meu visual olha lá o que que acontece tá aí na tela toda a relação e agora mesmo que eu usei o nome da loja de uma tabela ele sabe que funciona que existe essa relação Então como se ele fizesse o proc V automático digamos assim sem a gente precisar levar essa informação e isso é um conceito simples mas que você pode utilizar Quando você
tiver misturando informações de várias planilhas do sistema da sua empresa tudo isso dentro do porbi e interligar essas tabelas de uma forma super simples e repare que agora a gente já tem o quê boa parte das informações na nossa tela agora vamos criar um um uma outra um outro visual aqui que é o seguinte uma tabela Eu quero fazer uma tabela Lourenzo uma tabela e um dashboard sim selecionar aqui uma tabela tá aqui ó uma tabelinha essa tabela vou colocar ela aqui ó bem posicionada essa tabela eu vou analisar o quê eu quero ver o
faturamento por produto eu vou colocar produto tá aqui o produto eu vou colocar aqui valor da venda tá aqui o valor da venda já tenho todas as informações consigo ordenar consigo renomear dois cliques ó faturamento é possível também eu jogar por exemplo criar um valor percentual disso aqui que representa no todo dá para fazer isso primeiro ponto é que se você reparado nós temos aqui valores com vírgula valor sem vírgula vamos padronizar ah cliquei no valor da venda aqui em cima aparece esse monte de opção já tá como moeda porque a gente falou lá no
power qu na hora de tratar que isso era moeda Mas eu não quero caso decimal zerei caso decimal Zerou caso decimal em tudo show de bola agora eu consigo Será colocar o valor percentual aqui do lado quanto que a bolsa venda de bolsa representa em relação ao Total Será que isso é difícil Olha só como é simples Eu vou arrastar o valor da venda mais uma vez para cá Só que ao invés de utilizar a mesma informação eu vou ccar nesse nessa setinha ao invés de somar eu posso escolher aqui o que vai acontecer ou
seja exatamente soma do valor da venda é o campo que eu quero arrastar só que eu vou pedir ele para mostrar de uma forma diferente eu quero mostrar ó botão direito aqui olha só ao invés de clicar aqui na setinha eu quero mostrar aqui ó cliquei aqui em cima botão direito mostrar valor como percentual porcentagem do Total Geral Prontinho dois cliques renome Agora eu tenho uma tabela com porcentagem e faturamento Tem como melhorar ainda mais essa tabela Tem como melhorar por exemplo esse que tá o percentual eu quero colocar uma barrinha como se fosse um
gráfico aqui dentro Olha que legal dois botão direito aqui eu tenho formatação condicional ó vamos lá de novo selecionei a tabela botão direito aqui formatação condicional barra de dados barra positiva só vou escolher aqui um azulzinho mais claro dei um Ok olha lá o que que vai acontecer ajustei a barra de dados que que eu posso fazer aqui agora eu posso vir e formatar esse visual vamos formatar o visual título da tabela não precisa ó cabeçalho da coluna posso deixar Centralizado eu posso vir aqui em grade ó em opções eu consigo aumentar o tamanho da
fonte consigo espaçar mais essa fonte consigo aumentar o tamanho da tabela consigo fazer com que ela tenha uma presença aqui diferenciada dá pra gente formatar absolutamente tudo e aí eu posso colocar até um filtro aqui em cima vamos botar um filtro ó vou escolher um visual aqui de filtro qual é o visual de filtro do Power bi esse aqui ó cliquei no visual joguei aqui para cima filtro de quê por produto selecionei lá o visual ó por produto tá aqui vamos formatar rapidinho eu quero formatar o estilo desse filtro eu posso pegar aqui tela de
fundo sombra tem várias opções aqui de estilo configuração eu quero em bloco tá aí ó tá em bloco ajeitei posso diminuir o nome agora olha só que legal quero saber o faturamento da bolsa do boné Você tá vendo que aqui tá filtrando essa tabela essa tabela de referência não quero que tenha esse filtro então seleciona esse visual formato editar interações e aqui não vai ter filtro Prontinho Olha que legal tabela tabela boné fone mala tudo isso tudo corrigido e eu consigo ver pro período que eu quero pro mês que eu quero vou aumentar aqui um
pouquinho para os meses não ficarem tortos a gente precisar ficar vergando a cabeça para ver que que tá faltando nesse dasp um título né então inserir título vou vir aqui ó caixa de texto gestão de vendas [Música] vendas aumento aqui boto 24 tamanho da fonte arrastei para cá um título tá aí fizemos as nossas análises então a gente passou pela etapa lá de conceitos coleta tratamento visualização de dados fizemos a nossa análise A análise aqui tá pronta dashboard tá pronto mas eu sempre falo o seguinte Provavelmente você tá olhando e falando assim Pôxa dashbord já
tá bonito já responde um monte de pergunta meu primeiro projeto Só que tem um ponto extremamente importante que eu sempre falo é que um dashboard ele tem que tá certo tem alguns Pilares para que você Construa um relatório que seja realmente diferenciado ele tem que tá certo e ele tem que visualmente trazer o impacto para quem não conhece muito Talvez isso aqui tá bom tá bonito foi o seu primeiro projeto mas a gente consegue criar algo um pouco mais estruturado em termos visuais eu vou contar um segredo aqui para você você já talvez você já
viu um dashboard bonitão em algum lugar você fala assim poxa tá mais bonito que esse aí Loreno aquele Dash que eu mostrei para você no início do curso tava mais bonito do que esse que a gente construiu e aqui vai o segredo que é o seguinte lembra que ele tava com uma estrutura de fundo toda bonitona aquele dashbord a gente aqui dentro daem Power datata a gente cria um template de fundo como se fosse um painel e e projeta as informações em cima exatamente assim eu faço um rascun e projeto em cima Então como a
gente faz esse template de fundo no PowerPoint eu posso vi aqui ó inserir no PowerPoint preciso saber PowerPoint não só tô te mostrando que é possível inserir e eu falo Poxa deixa eu ver aqui aqui eu tenho um gráfico Então beleza formas Então vou colocar uma forma aqui eu quero botar aqui essa cor aqui vai ser diferente então quero um preto eu quero colocar aqui no fundo por exemplo ó cont contrl ctrl v Vou botar aqui no fundo Vou botar aqui no fundo eh uma estrutura com a cor diferente então por exemplo essa daqui vai
ficar um um cinzinha aqui cont Crol C cont Crol V eu vou botar uma outra estrutura aqui para ficar onde eu vou colocar o o gráfico determinado gráfico de faturamento E aí você consegue ir estruturando aqui botando os títulos botando ícones Olha só inserir nós temos um campo aqui de ícones você pode escolher os ícones escolher um ícone aqui ó inserir ele aparece muda a cor do ícone E aí você pode pxa se eu tô falando de de faturamento eu eu posso usar esse ícone para alguma coisa eu posso posicionar esse ícone aqui que eu
acabei de encontrar aqui dentro posso mudar a cor desse ícone eu quero que o ícone seja branco então a gente pode criar planos de fundo templates de fundo aqui com o PowerPoint olha só que legal colocando o título depois eu venho aqui arquivo salvar como procurar aqui eu venho e salvo como imagem salvei como imagem no seu material aí se você reparar Eu também disponibilizei um um template de fundo que a gente faz aqui na owd a gente tem uma equipe de designs que a gente a gente desenvolve esses templates basta clicar numa tela em
branco você vem aqui ó formato informações da página tela de fundo procurar no arquivo você tem aqui ó template que obviamente é o mesmo caminho a mesma trilha que eu te expliquei só que gasta um pouco mais de tempo se você quiser eu posso gravar um vídeo sobre isso criando um template de zero no PowerPoint você com comenta aqui embaixo sobre o que que você tá achando desse vídeo as dicas e se você quiser esse vídeo comenta aqui que eu gravo um vídeo para você tá E aí eu boto aqui normal tira transparência Olha só
ajustado e eu tenho um template de fundo agora olha o que que eu consigo fazer com esse template de fundo olha olha como isso passa a ser poderoso eu venho aqui ó tiro o título o rótulo de dados obviamente agora eu posso eu preciso colocar ele em branco então vou vir aqui e coloco ele em branco para trazer um contraste eu posso por exemplo o eixo X o eixo Y Eu também colocar em branco o eixo Y também vou colocar em branco vem aqui em valor ó eu tenho que editar para trazer um contraste cor
Nossa Lorenzo qual cor eu vou usar a gente pode utilizar uma cor em mais cores Ó você pode escolher qualquer cor que traga um contraste maior fiz esse daqui pincelzinho nesse outro tá aí ó tá na nossa frente tá aqui bem posicionado certinho posso aumentar aqui ajustar em alguns casos eu tiro o eixo Y né então que eu tô usando rótulo de dados eu posso vir aqui ó desabilitar o eixo Y não quero mostrar os valores lembra que a gente colocou aqui a a questão da da linha média Então posso lá na linha média também
editar a cor da linha média rótulo de dados não quero que seja preto quero que seja aqui branquinho para dar um contraste quero que coloque o nome da linha linha média dá pra gente formatar tudo e basta ajustar para tudo ó vou ajustar rapidamente não preciso colocar título ó tô ajustando para tudo vou ajustar aqui para ficar bonitinho fatias posso mudar também as cores aqui botar uma cor assim outra cor um pouco mais branquinha para dar um contraste vou aumentar esse visual a legenda Enda vou centralizar superior esquerdo tiro o título da legenda o texto
eu vou colocar aqui Branco tô fazendo rápido mas depois na hora que você for replicar você vai ver que super funciona esse tabelão que eu construí ó ele já tem uma posição aqui embaixo e aqui dá pra gente mais uma vez cliquei no tabelão eu posso tirar a tela de fundo dele aqui ó tchau tela de fundo posso mudar a cor das linhas do cabeçalho da coluna por exemplo ó eu quero um cabeçalho da coluna que use esse verdez aqui esse verde não esse aqui não tá um verde vou pegar um cinza aqui ó um
valor mais cinza quero centralizar o cabeçalho da coluna eu quero que as linhas estejam variando aí eu posso vir aqui nos valores e fala ó a tela de fundo eu quero que seja escura a outra tela de fundo eu também quero que seja escura e E essa tela eu quero que ten tem um contraste tá então a cor da tela de fundo você pode ajustar Opa acabei clicando errado tela de fundo vou colocar mais escura e a cor do texto eu posso colocar aqui ó um branquinho para contrastar tá então repara que pratica bicente tudo
dá pra gente tudo tudo tudo tudo dá pra gente formatar e deixar o mais visual possível e aqui ó não vou precisar de título deleto o título esse filtro aqui também não vou precisar da segmentação de dados os valores eu posso formatar o tamanho estilo não quero tela de fundo e ele já tá aqui posicionado lembrando o qu que já deixei aqui no meu visual ó o nome filtro já usei ícones tudo prontinho e aqui tem um detalhe que eu queria te ensinar faturamento vamos lá não quero tela de fundo não quero aquele texto embaixo
vou tirar o texto aqui da categoria eu posso mudar o tamanho eu preciso mudar o tamanho né botar aqui 15 para ficar menorzinho não quero arredondar só vir aqui ó nenhum tá aí esse é o faturamento tá Ah eu quero arredondar Então vou botar aqui automático com uma casa decimal a mesma coisa eu vou botar pro ticket médio que a gente tinha calculado tá aqui ó olha como fica algo bem mais IMP E aí aqui eu tenho a comissão Lembra que eu falei que tinha que calcular a comissão em reais como é que a gente
faz isso dentro do powerb Existe uma forma da gente fazer cálculos mais complexos que existem várias funções para fazer esses cálculos que eu posso ensinar em outros vídeos também esse é o seu primeiro projeto já fez um baita projeto como que eu calcular faria um cálculo que não é padrão do Power bi Olha só lá na nossa nos nossos dados eu venho aqui nesses três pontinhos clico aqui ó nova medida Então vou lá clico aqui em nos TR pontinhos da minha tabela nova medida aparece esse menuzinho aqui em cima que é onde a gente vai
escrever expressões dax dax é como a gente faz os cálculos no power bi Então imagina que eu quero calcular 5% do meu faturamento Total Ou seja é minha comissão Então vou chamar comissão como eu calculo o faturamento não é somando o valor da venda Então vou colocar aqui su que é a função dax valor da venda Leno preciso decorar todas as funções não a medida que você vai praticando você vai lembrando do valor da V venda então aqui eu tô calculando exatamente o meu faturamento agora é só usar o asterisco e colocar aqui ó 0.05
que é 5% existe existem inúmeras funções eu posso explorar num outro vídeo numa outra aula aqui com você e Prontinho eu ten um valor de comissão aqui não quero casa decimal também uma moeda e olha só aparece uma calculadora quando você for fazer cálculo no power bi a boa prática é sempre usar uma medida sempre usar esse caminho que a gente fez tá E olha como é simples cont CRL C aqui Crol V joguei para cá agora eu tenho essa calculadora é só jogar dentro desse visual vamos lá ó só jogar aqui dentro comissão aqui
no faturamento tem aí a comissão que eu vou pagar e Prontinho seu dashboard tá pronto concluído e a última etapa é a divulgação desse dashboard para divulgar o seu dashboard é muito simples você tem um botão aqui chamado publicar e aí você consegue publicar na internet mandar o link para várias pessoas se for um dashboard obviamente que você fez dentro da sua empresa você consegue publicar e compartilhar com pessoas específicas dentro da sua empresa se sua empresa tivesse essa estrutura do Power bi mas para isso você tem que tá logado para est logado você precisa
de um e-mail corporativo @ da sua empresa não é permitido hotmail Gmail tá mas se você não trabalha não pode usar o login ali da sua empresa eu vou colocar um vídeo aqui embaixo da descrição também ensinando como criar uma conta corporativa gratuita sem pagar nada para você conseguir publicar e divulgar o seu dashboard Espero que você tenha gostado comenta aqui embaixo o que que você achou desse vídeo e a gente se vê num próximo encontro num outro vídeo trazendo cada vez mais conteúdo para você não Não deixe de se desenvolver essa é uma habilidade
que eu considero que qualquer profissional de qualquer área de qualquer empresa precisa ter isso porque toda empresa para tomar uma boa decisão precisa de uma boa análise de dados então um profissional que tem essa habilidade de fato Ele se destaca da grande maioria é uma habilidade bem disruptiva e você mesmo viu o mercado tá buscando muito profissionais que conheçam o Power bi que dominam essa ferramenta porque ela realmente é incrível economiza muito tempo e depois que chegou chegaram novas informações Lorenzo surgiram novas informações lá na planilha o que que eu faço Você pode agendar atualizações
automáticas é um passo um pouco diferente mas você pode também abrir o Power Bi e clicar aqui ó atualizar clicou aqui ele vai lá buscar a planilha com novas informações um segundo ele atualiza tudo visual todo pronto e já era você não precisa ficar perdendo tempo com aquele trabalho manual mais tudo bom Espero que você tenha gostado desse vídeo A gente se vê num próximo vídeo
Related Videos

30:46
Como criar um Dashboard de RH no Power BI ...
Empowerdata
6,748 views

1:06:14
Saia do ZERO no POWER BI em uma ÚNICA Aula...
Leticia Smirelli
43,316 views

17:46
É o fim do Power BI? Criando Dashboard com...
Asimov Academy
321,402 views

57:38
Como sair do ZERO no POWER BI em apenas UM...
Hashtag Treinamentos
2,086,023 views
![Crie APRESENTAÇÕES COM IA em Poucos Minutos [TUTORIAL COMPLETO]](https://img.youtube.com/vi/N2f6DDR78KY/mqdefault.jpg)
14:18
Crie APRESENTAÇÕES COM IA em Poucos Minuto...
Antonio Bennati - The BI Lab
310 views

15:29
9 Dashboards INCRÍVEIS para você se inspir...
Empowerdata
19,940 views

2:10:32
Curso Gratuito de Power BI - Aula 01
Italo Diego Teotonio
49,647 views
![[Imersão Power BI] AULA 1 - Começando do zero no Power BI: Dashboard Financeiro](https://img.youtube.com/vi/8pJ27m3P1zs/mqdefault.jpg)
2:22:32
[Imersão Power BI] AULA 1 - Começando do z...
Karine Lago
38,799 views

15:31
Como Fazer Dashboard Moderno e Bonito no E...
Excelente João
48,204 views

24:17
Design profissional no Power BI - Dashboar...
Empowerdata
4,331 views
![Data Modeling for Power BI [Full Course] 📊](https://img.youtube.com/vi/MrLnibFTtbA/mqdefault.jpg)
2:34:41
Data Modeling for Power BI [Full Course] 📊
Pragmatic Works
3,276,861 views

13:46
Power BI + ChatGPT: Prepare-se para a Revo...
Karine Lago
161,265 views
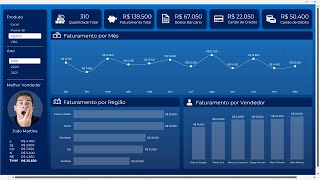
2:59:26
Dashboard Comercial 100% no Excel (Parte 1...
Hashtag Treinamentos
551,796 views
![[Power BI] Como Construir um PAINEL DE FILTROS Retrátil e Botão Limpar Filtros](https://img.youtube.com/vi/3YMDgM1dLmY/mqdefault.jpg)
14:59
[Power BI] Como Construir um PAINEL DE FIL...
Leticia Smirelli
28,035 views

21:12
Power BI Serve para QUALQUER área? 10 Exem...
Leticia Smirelli
36,500 views

2:39:04
Criando um Dashboard de Finanças Pessoais ...
Hashtag Treinamentos
127,771 views

3:49:16
Curso Power BI para Iniciantes
Hashtag Treinamentos
288,034 views
![[Imersão Power BI] AULA 2 - Criando indicadores incríveis para se destacar: Dashboard de Logística](https://img.youtube.com/vi/hWonqvPakD8/mqdefault.jpg)
2:36:03
[Imersão Power BI] AULA 2 - Criando indica...
Karine Lago
21,237 views

41:09
Curso de Power BI Gratuito 2024 | Dashboar...
Excelente João
20,880 views
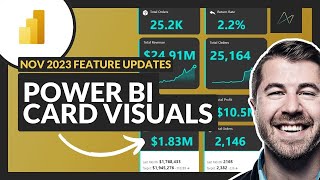
20:09
NEW Power BI Card Visual Nov 2023 | Full T...
Maven Analytics
51,875 views