Tutorial de Blender em Português para iniciantes | Aula 01
140.57k views2396 WordsCopy TextShare

Wellington Coloni - Tutoriais de Blender 3D
Nessa aula de Blender 3D voltada para iniciantes, aprenderemos sobre a interface do programa, sobre...
Video Transcript:
hoje nessa aula eu vou te ensinar de forma definitiva em poucos minutos tudo que você precisa saber sobre o Blender desde interface ferramentas e principais comandos Então vem comigo que a sala está imperdível de garanto que será muito útil essa série de aulas está sendo patrocinada pelo meu treinamento dominando Blender aprenda de vez se você deseja aprender tudo sobre o Blender do 0 até o nível avançado escaneie o QR Code que está na tela ou clique no link está na descrição a fala seja muito bem vindo muito bem-vinda a mais uma aula aqui do canal
Eu me chamo Wellington Colony o artista 3D ilustrador e Atualmente trabalha como professor de Blender É um grande prazer te ver aqui sem mais enrolação Então vamos para aula [Música] primeiramente gostaria de mostrar os editores e o nome de cada um deles Começarei com a sua ele viu corte em português seria janela de visualização 3D é nela queremos trabalhar nossos projetos do lado superior direito temos a outliner nela encontramos todos os elementos presentes em nossos projetos nesse caso com a cena padrão podemos ver que temos uma câmera um cubo e uma lâmpada abaixo dele temos
o editor próprio Como o próprio nome já diz nele podemos editar vários tipos de e ele é dividido de forma bem organizada por meio dessas categorias coloridas olha só e mais abaixo temos a Time Line em português seria linha do tempo esse editor é usado para criação de animações por meio de que Friends como qualquer outro software de edição de vídeo na parte superior de cada de tour você encontrará cabeçalhos neles podemos realizar também algumas configurações em todos os cabeçalhos no canto esquerdo temos esse botãozinho chamado de editor Type Seria tipo de editor em português
se clicarmos nele com o esquerdo do mouse podemos alterar o tipo de editor e aqui por exemplo podemos perceber que estamos com atrito em Newport e se pararmos o cursor em cima desses botões também podemos pré-visualizar o nome de cada editor em questão o outro detalhe é que para cada editor o ícone desse botão tem uma forma diferente olha só percebo aí e Esses foram os editores agora na parte superior da interface temos também essa barra de menu nela encontramos sessões de configurações do programa como qualquer outro software o e outras propriedades que veremos posteriormente
por fim bem aqui na parte inferior temos essa outra Barrinha ela é chamada de barra de status nela encontramos algumas informações do projeto e como usar a ferramenta ativa no momento para alguns comandos usamos as teclas do teclado numérico e esse que fica do lado direito de nosso teclado existem casos que os usuários possuem notebook sem esse teclado como nessa imagem que eu vou mostrar agora na tela E isso não é um problema pois mesmo que não tenhamos esse teclado do lado direito temos as teclas numéricas que ficam Acima das Letras O porém por padrão
não podemos usá-los antes de ativarmos uma opção que se chama emulate não pede para Então ativarmos essas teclas precisamos vir aqui no menu AD a presenç e na sessão input e devemos ativar essa caixinha emulate não pede agora podemos fechar essa janelinha eu gostaria de chamar sua atenção para o canto inferior direito todos os comandos do executar nas aulas de agora em diante apareceram aqui por exemplo vou clicar com esquerdo do mouse perceba que apareceu Oeste esse por exemplo eu apertar a tecla enter também apareceu Então fique de olho aqui também Beleza começaremos então com
um como em vários softwares se girarmos o escudo mouse para frente aproximamos Oi e para trás distanciamos podemos também deixar a tecla contra o pressionada e clicar com o botão do meio do mouse e modelo para frente a ir para trás outra forma que podemos utilizar para controlarmos um é clicando nessa lupa com esquerdo do mouse e movermos ele para frente e para trás essa é uma forma pouco utilizada Mas é bom você saber que ela existe agora veremos o comando Org Org em português seria órbita Esse comando tem como finalidade rotacionar o ambiente 3D
para fazermos ele então basta deixarmos O Clique do meio do mouse pressionado juntamente com o movimento do mouse e o comando Pan é usado para ajustarmos o enquadramento para fazermos precisamos deixar a tecla shift + o botão do meio do mouse pressionado mais o movimento do mouse para os lados a outra forma que podemos utilizar é clicando com o esquerdo do mouse nessa mãozinha e juntamente com o movimento do mouse Oi podemos ir o modo de exibição presente aqui no canto superior esquerdo também e para mudarmos então para o modo ortográfico basta clicarmos no menu
View a perspectiva/ortográfico repare que agora estamos com o modo ortográfico atribuído é o atalho para alterarmos de um modo para o outro é a tecla 5 do teclado numérico nós podemos ver isso também aqui na seção viu caso você esqueça né é uma outra forma para mudarmos os modos É clicarmos nesse ícone de gradinha é isso por um acaso você ainda não é inscrito aqui no canal você tá perdendo o conteúdo de qualidade toda semana sem falta eu posso dois vídeos aqui de terça e de quarta-feira então se você ainda não inscrito se inscreva agora
para você não perder as próximas aulas beleza podemos também navegar de forma precisa entre as vistas para isso basta clicarmos aqui no menu View View points aqui dentro temos todas as vistas o top seria Vista superior e se clicarmos nele por exemplo perceba que a exibição aqui na trilport é essa vista podemos ver o modo de exibição presente aqui no canto superior esquerdo também vamos clicar novamente no mesmo viu viu Point Como já disse aqui dentro temos todas as vistas botão seria a vista inferior front a vista frontal Beck a vista de trás o White
a vista do lado direito e leste do lado esquerdo e do lado direito aqui dentro podemos ver os atalhos para cada comando E lembrando que esses atalhos devem ser pressionados no teclado numérico ou se você não tiver um aí deve estar então com aquela opção emulates não pede para usar as teclas numéricas que ficam Acima das Letras Como já vimos anteriormente vamos executar agora esses atalhos a tecla 7 Então seria para visto superior as teclas control + set para Vista inferior a tecla um para Vista frontal e as teclas control mais um para vista de
trás e a tecla 3 para Vista lateral direita bom e as teclas compram mais três para Vista lateral esquerda também existe a possibilidade de navegarmos com as teclas 4 6 8 e 2 se pressionarmos a tecla 4 várias vezes olha só podemos virar para o lado e se pressionarmos várias vezes a tecla seis girar emos para o outro lado bom e com a tecla oito nesse sentido se a gente for pressionando né e com a tecla dois no sentido oposto e eu particularmente não usa essa forma mas pode ser que você goste outra forma para
navegarmos entre as vistas é pressionarmos a tecla Alt + o botão do meio do mouse mas o movimento do mouse olha só e além dessas formas podemos usar esses ícones coloridos se clicarmos com esquerdo do mouse dentro dele removermos o mouse Olha só ou também se clicarmos com esquerdo dentro de cada uma das bolinhas e e agora você já sabe os comandos de navegação no Blender mas é muito importante que você pratique um pouco aí para se sentir mais confortável beleza deixarei agora o clique esquerdo do mouse pressionado e moverei para o lado direito nós
podemos realizar as transformações com as ferramentas movie rotation scale e transforme e se você está gostando dessa aula da forma que eu tô explicando não se esqueça de deixar seu like já clica e agora para você não esquecer beleza dessa forma eu saberei que estou te ajudando e trarei mais conteúdos como esse que voltados para iniciantes para o canal Beleza então deixe seu like aí e para começarmos irei clicar com o esquerdo do mouse na ferramenta Movie para ativarmos ela e essa ferramenta tem como finalidade mover os objetos perceba que ao clicarmos nela já aparece
e se reúne com os eixos em cima do objeto que está selecionado se selecionarmos a câmera por exemplo vai aparecer ou na lâmpada também eu vou selecionar o cubo novamente e a seta Verde representa o eixo Y a seta vermelha o eixo X e a seta azul o eixo Z nós não temos presente na cena padrão a linha azul do eixo Z como nos demais eixos se desejarmos podemos ativar sua visualização clicando nessa setinha para termos acesso ao menu viewport overlay se o e ativando aqui o eixo Z nós podemos também desativar ou ativar os
demais eixos se desejar mus eu vou deixar o eixo Z desativado e os demais ativos mesmo da forma padrão pois estou bem acostumado assim mas você pode deixar aí como prefere se deixarmos O Clique esquerdo do mouse pressionado em cima da seta vermelha e movermos o mouse moveremos o nosso objeto somente no eixo X e quando estivermos com um clique esquerdo do mouse pressionado sem soltar ele durante uma transformação se clicarmos com o direito do mouse anularemos o comando em questão e você pode também usar a tecla esc para anular a transformação em andamento é
isso valerá para todos os demais ferramentas de transformação beleza e se deixarmos O Clique esquerdo pressionado na seta verde e movemos o mouse moveremos apenas nesse eixo eu vou clicar com o direito para anularmos a transformação e na seta azul a mesma coisa e perceba que além das setas temos também esses quadradinhos e se deixarmos O Clique esquerdo no quadradinho azul removermos o mouse iremos mover apenas nos eixos X e Y sem termos a influência do eixo Z e se usarmos o quadradinho vermelho iremos mover apenas em y e z bom e no verde somente
em x e z eu não te liso muito esses comandos por meio de quadradinhos Mas é bom sabermos sua finalidade e quando nosso objeto estiver selecionado se deixarmos O Clique esquerdo pressionado dentro dessa bolinha branca e movermos o mouse no volveremos ele de forma livre Ah beleza então essa foi a ferramenta muffin agora iremos ativar a ferramenta rotate que tem como finalidade rotacionar os objetos com ela ativa perceba que agora em nosso objeto surgiu esses Arcos se deixarmos O Clique esquerdo pressionado no Arco Verde que representa né o eixo Y por exemplo e movermos o
mouse Hoje iremos rotacionar nesse eixo e isso vale para o eixo X ah e também para o eixo Z se deixarmos O Clique esquerdo pressionado em qualquer lugar dessa bola branca e movemos o mouse Hoje iremos rotacionar também de forma livre e agora podemos ativar a ferramenta Isqueiro se deixarmos O Clique esquerdo pressionado nesse quadradinho Verde aqui que fica na ponta da linha iremos mencionar apenas em Y e no vermelho em X bom e no azul em Z e os quadradinhos que ficam entre os eixos funcionam de igual modo se deixarmos O Clique esquerdo no
quadradinho Verde iremos de mencionar apenas em x e z e no vermelho em y e z bom e no azul em X e Y e se deixarmos O Clique esquerdo pressionado em um espaço vazio da área dentro da Bola Branca iremos dimensionar de forma livre e agora irei selecionar a ferramenta transforme e com ela teremos presente todas as ferramentas de transformação a multa seria a das setas o World Trade dos Arcos Oi e a Sky ou dos quadradinhos bom é bem importante sabermos também como executamos essas transformações por meio dos atalhos para termos uma maior
agilidade com o nosso cubo selecionado iremos começar vendo como podemos posicionar o atalho para realizarmos essa transformação é a tecla G e perceba que se movermos um mouse agora podemos posicionar livremente o nosso objeto Só para confirmar mus o comando é só clicar mos com o esquerdo do mouse com ele ainda selecionado irei pressionar novamente a tecla G nós podemos também limitar a transformação em um eixo específico basta apertarmos a tecla do eixo em questão no caso as teclas xy11 vou começar então pressionando a tecla X E se movermos o mouse agora podemos posicionar o
nosso objeto apenas no eixo em questão Oi e para confirmar é só clicar mos com esquerdo do mouse nós podemos apertar a tecla agir novamente e agora a tecla Y eu vou confirmar o comando com esquerdo do mouse apertar Ei mais uma vez a tecla G a e agora a tecla Z para limitarmos a transformação apenas nesse eixo nós podemos também anular o comando a qualquer momento se clicarmos com o direito do mouse ou nesse pressionarmos a tecla esc agora veremos como podemos rotacionar para isso com o nosso objeto selecionado precisamos pressionar a tecla r
a E agora se movermos o mouse iremos rotacionar de forma livre e se pressionarmos as teclas X Y ou Z iremos limitar a transformação nos respectivos Este também e por fim para dimensionarmos basta pressionar mos a tecla s E se movermos o mouse iremos dimensionar de forma livre e se pressionarmos as teclas X e Y ou Z iremos limitar a transformação de igual modo nos respectivos eixos parabéns por ter chegado até aqui se você deseja ir além das aula gratuita do YouTube e aprender tudo sobre o Blender do 0 até o nível avançado conheço meu
treinamento completo dominando Blender aprenda de vez nele você aprenderá por meio de exercícios teóricos e práticos que te ensinaram tudo que você precisa de forma definitiva o mais rápido possível eu sei disso pelos resultados meus alunos mas atenção as vagas são limitadas Então não perca essa oportunidade de ouro beleza para você garantirá sua vaga é muito simples basta escanear o QR Code que está na tela agora ou clicar no link está abaixo do vídeo aí na descrição te vejo lá no curso é E aí E aí E aí E aí [Música]
Related Videos

9:49
Fundo Infinito no Blender 3D | Estúdio Pr...
Wellington Coloni - Tutoriais de Blender 3D
20,258 views

15:14
Curso Gratuito de Blender | Aula 01 - Ferr...
Revolution
85,772 views

14:28
Como modelar e animar personagem no Blende...
Wellington Coloni - Tutoriais de Blender 3D
21,082 views

12:01
Como modelar personagem no Blender | AULA ...
Wellington Coloni - Tutoriais de Blender 3D
198,532 views
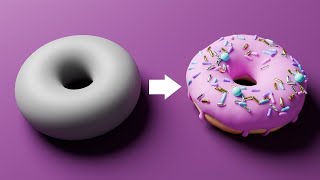
17:57
Blender Tutorial for Complete Beginners - ...
Blender Guru
4,737,721 views

55:25
Blender para iniciantes, Modelagem de asse...
InsightZ
304,169 views

49:08
Modelagem de um Fusca no Blender 01
Forasteiros
16,809 views

1:23:54
BLENDER 3D - Tutorial definitivo para Inic...
Wellington Coloni - Tutoriais de Blender 3D
21,685 views

2:08:52
Aprenda BLENDER 3D em UM VÍDEO! | Tutorial...
Uniday Studio
71,852 views

24:20
Part 1-Blender Beginner Tutorial (Basic Na...
Ryan King Art
337,211 views

47:07
Mastering the Blender Walk Cycle: Tips and...
Alex on Story
340,300 views

1:07:03
Tutorial BLENDER 3D para Iniciantes em POR...
Anderson Igarashi
43,376 views

25:24
🔴Blender - O Melhor programa de 3D do Mundo
Augusto Cezar - Blender para Arquitetura
51,765 views

34:42
Viking modeling - Blender 4.0
FlyCat
857,788 views

38:59
Created With Blender I Timelapse
The Adam
1,769,318 views

16:21
AULA 01 - TUTORIAL DE BLENDER PARA INICIANTES
Augusto Cezar - Blender para Arquitetura
264,091 views

25:38
My Blender 2D/3D Process with Grease Pencil
lacruzo
1,430,928 views

21:59
Tutorial Blender 2.9 em Português | Aula 1...
Wellington Coloni - Tutoriais de Blender 3D
33,351 views

39:48
Tutorial Blender 2.8/2.9 em Português • Au...
PRX 3D - Praxinoscopio
511,833 views