Excel Copilot Tutorial
22.85k views9393 WordsCopy TextShare
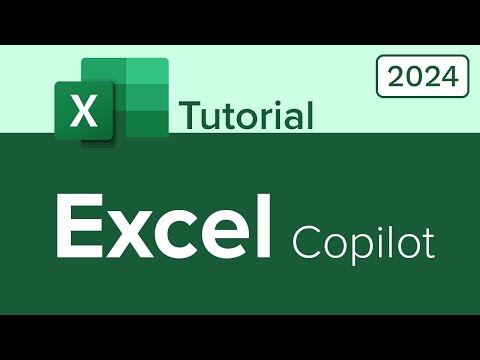
Learnit Training
Excel Copilot Tutorial
Get Ad-Free Training by becoming a member today!
https://www.youtube.com/cha...
Video Transcript:
[Music] welcome to learn it training the exercise files for today's course are located in the video description below don't forget to like And subscribe hello everyone and welcome my name is Joe and I'm going to be facilitating this course for you today today we're talking about co-pilot from Microsoft Excel now co-pilot has been a major topic lately and it's something that's going to change the way that we work with these applications in order for us to understand cop from Microsoft Excel we have to understand what co-pilot is looking to support our Channel and get a
great deal become a member today to unlock AdFree videos that's right your favorite courses without a single ad interested in a specific video purchase one of our adree courses individually looking for even more gain access to exams certificates and exclusive content at learnit anytime.com more information can be found in the video description below pilot is a powerful add-in tool for Microsoft Excel that allows users to automate repetitive tasks improve efficiency and also save time now it utilizes machine learning and AI technology to analyze your workflow and then suggest code Snippets based on your specific needs
and with co-pilot you can automate data manipulation formatting calculations and so much more without actually needing extensive programming knowledge now a couple things with co-pilot is the way that it comes out with outputs an input is when you ask it a question and then the output will be the result or the answer to that question and the way that it randomizes this is known as stochastic process now stochastic process in AI models can lead to slightely different results each time the model is run so even though we put in the same input right I can
say hey how much does this equal out to my total sales it might not be word for word the same exact output and this is a what is desired right we often want Randomness so that none of us have the same answers so just know that if you're following along with this video that you will never get the same answer as me unless it's something really straightforward like give me the total sales that I've made it will give you the total sales that's not random but if you asked it to give you insights it might
give you something totally different than the insights it gives me another thing is a couple of the pros and cons of using co-pilot so we're going to start off with the pros productivity boost right it aims to enhance productivity by automating various tasks such as writing emails or creating presentations or even taking meeting notes which is great we can also integrate it with Microsoft Suite which is what we're doing today we are going to be looking at excel's version of co-pilot we also have to understand that is a natural language process which means we're able
to just put in inputs naturally and then we get results and the best part about co-pilot is learning and adaptation it's always designed to learn from our user interactions so the more questions we ask over time it starts to understand how we think about our data now some of the cons of using copilot are first off potential bias and inaccuracies right of course this is a new technology so sometimes it might generate inaccurate information based on the data it was trained on and you'll notice that throughout the course that sometimes I might not get the
exact answer I want and I need to teach it what I want you also see here that there's an adoption and learning curve as with any new technology you're GNA have to get used to using the interface or even certain input commands that you're going to askask it or certain prompts that you want to look at so that's why this video is going to be super helpful for you because it's going to allow for you to understand those learning curves and last but not least ethical concerns of course you know it's an AI assistant so
we want to make sure that we're not just using it to generate misinformation or plagiarized content now the last quick note before we actually dive into this is that Microsoft co-pilot is still in development and its final capabilities the pricing availability is yet to be determined so as with anything else that is AI powered it's crucial to approach it with a critical mindset right we want to be sure that we're maintaining our privacy and security we're going to comply with any of our company's rules right and this AI is definitely not a replacement for human
expertise or decision making so we are actually using it as a tool not a replacement so in order for us to actually use cod pilot for Excel we need to have it set up so I don't mean actually having co-pilot on your Excel that setup should automatically update after you purchase co-pilot and then you'll just click update and then you should see the button but this button will be useless unless we actually set up our data for the use of co-pilot and the way that we have to co-pilot set up for our data is that
our data has to be a table and also you have to be connected to a cloud storage system which for me is going to be my one drive so if I click on co-pilot right now it'll even tell you that autosave is turned off you need to connect it to autosave so that's the first thing even if you're not connected or you don't have a table yet it'll remind you so I'm going to actually click on turn on autosave give that a click and it's going to say how do you want to autosave I'll select
my one drive and now it's saved to my cloud storage system but that's not it it's still going to tell me hey I only work in Excel tables are you ready to actually turn this into a table and it's really great because all you have to do is Select into your data set and it picks up that it's from A3 to f105 so it's not included the title or my little bar that I made here it's only including the headers and the data and I'll click on convert so already you can see artificial intelligence is
helping us we can quickly change this into a table without have to select our data now I am going to just change the table Styles here you could do this if you want to as well and let's just go with I don't know I'll go with something like this or you know let's do this one so now I have my table it looks great you'll notice that co-pilot pane is now on the right and if you exit out of it no worries you can always go back to the Home tab and then click on copilot
to open up the pane again now when you first open up the pain you're going to see that immediately we're getting prompted right whether we want to add a formula column or highlighter data or sort and filter it or even just analyze it also in this pane we have show Data Insights show a suggestion for formula columns or can we highlight filter or short the data and we can even prompt right The Prompt area where we can ask a question or make a request about our data but remember in order to even get this pain
you first have to set it up so that your data has to be a table and that your autosave is turned on so the paint itself is going to look very similar across the different Microsoft Suite so whether you're in PowerPoint or word or Excel you'll typically have this pane here and it works the same if you click the little drop down you can either move or resize it or get help on co-pilot or even just close it out or click the X to close out and then when you want to bring it back up
you just click on co-pilot in your home tab now at this moment you'll see all the different options here once again and that typically comes with every single co-pilot so just a list of different prompts that you can use and then underneath it you have those prompts as well so whether I'm clicking how can I highlight filter short data it'll give me some information but that's the same exact thing as if I just click highlight or sort or filter so they give you multiple ways to do the same thing which that's Microsoft they always have
done that you'll see once again we can ask a question or make a request but if you don't know exactly where to start maybe you're thinking what sort of prompt should I do you can always click on The View prompts and it looks like a little book icon here and what it allows for is all the different prompts and it'll give you an idea of what you can ask it so you'll see what kind of prompt do you want do you want to create and then you can click it and it'll showcase all the things
you can create or you can say understand it'll show you all the different things like how many different teams are represented in this table or which items have the most remaining inventory so it has a great understanding of our data already we can click on edit where we highlight or sort or filter once again it's sort of going through that same phase of what it has listed here and then we can ask right how can co-pilot help so it's sort of the same four here that are here it's just marked a little differently another thing
that's really awesome is that we can use our microphone to ask questions so if you're going to be asking a long question you just don't like to type it out you can use the little microphone now once you come up with a question and you're ready to go then you can start to use whether these buttons you want to use or if you just want to ask a question you can quickly do that now remember that this is going to be different from whatever you put in so even though we may ask the same question
if you're following along with the training always remember the randomness of the output right so let's take a moment and click on show Data Insights and see what sort of insights we get for our first command now throughout this training it is going to say working on it understanding your data finalizing your data so it's going to be a little more time that we have to wait because remember this is AI it is newer technology and it is going through all different ways to analyze our data you'll see the first thing it decided to do
was get an Insight where it took my total items sold by price now I would say that that doesn't really make sense for me but maybe for some of you you might say yeah that works for us like which items but for me I would rather have it so that it shows me not just the pricing but it shows me what the items are and then it shows me how many items we sold right that would make more sense to me so as you can see AI generated this content and it still might be incorrect
you can actually rate it once you the results you can either add it to a new sheet or you'll even say you know the content might be incorrect so you can give it a thumbs up or a thumbs down if you dislike the way that it pulled this I personally didn't like this because once again I don't want to know my pricing like I know the south is $1.99 but yeah but it'll also tell you right here it'll say here's the data Insight I found for you the total items sold by prices are $4.99 with
144 367 seven items sold and then it runs through how it made this but once again this is data that just makes no sense to me now you can quickly change the topic and it'll kind of refresh or you can keep asking it questions or ask more insights like can I see another Insight so if I click on it again I see another Insight it'll show me total items sold increase over time so it's showing me now the years and the total items sold okay A little better this is something that makes sense for me
so it looks like we are increasing in sales which is a good thing not as much as I want maybe but it's a good thing and I'll give it a little check mark and say I really like that now you'll see here that once you click whether it's going to be the down dislike or the up like you can then say what did you like give it detail you can include a screenshot as well or even upload the file as long as you're you know keeping compliance with your company you don't want to upload just
your file if there's some dat that's confidential there you'll see share my prompt and my generated responses so Microsoft is definitely working to improve co-pilot every single day and the more feedback you give co-pilot the more better it's just going to be for us in the future now once you're done with this of course I won't submit this right now you can click the little X and it'll bring you back to your co-pilot preview here you can say that you can add all the insights to the Grid or once again you can get another insight
and you'll see it's a little little quicker this time now it's telling me the frequency of total items sold like yet another one now it's telling me for products notebooks the month in March has a noticeably higher total item sold I can see that in March we sold a lot of notebooks something I wouldn't be able to just look at and tell right away so once again this is pretty amazing technology so take a moment and try some of these prompts out on your own get some insights and when we come back we're going to
talk about being able to really visualize our data in a way that's meaningful to us always remember that you can change the topic which means it's going to erase everything else that you've done they'll say okay let's change topics what would you like to talk about and then it'll go through that same prompt before where you can get Data Insights formulas or even highlight filter or sorting the data but let's say that we want to visualize this data we know that if we go to show Data Insights it'll work on it and it's probably going
to give us a visual that might not make sense for us so go through understanding our data almost there and let's take a look at what it comes up with so at this point once it shows cases are visual and you'll see total items sold by prices again it sort of repeats it so that change topics is kind of like a reset button and you'll see that this this just definitely makes no sense right I don't want to see the total items sold by prices I want to see the total items sold by products so
what I'll do is I'll actually put that in the prompt here I'll say please create a chart that shows and then I'll name the columns and you don't have to put it in quotes or anything that's the best part about this total I sold per products or you could say by products whatever makes sense and you can even tell it please make it a clustered column and then I'll press enter so it's going to go through it's going to read my prompt I'm just simply telling it to instead of total items by pricing create total
items by products and make it into specifically a clustered column chart and look at how amazing this is immediately it creates it for us now this is exactly what I wanted it tells me not only I created a cluster column chart and it'll show me what the highest total items sold for binders was but it also creates the chart for me now at this point I can add this to a new sheet by just just clicking this button here add to new sheet and you'll see it creates a pivot table and then it creates a
pivot chart so when it's talking about visualizations or it's talking about any type of table it's typically talking about pivot tables and pivot charts because of their unique values and unique ways of working now I have an awesome looking table an awesome looking chart and they put it all in a separate sheet now just because I'm in a separate sheet doesn't mean my co-pilot's not there still you'll notice that over here yes we have pivot chart Fields but right above it we have our co-pilot so you can switch between the two so I'm going to
just switch back to co-pilot and I'm taking a look at this it says done I added total item sold by product to sheet one and I can even go back to the table and it'll switch me back now at this point it's going to give you more prompts so the more you put into co-pilot the more it prompts you for other ways to analyze your data for instance it says you could get the percentage of total total items sold that comes from the division East or we can ask something like which is the division for
months in February or months with total item sold higher than eight 800 or 81,000 right that's the best part now if I do ask at something like please create a pie chart with sales per Division if I do something like that it might not come back with the results I want and the reason it's doing this is because you're saying division but you're also saying sales per Division and on our table we don't have a header called sales so it's probably not going to understand what I mean by this and it's thinking and actually like
I said there's always different results sometimes things will work sometimes it won't and let's see if it worked right so yeah it looks like total items sold by division so it is learning last time I did this it actually didn't work and if it doesn't work for you once again remember that this is randomized outputs so sometimes they'll say hey co-pilot can't do this that's okay just rephrase your prompt and then it should work so this looks pretty great and let's say I created a pie chart by copy copy to the clipboard you could actually
paste that information in here right and then just change this in now I have the highest total sold so pretty cool now I'm not done yet I still want to continue with this so maybe I want to see the pie chart I'm going to add it to a new sheet here then you can do your editing now you might be thinking well is there a way to add to this pie chart now right and you'll notice that if you're on this sheet it's actually clicked off of it your prompt area is grayed out because this
prompt was created from a table so even though I'm clicking on the results I can't do any changes to them now that's not to say if I go back to my data that now it's available again I can't say something like please add percentages to my pie if you don't Click Change topic it knows what you're talking about so it's going to keep a history of everything you've asked it so far so let's take a moment here to let it do its thing and here is a great example so it says I'm sorry but I'm
unable to add percentages to the pie chart is there anything else I can help you with so there are certain limitations to what co-pilot can do that doesn't mean I can't go in and change this myself the data is already here so you can always go to the analyze tab or design Tab and start to add those elements in there so I'm going to add those elements I'll probably add data labels probably on the outside and there it is and if I wanted to change these to percentages just double click to open up the format
data labels and instead of value you just choose percentage so it almost got the work done not fully for us but at the same time it still looks great and then of course you can change the design the formatting whatever you like maybe you don't like this design I'll make this more of a blue color well I don't want them all blue just select one of them I'll make that one darker blue I'll make this one red let's go with a yellow let's go with a lighter green and there we go and if you wanted
to add the percentages once again you can always change go back to design tab layouts or you could click the little plus icon and choose where you want the data labels to go maybe I want them to be in the center and then also you know what I want to do here I want to make these white except for this one this one yeah that looks better something like that so and maybe you want to make them a little bigger whatever works but now we have an awesome looking pie chart and even though co-pilot couldn't
do the work for us it did most of it the next thing we're going to talk about is being able to highlight filter and sort our data and if you're ever wondering how to always remember you can reset by clicking change topic reset to the original Three so if you just click on change topic it'll reset and then you'll see show Data Insights suggest the formula or how to highlight filter and sort data and you can click here and it'll give you a couple of how-tos on filtering and sorting I like filter to items that
are due next week or highlight the data and a couple other things you can do as well but if you actually want to sort you can actually click on The View promp and go to edit and this is where you'll see sorting highlighting and filtering and also applying so these are the prompts to actually do what we want we could say that we want to sort this and you'll see sort now it is important to note that you can only sort an ascending or descending order if I try to sort in any other order uh
for instance let's say I want to sort this sort by products in ascending order that's going to work perfectly so I'll go through its prompt make sure it's looking at our data and then we'll get the results and there we go you can now see that product says binders then notebooks then paperclips and then pens and it'll even tell you that it's done and it's done that for you but what happens if I want to sort this in a specific order maybe I want to sort it by division right and I could say sort by
division but I want it in this order let's do sort by [Music] division north east south west if I put in that prompt it's actually going to return a result that says it can't do it because co-pilot as of right now can't do custom sorting so let's give it a second to finish up here and you'll see here it says I'm sorry but I'm unable to sort the division column in the custom order you specified however I can assort the division column in ascending or descending order so right there it tells me that we can't
do custom orders yet do I see this you know in the future of course it's always going to update remember I said it's a learning language so it's going to start to learn more and we should be able to do that sooner than later now with that said the next thing we're going to talk about is highlighting and once again if you just click on change topic you can go back to the original prompts but anytime you ask it to do something it comes up with other prompts like how many products of binders or are
there any outliers in my data so that's a really great thing that gives you just prompts that you might have not thought of but let's go back to change topic the keyword prompt for highlight is going to be highlight so if you click on how can I highlight it'll tell you you can say highlight data try saying bold the top 10 values in the sales column or I can click on view prompts go to edit and choose highlight D and then you'll see that it automatically puts that prompt in or you could just use regular
English and say something like please highlight the let's do top toal top 10 we'll say top 10 total items sold in a yellow something like that so hopefully we'll see this work very nicely where it's going to highlight the top 10 total item sold so this is the column that we want and it'll do it in a yellow color and there we go it's actually starting to work right now it'll say done I applied a yellow fill color and a black font color to the top 10 items in the columns total item sold so I
can now go through and see that that conditional formatting was done for me now what's really cool about this is even though co-pilot did this for me if you want to see the rule you can always just go back to conditional formatting and go to manage rules and you'll see it's in there now so it's applying this top 10 and it's applying this format so that's a really cool thing to see that we didn't even have to do this artificial intelligence did so with that said since co-pilot was so good at doing this um let's
just clear that out you can either go to conditional formatting clear rules and clear from entire sheet but I'm very curious to see if it'll actually clear it clear e yellow color highlight or clear the Highlight see if it will do that one now remember it is keeping track of the ones before but if you did close out this file and open it up again well then it's going to continue a whole new session for co-pilot and it's finishing up let's see if it's going to apply it done I cleared the formatting on the top
10 items and the columns so it looks like it still didn't do it it says that it did but it didn't and this is once again one of those examples of how it's not fully there right the capabilities are great but it doesn't always work in our favor so I would say that this is incorrect I actually didn't clear the formatting so I'll put a little down arrow and I'll just tell it didn't to what I asked but said it did and then I include a screenshot if I wanted to and then I can say
share my prompt and generate a response relative to this and then may we contact you and then I could submit so that's pretty cool once again this is something that I would do feedback always helps to generate a better application later on but as for clearing this formatting on yeah we could just clear it ourselves clear from entire sheet and it's back to normal last thing I want to showcase is filtering so you can either just start by saying filter for this or I can say change topics and go back to the prompts so if
you want to go back to prompt you always can but in this one I'm not going to I'm going to say please filter for the month of January and let's see what it comes up with so we have our months it should be smart enough to see that in our data and look how cool that is immediately we see and it'll even tell us done I appli a filter on months column to show only things equal to January so this is working immediately for us now that we have this we can always just use the
same thing where we click the little drop down and clear the fil filter but I am curious once again to see if it will clear the filters clear all filters on table and it's always fun to just play around see what works what doesn't work and just see this technology grow so we'll give it some time once again it's almost there let's see if it returns our data and there it goes that one actually worked really well and let's see if he'll say I removed the filter on the table is there anything else you would
like me to do so since we made this a table this is actually a good point to look at it does say table one it is a good idea to click on your table and rename it that way you just have a better way of calling out to it and referencing it but yeah it's not necessary but I just think it'd be nice to do the next thing we're going to be talking about is how we can have co-pilot create formulas for US based off of columns already exist for instance we have here our total
item sold and we also have our prices and maybe what I want to see is what is the profit from that now we know that we can do that by taking the total item sold and multiplying it by pricing so I'm going to go over here and ask a question and ask to please create a new col called profit by taking items and prices and multiplying them so we're going to take a moment and see that work and we'll see what it comes back as the result and there we go so when you're asking for
to create a column it'll calculate the profit for each row in the table by multiplying the total item sold you'll notice I only said items you don't have to actually write total item sold it knew what I was talking about and it's going to multiply it by the respective prices it'll even show you what that looks like and it's naming the entire column by header so at total item sold this multiplied by price here if you need to explain the formula a little more you can click the little carrot icon and it'll even showcase it
again calculates profit it tells you the following formula multiplies the value by the value and prices and then it formats the results as a currency value with a thousand separator in two decimal places and any negative values would be displayed as red we don't have any negative values so that's great but now what we can do do is insert the column and just by hovering over you'll notice that right next to prices now we see profit which is pretty amazing now I can click insert column and there we go it says done I inserted column
to column G and named it profit for us the one thing I might do is just select these and merge and center again that way I can extend the line but this looks amazing now I can quickly see that it works and I can even get insights based off of this column now for instance I can ask a question saying what is my top profit and it'll tell me what my top profit was which is binders from our May sales in 2023 North it'll tell us that it's 44810 or 8.40 and4 and that looks awesome
we can even create more columns as well let's say I want to change the topic again to go back to the original I can show a suggestion for a column and let's see what it comes up with so it's saying right here that what we could do is calculate the profit margin and we can do that for each row by taking dividing the profit Prof by the product of total item sold and then their prices as well so once again it's going to show us the formula if we need to explain it a little more
it will and then we can insert the column and of course it's going to be at 100% because well there's nothing that we didn't have a percentage wise so this works beautiful now I can decide not to do this because I don't think it works for me I I know that everything is sold at 100% so I think we're pretty good but I can say that maybe I want to create a projection projected let's say um sales projections or profit projections by taking profits and increasing them by 3% so create profit projection column and it's
going to take the profits and increase them by 3% and let's see if they can do that and once again it's going to work on it it'll go through I know it's working because it's saying that it's generating the formula column and typically when it gets this far it means it's going to work if it does return like a result that says it can't do it no wores and look at this it's actually going to take it by a 3% increase which would be 1.03 and that's what it's going to multip by and we can
insert that and that's what our profit projections would look like and there we go now if something like this happens just because of formatting you could just use the format painter and that looks good again once again merge and center merge and center and now we have an expanded table so adding formulas can be very important and it's super easy to do now we don't even need to know how to write formulas or what the syntax is for Excel formula writing co-pilot can do it for us so we've seen how amazing co-pilot can be with
its prompts but let's actually start to explore some different types of ways we can analyze our data let's say for instance that I just want to ask it a simple question like how much profit did we make and let's say June of 2022 I'll ask it a simple question it's going to go through give it a second to work so how much profit did we make in June of 2022 once again this is you know co-pilot and its beginning stages so it's starting to create my information sometimes it takes a little longer depending on internet
and bandwidth as well but you'll see here it tells me that the sum of profit the year 2022 132 642 and it's telling me in June of 2022 that was what the profit was so it created a pivot table now you can add this right away to a new sheet just like this and you'll see it's now actually doing years and it's filtering for 2022 doing months in filtering so I love the fact that they do this and let's just click go back to table now at this point as always whenever you ask co-pilot to
do something it starts to come up with topics that are a little relevant to what we're talking about so for instance which is the products for month July or percentage of total profit projected for each product so let's take a look at that so we're going to see the percentage of total profit projection for each product which I'm assuming is going to be about 100% on each we'll see what it comes up with it's finishing up so that's good news and then once again even though it suggested this so this is a really good detail
to Showcase in this training is that even though it suggested it itself and I clicked on their suggestion for the prompt it told me that they couldn't do it so that's the little bit of Downfall with co-pilot is you might get prompted to ask for something and it won't work for instance let's take a look at another one that it prompted now it's asking us percentage of total profit for each product let's see if that's going to work so we'll give that a click and I can foresee in the future of this I mean it's
continuous learning so it's going to continue to learn and understand the things that we're asking it and look right here we now get a nice little chart the bar chart it tells us the highest profit by product it'll even you that binders have the highest profit with no books being followed and it'll even create a pivot chart to get the answer for that and then let's keep going with this let's say that I want to ask it something else let's do this did I make more profit in let's say January months or April months let's
see if I can figure this one out now as I said throughout this training have fun with this explore you can write whatever you want there's no right or wrongs here we're going to take the time right now to explore some things that will work and some things that won't and once again it is going to be different for everyone's outputs but it looks like this is looking pretty great it says you made more profit in April with a total of 215,000 as opposed to January where we made 14 43 so and there it is
it creates a little pivot table for us and we can continue to add those to new sheets but let's keep going a total profit by division as a column chart or we can show total item sold by years as a line chart that might be something nice or distribution of division by months let's do that one let's see if that's going to be something that comes through and once again this is just amazing technology here sometimes it's going to work sometimes it won't but it's going to make it easier for us to create different content
and analyze our data differently and look how awesome this one is here's the distribution of division by month East has the highest number of rows in June with nine followed by Weston March went nine and they created a query result to get the answer so this looks great and I can add it to a new sheet and let's see what they came up with and there we go so it's counting the rows of Divisions and how many entries were in each row so this is something that is amazing now at this point I'm going to
go back to the table again and what we're going to be talking about is the co-pilot lab next up but before we get into the co-pilot lab part let's actually click into view prompts and take a look at some of these as well let's do this let's say that we want to add a column that calculates the profit per order okay that sounds like something pretty cool so let's see if we can do it profits per item sold and we'll see what it does here it might return something that just makes no sense add a
column that calculates profit per the item sold so we can see if the price was $299 so we should get the same prices as the new column now and there we go it looks like it's doing price and if we insert so it's almost there it's it's got a little bit of an incorrect there so it's giv us 209 but let's view what it's doing here it's telling us that and it's just going to explain the formula but it's doing a 70% so it's calculating multiplies the value and prices column it's taking our prices column
and it's multiplying that by 70% to find the profit per item so I don't know why it would do something like that I don't think that's going to be something we need we could have just taken the profit column divided by the total item sold and got the price because that's what it's multiplied to be but as I said it's a learning process so for this one I'm not going to say anything but let's keep going let's do uh how much should we make in total profit how much did we make in total profits so
now it's going to do a calculation where it should take the profits all of them and sum them together or do an auto sum once again we'll see if that works then it does sum of profit it says the total profit made is 1,733 15 right so that looks great but let's keep going with this how much should I make total for each year how much profit did I make total for each here what I'm assuming they're going to do is probably create a pivot table and then they will filter for each year so they'll
do 20 I think we have 2020 2021 20 22 and 2023 and there it is they actually created a line chart instead which is pretty awesome still and we can clearly see and then it gives us the answers here so once again you can copy this information put it into a report if you wanted to you don't have to just simply stare at the chart here you can actually take the information and copy it maybe put it into a report put it into one note whatever you like okay so this looks really great now what
I want to do is change the topic I'm going to just take it all back to the beginning which means it's not going to feed off of this so when we ask it a question it keeps feeding into those questions and making things that are relevant for us relevant prompts but if we choose to change topic it goes back and it erases all that history of data which is good to understand otherwise if you click this by accident you're wondering why it's not giving you those other requests like it did here those other prompts it's
because of the fact that we've changed the topic to put it back to its original state all right so try out a couple of these on your own with this data have fun with it ask questions that we didn't even ask here and see what you come up with we've seen co-pilot pain in our application here but we can actually go even further with co-pilot if you'll see here the little view prompts area we can click on that little book icon and once we click on it it brings us to those prompts that I showed
you before but we can click on view more prompts and it's going to open up this dialogue box and it's going to show us some of the prompts from our co-pilot lab now co-pilot lab offers a collection of prompts that will teach users how to create learn and use co-pilot and the co-pilot prompts are the instructions or questions that you're going to use to tell co-pilot what you want to do you'll see here some of the ones that they have pre-created for us and we can even save those prompts by clicking on the little save
icon or tag and then you'll see all your saved prompts by clicking here you can also go through the different categories create understand or edit and filter through them but if you truly want to get the most out of co-pilot lab you can see all the prompts in your co-pilot lab here and when you click on this this is where it's going to bring you to that co-pilot lab in your web browser now that we're in copilot lab this is where we can explore the in products so where copilot exists for example 365 word teams
Outlook PowerPoint Excel even in OneNote or Windows Loop whiteboard or forms you'll see all the prompts to try and remember that co-pilot lab is here to teach us what sort of prompts exist now in the prompts to try we can save prompts by clicking the little ribbon icon and we can quickly save a prompt so if I want to save this one just click it and now I have all my saved prps here so that's a nice little flag system right next to it you'll see we can filter for whatever app we're using this for
whether we want only Excel or word or even Outlook prompts and then what sort of category do you want what prompt do you want to create something or edit it or understand it ask questions about it or even just catch up and get summaries you'll notice that when we're looking at the prompts it'll explain what the prompt is a nice little category what's new and then you can see an example of what you would write for the prompt you'll see in the bottom leftand corner what the prompt is coming from so which application in this
case this would be Microsoft 365 this one's a one notee prompt this one's an Outlook prompt a loop prompt you can go through and find Powerpoints and this is also what's really cool about this system is that you're learning right so if you're like how do I add an image to a slide it'll showcase add an image up and then you can say for example a puppy dog to this slide so if you don't remember that you can always just save this and then use them later on in your applications once you're there and there's
so many different ones like shape that's a pretty cool one Microsoft pre-created a bunch of these for us we can click on show more show more and there's just so many different ones now once you go through the different prompts and you choose which ones you want to save and use inside of co-pilot in those applications you can then go back to the app and start using them you'll see down here we do have a couple of articles for quick tips for better prompts so summarize this email and two bullet points you'll see that you're
giving more detail and you're specifying that you want two bullet points that's something that we're going to learn about for co-pilot is that we need to really be specific on what we're asking it because well it's still a computer right we're still talking to computer language underneath it we have FAQs what is co-pilot prompt or what can I get done with co-pilot how can I get the best responses or resold you'll see a bunch of different articles here now going back to the top you can go into the get started and there's so many different
ones they have for home users Business Leaders or for admins let's say that I'm a business leader and I click into that if you notice the services unavailable right now so these are services that are starting to come out slowly there are slow roll outs so just you know be patient with it you'll see this one's still unavailable and I believe admins is unavailable too oh no they finally got the admins up so just wait for the Business Leaders that should be coming out soon and then we'll see here Microsoft co-pilot 365 documentation get ready
for co-pilot with 365 get started with manage it get trained on they have so many different resources for you to take a look at and utilize another thing that's really important with co-pilot that I always say is the plugins this is going to plug into different apps and Integrations not only with just Microsoft with other Technologies as well so take a look at some of the things that are coming up and once again enduser co-pilot resource co-pilot lab is one of those resources this lab is where you meet Co pilot you understand what it can
do you can see it in everyday apps and those are once again those prompts and you can click the little save prompt so this is more like that main page here this is the landing page for copilot lab but it's pretty much the same if you go to prompts to try it'll just bring us back to where we were what's new that's always something that's important I'm always reading up on the latest updates for Microsoft co-pilot so you'll see here prompts of the month what were the most important ones or what were things that weren't
working that they've now updated transform a doc into a presentation that's a really cool one and you can upload document files we'll actually talk about this one of our other classes when we get into using co-pilot with word and also using it with PowerPoint but as you can see here improvements based on our feedback before we talked about how how you can submit feedback it is important remember this technology is Young still so we need to really Express what's working or not working for us to make sure that co-pilot can evolve into the tool that
we need it to be you can take a look at some of the previous updates as well our February updates January December just click on the little carrot icon you'll see all of them and I just love the way that they display like all of the icons you know that this is specifically for word it tells you you know what it's for we're actually going to be talking about word for the web so transform your text into a table this looks like it's only available for word for the web so not for the desktop app
that's another thing that's really important with using co-pilot there's going to be different things that work in the online version versus the desktop version and there we go so always remember that this is still co-pilot lab we can have all the same tabs up top we can switch between prompts to try getting started remember for business leader is one that's not available right now but it will be rolled out sooner than later and there you go we've seen co-pilot's capabilities inside of Excel for desktop we've even went into the co-pilot lab and saw all the
different prompts that we we have access to what we're going to do next is Showcase how we can access the online version of excel so in order to do that we do need to sign into our 365 account so I'm going to go grab my 365 account and we're going to then be able to take a look at co-pilot for Excel online so now that I have my web browser open I'm going to just go to office sign in with your credentials and that will bring you to your 365 now as you can see here
we do have co-pilot for 365 we're actually going to talk about that in another video but for now let's just go to all of our apps and what we're going to do is head over to Excel for online now at this point I'm going to just open up one of the ones we've been working on that's sales data the same one because remember in order for a co-pilot to work for Excel it has to be a table the data and it also has to be saved to or 365 or one drive online account so now
that I have it here I can quickly just open it up in the online version now there are a couple differences in the way that it looks of course because this is the online version of excel but everything works the same way so I have my data here I can click on co-pilot and it'll still open up that copilot paint you'll notice that the icon looks a little different but everything else is the same we can view prompts create understand edit or ask questions we can also if we click on to like add columns or
we want to see more prompts we can go over to the lab so let's say learn more about co-pilot we can open it up and then we're back in the lab here also remember that we can change topic to reset this and then it works the same way that we saw before let's ask it a question about our data let's say how much should we make in pen sales and it's going to go through the same way that we've been doing this in the desktop and there it is so it tells us that our profit
for products p was $ 38,43 2016 and here's a pivot table I created to get the answer we can automatically add that to a new sheet and there it is all right so online version you can use co-pilot desktop version you can use co-pilot you can access the lab co-pilot lab from both of those everything's the same there's not a real difference between a desktop version for co-pilot and the online version now if you do notice like I showed you before with the labs that there is something that says it is only pertaining to the
web version well then you know that that prompt will soon later carry over but for now it's only for the web version I haven't found too many of those for Excel but yeah just explore and have a lot of fun with this as you can see co-pilot is so amazing and there's so much you can do with it I hope you all enjoyed this course and I'll see you all next time thanks thanks for watching to earn certificates and watch our courses without ads check out learnit anytime.com [Music]
Related Videos

2:30:50
Excel Power User Tutorial
Learnit Training
12,297 views

2:22:38
Excel Pivot Tables Tutorial
Learnit Training
29,101 views

2:10:09
A beginner’s guide to Microsoft 365 Copilot
John Moore
68,142 views

2:10:31
Excel VBA Beginner Tutorial
Learnit Training
5,209,152 views

14:10
Microsoft Copilot Tutorial for Beginners
Kevin Stratvert
127,511 views

34:19
Mastering Microsoft Copilot through powerf...
The Inform Team
7,653 views
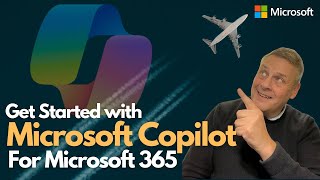
19:26
Get Started with Microsoft Copilot for Mic...
Andy Malone MVP
44,599 views

32:49
Copilot for Microsoft 365 How it ACTUALL...
Andy Malone MVP
178,775 views

24:45
Microsoft Copilot Full Review | AI in Word...
Alex The Analyst
74,579 views

12:34
6 Excel Tools Most Users Never Think to Us...
MyOnlineTrainingHub
178,381 views

2:36:27
Excel 2016 Intermediate Tutorial
Learnit Training
969,636 views

3:08:17
How to Use Excel - A 3-Hour Path to Confid...
Teacher's Tech
179,144 views
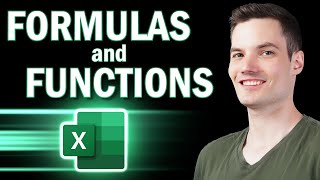
52:40
Excel Formulas and Functions | Full Course
Kevin Stratvert
1,372,545 views

12:27
Copilot in Excel: Hype or Future?
Kevin Stratvert
187,426 views

2:38:45
Excel 2016 Advanced Tutorial
Learnit Training
2,683,759 views

3:43:41
Microsoft Excel 2021/365 Tutorial: 3.5+ Ho...
Simon Sez IT
1,713,241 views

17:32
5 Excel Secrets You'll Be Embarrassed You ...
Excel Campus - Jon
155,257 views

1:21:15
Excel 2021 Advanced Tutorial
Learnit Training
202,062 views

1:38:47
Excel Beginner Tutorial
Learnit Training
106,023 views

14:52
EASILY Make an Automated Data Entry Form i...
Kenji Explains
503,949 views