I Made an Android App in MINUTES with This AI Tool
322.37k views2163 WordsCopy TextShare

Creator Magic
Want to learn AI TOOLS? Go here: https://mrc.fm/cmc
I created an Android app in minutes using an AI ...
Video Transcript:
In this video, I'm going to show you how to make an Android app with no coding experience using just one AI tool. And we're going to do it in minutes. Now, you may have seen my previous video about making iOS apps using only AI.
It went down really well and a lot of you asked for an Android tutorial. In fact, I got Android. Android.
What about Android? How about Android? So here is that tutorial.
Let's dive in before we do just a quick one. If you could like and subscribe to the channel. It really helps it to grow.
I noticed recently that most of you who watch my videos are not subscribed, so please hit the subscribe button. Ding the bell and never miss another tutorial like this one. Okay, let's dive in.
And first of all, we're going to start off by downloading Android Studio. Now you can install it by dragging and dropping into applications or running the executable. If you're on windows.
Now I've loaded up Android Studio. I've never seen this before. But don't worry, it'll be really easy to get started.
So first of all, let's go through the setup wizard and click next. What type of setup do I want? Let's go for the standard.
It's good to agree to all the current settings, including an Android emulator, which basically mimics a real Android phone on your computer. If you don't have access to one yourself, click next. Go ahead and accept all the terms.
Click finish. Let it do its installing. Okay.
With that done, we're into the new app interface here. So I just simply select New project to get started. And we'll start off with the default empty activity.
Now I need to give the application a name. I'm going to call it Best bike day like that. And then we need to give it a package name.
Now, this is similar to the iOS. It's just your domain name backwards. So if you had example.
com it's common example for me it's familiar. See. And then the save location.
Well you can choose a different location if you like. I've actually just changed it to appear on my desktop. Now we choose the minimum SDK.
And again let's just leave that as the default. Everything else can be left. So let's click finish.
And there is my best bike day app folder. And we're now loading into the Android Studio interface. And much like Xcode when developing iOS apps, you've got a similar interface.
Let's hide that panel. We've got code on the right hand side, and we've got a structure of where all that code is on the left hand side. Don't worry.
We're not going to need to touch that code or go really much further. For the moment in Android Studio now, we'll load our AI tool called cursor. It's insane.
Let's load it up and link it to the Android Studio project. This is the AI tool that's going to write all the code for us. We click open a folder.
And then you need to select the folder that's there on the desktop in my case called Best Bike Day. And now you'll see on the screen I have linked my cursor AI tool to the Android Studio app I just created, so cursor can see all the initial files here. And edit them.
So let's go ahead and do that. And I'm going to open Cursor Composer, which will write all the code for my app for me by hitting Command Shift and I on my Mac or Ctrl shift, I on your PC. And then you can type the instructions in and get cursor to start creating that app.
Now I'm going to start really simple by attacking the code base. This is so that cursor can see all the files Android Studio created. And then I type in natural language what I want the app to do.
And I'm going to start simple. I'm going to go step by step. I'm going to say best day for bike ride app number one.
It needs to use an API to get local weather conditions for the next seven days and display them on screen. Don't worry, we can do the rest of the stuff later. Let's just see if we can do one simple thing.
Hit enter and away we go. It's going to start searching through all of the files, choose the ones it needs to edit, and then decide what it needs to do, and even start writing the code so that the app can do exactly what I've asked it to do. Okay.
We seem to have a nicely written piece of code already here in Android Studio. Let's test it out on a virtual Android device by clicking the play button to run the app on a virtual device here on my screen. Now, it's going to think about it for a moment, and then pop open a new window with an Android device on my computer.
And yes, have a look at this. We have weather for Thursday, Friday Saturday. Sunday Monday Tuesday, Wednesday.
So a nice seven day forecast exactly as I've requested. Let's take this data and further crunch it to turn it into a useful bike riding Android app. Now this is just glossing over the surface.
We go into detail on how to build Android apps using only AI in my community, which is linked up down below. Okay. Back in cursor composer I'm tagging the code base again to say that I want to make these specific updates one.
Make an algorithm that combines the weather conditions, temperature, rain chance, and wind speed. Create a percentage score on how good that day is for a bike ride. And display seven days with a percentage score on how good it is.
0% being rubbish and 100% is perfect. Let's let cursor go back to work searching through the files it needs to make changes to and writing the code for me right here in front of my eyes. Okay, so it's making that advanced algorithm.
Now it's updating the weather code to display that specific biking score that I'm looking for. And it's done. Let's accept all and go back over to the Android Studio.
And here I can simply stop the app and then restart it by hitting play. Boom! It's loading in and.
Wow, look at that. It's given me a percentage score. And I didn't even ask for this, but it's giving me a circle around the score showing exactly how good the days are for biking here.
Looking pretty interesting. I absolutely love the layout of this app so far, but I think I can improve the visuals a bit, so let's do that back in cursor. So I'm saying hey, can you color code the weather cards from red rubbish to green.
Perfect. And all colors in between for the bike score percentage. Also make the app look really pretty.
okay. It's helping enhancing the UI. As it says here, it's writing all the code for that.
It's going to make those updates and we'll have a look at what it's done. And boom, that is that tool. And we'll go back to Android Studio again.
Okay. Back here in Android Studio, we'll click refresh to restart the app. And let's see the changes it's made.
Wow. Now that is a really cool looking app. It's giving me all the days of the week with nice icons.
The temperature, the rain chance, the wind speed. Best day for biking and of course everything here with my current location is green. Yes, perfect conditions for biking right now let's try a different location that maybe has more variable weather to see if this app really works.
I've said can you change the weather location to Dubai in this app? back over. Will refresh the app again and have a look at Dubai.
And here we go. Yes, Dubai is not very good for Thursday, Friday, Saturday and Sunday. But actually you know what?
Monday and Tuesday. Those are banger days. Those are the days to get out and hit the trail.
If you like what you see so far, throw a like on this video and subscribe for more tutorials just like this one. So this is great. I've designed an app in just a few minutes that I can run on my Android phone, but now I'd like to actually get it onto my Android phone so I can put it in my jersey pocket and take it with me and know the best time to cycle.
Let's do that. To make this work, of course, you'll need a cable that you will plug into the bottom of your Android phone and the other end into your computer. First I need to go to settings.
Then about phone. Scroll all the way to the build number and tap it seven times 123, four, five six, seven. Enter my pin.
And boom! I'm now a developer. Apparently, according to my phone.
Next, I need to enter Developer Options in the settings menu on my phone. And switch on USB debugging. it's going to say you sure?
I'll say yes. And now if I head back to Android Studio and go into Device Manager, you'll see my Google Pixel five. That's the phone I connected to.
My computer now shows up and I can click the play button. Oh, man. This is super epic.
All of the Best Buy days are listed here on my phone. I can now put this phone in my jersey pocket. Take it with me, and I'll never be caught out by the wind or the rain again.
Okay, first, I'm going to design the app icon really quickly. And I'm going to do that in mid journey. So I've got that loaded up.
Now imagine. And then I've generated a prompt using I. It even uses hex colors and really detailed prompting techniques.
So I'll just prompt the Midjourney bot And here we go. Here's a few little prototypes I've got. I quite like the first one here, so I'm going to upscale it and take it.
Now, most AI image generators tend to love to leave a white space and curved edges around those app icons, but no worries, I can just zoom this in like so, and maybe use a little bit of generative fill to get rid of those little white splotches at the edge, like so. And there's our app icon, which I'm going to save out as a PNG file. And actually the size needs to be 512 by 512.
So let's make sure that's exactly correct. Okay, now it's time to add my app icon to the app itself inside Android Studio. Right click this red folder, go to new and look for image assets.
And then here you'll see a little folder down here under the path area. And you just want to go to your desktop and find it. There it is.
Add it. And look. That all looks pretty nice.
That's going to be my app icon and it's ready to go. Let's click next and then finish. now just by the fact that I've hit play on Android Studio.
It's actually built and downloaded the app to my phone. So I can use this now as I wish in the future. but say I want to share it with friends.
I can go to the build menu, build app, bundle apk, build apk, and then look. It's done as simple as that. Click locate.
It's going to open up a folder on my computer where the APK exists. Now if I want, I can rename this to something more meaningful. and now I can actually take that APK file and share it with whomever I want.
I'm not locked into an app store. Yes, I can upload it to the Google Play Store, but just sending the APK to a friend will allow them to also install this app on their Android device. Pretty cool There you go.
Now you're an Android developer. Thanks to I. It really is as simple as that.
To make your first Android app ever using one AI tool and just a few minutes of your time. Let me know how you get on in the comments down below. I'll be there cheering you on, supporting you, and helping you as much as I can.
And if you want to do a deeper dive, go ahead and join my community. The link is down below in the description and the comments, and I'll see you there to discuss this further. And by the way, there's a video showing on your screen now that you should probably watch next.
Thanks.
Related Videos

24:47
How To Build a Startup Team of AI Agents (...
Simon Høiberg
96,871 views

13:14
How I Code Apps SOLO That Actually Make Mo...
Your Average Tech Bro
418,405 views

59:13
#02 Apple Vision Pro용 개발 시작하기 | visionOS |...
Unity Korea
101 views

10:19
The End of Tutorials? This Free AI Changes...
Kevin Stratvert
462,656 views

13:20
I Made an iOS App in MINUTES with This AI ...
Creator Magic
749,676 views

11:24
How To Build A $10,000 App with AI (Cursor...
BuildWithAI
423,065 views

39:58
Build Everything with AI Agents: Here's How
David Ondrej
803,201 views

10:05
How To Build a Mobile App with Cursor AI &...
SkillCurb
9,557 views

23:06
NEVER Pay For AI Video Again (BEST FREE AI...
AI Samson
345,546 views

19:40
The Beginner to Industry-Ready Roadmap For...
Philipp Lackner
30,235 views

16:08
I Make $15K/Month With 2 AI Apps
Starter Story
193,495 views

18:03
The Man Behind DeepSeek (Liang Wenfeng)
East Money
412,072 views

31:25
How to Create an eBook FAST and Sell it On...
Sean Dollwet
1,018,406 views

9:31
No Code App Development is a Trap
Coding with Dee
385,548 views

28:58
🔥 How to Create Your First Android Applic...
SkillsBuild Training
115,830 views

22:13
Run your own AI (but private)
NetworkChuck
1,936,345 views
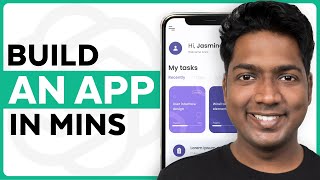
8:28
How ChatGPT Built My App in Minutes 🤯
Website Learners
3,204,501 views

15:19
Coding a FULL App with AI (You Won't Belie...
Creator Magic
418,628 views

17:03
Earn $1,350/Day with ChatGPT & Google Driv...
Chad Kimball
1,429,364 views

17:02
How I Built It: $40K/Month iPhone App
Starter Story
772,302 views