How to Post Unoriginal Content on Tiktok With No Strikes (Make $24,982 Posting Podcast Clips)
207.9k views3072 WordsCopy TextShare

Taro Creates
Are you ready to make $10,000 a month on TikTok without creating original content? In this video, I ...
Video Transcript:
yo what's going on guys wel to a brand new video on the channel now today's video I'm going to be showing you exactly how you can post unoriginal content and get no strikes whilst profiting and making thousands per month everything that I use within the editing process of this video which is the main part of the method is going to be found in the resources section of my free Discord Link in description it's all going to be in a Google Drive you can go ahead and access all the overlays sound effects sort of stuff that
you're going to need to make these videos in addition to this when joining the Discord you can actually find a free course in here that's going to teach you absolutely everything to know so if you're using this method to create a new account and you don't know how to you know for example set up your account properly with warming it up then this you know explains absolutely everything that you need and I'm actually very active in the free chat so if you need anything go ahead and hit me up here okay so when it comes
to the actual unoriginal content that you want to repost what I'm going to mainly suggest is motivational videos or podcast videos or a combination of both and for example as you can see right here I've got kaat and I've just searched up kaat motivation and as you can see all the most viral videos are already here at the top of the screen so what I recommend doing to even further minimize the chance of getting an unoriginal strike is actually choosing a podcast that's very lowkey or choosing an individual who makes motivational content that again is
slightly more lowkey obviously you've got your standout characters such as your David Goggins your streamers like K sonat and then obviously your podcast such as Joe Rogan's podcast now you can go ahead and apply this method for these podcasts however you'll find that it's more effective if you do it on something that's slightly more lowkey and actually you're going to remove a lot of the competition for yourself because you're choosing something that less people are posting however for the sake of this tutorial I'm going to be using kais I'm going to be showing that this
method 100% works for any post that you want to do now once you've decided who you want to do the content on you can go ahead and go into Tik Tok or YouTube shorts or Instagram reals and find their content and see which are the most viral videos as you can see I've searched up Ka at motivation and this is the first video that pops up right here and basically we're going to go ahead and find where this podcast clip is from so you can go ahead and look in the comments this can sometimes signify
where this video is from but for the most part we can just go ahead and search up the character and podcast after the name on YouTube and as you can see it's pretty easy to find it's Lally the second one right here this matches this right here as you can see this is a viral clip so what we can go ahead and do is find this exact part of this podcast and reupload it using the method I'm just about to show you when it comes to editing and this is going to guarantee our video to
do very well in performance and it's a lot more efficient than you know downloading a whole 1 Hour podcast and then looking for every little bit that we can clip up instead we can go ahead and just find what is already working and adapt it to our benefit so as you can see Kai in this video says tunnel vision so what we're going to go ahead and do is we're going to go ahead and copy the link of the video we're going to go ahead and go to YouTube transcript which is a website completely free
to use we're going to go ahead and paste the link in here and as you can see this is our video now in order to find the exact part what you're going to go ahead and do is hold contrl and F and then you can go ahead and search for any keywords so we're going to go ahead and put in tunnel vision and as you can see we have found the exact part where this is said in the video so it will automatically bring you to the point in the video where this is said so
if if we play this do as you can see that is the exact clip that is right here on Tik Tok and all you need to go ahead and do now is screen record this specific part that you want to use so you can go ahead and put this into cap cut now right here as you can see we have the final product of the video now I'm going to be showing you exactly how to do this from scratch and as you can see there's really not too much editing towards it so you can still
make these clips very efficiently and earn money with minimal effort if you guys are looking to take Tik Tok seriously and start making thousands every single month and I cannot recommend my premium disc called anymore as you'll get one to one mentorship by myself and be guarded throughout the entire process any videos you make any new accounts you make I can go ahead and review this and tell you everything you need to change in order to go viral and you'll also be provided with a full tutorial on every single new trending Niche that comes out
so that you can be on top of the game I'll quickly throw up some results on screen right now because they really do speak for themselves I highly recommend you join before the prices increase and you can find that Linked In description okay so first you want to go ahead and drag the clip that we're going to be using now for this example for this tutorial specifically this clip is not over 1 minute long however if you're in the same situation and you've got a clip that isn't over a minute long what you want to
go ahead and do is actually go ahead and find other relating Clips so for example we go ahead and find more kisite Clips at motivational base and then we just repeat this process until the video is over one minute long and we can get paid if you're not already at 10K followers don't worry about this you can upload videos that are not 1 minute long until you get to that 10K Mark and then obviously from here here we're going to want to be making videos over a minute long in order to get paid once you
found where the clip starts you can go ahead and drag and drop this down and then that will automatically bring it to the start we can check this and that's exactly where you want the clip to start now what people would usually do is go ahead and make this full screen so it covers the whole thing it looks aesthetic however we're going to not do this and we're going to basically make it so it just fills up around a square amount of the screen so we still have these black Parts on top like so and
make sure that your aspect ratio is on 9 by 16 for Tik Tok okay so the next thing we're going to go ahead and do is we're going to go ahead and mirror the image what this is going to do is going to make it less likely for Tik Tok to detect your clips and therefore less likely to get an original strike in order to do so we're just going to go ahead and click on the video go to edit and we're just going to C mirror and as you can see it just mirrors the
image so it's you know different to the original format then we're going to go ahead and apply some filters the first one is going to be the Black Forest filter then we're going to go ahead and go through saturation and these are all free by the way you don't need the pro version of cap cut going to go ahead and apply the high saturation right here and actually you can go ahead and mess around with the valleys until it fits your video well because some videos have more brightness than others so you just want to
basically go ahead and tweak these settings and then we're going to go ahead and add robust as you can see this has changed the overall color and filters of the video it's going to make it more aesthetically pleasing compared to the original format then finally you want to go ahead and add the fade which is going to sort of lower the exposure make it a bit more black and white but this is too strong so basically you just want to reduce the strength until it looks good on your video and as you can see it's
reduced the exposure and it's changed it up nicely next up we're going to be looking for key points in the video where we we can Implement some assets and by assets we're going to be using some stock footage what this does is not only makes the video more engaging and increases the watch time and retention for your videos because you know there's more changing up of scenery it's not just the person talking constantly but it's also going to again reduce the chance of getting unoriginal strikes because more is going on the video you've altered the
video more in order to make it your own so as you can see right here parties are mentioned so what we can go ahead and do is this is a main topic in the video and we can go ahead and find some stock footage which is absolutely free to overlay on this video and the website I'm going to be recommending is called pixels it's absolutely free and you can find a bunch of photos or videos to use for your Tik Tok now we're going to goe and switch this to videos we're just going to go
ahead and search up parties and here as you can see we've got a bunch of different videos and you can use whichever one FS your video best I'm just going to go ahead and use this top one here and you just press download and as you can see it automatically downloads you then want to repeat this process for a few different things said in the video what I recommend doing is adding one every 10 seconds so if you have a video that's a minute long I recommend you find six different things to create stock footage
from and implement this throughout the entire video and this is going to be enough to able to avoid those unoriginality strikes okay so once we've got ahead and imported these clips you want to go and sync them up so let's find where it says parties which is right here and then we're going to go ahead and move this clip so it starts as soon as that word is said and then what you want to go ahead and do is you want to go ahead and resize this so you want to go ahead and increase this
so it matches exactly with the kais that clip like so then once this is implemented you can go ahead and and drag this down to finish after he's changed his subject so let's play this back so then he's about to say distraction so we'll move this and I'll also move this across a little bit as is slightly out sync so now let's play this back perfect now what you want to go and do is select the image and you want to all the video then go to the animation and you can go ahead and apply
any animation you want the one I personally recommend is a zoom out so we're just going to add a zoom here so as you can see when we play it it zooms in just like so and then we can go ahead and add the next clip in so the next one is about distractions so I've just got like another party clip right here and if we just place this onto the timeline you want to make sure that these clips are both touching so we can add a transition in between and then again you want to
go ahead and resize this up so let's play this back and when you stop talking about distractions we can go ahead and you know chop this down and then here we can go ahead and apply a transition so we're going to go to Transitions as you can see you got a bunch of choices here one I recommend using is something simple like this vertical blur let you go ahead and drag and drop this on and then when we play this back as you can see it's just a nice little transition and it looks very very
good now in order to get out of this clip what I'm going to recommend you use is a film burn again this is in the Google Drive in the asset section all of this stuff is so you want to go ahead and apply this on top and again you want to go ahead and make sure that this is fit to size and basically where the clip ends you want the entire screen to be orange so right here and then we're going to go ahead and go down and find the blending mode so in blend you're
going to find this go into the mode and select screen and then this is going to transition back into the kai clip just like so then just repeat this process for the important things mentioned in the video next up we're going to add a glowing particle overlay now this is just very aesthetic and it's going to make the video look nicer and again reduce the chance of getting that un originality strike so we're going to go ahead and apply this layer on top here move it across and you can stretch out to fit your whole
video if you'd like then we're going to go ahead and resize this and we're actually going to resize this to F the whole frame and then again we're going to go to the blend section and just go on the screen and then it should look something like this it could be okay so the next thing we're going to go ahead and add is we're going to add a slight Shake onto the main footage so as you can see with the podcast clip at the bottom we're going to add a rebound swing and initially this is
going to be too strong it's going to be shaking around muchel like you can see we're going to go to the details and we're going to go and edit these settings we're going to reduce the size down to around 15 and we're going to definitely reduce that speed down as well to around 12 and when we play this back as you can see it slightly shakes and again this is going to add a nice cinematic effect to your videos but also reduce the chance of getting that un originality strike now next up we're going to
add our captions here we don't want anything too over the top we want to keep it nice and simple and very easy to read you can actually go ahead and do this with Tik tok's inbuilt captions as well because there won't really be too much difference between this and the cap cut ones but yeah it's really up to you in which way you want to go ahead and do this so of course select your clip go over to the text section and go to create auto captions this will go ahead and generate everything and then
I'll show you which style I think is the best to use so we're going to go ahead and go into templates and you basically want one that has one word appearing at a time as you can see this one right here has one word appearing at a time and this is going to help with that retention because not all the information is revealed at once where you have captions where like a whole sentence is at the screen at once you want to kind of avoid this now obviously this color isn't looking too good good so
what I recommend doing is keeping it nice and simple moving to a white and then you can go ahead and add like a black border and you don't want it too big either maybe around the 12 Mark and just drag this so it's just on the screen and you'll have something like this and that is literally all you need then like I mentioned before if your video is not quite a minute you can just repeat this process for different clips until you get it up to that 1 minute Mark and then we can go ahead
and Export this my preferred settings are just having on 1080p 60 FPS and you can go ahead and render this out thank you guys so much for watching the video I really hope you did enjoy if you did please go ahead and drop a like And subscribe to Channel with post notifications on I really do appreciate it with that being said I'll see you in the next one peace
Related Videos

11:39
How To Actually Make $13,000 In The TikTok...
howtoai
975,979 views

15:32
How to Avoid Unoriginal Content Strikes On...
Taro Creates
32,179 views

24:04
7 Side Hustles Students Can Start In 2024
Mark Tilbury
2,926,060 views

21:39
Over 40? You should start a YouTube channe...
Kevin Kolbe
166,475 views
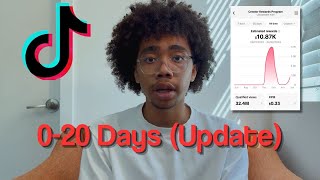
5:10
$0-$10,000 in 30 Days TikTok Creativity Pr...
Tyeson
19,268 views

12:36
I Uploaded MOVIE EXPLANATION Videos For 30...
MistrAI
187,943 views

9:40
How To Actually Go VIRAL On TikTok In 2024...
Taro Creates
7,263 views

23:09
I Built A Dropshipping Store In 2 Weeks To...
Mikey Again
526,798 views
![It took 2 hours to make $220,000 with this AI video [TikTok Shop Affiliate]](https://img.youtube.com/vi/VOxTHGyQzbA/mqdefault.jpg)
21:43
It took 2 hours to make $220,000 with this...
Matt Lorion
1,001,023 views

11:13
Why YouTube Shorts Will KILL Your Channel
Oscar Owen
169,337 views

26:17
How To Actually Go VIRAL On TikTok in 2024
Deniz Sancar
96,878 views

16:43
How To Create VIRAL Faceless Motivational ...
Joe Sbiti
133,371 views

8:27
Top 3 VIRAL Unsaturated Faceless TikTok Ni...
Taro Creates
8,117 views

5:15
I found the free Software they use 🤯
Boss Media Tech
399,066 views

5:28
Copy And Paste Tiktok Videos $30K Per Mont...
how Ai
4,072 views

8:56
How To Repost Unoriginal Content On TikTok...
Taro Creates
12,806 views

24:52
Meet the 15y/o who Solved YouTube Shorts
Marcus Jones
435,122 views

6:15
How To Make MONETIZABLE TikTok Clips
Jasmin Pandzic
92,266 views

18:03
I Made 700 Monetizable YouTube Shorts for ...
AI Genesis
4,008,665 views

32:39
Top 5 Ways to Create Dozens of Videos in M...
COMFORTABLE MONEY
44,196 views