Planilha para Controle de Despesas Mensais no Excel | Super Simples de Fazer!
64.75k views2075 WordsCopy TextShare

Excelente João
🟢 APRENDA EXCEL COMIGO NO CURSO COMPLETO DE EXCEL COM CERTIFICADO: http://excelentejoao.com.br/seja...
Video Transcript:
em menos de 10 minutos Vamos aprender a fazer uma planilha completa de entradas e saídas de receitas despesas que consegue controlar tudo que você recebeu diariamente ou mensalmente tanto de entradas quanto saídas e ainda a gente consegue fazer algumas análises por exemplo analisar só o mês de março ou se eu trocar aqui para fevereiro e apertar o enter Olha o que que vai acontecer com esses valores 1 2 3 enter eles são atualizados para mim automaticamente à medida que eu mudo aqui em cima o meu filtro tudo isso a gente vai fazer do zero passo
a passo e aqui embaixo tem os valores totais tudo que ou tudo que saiu e a diferença e essa planilha é bem legal por sempre que você inserir uma nova informação aqui nas entradas e nas saídas também digamos uma nova data pode ser dia 1/08 de 2025 vou apertar o enter ó o que que vai acontecer uma nova linha é inserida para mim o mês automaticamente é extraído da data para nos ajudar com o relatório aí eu posso escrever aqui ó Qual é a minha entrada e também o valor e apertar o enter fica tudo
certinho pra gente e outra coisa que é bem legal dessa planilha é que se você clicar nesses quadradinhos aqui de cima os filtros você consegue clicar e visualizar apenas as informações que você quer como por exemplo um mês específico de junho e então ok ó toda a planilha é filtrada de modo a te mostrar só a informação que você selecionou e se você clicar no filtro de novo e limpar a planilha volta no estado original Então vamos aprender em menos de 10 minutos como fazer essa planilha no Excel vamos lá podemos começar com a primeira
planilha Onde vamos ter as entradas e dessa forma a gente pode começar com data e na próxima coluna mês o nome da entrada e o valor Talvez seja interessante selecionar essas primeiras células e então aqui em página inicial colocar tudo de centralizar tudo e também pintar o fundo ó com uma cor verde e talvez trocar a cor da fonte para Branco se você quiser você pode até clicar na coluna A e diminuir ela um pouquinho ó para não ocupar tanto espaço aqui na data a gente vai colocar a data então por exemplo dia 1 do
1 de 2025 Digamos que sempre no dia 1 que eu recebo o meu salário então vou colocar aqui ó lário no valor de 2000 Enter o 2000 é moeda é dinheiro então posso clicar nesse valor e aqui ó escolher moeda porque dessa forma fica com a formatação correta para mim dá até para aumentar um pouquinho a coluna e a coluna d e também aqui a coluna C aumentar um pouquinho aqui na coluna C eu não preenchi né Por vai ter o mês qual o mês da data que eu coloquei aqui anteriormente Janeiro Mas e se
eu colocar uma data diferente uma data diferente e assim por diante vai ficar difícil eu ficar toda hora colocando no mês e o mês vai ser muito importante nas análises pra gente poder filtrar e visualizar apenas os valores que a gente precisa Então dessa forma eu vou utilizar igual a primeira fórmula que a gente vai utilizar função igual texto dois cliques 1 do eu vou clicar na data e então apertar ponto e vírgula e vou colocar aqui dentro do da função texto abre aspas m MM três vezes a letra M fecho aspas e fecho parênteses
vou apertar o enter agora eu tenho o mês de janeiro se eu inserir uma nova linha com uma nova data essa nova data vai E retornar para mim o mês certinho mas antes da gente testar com novas informações e etc deixa eu selecionar tudo isso que fizemos e então ó inserir tabela e eu vou clicar em Ok verifica se sim minha tabela tem cabeçalhos e agora isso aqui é uma tabela no Excel você pode inclusive clicar em Design da tabela e escolher aqui outros formatos que você mais gostar como por exemplo esse Verde aqui ó
ficou bem legal e olha que interessante se eu vir aqui e cadastrar uma nova entrada no dia dois do 1 de 2025 apertar o enter veja que as novas informações já são buscadas para mim inclusive o mês né fica tudo certinho e aqui nesse dia do eu tive por exemplo hora extra colocar aqui ó hora extra no valor de R 300 enter mas enfim é assim que a gente faz então as entradas agora vamos fazer as saídas e depois eu dou um pause aqui no vídeo cadastro mais informações pra gente fazer as análises para ver
como é que vai ficar o funcionamento final para facilitar o processo de criação das saídas eu vou clicar na coluna B C D e E botão direito copiar aí eu venho na coluna G botão direito e então clico em colar só que aqui não vai ser as entradas e sim as saídas Então posso muito bem selecionar essa primeira linha verde e trocar a cor dela para vermelho por exemplo e também aqui em Design da tabela eu posso escolher um outro esquema de formatação Talvez um laranja ó que fica bem legal e aqui no caso vai
ser outras coisas né a gente tem salário como entrada mas talvez uma despesa pode ser conta de água conta de luz aluguel e etc né colocar aqui r$ 50 beleza enfim Então essas são as informações e o jeito que a gente usa entradas e saídas nas nossas despesas e se você quiser remover alguma linha Digamos que essa linha de cima aqui esteja errada ó ponta de água você pode selecionar essa linha igual eu fiz botão direito excluir linhas da tabela aí ó aí aquela linha removida e a linha que estava embaixo passa para cima e
se você tiver várias e várias linhas de informação isso também vai funcionar perfeitamente eu vou dar um pause aqui no vídeo vou preencher mais algumas informações de entrada e de saída para datas e meses diferentes pra gente poder partir pra última parte que são as análises cadastrei mais algumas coisas em ambas as planilhas e dá para ver que tem aqui ó salário hora extra investimento e aqui tem as datas de recebimento e assim por diante então é bem simples de usar recebeu gastou alguma coisa coloca a data o mês é automático descrição e valor se
for despesa a mesma coisa Porém para despesa data o mês é automático o nome e o valor simples assim aqui no caso as despesas tem mais coisas né mas de qualquer forma os dois funcionam de forma correta agora aqui pro pro lado eu gostaria de colocar assim ó mês e aí definir aqui o mês tipo janeiro ou fevereiro ou Março e a partir do mês que eu colocar aqui por que eu tô colocando de forma abreviada porque o mês que temos dentro da planilha é abreviado E aí precisa bater essas informações a partir desse mês
que eu coloco aqui eu quero poder retornar um valor parcial Por que que é valor parcial porque se eu coloquei mês de março eu só quero retornar O que é referente a mês de março Então vai ser um valor parcial do mês de março né o valor não total de tudo que eu tenho na planilha mas só do mês de março como por exemplo total de receitas ou receitas eh despesas e aqui o a diferença algo bem simples diferença beleza posso selecionar ó esse valor parcial clicar aqui em mesclar e centralizar colocar de uma cor
por exemplo um azul fundo branco e aí fica legal ó dá para fazer isso paraas demais células também ó seleciona centraliza coloca de coloca o fundo azul e o texto aí de branco Ó Vamos aumentar um pouquinho a coluna l e também a coluna M então ó para que eu possa ter tudo que entrou e tudo que saiu só referente ao mês de março eu vou usar aqui no Excel um um igual e então soma C A soma no Excel ela soma tudo que você selecionar Mas eu não quero somar tudo eu só quero somar
se o valor for igual o mês de março então por isso que eu tô usando soma C igual soma c dois cliques um dois o Inter intervalo que eu vou utilizar é o intervalo aqui das entradas e vai ser o mês tudo seleciona toda a coluna e então ponto e vírgula o meu primeiro critério ou o critério que eu tenho vai ser essa célula aqui de cima onde tá escrito o nome do mês ponto e vírgula e o que eu vou somar está aqui ó na coluna do valor e então aperto enter vai retornar para
mim não o total de todos os valores mas apenas o total que corresponde a Março vamos transformar esse número aqui em moeda e eu posso fazer a mesma coisa pras despesas com a função soma C mesma coisa seleciona aqui o intervalo dos meses e então ponto e vírgula seleciona o mês ponto e vírgula e aqui seleciona o intervalo de soma e aí vai retornar pra gente total de despesas só desse mês específico e para poder fazer a diferença igual receitas menos despesas aí fica o que sobrou esse o que sobrou a gente pode colocar uma
corzinha azul e aí a célula de cima talvez colocar uma corzinha laranja e a de cima Talvez uma corzinha Verde ó e lembrando Toda vez que você trocar esse mesmo de Março por outro mês ó fevereiro e apertar o enter veja que os valores são automaticamente atualizados para você se eu colocasse aqui Janeiro e apertasse o enter ia retornar nada por quê Porque ainda não existe não tem Janeiro na minha planilha se eu colocasse Dezembro também não tem então não retorna nada então a planilha é bem inteligente e automática ó Abril também não tem nada
vamos voltar aqui para março por exemplo e lembrando essa planilha O interessante é você usar ela pro ano que você tá 2025 26 27 e assim por diante dessa forma você vai ter Março aparecendo uma vez só que é referente ao ano que você tá né não vai ficar cá março de 2025 março de 2026 e etc né Agora vamos lá pra última análise que pode ser agora eu vou até copiar essas células aqui de cima ó botão direito copiar E aí eu clico aqui nessa célula de baixo botão direito colar mas aqui eu vou
ter o valor total E aí vai ser algo bem mais simples de fazer igual soma dois cliques 1 dois vou somar tudo que entrou e vou apertar o enter e embaixo igual soma vou somar tudo que saiu ó seleciono tudo e aperto enter legal então aqui em cima a gente tem apenas o resumo do mês e aqui embaixo a gente tem o valor total se você quiser talvez até possa trocar as cores ó para combinar Eu acho que eu vou fazer isso né porque fica mais fácil Vamos talvez colocar aqui um amarelo e aí tem
que mudar o texto para Preto aí ó pronto ficou mais interessante né então assim que a gente consegue fazer de modo simples fácil e rápido uma planilha de controle de despesas mensais no Excel despesas e receitas espero que esse vídeo possa te ajudar bastante e se você tiver qualquer dúvida ou sugestão de próximos vídeos deixa aí nos comentários porque todo dia vídeo novo ah já Deixa eu aproveitar e te fazer um convite mais do que especial clica no link da descrição e vem aprender mais sobre Excel comigo no curso completo de Excel e mesmo que
você não saiba nada sobre Excel você vai aprender desde o absoluto zero até o avançado e além de vários bônus exclusivos como por exemplo bônus de power bi onde você vai aprender desde o zero até o seu primeiro dashboard você tem direito você tem acesso ao certificado de conclusão então clica aí no link da descrição e vem aprender mais sobre Excel comigo no curso completo de Excel com certificado de conclusão m
Related Videos

10:55
Planilha Excel de Pedido, Orçamento, Produ...
Excelente João
35,447 views

40:14
Como Fazer Planilha de Controle Financeiro...
Excelente João
271,856 views

14:25
How to Make an Expense Spreadsheet in Exce...
Curso de Excel Online
7,231 views

29:15
Como Fazer Planilha de Fluxo de Caixa Diár...
Excelente João
54,103 views

15:10
Como Fazer Planilha de Contas a Pagar com ...
Excelente João
19,645 views
![🟢 [2025] Planilha de CONTROLE FINANCEIRO Pessoal e Fluxo de Caixa Grátis com Metas Financeiras Excel](https://img.youtube.com/vi/cjUb3j63OX4/mqdefault.jpg)
14:23
🟢 [2025] Planilha de CONTROLE FINANCEIRO ...
Planilhas BM
3,064 views

21:48
Fluxo de Caixa com Relatório Mensal, Seman...
Excelente João
14,356 views

16:13
Planilhas para Controle de Despesas Mensai...
Curso de Excel Online
7,454 views

30:31
Como criar uma PLANILHA FINANCEIRA PESSOAL...
Inara Souza
138,607 views

20:41
Como Fazer Planilha de Contas a Pagar no E...
Excelente João
28,168 views

40:27
Como Fazer Planilha de Fluxo de Caixa Diár...
Excelente João
1,067,600 views

10:49
Planilha de Controle de Despesas no Excel:...
Hashtag Treinamentos
36,460 views
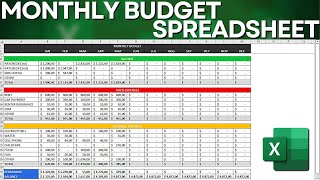
15:24
How to Make a Monthly Budget Excel Spreads...
Jopa Excel
371,562 views

14:28
Como Montar uma Planilha para CONTROLE de ...
Flávio Moita
184,814 views

12:34
100% Grátis! Planilha de Controle Financei...
Excelente João
22,095 views

21:55
Como Fazer Planilha de Controle de Pagamen...
Mundo Office com Joabe Souza
59,841 views

15:53
PLANILHA DE GASTOS | Como Fazer Planilha d...
Curso de Excel Online
670,553 views

18:03
Planilha de Controle de Gastos Fácil e Sim...
Raphael Fantin
30,598 views

12:59
Fluxo de Caixa no Excel em 10 min com Anál...
Excelente João
12,425 views

25:18
Planilha de Orçamento Excel | Automatize s...
Guia do Excel
18,082 views