Microsoft Word Tutorial
1.09M views4796 WordsCopy TextShare

Kevin Stratvert
Learn how to use Word with this step-by-step tutorial. As full disclosure, I work at Microsoft as a ...
Video Transcript:
Hi everyone. My name is Kevin. Today I want to show you how you can use Microsoft Word and as full disclosure, I work at Microsoft as a full-time employee.
My goal with this video is for you to become proficient in Word. If you've never used Word before or even if you've used Word before, I want to show you the features and functionality that'll make you an expert and make you very proficient in using Word. Let's say you're going for a job, and they want you to demonstrate that you know how to use Word, by watching this video, you'll be able to do that.
All right. Well, what are we waiting for? Let's jump into it and also just as a kind of a housekeeping item, if there's a section that you're more interested in, feel free to look at the description.
I've included the high level areas that I go through, so feel free to skip forward if you'd rather watch one section versus another or if you watch the whole thing, you'll be proficient in Word overall. Okay. Enough talk.
Let's jump into the desktop. Here I am on my desktop and what we're going to do first is I'm going to show you how you could even get Microsoft Word. The first way you could do it is most PCs these days come with Word installed, so you could just search for Word, and you'll see the app on your computer.
If you don't have it though and you want to pick it up, you can go to the website office. com and then click on get Office and when you do that, you'll be able to buy office for your computer. This allows you to use it offline.
You have a few different options. These two are subscription offerings. One of them allows you to use it with up to six people.
The other one allows you to use it with one person or you can just pay one time and you get Word. If you're not interested in paying for Word, you could also get it for free online. Simply click on sign in, type in your username.
If you don't have one, you could create one and then once you log in, you'll also be able to use Word online entirely for free and it's also a pretty good offering. Word on the web and then also Word on the desktop, they're both pretty good. So, once you have Word, what you can do is, today for this tutorial, I'm going to use the desktop software.
I'm going to go ahead and open Word and when you first open Word, you'll land on the home screen. You see on the left-hand side; this one's referred to as home. From home, you could create a new blank document.
You also have templates that you could start from, and you also have recent documents down below. With the template section up here, if you want to see more templates, you simply click on more templates, and you could create from all types of pre-existing content. They also have different categories, or you could search for templates.
You could start just from something existing versus trying to start it from scratch. Here I'm going to go back. With your recent documents, you could search for a recent document.
So, here if I want to look for my travel list, I could type it in and here it shows up. There's also an option for more documents where I could click on open. They go to the same place and when I click there, I could look across my whole file system.
I could see files that have been shared with me or I could look in my OneDrve to see if I could find the file that I'm looking for. Today for the tutorial, what I'm going to do is we're just going to start with a blank document. Let's jump into a blank document.
What I want to do first is I want to save this document and I'm going to save it to OneDrve. By saving it to OneDrve, I'm able to access this document from anywhere. I'll just go to save as and I'm going to put it in my personal OneDrve account, and we'll call this Word Tutorial.
I'm going to put this in my videos folder under tutorials. OK, so I've saved my document. It's now available in the cloud.
I can now go on any other device, and I could access the same document. So, it's available anywhere. I could get it on my phone.
I could get it in a web browser, or I could open it from Word elsewhere. I could get it from anywhere. I'd recommend doing that as the first step.
By putting it in OneDrve, not only is it available anywhere, but then you could also collaborate with others. You could share the document with others. Some other nice stuff that you get is you could look at the version history.
So, as you make changes, it'll save each step along the way as you're working on the document. So, let's say you make a whole bunch of changes, but maybe you didn't really like the changes that much. You could go back in time to a previous version.
That's some of the benefits of saving to OneDrve. So, here I am on the home pivot. This is the default one that you land on, and so what we could do is I'm in a document now.
So, I could just start typing. Hello, my name is Kevin Stratvert. How is everyone doing today?
So, I'm just typing in some general text. What I can also do is along with typing text, I could also dictate. So, I have this dictate option here and let's click on that.
Hi, my name is Kevin Stratvert. How are you doing today? Question mark.
OK, so of course my name is a little more difficult to spell, so the dictation didn't get that quite right, but that's easy to update, and it did pretty well. Whether I feel like typing, whether I feel like dictating, Word can work with me to get my thoughts and text into Word. Now that I've entered some text into Word, what I can also do is I could format my text.
So, what I could do is let's say hello, or let's say my name here. What I want to do is I could apply bolding. I could italicize.
I could underline. I could also change the font. So, maybe I don't like Calibri instead maybe I want to go with Segoe.
So, let me go with one of these Segoe semi bold, and then I could also adjust the font color. I have lots of different colors. I could also click on more colors, and I could basically get an infinite number of colors to choose from.
So, I'm going to go ahead and select that color. Now what's nice is let's say I spend a whole bunch of time working on this coloring of my name and I want to apply it to this other Kevin. Well, I don't want to have to go through, select the font, bold, italicize, and do all that again.
That's what can really help me here is the format painter. If you've ever wondered about what this does is you simply click on the text that you want to copy the format of, then you click on format painter, and then you simply highlight the piece where you want to copy that format over to. So, I'll do that.
There you see the formatting is exactly the same. So, very easy way to copy formatting. What I could also do is let's say I make a whole bunch of changes here.
Maybe I change the color here. What I can do is I could also just clear the format. So, here I highlight it and I'll click on this clear formatting option and that gets rid of all of the formatting on my text.
What I can also do is if I highlight text, you'll see this kind of quick formatting tool appear. So, especially if, let's say I'm going to type in a few city names. Let's say I type in a lot of text and I'm kind of lower down on the document.
I could go up here to get to the formatting or I could simply highlight the text in there and have quick access to the formatting. So, kind of a very quick way to apply your formatting without always needing to go up. What I can also do is here I've entered a list of a few cities.
Let's put in a few other city names in here. So, I have four cities. What I could do is I could put this into a bulleted list.
I could do a numbered list. Many different options here in terms of bulleting. Another thing I could do as well is with this list that's not currently in alphabetical order, I could click on the sort option.
Maybe I want to do it in alphabetical order, so I'll click paragraphs. But, you could also sort things based on numbers or dates. I'm going to go ahead in alphabetical order.
It's adjusted it now so it's in alphabetical order. Some of the nice controls I have here. What I want to talk about next is this section over here called styles.
I'll tell you what that's good for. Let's say that I have different headers. Maybe vacation, destinations, favorite, vacations, and then maybe we have dream vacation.
I have different categories. Maybe I have some text under these headers. So, what I can do is with styles, I could say, hey, this is a header so let me apply a style there.
I'll say this is a header. I'll apply a style. Then let me highlight this and this is a style.
Let's say that actually I don't want this header to be blue. I'd rather have it be red. If you don't use styles, what I'd have to do is I'd have to go through each individual one and then change it to red, but I don't want to do that.
I'd rather do it all at once. What I can do is if I click into styles here, I'm going to right click on the style and I'm going to go to modify. When I'm in this modify screen, I can now define what I want this style to look like.
Now I'm going to say, hey, let's go with a red color for the header. So, I'll click apply and now it applied it to all of the different items that use that style. This is really powerful especially when you get a very long document.
You could simply apply a style and it will update every single point where you use that style. So, they have styles for just about everything. You could do it for headers.
You could do it for just your text, paragraphs. You could do it for titles and anything. That way it's very easy to update without needing to go through header by header by header or paragraph by paragraph by paragraph and update it.
So, styles are very powerful. Another thing that I love on this home screen is the ability to find and then also replace. So, I'll click on advanced find and then click on replace.
So, let's say that I made a bunch of references to New York and actually what I meant to do is I wanted to make reference to another city, so let's say Detroit. What I could do is I can simply click on replace all and then it will go through my whole document and replace all instances where I say New York with Detroit. So, it makes it really easy to quickly make updates throughout your document.
Those are the key things on the home tab. Let's jump into the insert tab next. On the insert tab, some of what you can do is we're going to start over here.
You could insert a cover page and the nice thing is Word has a whole bunch of pre-formatted cover pages that you can insert. You could go through and pick whichever one you think looks nice. There's also this concept of page break and what you could do there is let's say I'm typing and then I want to jump to the next page.
I could simply hit enter all the way down until I make it to the next page, but an easier way to do that is to simply click on page break. You'll see this line is inserted and this just starts me on the next page now, so I don't have to keep entering down until I reach the next page. I could also insert things like tables, pictures.
I could also drop shapes into my Word document. There's something called SmartArt which is kind of neat and you have all these different things like if you want to insert a list or a process or a cycle. Here I'll go and insert a list and what you could do is it inserts the shapes and you just go in and modify the text to your heart's content.
So very easy and you could go ahead and change the colors on it. You could change the style or the bevel or the 3D look to it, but there's a lot you could do to it. We're going to go ahead and I'm going to insert a picture in here and I'm just going to go ahead on my machine and find a photo of myself.
Here's a picture of me on a boat. What you'll notice is anytime you insert an item, it'll bring in another pivot which has formatting for that item. Here then you could go in and you could correct the photo or you could apply different colors or artistic effects.
You could go through, you could rotate, you could crop the photo. There are lots of different controls for being able to modify that photo that shows up when you highlight the item. So there you see that the picture format disappears.
If I select the photo again, the picture format reappears. Some of the other things that I could insert, I could insert a chart. The nice thing there is it has all the same charts that you get in Microsoft Excel.
So here I can insert a column chart and what's nice about this is it'll insert the chart and then it brings up a little dialogue similar to Excel where I can then modify the values directly in line and that'll update my chart in Microsoft Word. So, some nice functionality there. What I can also do, some other things that are worthwhile knowing about, you could insert headers, you could insert footers and I could also insert a page number on every single page within my document.
That's something that you have to do in school very often where you need to put down the number of pages. So I'm just going to go with plain number one and so here you see now I have a page number and that'll be on every single page. So I go down to my second page and you see page two.
Okay, well now that we've looked at the insert tab, there's lots of different types of content that you can insert. The next thing that I want to show you is the design tab. So I'm going to click on design and when you click on design, the first thing you'll notice is you have this thing that's referred to as themes.
Now we previously looked at styles and you could insert headers, you could insert different paragraphs. What you could do with themes is it takes all of your inserted content, so I'm going to go back down to my headers and I could apply a different theme. And so as I click on the theme, what it'll do is it'll take all my styles that I've inserted and it'll update them based on that theme.
So there you can see very quickly, so instead of you going through and trying to figure out, well, hey, you know, let me insert a header and let me figure out what looks the best, instead you could use these built in themes. And there are all sorts of themes that you could choose from. You have many different options.
You could also adjust the coloring, you could adjust the fonts, you could adjust the paragraph spacing. There's all sorts of functionality on modifying the look and feel with themes. But the nice thing about themes is once you apply your different styles, selecting a theme applies that theme to your entire document.
So, it makes updating the look and feel of your document very easy. The other thing I want to touch on the design pivot is watermark. So what you could do with watermark is let's say that you're working on a draft or maybe we're working on a confidential document here.
I could click on confidential and what that'll do now is every single page in my document will contain that watermark in the background. So kind of a nice way, especially if you want to say it's confidential or draft, you could insert text behind. There are a few other things.
You could adjust the background color, the page borders, and some other functionality under the design. The next thing we're going to look at is layout. Within the layout pivot, some of the things you could do is you could adjust margins.
So let's say you're working on a paper and you have to keep it to one page, you could adjust the margins, make them a little more narrow so you could fit a little bit more content on your document. You could also adjust the orientation so it's a landscape instead of portrait. And that's the key functionality here that I wanted to show on layouts.
The next thing we're going to look at is references. And this is something that's very helpful if you're putting together a, let's say a big document with lots of content. The first thing we're going to look at is the table of contents.
And so I'm just going to go ahead and insert the automatic table of contents. What this does is once again here, this looks at the different headers that I applied to my document and that's how it forms the table of contents. So here you'll see I put in three headers in my document earlier and it forms the table of contents from that.
So here I have my vacation destinations, favorite vacations and dream vacations. What I can also do is if you're working on a paper, you might need to add footnotes for different contents. So here, hello, my name is Kevin Stratvert.
Maybe I need to back up that that is in fact my name and maybe I show my birth certificate. So what I could do is I'll click on insert footnote and then I could say Kevin was born on 8/11 and maybe I provide additional detail. But what you'll see happened is here it inserted the footnote here and the footnote appears at the bottom of the first page.
So that's how you insert footnotes. The next thing that we're going to do is we're going to look at the review pivot. If you're interested in the mailings one, this alone is a pretty big topic.
I have other videos on mail merge. You could take a look at those if you're interested in learning about this functionality. Just a quick description of what you could do with mailings is let's say that you want to send out an email or a letter and you want to customize information within that.
That's called mail merge. And like I said, I have videos on that if you're interested in learning more about that. But that's beyond a basic tutorial of Microsoft Word.
So, the next thing we're going to do is we're going to click on the review tab. And once you've typed your document, this is where you check to make sure what you typed actually makes sense. So, hi, my name are Kevin.
How you is doing today? And then maybe I'll misspell today. And so, some of the things you'll see is as you're typing, you get these different squiggly lines.
That means it's spelled incorrectly. And so here if I right click on it, I could see what the suggestions are. So, I'll change that to today.
How is you be doing today? So, the grammar is pretty bad there. And so, I could click on check document.
And so here you'll see the grammar check that pops up and here it says my name are Kevin and here it suggests is and then how you and then here it suggests are how are you doing today? And so, what it'll do is as you're typing, it'll underline things if it's spelled incorrectly, but you could also go ahead and click here. One of the things you could also do is instead of saying doing, I could click on the thesaurus, and you could see other variations that you could insert instead.
And especially if you're in school and you're constrained to a certain word count, there's a word count capability here where you could see how many words are in your document. Or if let's say you're a journalist and you're paid by the word, maybe, I don't know, you could use that as well to see how much money you're going to get. So now that we've looked at how to review a Word document, the next thing I want to talk about is how you could collaborate on a document.
Now it's no fun just working on a document by yourself. And today, more and more in school and in workplace, you're expected to work with others on a document. So how do you do that?
Well, what we could do is first off, there's a share button in the top right-hand corner. If we click on share, that'll bring up a share dialogue. And earlier I saved this document on OneDrve.
So, it's already a cloud file. You could type in names here or you could simply copy a link. So I'll just go ahead and copy a link and you could send this link to anyone and they'll then have access to this document.
What's nice too is once you share your document, you could work in real time with other people. So as you're typing in the document, they can also type in the document. What you can also do is once you share your document, you can leave comments for each other.
So here I could click on new comment and I could type in a little message that says, please review this paragraph. And then I could go ahead and I could leave that comment in the document. And when my coworkers or my classmates go in, they'll see those.
And what I could also do is if I'm worried about making a bunch of changes and other people not knowing what I've changed, I can track the changes that I'm making to the document. And then if I click on all markup, it'll show the changes that I've made. So I'm going to turn that off for now.
One of the other things I've showed a whole bunch of functionality within Word. What you can also do is sometimes it's a little difficult to remember what pivot was it in. How can I get back to that?
Let's say I'm on home and I want to know word count. Well, I could click on the search box at the top and then I'll type in word count and there it shows me the action right there. So I'll click on that and that'll do a word count.
So if you don't remember where things are, but you know what you want to do, simply search for it. It's an easier way to navigate the interface. Now, a few other advanced things that I wanted to highlight.
That's all kind of the core basic functionality of Word. If you're able to follow along with all of that, you're pretty proficient in Word already. But I want to show you a few advanced things that will really wow people if you know how to do it.
Some of the things you could do is clicking on the file menu, there's an option called transform. With transform, what you could do is you could transform your Word documents into a web page, an interactive web page. It actually does a really nice job of doing that.
It's responsive, so if you're on a mobile device or on a desktop, it looks really nice. But that's a really nice advanced capability. Another thing you could do is if you have text here, what I'm going to click on is we're going to go to the review pivot and then I'm going to click on translate.
So, I can translate this selection. This is bringing up a translator and here I have it translate to German. Hallo, mein Name ist Kevin.
Wie geht es Heute? So, it's a little, translation is not perfect, but you get the idea. It does a decent job of getting a translation in.
If you're working on a resume, there's something called resume assistant. If I click on that, it brings up the resume assistant. Let's go ahead and get started.
And I could type in my role or the job that I have. So, I'm a Senior Program Manager. And then I can click on that and industry is a technology.
And then I can see examples from other resumes. So that's kind of a nice feature within Word. Some of the other things that I could do is when I'm in a document, let's say I have a long document and I want to refer to different spots within the document.
I could click on view. There's something called split screen. And then I could, let's say, scroll down in one window to my picture maybe.
And then I could scroll up to my table of contents. So, you can look at two areas of your document at the same time. And then the last thing is if I click on file and go to info, what's nice is because I saved this on OneDrve, there's something called version history.
And so here I could see as I've been working on this document, I can now go back to different versions of that document. So, like I said before, if I made a bunch of changes and I'm unhappy with them, I could simply jump back to a previous version. Well, that's all the core functionality of Word that I wanted to show you.
Not only did this cover the basics of Word and how to just kind of get a basic command of this application, I also showed you some of the more advanced things that many people probably haven't seen before or haven't heard of. The nice thing about having Word that comes with Office 365 is anytime new features and functionality is added into this application, you get it first since you have a subscription to it. You could also use it on the web and there too you also get the latest and greatest functionality and that won't cost you anything.
So hopefully if you feel like you have a better command of Word now and you feel more confident using Word, please give this video a thumbs up. If you want to see more videos like this in the future, please hit that subscribe button. That way you'll get a notification anytime new content like this comes out.
And lastly, if there's anything else that you want to learn about, anything else you want me to cover in the future on this channel, leave a comment down below. I read them all and I'll add it to my list of videos to create in the future. And hey, that's all I had for you today.
I hope you enjoyed it. I'll see you next time. Bye.
Related Videos

43:16
Microsoft Word for Beginners - The Complet...
Technology for Teachers and Students
1,639,846 views
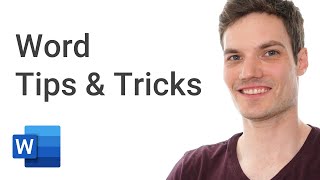
20:34
Top 15 Microsoft Word Tips & Tricks
Kevin Stratvert
1,029,682 views

14:10
🤷♂️ What is Microsoft 365 - Explained
Kevin Stratvert
1,088,289 views

56:55
How to use Microsoft Word for Beginners an...
Teacher's Tech
128,810 views
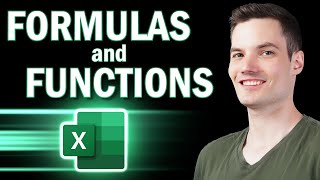
52:40
Excel Formulas and Functions | Full Course
Kevin Stratvert
1,437,431 views

1:03:21
👩💻 Python for Beginners Tutorial
Kevin Stratvert
3,265,661 views

20:28
PowerPoint Tutorial for Beginners
Kevin Stratvert
1,011,806 views

55:04
Computer & Technology Basics Course for Ab...
freeCodeCamp.org
3,208,830 views
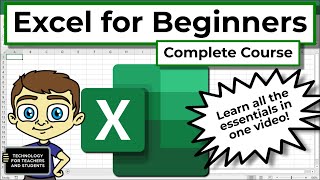
54:55
Excel for Beginners - The Complete Course
Technology for Teachers and Students
6,185,239 views

1:38:25
CURSO DE WORD BASICO. TUTORIAL COMPLETO 2...
Informática en la Web
1,271,798 views

3:43:41
Microsoft Excel 2021/365 Tutorial: 3.5+ Ho...
Simon Sez IT
1,745,942 views
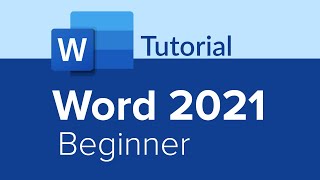
1:47:05
Word 2021 Beginner Tutorial
Learnit Training
292,898 views

16:17
Excel Tutorial for Beginners
Kevin Stratvert
2,054,590 views
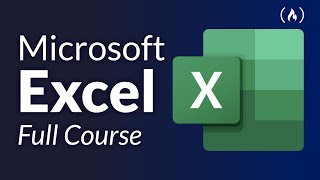
2:26:10
Microsoft Excel Tutorial for Beginners - F...
freeCodeCamp.org
9,394,053 views
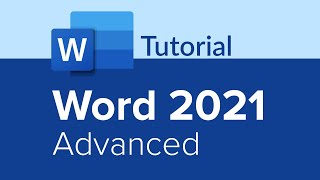
1:56:49
Word 2021 Advanced Tutorial
Learnit Training
276,058 views

29:08
Microsoft Word Tutorial - Beginners Level 1
Teacher's Tech
2,457,373 views

20:44
PowerPoint for Beginners | Step by Step Tu...
Presentation Process
3,672,114 views

1:49:50
How to FORMAT YOUR NOVEL: start to finish ...
Bethany Atazadeh - YA Fantasy Author
69,249 views
![Microsoft Word - Tutorial for Beginners in 13 MINUTES! [ COMPLETE ]](https://img.youtube.com/vi/GBHUBEOTdcA/mqdefault.jpg)
13:24
Microsoft Word - Tutorial for Beginners in...
Skills Factory
265,629 views

10:18
12 AMAZING Keyboard Shortcuts You Need to ...
Lea David
813,959 views