Looker Studio: Curso completo do absoluto zero
6.21k views9830 WordsCopy TextShare

MLK DO OFFICE
LINK PARA ACESSAR O LOOKER STUDIO: https://lookerstudio.google.com/
🏆CURSO COMPLETO DE GOOGLE PLAN...
Video Transcript:
Fala pessoal! Tudo tranquilo com vocês? Sejam bem-vindos a mais uma aula aqui do canal Mlk do Office. E hoje a gente vai fazer aqui um aulão, basicamente um curso completo do zero até o avançado de Looker Studio. A gente vai mostrar absolutamente tudo aqui dessa ferramenta para você, principalmente se você nunca abriu o Looker Studio na sua vida. Antes de começar, a gente vai mostrar aqui como é que tá a divisão dessa aula e também um ponto importante: muitas pessoas usavam já essa ferramenta, tá? Porque é uma ferramenta de dashboard muito comum aqui da Google,
e nem sempre ela foi Looker Studio. Então, ela já foi Google Data Studio, que foi o primeiro nome da ferramenta. Então, pode ser que alguns conteúdos não só aqui no canal, mas também em outros canais, caso você precise, sem problemas. Você vai sempre encontrar também como o Google Data Studio, não só Looker Studio, tá? Algo renomeou. Então, a gente vai mostrar absolutamente tudo aqui da ferramenta para vocês. E a gente vai começar a divisão da seguinte forma, tá? Nossa primeira parte do vídeo, e eu vou deixar tudo separado aqui nos capítulos, a gente vai mostrar
para vocês como que vocês abrem o look no estúdio, tá? Como que você vai acessar no site do Looker Studio e como que você vai gerar um relatório do zero. Depois disso, a gente vai se conectar na uma base de dados. No nosso caso, a gente vai usar o YouTube para fazer essa conexão. Então, a gente vai usar ali o YouTube como conector, e nós vamos extrair dados aqui do meu próprio canal, tá? Então, vou mostrar tudo aqui para vocês e qual que é a diferença lá do YouTube Studio? Que a gente tem o padrão
normal. Para quem tem canal, sabe como que funciona o YouTube Studio e como que a gente pode manipular essas informações dentro do Looker Studio. Depois de conectado, a gente vai começar a mexer ali na estilização. Então, a gente vai definir um layout para o nosso Looker Studio, né, para o nosso relatório. E a gente vai também colocar cabeçalhos e vou dar algumas dicas de PNG, imagens e formas para vocês. E aí sim, a gente vai para a tabela de dados. Na tabela de dados, é basicamente uma planilha dentro do nosso relatório. E vou mostrar para
vocês como que vocês inserem e configuram as dimensões e as métricas. Na segunda parte, a gente vai começar então a dar uma olhada em como que funciona os gráficos. Quais são os gráficos, né, que estão disponíveis dentro do Looker Studio. E também os painéis que nós chamamos de painel visão geral, que é muito interessante, é muito usado principalmente no Power BI, que é outra ferramenta, só que da Microsoft. A gente vai dar uma olhada em como que você também consegue não só configurar, mas também estilizar esses painéis de visão geral com todos os gráficos, painéis
e tabelas configuradas. A gente vai dar uma olhada nos botões de controle, tá? Alguns filtros, caixa de texto, lista suspensa, coisa muito interessante que a gente consegue colocar, além, claro, aqui de URL incorporado. Isso aqui é o que a gente chama de embedar. Então, como a gente vai se conectar o YouTube e a gente vai conseguir deixar esse vídeo ali exposto, no vídeo aberto aí. Mas tudo vai depender da estilização que você for usar no seu relatório. E depois, a gente vai falar sobre formatação condicional. Lembrando que essa informação condicional a gente vai aplicar tanto
nos gráficos quanto na tabela de dados. Terminando a formatação condicional, a gente vai para a nossa última parte, onde a gente vai falar sobre alguns componentes adicionais. Eu vou mostrar dois para vocês que são componentes de gráfico. É algo muito interessante e o melhor de tudo é que eles são gratuitos. E depois, algo novo aqui no Looker Studio. Tá, não é tão novo assim, mas é recente, que são os botões de redirecionamento. Eu ainda vou ensinar vocês como que você cria um botão sem precisar usar o botão padrão do Looker Studio. Além, claro, para finalizar
com a publicação e compartilhamento desse seu relatório. Esse vídeo aqui, ele vai estar grande, mas a gente vai direto ao ponto, que é justamente para você aprender tudo sobre Looker Studio. Então, é um vídeo que deu um trabalhinho para fazer. Por isso, se inscreve aqui no canal, deixa o seu like e acompanha aqui todas as outras aulas que a gente tem. Também, se tiver alguma dúvida, alguma sugestão, você pode deixar aqui também nos comentários. E é claro, não esquece de seguir a gente também nas outras redes sociais, que a gente coloca uma novidade por lá
todo dia também. Bom, a gente vai começar aqui então gerando um relatório dentro do Looker Studio. E aí, para abrir, você vai buscar por Looker Studio no Google e você vai abrir este link aqui, que é Looker Studio ponto google.com. Não se preocupa, porque eu também vou deixar este link disponível aqui na descrição. Ok, então vocês vão poder acessar aqui na descrição, clica no link que vocês vão gerar um novo. Daí, é só você clicar aqui, e se você não tiver logado no seu Gmail ainda, é só você fazer aqui o seu login. E aí
você pode criar tanto um relatório em branco apertando aqui, ou aqui no canto esquerdo, clicando em criar. Outra coisa muito interessante é que aqui, repara que ele tem alguns exemplos e também modelos aqui no canto esquerdo. Então, se você quiser aprender um pouco mais mexendo nos exemplos que o Looker Studio tem pronto, você pode acessar esses relatórios de modelo que eles têm por aqui. Tá bom, eu também já criei alguns aqui. Ele tem esse, eu continuo Data Studio. O que é muito legal porque você consegue aprender enquanto eles vão colocando algumas dicas na tela. Então,
também é uma boa opção para você aprender o Looker Studio. Tá, no nosso caso, eu vou criar aqui um relatório em branco, então vou apertar em criar e vou apertar aqui, relatório. Assim que você insere para criar um novo relatório, ele vai dar algumas opções para vocês, que são os Google connectors, ou seja, são conectores nativos do Google. Tá, então você pode usar o Google Analytics, Google Ads. Ou seja, você pode fazer diversos tipos de análise e, inclusive, você pode combinar esses dados. Então, se você tem uma base, por exemplo, AppSheet, e uma base de
Google Analytics, é possível que eles conversem entre si. Então, você consegue aplicar mais de uma fonte de dados. Tá, você vai adicionando nessa opção aqui de adicionar dados. Só que, aqui no nosso caso, a gente quer adicionar o YouTube. Então, lá embaixo, a gente tem aqui YouTube Analytics, e ele vai identificar, através do nosso Gmail, qual que é o nosso canal. Aqui em cima também tem a opção de planilhas Google. A gente já tem uma playlist aqui onde a gente ensina bastante coisa, vinculando o Looker Studio na época que ainda era Google Data Studio, vinculando
com o Google Sheets. Então, vocês também conseguem fazer isso, e essas opções que eu falei aqui são todas gratuitas. Tá, além dessas, a gente também tem aqui os conectores parceiros. Então, é tudo que não é nativo da Google. Então, tem muitas opções aqui, Facebook, Editar, ou seja, até as informações lá da Meta ou Meta ADS, você também consegue analisar dentro do estúdio. Tá, Excel, você também consegue analisar por aqui, entre outras fontes de dados. Mas no nosso caso, eu vou querer aqui o YouTube Analytics. Assim que você clica no YouTube, ele vai te dar duas
opções, que é o seu Gmail pessoal. No meu caso, tá o meu nome aqui, e também Moleque do Office, que é o meu canal. Então, ele mostra o seu nome embaixo, o seu canal. No meu caso, eu cliquei aqui no meu canal. Eu vou apertar em adicionar. Se for a primeira vez que você está adicionando ali algum dado do seu canal ou da sua planilha, vai ser necessário que você dê algumas permissões para o Looker Studio. Mas é algo super rápido. É como se você fosse mesmo refazer ali o seu login. Então, eu já vou
aplicar aqui em "Adicionar ao relatório". Assim que você clica, ele já te dá um total acesso aí ao seu Looker Studio, e ele vai mostrar aqui do zero o seu dashboard. Por padrão, ele já vai colocar aqui para você uma tabela de dados. Tá, você pode apagar, mas você pode inserir depois, não tem problema. Eu não vou mexer nela por enquanto, mas eu vou deixar ela aqui só para a gente dar uma olhada nos conceitos e como que é esse ambiente de trabalho. Então, muito semelhante às outras ferramentas, como o Google Sheets, Google Slides, enfim,
ele vai ter aqui em cima, para vocês, todas as guias. Então, como "Arquivo", "Editar", "Exibir", "Inserir", tudo isso você consegue fazer edições muito interessantes aqui no relatório, e a gente vai ver sobre tudo isso no decorrer dessa aula. Você consegue adicionar novas fontes de dados aqui em "Adicionar dados". Então, se eu tô usando ali o meu canal no YouTube, que já vai ter bastante informação, eu também posso adicionar uma planilha do Google e fazer uma análise em conjunto com ela. Você pode adicionar página. A gente não vai usar isso aqui, mas basicamente você consegue criar
mais de um relatório dentro dessa mesma página, e também adicionar gráfico. Isso aqui a gente vai ver bastante. E do lado de "Adicionar gráfico", tem algo que não é tão explorado assim, mas que você deve explorar, e a gente vai mostrar isso aqui, que é como que você adiciona um componente aí. Tá, e depois a gente vai partir para a adição de controles. Então, a gente vai conseguir colocar muita coisa interessante e criar muito filtro dinâmico aqui já no nosso canto direito. Toda vez que você selecionar a sua tabela de dados, o seu gráfico, ou
qualquer coisa que você inserir, você vai ter aqui na esquerda configuração e estilização daquilo que você está montando. Então, a gente tem aqui configuração, a gente tem aqui o estilo, e você vai adicionar os seus dados sempre nessas duas opções. Então, repara que eu tô com o conector YouTube Analytics. Se eu tivesse com alguma planilha ou Google Ads, enfim, ele ia aparecer aqui qual que é uma fonte de dados. E tudo isso aqui, em resumo, é como se fosse uma planilha que você pode fazer análise dos dados dessa planilha. Então, tudo que vocês estão vendo
aqui, que está na cor verde, repara que cada um deles aqui tem uma cor verde, e a formatação, a métrica, a data, enfim, esses dados você consegue acrescentar em dimensão, e a maior parte deles, principalmente os que estão em datas, que são numéricos, você também consegue aplicar em métrica. O que é interessante você entender, até mesmo para facilitar, é que a dimensão é como se fosse o cabeçalho daquelas colunas, como se você tivesse mexendo no Google Sheets, e as métricas são os valores resultantes dessa dimensão. Tá, aqui na nossa tabela de dados, por exemplo, a
gente tem um título do vídeo e o tempo total assistido. Então, se eu vier aqui em dimensão, repara que a gente tem justamente o título do vídeo como dimensão. Então, ele criou uma coluna só com os títulos do vídeo, e na métrica, o tempo assistido de cada um deles, que é esse "Total Watch Time". O que você pode mudar também, dependendo da sua vontade. Nós vamos ver isso é clicando aqui, deixa o lápis, e você consegue alterar de duração para número, moeda, enfim, a gente vai vendo mais para frente. Por hora, a gente vai ter
que dar uma cara aqui para o nosso relatório. Então, a gente vai partir agora para a estilização do nosso dashboard. Para isso, eu gosto sempre de colocar um cabeçalho. Tá, eu vou renomear aqui primeiro, então para "Controle MDO", que é a abreviação do meu canal, como "Moleque do Office". E a gente vai criar aqui um cabeçalho. Eu vou criar algo bem padrão. Então, eu quero colocar aqui um retângulo e depois um retângulo um pouco menos realçado. Portanto, vou vir aqui em "Inserir", vou descer e vou marcar aqui a opção retângulo. Você também consegue adicionar aqui
na parte direita, repara que o meu cursor mudou, e eu consigo arrastar e aplicar um retângulo aqui. Para ele, eu vou deixar ele somente um pouco menor, então vou fazer aqui os ajustes. E como eu estou com o conector YouTube, eu vou deixar aqui com este vermelho um pouco mais escuro. Agora, eu vou dar um "Ctrl", vou gerar um novo, e vou deixar somente uma borda um pouco menor aqui embaixo, só para deixar um toque visual um pouco mais interessante. E eu vou colocar ele um pouco mais clarinho. Como ele ficou por cima, é só
você apertar o botão direito do mouse. A gente vai vir em "Ordenar" e vamos apertar aqui e "Enviar para Trás". Então, ele jogou para o fundo. Quero colocar um texto aqui. Então, você pode vir aqui em "Texto" ou também ir na opção "Inserir" aqui na guia. Seria isso. Também consegue colocar essas informações. Eu vou colocar aqui um texto, vou aplicar aqui no centro, e vou colocar aqui "Controle - Moleque do Office", da mesma forma que tá o nome do nosso canal. E agora que eu coloquei o texto, a gente pode mudar na estilização. Como aqui
é só uma caixa de texto, então ele já vai abrir aqui como propriedades de texto, e a gente vai mexer um pouco. Então, vou aumentar aqui um pouco o tamanho da fonte, coloquei aqui em 44. Eu vou deixar na cor branca, mas eu vou deixar ele realçado aqui em itálico, e eu vou deixar ele centralizado aqui também. Eu não vou mexer muito em questão de estilização. Mas é só para mostrar para vocês um pouco sobre os elementos que a gente consegue adicionar. Aqui embaixo, você consegue colocar segundo plano em borda. É muito semelhante quando você
insere um gráfico ou alguma coisa lá no Google, no Excel, ou enfim. Você consegue sempre adicionando por aqui. Tá, eu vou deixar assim mesmo. E como a gente está aqui só exemplificando alguns usos do Looker Studio, eu vou dar aqui uma dica para vocês, que é uma dica que eu dei também na aula que a gente fez sobre como você vincula o Data Studio com o Google Sheets, que é como que você coloca um PNG. Eu já vi algumas pessoas dizendo que se você coloca o PNG, mesmo que você tenha baixado ele como PNG, ele
entra com fundo branco ou com outro fundo aqui. E eu vou ensinar vocês como que você, de certa forma, consegue corrigir isso, porque de fato não é um erro. Então, eu vou buscar aqui, por exemplo, por "painel PNG". Eu vim aqui no Google Imagens, e eu quero garantir que o painel que eu faço download seja em PNG. Para isso, você vai ver aqui em "Ferramentas", vai clicar em "Cor transparente". Ele vai atualizar e vai dar somente imagens que já estão em PNG. Para a gente ganhar tempo, eu já vou selecionar esse primeiro aqui, repara que
ele realmente tem aquele fundo quadriculado. Então, ele é um PNG. Eu vou apertar com o botão direito do mouse, e eu vou dar aqui um "Salvar como" ou "Gravar". Bem, a pasta que você vai salvar, tá? Eu cliquei aqui em "Área de trabalho". Vou dar um salvar mesmo. Volto no meu relatório, e para eu adicionar uma imagem, é só você clicar aqui em "Imagem" e fazer upload do computador. Volto na "Área de trabalho". Tem aqui o meu PNG. E qual que é o problema aqui? Repara que ele tá com fundo ainda branco, mesmo que eles
sejam PNG. Para isso, é super simples. Você vai ver aqui, em estilo, dentro de estilo vai ter "Segundo plano" e "In border". E você vai clicar aqui em "Transparente". Clicando em "Transparente". Pronto, ele já aplica aqui um PNG. E aí sim, você consegue trabalhar, de fato, com PNG, conseguindo remover o fundo tranquilamente. Tá? Antes da gente começar a mexer aqui com a tabela de dados, eu só vou ensinar mais outra coisa aqui para vocês, tá? O layout é muito importante que você também faça logo no início da sua criação do dashboard. Então, você vai apertar
aqui nesses três pontinhos, vai vir aqui em "Tema e Layout". Você pode escolher qualquer tema por padrão, tá? Se você clica aqui, ele muda a forma com que as informações estão inseridas na questão da estilização. Então, repara aqui no topo da minha tabela de dados, que eu vou clicando, e ele vai colocando esse cinza mais escuro que foi o que eu coloquei aqui. Então, sempre que você inserir um objeto, ele vai colocando nas cores padrões. Se quiser um tema mais escuro, você pode fazer aqui também. Eu vou deixar esse padrãozinho aqui mesmo. Mas importante, não
é só o tema aqui, você também tem que fazer essa alteração no layout. E por que que eu digo isso? Repara que quando eu desço aqui no meu relatório, o tamanho dele é muito pequeno. A gente vai inserir muita informação aqui. Eu quero que ele fique uma página grande. Eu não quero fazer só um Dash, porque eu quero, de fato, um relatório um pouco maior. Então, você vai descer tudo aí. Vai ter a largura que você quer. Isso aqui, então, você pode ajustar para uma largura de um celular, por exemplo, se você for compartilhar essas
informações para alguém que vai ver por smartphone. E também a altura. No caso aqui, da altura, eu vou aumentar aqui para 1.500. Alterei para 1.500. E repara que o nosso relatório ficou bem maior, e a gente tem mais espaço para mexer nas nossas informações. Com a estilização feita, a gente vai aqui então mexer na nossa tabela de dados. Vamos supor que a gente deletou essa aqui. Para você inserir uma nova tabela, é só você vir aqui em "Adicionar gráfico" ou na própria guia "Inserir". E aí você vai ter "Tabela", "Tabela com Barras" e "Tabela com
Mapa de Calor". Além disso, aqui embaixo, você também tem "Tabela Dinâmica". Aí você também tem a "Tabela Dinâmica com Base", com "Mapa de Calor". No nosso caso, a gente quer só uma tabela. Tá? Então vou colocar aqui a tabela. Dou um clique e ele já inseriu aqui para gente. Eu vou deixar ela um pouco maior para a gente ter uma visibilidade mais interessante desses valores, e a gente vai ter justamente aquilo que eu falei para vocês no começo do vídeo: "Título" e "Total assistido". Se eu quiser colocar aqui outras informações, a gente consegue colocando pela
opção "Adicionar" como dimensão. No nosso caso, como cabeçalhos, então aqui na direita, eu só preciso arrastá-los para cá. E eu vou pegar outro aleatório aqui, vou pegar "Curtidas do vídeo adicionadas", e eu vou arrastar aqui para dimensão. Repara que ele vai ter uma coluna com o título do vídeo e uma coluna com as curtidas. Só que esse valor aqui de curtidas está aparecendo zerado para a gente. Mas se eu arrasto aqui, por exemplo, para métrica, ele ainda vai continuar as curtidas no comentário, só que ele vai retornar aqui para a gente o valor de cada
um. Então, é interessante que a gente adicione, no nosso caso, em métrica, porque aí sim ele vai dando um resultado, uma função aritmética para cada um. Então, a gente tem aqui a soma. E se você tiver alguns valores que são calculáveis, você pode trocar de soma para média, contagem, enfim. No nosso caso, ficou só uma mesmo, por padrão. A gente pode também acrescentar outros valores, como a data. No nosso caso, vai ser a data em que ele foi postado. A gente pode adicionar outras informações, como por exemplo, a duração do vídeo. Se eu acrescento aqui
em dimensão, ele vai colocar aqui para a gente já com a métrica aplicada. Se eu quiser formatar essa tabela aqui para deixá-la com uma distribuição mais uniforme, então eu quero fazer aqui um ajuste como se fosse nessas colunas, é só você apertar com o botão direito, e aí vai ter uma opção "Redimensionar colunas". Você vai ter duas opções: "Ajustar dados" ou "Distribuir uniformemente". Se você escolher "Ajustar dados", ele vai fazer um ajuste da informação que tem na coluna. Se você escolher "Distribuir uniformemente", ele vai colocar um tamanho só para cada um. Se eu coloco em
"Distribuir uniformemente", ele vai me dar o mesmo tamanho de dimensão ali desses cabeçalhos, que são os nossos títulos, para as nossas colunas, todas com o mesmo tamanho. Se ajusto aqui, por exemplo, para "Ajustar dados", vai ser de acordo com os dados. Eu, particularmente, prefiro redimensionar distribuindo uniformemente. Mas como eu disse, a gente não está aqui para te passar a estilização, eu vou te mostrar como que você faz a utilização, mas ela fica a seu critério. Outro ponto interessante aqui é na hora que você vai mexer na estilização da sua tabela de dados. Então, repara aqui
que como eu tenho, pelo menos no momento, 151 vídeos no meu canal, ele está colocando as páginas de um a 100. Ou seja, quando eu arrasto aqui no botãozinho do meio do mouse, então tenho aqui sem informações, e a próxima página ele vai me acrescentar, mas sem informações. Caso você tenha mais informações, você pode alterar isso e outras coisas aqui na opção "Estilo". Quando você tem aqui em estilo, você pode ajustar o texto. Eu não vou mexer por enquanto porque eu já fiz ali o ajuste uniformemente. E você pode alterar também as cores da tabela.
Então, você pode colocar o fundo do cabeçalho e também a cor das linhas ímpares. Essa cor das linhas ímpares você pode mudar para deixar aquele efeito zebrado. Eu só não vou colocar porque eu quero depois mostrar para vocês a formatação condicional. A gente pode colocar aqui a borda da célula e também a cor das linhas pares. Eu vou colocar aqui só a cor do fundo do cabeçalho no vermelho porque eu quero deixar tudo nas cores do YouTube. E para alterar as páginas, na verdade, não é em estilo, e sim ainda em configuração. Daí é só
você descer um pouquinho, vai ter aqui "Linhas por página". Eu vou querer colocar aqui de 50 em 50. Então, quando eu uso aqui o scroll do meu mouse, repare que eu só vou até as informações de 55. Então, vai mostrar aqui 50 vídeos. Tá vendo aqui no canto? Porque eu coloquei aqui para ser de 50 em 50. Se eu for avançando, ele vai avançar cada página, nas configurações de paginação, justamente de 50 em 50. Agora a gente não vai mexer por enquanto aqui. Então, nessa tabela de dados, eu vou deixar ela maior, mas eu vou
deixar ela aqui embaixo. E agora a gente vai para a nossa parte 2 aqui da aula, onde a gente vai começar falando sobre os gráficos e os painéis, que são os painéis de visão geral. Então, eu vou ensinar vocês como que vocês adicionam, só para vocês terem mais ou menos uma noção do que é um painel. Quando eu abro aqui nas estatísticas do meu canal, abrindo aqui no YouTube Studio, a gente tem aqui um gráfico de linhas. A gente tem aqui também um gráfico de colunas, que está mostrando nossa visualização por hora. E esses que
vocês estão vendo aqui em cima são os painéis de visão geral. Então, todos esses quadradinhos aqui são painéis de visão geral, e esses gráficos a gente consegue colocar também no YouTube Studio. Eu não quero fazer a mesma coisa do que tem aqui porque eu quero algo novo. Para inserir, a gente vai em "Adicionar gráfico", e a gente vai escolher aqui "Visão geral" (marquei esse primeiro). Eu vou dar aqui um clique e vou ampliar. Ele vai colocar qualquer valor aqui por padrão. E no caso, ele colocou o total do tempo assistido. Se eu não quiser que
seja o meu total hot time, é só eu trocar aqui para visualizações. Então, vou buscar aqui no meu canto direito onde eu tenho os dados, e vou escolher "Visualizações", arrastando aqui para as métricas. Ele vai carregar e vai retornar aqui para a gente: 24.986. Agora é só a gente mudar a estilização desse gráfico. Eu já vou dar uma outra dica visual aqui para vocês. A primeira coisa que eu vou fazer aqui vai ser centralizar. Então, vou vir aqui em "Estilo". Vou colocar esse número um pouco maior. Então, vou colocar aqui 48. Eu não vou colocar
tão grande. E eu vou centralizar aqui o valor da métrica. Eu não quero que apareça o nome da métrica porque eu vou adicionar da mesma forma que eu fiz no cabeçalho. Então, eu venho em "Ocultar nome da métrica". No segundo plano, em borda, eu vou remover. E vou remover aqui a borda também. Já coloquei aqui como transparente. E o que a gente vai fazer é centralizar. Para centralizar esse valor aqui exatamente ao meio, não só o centro, é um pouco diferente. Você vai ter que vir aqui onde está escrito "Parte superior" e aí você vai
aumentando os pixels. Ele vai centralizando. No nosso caso, eu vou deixar ele um pouquinho para baixo porque eu quero colocar aqui um retângulo atrás dele. A gente vai ver aqui novamente em "Mais". E eu vou selecionar aqui "Retângulo". E eu vou colocar um retângulo aqui. A gente já vai fazer esse ajuste. Vou deixar ele mais ou menos aqui centralizado, e a gente muda isso depois. E eu já vou colocando aqui na cor vermelha. Bem no botão direito, vem em "Ordenar" e "Enviar para trás". Ok. Eu vou alterar agora essa fonte, justamente do meu gráfico de
visão geral, para colocar um branco e ficar um pouco mais realçado. Então, troquei aqui para branco. Como ele não me dá a opção de um realçar um pouco mais escuro, eu vou alterar. Eu vou colocar qualquer outra aqui, como por exemplo essa "Oleo Script", e ela é um pouco mais grossa. Então, a gente consegue deixar bem melhor visualmente. E eu vou fazer a mesma coisa, colocando essa outra corzinha aqui, mas eu vou deixar o título um pouco mais visível. Então, eu vou adicionar mais um retângulo aqui. Nas três pontinhos, vou redimensionar e colocar por cima
daqui. E vou trocar a cor dele aqui para esse vermelho um pouco mais claro. E agora é só a gente colocar uma caixa de texto aqui, vou puxar e arrastar. E eu vou escrever "Visualizações". Agora a gente centraliza e a gente faz o mesmo processo. Eu vou colocar aqui também "Oleo Script", então vou deixar uma fonte um pouco mais padronizada. Vou aumentar o tamanho aqui dessa fonte e também vou colocar na cor branca. Lembrando que isso aqui, galera, é só um exemplo para vocês terem mais ou menos uma noção de como que você insere esses
valores. Eu estou usando aqui um zoom para facilitar na visualização aí para vocês. Então, aqui está como você insere esse painel de visão geral. Mas tem como você inserir outras coisas, como os gráficos, por exemplo. Eu quero mostrar aqui para vocês antes de colocar um gráfico pizza. Vou mostrar um gráfico medidor. Vou clicar nessa última opção lá embaixo, que é o gráfico medidor. Vou dar um clique aqui, e a gente vai colocar este gráfico. Ele ainda não está configurado, e por isso que ele traz algumas informações de forma aleatória. No meu caso, eu quero colocar
aqui a porcentagem total assistida para cada vídeo, uma média geral de todos os vídeos. Para isso, vou colocar essa porcentagem média de visualização. Vou substituir aqui na métrica, e ele já colocou esse valor para a gente. Ele está em 37%, só que ele está mais preenchido e era para estar com um pouco menos da metade. A gente já vai configurar isso aí também. Primeiro, a gente vai vir aqui em estilo, e a gente vai fazer a mesma coisa. A gente vai remover aqui o nome da métrica e também fazer a remoção dessa borda. Então, tirei
a aplicação dessa borda por aqui. A gente vai deixar o nosso gráfico medidor por enquanto assim. Só vou diminuir mais um pouquinho nos rótulos. Vou deixar aqui na cor branca, e eu também vou colocar Oleo Script. Eu quero deixar tudo bem padronizado. É importante que você faça isso no seu dashboard também. Na cor da barra, vou substituir aqui para a preta. E agora, eu quero corrigir essa barrinha que está mais preenchida, sendo que era para estar com menos da metade. Para isso, é super simples. Você vai vir aqui em estilo, onde a gente estava mexendo
agora há pouco, e a gente vai alterar o valor mínimo do eixo, valor máximo do eixo. O valor mínimo vai ser zero, só que o valor máximo vai ser 1, porque 1 representa 100%. A gente está falando em porcentagem, então é de 0 até 1/100. Então, a gente já tem aqui. Vou clicar em "mostrar eixo" para deixar essa informação mais visível. E, para a gente conseguir ter uma melhor visibilidade desses dados, vou colocar aqui mais um retângulo, e vou configurar da mesma forma que a gente fez ali para visualizações. Vou fazer os ajustes, botão direito,
ordenar, enviar para trás, e repara que a gente tem uma visualização muito mais bacana. E agora, vou inserir mais um retângulo, e depois a gente vai inserir mais uma caixa de texto. Vou editar aqui, colocar a corzinha um pouco mais clara, e eu vou copiar essa caixa de texto aqui e vou inserir aqui também. No nosso caso, porcentagem assistida. Então, agora a gente tem um gráfico medidor também com essa porcentagem assistida. Agora temos aqui um gráfico medidor e também o nosso painel com o número de visualizações. Agora a gente pode adicionar também um gráfico aqui.
No nosso caso, eu vou adicionar um gráfico pizza, que também a gente consegue transformar no gráfico rosca. Portanto, vou ver aqui adicionar um gráfico, e aí você pode escolher qualquer um dos dois. Eu já mostro para vocês, porque é indiferente. Eu vou adicionar esse de pizza aqui. E para esse de pizza, que vai ficar aqui no canto, eu vou trocar aqui a dimensão dele, e eu vou colocar para pessoas que são inscritas ou não. Então, para quem mexe com YouTube Analytics, vai ter uma opção chamada "Aqui está inscrito". Ele retorna verdadeiro se estiver e falso
se não estiver. Então, vou arrastar aqui só para dimensão. Ele já mostrou aqui pra gente a porcentagem de pessoas que são inscritas e o número de pessoas que não são inscritas. E, inclusive, se você não é, não esqueça de se inscrever. Aqui também, tá? Só que eu quero ajustar isso aqui. Eu não quero que ele tenha essa legenda, porque essa legenda como a gente não consegue alterar, até então tá, pelo menos até a data de hoje. Mas mesmo se tivesse, eu ia querer remover, porque eu já tenho essa informação quando eu passo o mouse em
cima. Então, vou alterar na configuração e no estilo dele. Eu vou clicar aqui em estilo, e aqui eu vou manter como "nenhum". Depois, a gente faz alteração desse gráfico. Eu coloquei aqui um cinza mais escuro, porque eu não vou usar a cor azul. Eu quero um destaque sempre para esse fundinho que foi um pouco mais vermelho. E por que eu falei que é diferente você colocar um gráfico de pizza é um gráfico de rosca? Porque você consegue ajustar por aqui. Então, você consegue configurar aqui na abertura. Então, se você ajusta aqui, você consegue transformar num
gráfico rosca. Eu vou deixar como gráfico pizza mesmo. E agora a gente vai fazer essa alteração para tirar esses valores daqui. E como que a gente faz isso para remover essa legenda? Ele é um pouco escondido. A gente tem aqui "como nenhum". Então, é só clicar nesse primeiro quadradinho. Mas aí, se você quiser na direita, se você quer, ele fica na parte inferior ou na parte superior, dependendo de como você usar no seu gráfico pizza. Você pode mudar por aqui. Mas se você não quer legenda, que é o meu caso, eu vou clicar aqui em
"nenhum". E aí, pronto, ele redefiniu. E eu só tenho acesso a esse valor quando eu passo o mouse em cima. Tá? Agora é só a gente tirar aqui o segundo plano embora e repetir aquele processo transparente. Vou reduzir o tamanho dele para deixar mais ou menos nas dimensões que a gente tem aqui nos outros painéis. E eu vou pular essa parte aqui, porque vocês já aprenderam como que coloca essas informações e também o retângulo. E já aproveitar aqui também para dar mais uma dica para vocês. Tá? Repara que quando em qualquer objeto, qualquer elemento que
eu quero fazer aqui alteração, se eu usar o meu cursor aqui do teclado e apertar só o para o lado, para cima, ele vai fazendo esse ajuste aqui, dando uns pulos muito grandes. Se você quer fazer algo mais específico, você segura o shift e vai usando aí os direcionais no seu teclado. Que você consegue ajustar por frame, tá? Então, fica muito mais simples você mudar esse valor, caso você não queira. Aí, a sugestão que o Looker Studio te der. Vou trocar aqui, então, esse texto para "estar inscrito", da mesma forma que está lá nas nossas
dimensões. Ok, então, a gente já tem aqui a nossa tabela de dados e também os nossos três painéis de visão geral. Se, de repente, você precisar fazer alguma alteração ou mudar objetos de uma vez só, é só você selecionar tudo, da forma que eu fiz aqui. Aperta com o botão direito e clica aqui em "agrupar". Quando você for ajustar, é só clicar aqui fora. E quando você arrasta, tá tudo agrupado e forma tudo um painel só. Tá? No meu caso, eu vou arrastar tudo isso aqui um pouco mais para baixo. E agora, eu vou ensinar
vocês a como aplicar os botões de controle. São botões que, basicamente, vocês conseguem aplicar alguns filtros específicos dentro do relatório ou do dashboard de vocês. Para isso, é só você ver que nessa opção, adicionar controle, e a gente vai dar uma olhada aqui em caixa de entrada, lista suspensa e também controle deslizante. Mas antes disso, eu quero colocar aqui só mais um retângulo, para deixar um espaço legal para a gente colocar esses botões. Tá? Então, eu vou deixar ele um pouco menor das bordas laterais aqui do nosso relatório, e eu vou colocar ele com vinho
um pouco mais forte. Uma coisa interessante que vocês podem fazer aqui é em raio da borda, você pode colocar aquela curvatura, né, a curvinha, colocar a borda um pouco mais arredondada, nesses objetos. Se eu colocar aqui, por exemplo, em 40, repare que ele já deu uma arredondada legal ali. Então, eu vou dar aqui um zoom e vou acrescentar um botão de controle. O primeiro que a gente vai colocar vai ser aqui, caixa de entrada. Eu vou só redimensionar ele aqui e a gente tem aqui. Então, como que a gente cria um filtro através do título
do vídeo? Só que primeiro você precisa configurar. No meu caso, eu vou deixar como título do vídeo porque, como eu coloquei uma caixa de entrada que é de texto, é interessante que eu tenha valores em texto e trabalho em contexto. Então, eu não vou mexer aqui na configuração, mas eu vou mexer aqui em estilo. Você pode colocar aqui, nessa opção "posição da etiqueta", eu vou trocar de superior para esquerda. Isso vai facilitar a minha visualização. Então, eu consigo redimensionar mais uma vez e aí fica "título do vídeo" e o valor que eu preciso digitar. O
tamanho da fonte, eu só vou crescer um pouquinho aqui e vou ampliar essa minha caixa. Na lista suspensa, você também pode fazer essa alteração por aqui, sabe? Lembra no gráfico de pizza, que você, inserindo, ele consegue transformar no gráfico de rosca? Aqui é a mesma coisa de controle. Você pode transformar numa lista suspensa, só clicando aqui em "lista suspensa". Não vai ser tão interessante para a gente porque tem muito vídeo, né? Então, vou deixar aqui como tamanho fixo. Aqui, em segundo plano e borda, eu vou retirar. Tá? A gente vai conseguir trabalhar sem esse fundinho
aqui. E a gente não vai fazer mais tanta alteração, mas aqui em configurações tem um ponto que vocês precisam se atentar. Ele vai resultar aqui na minha pesquisa de acordo um igual a, ou seja, eu teria que digitar exatamente igual o título. Eu não quero isso. Eu quero digitar, por exemplo, "Looker Studio" e ele me tornar "salto deslocar estúdio". Então, posso colocar aqui "contém". Então, sempre que eu digitar algum valor, ele vai buscar algo que contenha aquele texto, os caracteres que eu digitei. Já posso sair aqui do meu controle. Eu só vou, inclusive, deixar ele
branquinho, da mesma forma que a gente fez com as outras fontes. Né, falei para vocês que ia deixar padrão. Então, a gente vai ter que deixar padrão aqui. Sim, eu vou ver aqui na guia "exibir" e no "Zoom", eu vou deixar aqui ajustado no padrão. A gente vai testar aqui o nosso botão de controle. Eu vou colocar aqui o "Google" porque eu entrei só nesses últimos dias que ele tá pegando aqui os 28 dias, né, as visualizações que vieram de vídeos do produto Google. Então, eu digito o "Google" aqui, ele vai me retornar justamente o
título do vídeo. E repara que cada um aqui tem o nome "Google Sheets", "Google planilhas". Mas se tem "Google", ele vai me retornar. Então, a minha porcentagem assistida aumentou, o meu número de inscritos, de pessoas que estão inscritas ou não, que deram essa visualização, permaneceu quase o mesmo. A gente tem sempre esse retorno. E você consegue fazer também outros tipos de filtro usando outros controles. No nosso caso, eu vou colocar aqui a lista suspensa. Só que a gente vai usar a lista suspensa por uma outra informação muito bacana que a gente consegue filtrar por aqui.
Que, na verdade, eu nem sei se o meu canal vai ter isso, a gente tá aqui testando, então não tem problema. Eu vou fazer esse ajuste para ficar justamente nesse retângulo que a gente criou. Eu já vou deixar aqui padronizado com a fonte branca, um pouco maior. Vou mudar a fonte aqui para "Oleo Script" e vou tirar aqui as bordas também. Aqui, a gente está filtrando por estar inscrito, mas não é o que eu quero. O que eu quero alterar aqui no nosso botão de controle é para que a gente consiga filtrar por código do
país. Então, vou arrastar aqui no nosso campo de controle para aquele filtro por código do país. Quando eu clico aqui, eu tenho a porcentagem, né? E ele vem abreviado para cada país. Então, eu vou tirar aqui "Brasil". Se você quiser filtrar somente, é só você deixar o mouse em cima e clicar em "só". E aí, eu vou deixar aqui com ninguém do território brasileiro que me deu visualização. Vou voltar aqui em "exibir", ajustei aqui para o padrão, e repara que quando eu retorno, reduziu meu número de visualizações. O que significa que eu tive aí 1551
visualizações que não foram aqui do território nacional, não foram visualizações do Brasil. Se eu quiser filtrar somente Portugal, eu clico aqui, "somente". E quando eu clico fora, eu tenho aqui esse retorno. Tá? Se eu quiser pegar, por exemplo, somente produtos Google que tiveram visualização para Portugal, ele vai me dizer que não tem dados. Isso porque quando a gente faz um filtro com os dois juntos, a gente não tem esse retorno. Tá? Mas eu vou deixar assim como está mesmo, é que eu vou deixar todo mundo selecionado. E, para finalizar essa parte aqui de controles, claro
que vocês podem testar outros. Eu vou usar aqui esta opção de controle deslizante e eu vou aplicar ele mais no canto aqui. E, novamente, a gente vai dar o zoom. Eu vou só reduzir para ele caber direitinho aqui no retângulo que a gente criou. Eu vou fazer o mesmo processo aqui para remover as bordas. O mais interessante é que desse botão de controle é que você pode ajustar o tempo do vídeo. Então, repara que tem vídeo aqui desses meus últimos 28 dias, vídeos que vão de 25 segundos, provavelmente algum shorts, até vídeos mais longos, que
é o meu vídeo "Looker Studio" que tem 32. Deixa eu só ajustar aqui novamente para vocês. Então, repara que quando eu mexo aqui para reduzir o tempo, então eu quero os vídeos que tenham ali menos tempo, eu puxo aqui e ele faz essa alteração para todos os outros dados. Se eu ajustar mais um pouco para cá, eu quero só vídeos com menos de 8 minutos. Então, o meu número de visualizações muda, a minha porcentagem assistida, as pessoas que estão inscritas e toda a minha tabela de dados também muda. Então, é sempre interessante que você tenha
e teste, principalmente, os botões de controle dentro do seu relatório do Looker Studio. Tá? Seja para analisar Google Analytics, Google Ads, é importante que você tenha isso porque é muito dinâmico, é muito rápido. E, inclusive, se você trabalha com Google Planilhas, é importante você saber que essas informações são atualizadas a cada 15 minutos. Tá? Então, não é em tempo real, é a cada 15 minutos. Mas é um tempo consideravelmente rápido. E se você quiser alterar manualmente, lá, pô, quero atualizar agora, é só você clicar em "Mais opções" -> "Atualizar dados" que ele vai pegar as
informações de lá e vai jogar aqui normalmente. Tá? Eu vou redefinir aqui os controles, vou deixar como já está, e eu vou mostrar para vocês como que vocês colocam o URL incorporado, que é o que o pessoal chama de "embedar". Eu vou diminuir aqui o tamanho da minha tabela de dados porque eu quero colocar o meu vídeo aqui embaixo, não quero que essa tabela seja um pouco menor. Vou arrastar ela, deixar próxima aos painéis, e eu quero deixar um vídeo aqui, provavelmente o principal vídeo aqui do meu canal. A gente vai aqui na guia "Inserir"
e dentro de "Inserir" vai ter "URL incorporado". Então, eu vou clicar aqui, ele vai só colocar uma caixa branca, mas a gente vai mexer aqui nessa configuração. Tá? "URL do conteúdo externo". Então, vou vir aqui no YouTube e eu vou pegar um link de algum vídeo meu aqui do canal. Peguei do meu vídeo de Chat GPT. Vou dar um controverck e eu só vou apagar essa partezinha adicional. Beleza! Repara aqui que, baseado na seleção que eu coloquei aqui para ele, ele já colocou um vídeo incorporado. Então, vou arrastar aqui. Eu vou só ampliar aqui na
borda um pouco também. Quando eu saio do modo de edição e venho aqui em "Ver", a gente tem aqui, bem bonito, inclusive um pouco mais amplo o nosso relatório. Então, no modo visualização, a gente não consegue fazer nenhuma alteração. Afinal, estamos no modo de visualização. Aqui temos os controles, a nossa tabela de dados embaixo, o nosso principal vídeo. Então, a gente tem aqui bastante coisa interessante no período muito curto aqui dessa aula. A gente vai voltar aqui para edição. Essa parte de colocar um URL é super simples porque ele já tem essa personalização muito bacana
aqui. É superior até a softwares que trabalham com planilha. E o que a gente vai fazer agora é aprender formatação condicional. Eu vou só aumentar um pouquinho aqui o tamanho do meu gráfico, tá, para deixar o nosso vídeo sem ser tão espaçado assim. Então, vou vir aqui novamente nos três pontinhos, tem "Layout", escolha novamente aqui "Layout", e eu vou ampliar isso aqui para 2 e 300. Ok, já tá no tamanho bacana para a gente colocar mais coisas aqui, se precisar. A gente vai falar agora. Então, sobre formatação condicional. Quando eu digo "informação condicional", é exatamente
o que você pensa, do que tem no Excel e no Google Sheets. A gente consegue aplicar essa formatação tanto para tabela de dados quanto para o nosso painel aqui. Tá? Outras informações a gente consegue aplicar essa formatação também, mas é só para vocês terem mais ou menos uma noção. Eu vou ampliar só um pouquinho, e a gente vai mostrar como que você faz isso. Eu vou clicar aqui na minha tabela de dados, que é o primeiro lugar onde eu vou fazer essa formatação condicional. Vou clicar aqui em "Estilo" e repara que vai ter uma opção
chamada "Formatação condicional". Ele vai abrir esse pop-up para a gente, como criar regras. Então, a gente vai ter aqui "cor única" (falar de cores). No nosso caso, eu vou usar aqui o "cor nica". Mas se for o caso de você, você pode trocar para "escala de cores". Em "Regras de formatação", você vai escolher qual que é a dimensão, ou seja, o cabeçalho, né, coluna, que você quer aplicar aquela formatação. No nosso caso, eu vou usar aqui "curtidas do vídeo adicionadas". Assim, eu consigo aplicar de acordo com algum valor ou condição que eu vou colocar aqui.
Eu quero formatar todo mundo que tem mais de 50 curtidas. Então, vou colocar aqui "Selecione uma condição" e eu vou colocar "maior que ou igual". Portanto, de 50 para cima. Quero aquela informação, mas Mateus, e se eu quiser formatar, por exemplo, com o valor está entre? Então, entre 50 e 200, por exemplo? É só você apertar aqui neste "end". Então, você vai colocar a "maior ou igual a 50" e aí você seleciona de novo o campo e coloca lá "menor que 200". Ok, nosso valor de entrada, eu vou colocar aqui 50. Então, coloquei 50. Ele
vai aplicar essa formatação. A gente vai aqui para "cor", estilo. Eu quero aquela formatação só para uma coluna, então escolha a coluna que ele quer formatar. Ou, eu quero ela, no meu caso, eu quero ela inteira. Isso é muito bacana você colocar aqui. Então, para todo mundo que tiver acima de 50 curtidas ou com 50 ou mais, eu vou colocar aqui uma fonte ou verde mais escuro. E o fundo ali, eu vou colocar com o verdinho um pouco mais claro. Então, ele vai ficar aqui desse jeito. Eu vou apertar aqui em "Salvar" e vou diminuir
o zoom aqui do meu relatório. Repara então que todo mundo que tem 50 ou mais ficou ali verdinho, porque no nosso caso são estes primeiros vídeos aqui, o Chat GPT, o de automação e o de suplementos para Excel. Então, estes são os valores que foram formatados de forma condicional, baseados aí nas visualizações que eu tive nos últimos 28 dias. Você também consegue colocar aqui uma formatação condicional para gráficos. É só você ver aqui em "Estilo", principalmente. E aí você consegue colocar essa formatação condicional. Eu não vou adicionar para deixar o fundo branco mesmo, mas só
para vocês entenderem que sim, dá para você colocar a formatação condicional ali também. E agora eu quero mostrar algo muito interessante para vocês, que é a instalação de complementos. O que são esses complementos? São alguns gráficos adicionais que não são nativos ali do Google, que você consegue colocar dentro do seu relatório. Esse gráfico de Gauge, que ele tem aqui, é como se fosse um velocímetro que você consegue colocar aqui dentro. Eu, particularmente, acho ele feio esteticamente. Eu gosto de usar outro, e é por isso que eu falei para vocês que existe um componente que é
melhor do que esse. Então, é só você apertar aqui. Veja mais, você vai descer tudo e você vai escolher aqui "Lighthouse Gauge". Clica nessa opção, permite, ele vai autorizar aqui o uso desse complemento, e eu vou clicar aqui num canto aleatório e eu vou apagar esse meu gráfico pizza, tá? Então, vou arrastar esse que a gente adicionou aqui. Tirei ele daqui e eu vou apagar aqui o nosso gráfico pizza, vou dar um desagrupar e apaguei ele aqui. Agora a gente vai colocar esse gráfico Lighthouse Gauge aqui dentro. Eu vou só fazer aqui um ajuste nele.
Repara que, para ajustar o tamanho da circunferência dele, você precisa ajustar primeiro aqui nas laterais para depois mexer aqui em cima, tá? Ele é um pouco chatinho para mexer, mas é interessante você ter esse gráfico, muito melhor do que o gráfico rosca ou gráfico padrão de Gauge. Deixa ele mais ou menos no centro aqui. Vou dar um zoom aqui no meu relatório, vou dar um novo clique nele e a gente vai começar a formatar. Ele é muito simples para você formatar. Ok, no nosso caso, eu vou colocar da mesma forma que tá esse de porcentagem
assistida, aqui, para a gente ter mais ou menos uma noção de como que funciona esse gráfico. Então, a gente vai ter dois gráficos parecidos. Mas, como eu disse, é só para experimentar esse componente aqui com vocês. Aqui, no estilo, repara que ele tá de 0 a 100, só que, como eu disse para vocês, quando a gente fala em porcentagem, é de 0 a 1. Então, vou colocar aqui um e, repara que ele já preencheu aqui os 36% da forma correta. Tá? Não esquece de colocar sempre essa opção aqui em porcentagem, tá, galera? E aqui a
gente vai começar a configurar. Você nem precisa configurar aqui na opção de configuração. Você consegue configurar aqui no estilo mesmo. O menor valor, ele vai de quanto até quanto? Eu quero que seja de 0 até 30%. Para especificar 30%, é 0,3. Então, como eu quero que apareça quando ele tiver de 0 a 30%, vermelho mesmo, esse valor mediano, eu vou querer que, de fato, ele apareça aqui em laranja. Então, vou colocar aqui de 0,3, que foi o valor que a gente colocou antes, até 70%, 0,7. E aí, quando tiver mais, ele vai ter esse verde,
que vai ser de 0,7 até um. Eu não vou conseguir alterar o tempo de exibição aqui do meu canal, mas se ele estivesse ali acima do 70%, né? Igual 70% ou maior, ele é ficar verdinho. E, para finalizar aqui esse nosso componente, é só a gente tirar aqui a borda. Deixa eu mudar aqui então. Eu venho em segundo plano e borda, aperta, quem transparente, e pronto, ele já ficou aqui configurado do jeito que a gente precisa. Então, a gente tem um gráfico aqui muito mais interessante visualmente, e a gente consegue ter uma visualização muito mais
atrativa ali para quando a gente for apresentar esse dashboard. É muito mais interessante mesmo você mudar. Eu vou até mudar aqui, por exemplo, os vídeos que têm uma duração menor, e repara que o nosso gráfico ele vai fazendo essa alteração. Se eu colocar com vídeos abaixo de 8%, por exemplo, ele já fica verdinho porque tá acima dos 70%. Tá? Eu não consigo mudar no meu canal, mas eu consigo mudar aqui nos botões de controle. Quando eu aperto em "ver", a gente tem aqui todas as informações perfeitamente feitas, como a gente planejou. Então, tenho toda uma
visualização do jeito que eu quero do meu canal, que é diferente do valor que a gente tem aqui nas estatísticas que mostram dentro do YouTube Studio e das coisas que a gente consegue adicionar aqui dentro. Eu vou mostrar para vocês logo que é relativamente novo, que são os botões de direcionamento. Tá? E a gente consegue fazer isso em adicionar um controle, e você consegue aplicar um botão. Então, esse botão, você pode direcionar por alguma coisa dentro do seu relatório ou para algum link externo. Portanto, eu venho aqui em botão, dou um clique, e ele já
vai colocar mais ou menos nesse retângulozinho aqui. Eu vou ampliar ele um pouco para a gente ter uma visualização mais bacana, e vou colocar logo abaixo aqui do meu vídeo. Quando você clica aqui, as opções da direita são as opções que você consegue preencher nesse botão. Então, ele pode ser um botão de navegação, para você ir para alguma parte do seu relatório, ações de relatório, como, por exemplo, convidar pessoas, gerar link do relatório ou fazer download do relatório. Então, ele vai baixar aquele relatório para você. Isso é um botão interessante. Eu vou deixar ele aqui
como o botão que faz download do relatório. A gente ainda vai acrescentar mais outros, tá? A gente também pode mexer aqui no estilo dele. Lembrando que, até um dois anos atrás, não era muita coisa que a gente conseguia mudar aqui dentro quando era data Studio. Então, essa ferramenta tem muita coisa nova, e conforme for atualizada, eu vou deixar nas novidades na descrição. Vou mudar segundo plano e guarda. Vou colocar esse vermelhinho para a gente deixar bem padrão. A fonte, eu vou deixar um pouco maior, e vou deixar aqui também o levemente arredondado. Então, vou colocar
aqui em 50 e vou deixar aqui os cantos um pouco mais curvados. Tá? Então, a gente já tem aqui um botão. Vou dar aqui um clique fora. Só vou dar os dois cliques aqui e mudar o nome para "Download". De fora aqui novamente. Vou aqui na opção de "ver", e repare que aqui embaixo tem esse botão, e quando a gente dá um clique, ele já dá a opção aqui para gente de fazer download como PDF. Tá? Se for a primeira vez que você está compartilhando, você pode proteger o relatório com senha. Daí você coloca alguma
senha aqui. Você pode também personalizar da forma que você quiser. Eu não vou colocar nenhum aqui. Vou apertar em "fazer download". Ele tá preparando o PDF e já baixou aqui. Quando eu dou um clique, ele vai gerar justamente este PDF aqui para gente. Obviamente, que o vídeo, ele vai pegar só um print screen ali de como que ele tava, e saiu uma foto de como que tá o nosso relatório. Então, você pode fazer um botão, talvez, para enviar e-mail, enfim. E você também pode fazer isso para links externos. Então, vou ver aqui em "Adicionar controle",
vou clicar em "Botão" novamente, clico aqui, e vou redimensionar aqui este botão. Vou fazer aqui a mesma estilização, renomeio aqui para "Canal", e vou aplicar aqui uma curvatura nos cantinhos. Deixe o botão, tá? Vou colocar aqui em 40, mais ou menos igual ao outro. Eu vou um pouco, não vou deixar perfeitamente igual porque esse aqui é só para a gente testar esse direcionamento junto com vocês. Na configuração, eu vou colocar aqui como "Navegação", e eu vou apertar em "Inserir link". No nosso caso, vou pegar aqui o link do canal. Então, eu venho aqui, colo o
link do meu canal, e ele vai sempre direcionar para o meu canal assim que eu clicar nesse botão. É importante vocês deixarem essa caixinha aberta aqui para não substituir a página que você tá. Então, você coloca aqui em "Abrir link em uma nova guia". Vou apertar em "Aplicar", clica em "Ver" novamente. Quando eu clico aqui no canal, ele vai abrir o meu canal numa guia nova, ok? Então, ele vai dar ali uma nova aba, e você consegue direcionar para qual site você quiser, desde que você tenha o link, beleza? E para finalizar, vou mostrar aqui
para vocês como é a publicação e compartilhamento, que vai ser justamente nessa parte tá bem grande aqui, que é "Compartilhar". Quando você vem aqui em "Compartilhar", você pode deixar esse acesso aqui como público, e você vai seguir o mesmo padrão que você usa para o Google Planilhas. Ele vai deixar aqui todo mundo como leitor, exatamente você como proprietário. Daí é só você dar um "Copiar link", e você consegue ali publicar esse seu dashboard do seu relatório, ok? Outra coisa que você pode fazer é clicar aqui nessa setinha do lado de "Compartilhar". Aí você vai ter
algumas opções: "Convidar pessoas". Então, você pode chamar mais de uma pessoa para editar com você. Você pode agendar entrega, então você pode marcar, por exemplo, aqui amanhã às 8:30, esse relatório. Assim que eu tiver atualizado, seja enviado por e-mail para alguma pessoa. E também fazer download do relatório. Está aqui. No caso, a gente vai gerar um link, e quando você gera um link, você pode copiar, e as outras pessoas vão ter acesso além daquela opção diretamente pelo compartilhamento que a gente acabou de mostrar. Está aqui, no canto direito, você consegue atualizar os dados para pegar
os dados mais recentes. Então, se você não quer ficar esperando 15, 15 minutos e precisa atualizar para fazer alguma reunião, alguma apresentação, é só você apertar aqui nas três pontinhos. Você pode gerar uma cópia desse relatório e também apresentar. Repare que, quando a gente clica aqui, ele vai dar mais ou menos o formato de um celular. Aí você consegue apresentar todo o seu dashboard. Ele está meio estreito aqui assim, justamente porque a gente colocou um relatório nesse padrão para colocar bastante informação. Mas aí, para um celular, ou se for para uma tela do computador ou
apresentação de slides, você consegue lá na configuração de layout, beleza? Eu espero que esse aulão aqui tenha te ajudado bastante, Andressa, você que ficou aqui até o final. A gente tem bastante conteúdo aqui, não só de Looker Studio, mas G Excel, Google Planilhas, LibreOffice Calc. E como eu sempre digo, é importante que você aprenda as outras ferramentas de trabalho para que você domine e não tenha nenhuma surpresa quando chegar no mercado de trabalho. Nem sempre a empresa que você está disputando a vaga vai usar o sistema que você quer. Quem aprende não depende. Então, espero
que vocês tenham gostado aqui desse vídeo. Não deixem de consultar aqui o nosso comentário fixado. Tem bastante coisa interessante na descrição também. Eu vejo vocês na próxima vídeo aula.
Related Videos

6:27
Gráfico de Corrida no Looker Studio
MLK DO OFFICE
879 views

49:20
Aprenda Power BI do zero em apenas UMA AUL...
Empowerdata
416,915 views
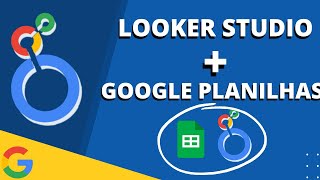
32:38
Looker com Google Planilhas - Aula de Intr...
MLK DO OFFICE
5,158 views

2:31:23
Looker Studio (formerly Google Data Studio...
Porter Metrics
77,732 views

3:49:16
Curso Power BI para Iniciantes
Hashtag Treinamentos
375,797 views

17:43
Marketing e CRM
Henrique Garcia
112 views

16:59
How to Make AI-Powered Interactive Dashboa...
Kevin Stratvert
29,314 views

32:56
Como Combinar Dados no Looker Studio do Ze...
Pedro Paiva Dashboards
31,776 views

19:48
Looker Studio Tutorial For Beginners 2024
Loves Data
90,684 views

24:17
Design profissional no Power BI - Dashboar...
Empowerdata
22,151 views

3:50:19
Data Analytics for Beginners | Data Analyt...
Intellipaat
1,993,260 views

33:00
AULA Looker Studio do ZERO para INICIANTES...
Pedro Paiva Dashboards
126,520 views

12:29
AUTOMAÇÃO USANDO CANVA, GOOGLE SHEETS E GO...
MLK DO OFFICE
20,592 views

50:00
Como Fazer Dashboard Moderno e Completo no...
Excelente João
567,881 views

18:31
Tabela Dinâmica no Excel | Aula Completa P...
Curso de Excel Online
313,277 views
![Data Modeling for Power BI [Full Course] 📊](https://img.youtube.com/vi/MrLnibFTtbA/mqdefault.jpg)
2:34:41
Data Modeling for Power BI [Full Course] 📊
Pragmatic Works
3,396,808 views

57:45
Como Fazer Dashboard no Excel | Planilha D...
Excelente João
26,040 views

1:34:08
Aula 01 - Construindo um dashboard profis...
Tetra Educação
36,742 views
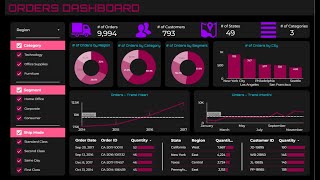
20:12
Ultimate Step by Step Google Looker Studio...
Xamasco
199,185 views

3:53:06
ELK Stack Tutorial For Beginners | Elastic...
Intellipaat
433,503 views