Tutorial de ClickUp 2024 - Como Usar o ClickUp para Iniciantes
5.01k views6343 WordsCopy TextShare
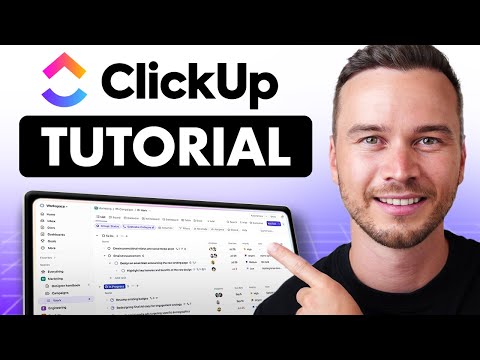
Metics Media | Português
✅ Inscreva-se no ClickUp (GRÁTIS) ▶ https://meticsmedia.com/clickup
Neste tutorial do ClickUp para ...
Video Transcript:
Fala aí meu nome é Simon e neste vídeo eu vou te mostrar como usar o clickup clickup é uma ferramenta de gerenciamento de projetos que é perfeita para qualquer um que esteja buscando otimizar o seu fluxo de trabalho seja trabalhando sozinho ou em equipe maior tudo sobre gerenciar tarefas colaboração e acompanhar seus projetos de forma fácil tudo de uma só plataforma então neste tutorial do clickup vamos começar aprendendo Como o clickup funciona e como configurar seu próprio espaço de trabalho você também vai aprender a adicionar e gerenciar suas tarefas no espaço de trabalho e Como
visualizar essas tarefas para máxima eficiência para aproveitar o máximo deste vídeo recomendo que seja ativo e siga tudo que estou mostrando porque ao fazer o mesmo será muito mais fácil Se familiarizar com esta ferramenta então sem mais delongas vamos ao vídeo Tá bom então vamos começar configurando sua conta no clickup o primeiro passo é rolar para baixo e Clicar no primeiro link aqui embaixo na descrição do vídeo este link te levará a página de inscrição do clickup onde você pode criar sua conta gratuita então quando você tiver nessa página clique nesse botão comece grátis digite
seu endereço de e-mail e clique em próximo depois digite seu nome escolha sua senha e clique em brincar com clickup agora queremos ir até o nosso e-mail e pegar nosso código de verificação copiar e colar aqui e então teremos que responder algumas perguntas básicas e aqui Já poderíamos adicionar os membros da nossa equipe a este espaço de trabalho no entanto recomendo manterse privado por enquanto e depois que tudo estiver configurado você pode começar a adicionar seus membros da equipe eu vou mostrar como fazer isso no final deste tutorial por enquanto vamos apenas clicar em terminei
agora precisamos nomear nosso espaço de trabalho então se você está usando clickup para a sua empresa você pode simplesmente usar o nome da sua empresa ou se você tá usando para um projeto específico você também pode dar o nome do seu projeto eu vou simplesmente usar o nome da minha empresa que é magics media e clicar em concluir Pronto agora criamos nossa conta do clickup e também criamos nosso primeiro espaço de trabalho agora antes de começarmos a construir nosso espaço de trabalho quero dar uma olhada rápida nos diferentes planos da clickup você pode usar o
clickup completamente de graça porque eles têm um plano gratuito para sempre e este plano gratuito provavelmente será mais que suficiente para a maioria de vocês que estão assistindo esse vídeo no plano gratuito você tem limites específicos por exemplo você pode ter no máximo cinco espaços dentro de um espaço de trabalho e se você quiser ir além dessas limites é quando você terá que fazer um upgrade para um dos planos pagos mas tudo o que eu vou mostrar nesse vídeo será possível apenas no plano gratuito se você precisa mais de informações sobre o que está incluindo
em cada um desses planos vou deixar o link para esta página aqui embaixo na descrição certo agora estamos de volta ao espaço de trabalho da clickup e a primeira coisa que eu quero cobrir É como seu espaço de trabalho é estruturado isso também é chamado de hierarquia aqui tem uma ilustração de como essa hierarquia se parece no topo da hierarquia está o espaço de trabalho que criamos anteriormente no meu caso é apenas minha empresa medics media E então no segundo nível temos espaços esses poderiam ser diferentes departamentos da sua empresa como por exemplo como um
departamento de marketing ou um departamento de vendas então abaixo dos espaços temos listas e podemos organizar essas listas em pastas então pastas não são realmente um nível separado da hierarquia é mais uma maneira de organizar suas listas E então dentro de cada lista podemos adicionar tarefas e para cada tarefa podemos adicionar uma subtarefa e até mesmo uma tarefa aninhada então é realmente importante que você entenda como essa hierarquia funciona para que você possa construir e organizar seu espaço de trabalho e vou deixar o link para essa ilustração aqui embaixo na descrição para que você possa
Salvar em algum lugar e sempre que você se confundir você pode voltar a ela e isso deve esclarecer as coisas agora como mencionei já criamos nosso espaço de trabalho e podemos ver o nome do nosso espaço de trabalho aqui no canto superior esquerdo e como usuário do clickup não estamos limitados a ter apenas um espaço de trabalho Talvez você queira usar o clickup para sua empresa ou qualquer tipo de projeto e também quer usar para sua vida pessoal neste caso podemos criar vários espaços de trabalho podemos apenas clicar no nome do nosso espaço de trabalho
aqui e então podemos clicar em novo espaço de trabalho isso criará um espaço de trabalho completamente novo independente do que já temos Então vamos começar a construir nosso espaço de trabalho agora por padrão o clickup já adicionou um espaço ao nosso espaço de trabalho E é este aqui chamado espaço da equipe e eu quero começar do zero completo com um espaço de trabalho vazio então eu vou deletar esse clicando nos três pontinhos E então em deletar e aqui para confirmar que queremos deletar esse espaço vamos ter que digitar o nome deste espaço e então eu
só vou copiar e colar isso aqui e clicar em deletar ótimo agora temos um espaço de trabalho completo e podemos começar adicionando o nosso primeiro espaço para adicionar um espaço vamos virar aqui e clicar em criar espaço e aqui vamos ter que dar um nome a ele então quero criar um espaço para meu departamento de marketing então eu vou simplesmente nomeá-lo marketing e clicar em próximo então também podemos dar uma descrição mas vou pular essa etapa então vou clicar em próximo e aqui podemos adicionar uma cor para este espaço e talvez até um ícone que
faça sentido então talvez a digite marketing Ok então não tem nada específico para Marketing Então vou vou só colocar o m e talvez escolher a cor laranja e então clicar em próximo aqui podemos decidir se queremos se tornar esse espaço público para todos os membros da equipe do espaço de trabalho inteiro ou então podemos torná-lo privado e é então adicionar manualmente todos os membros da equipe que deveriam ter acesso a este espaço agora se você é o único usando esse espaço de trabalho a escolha realmente não importa mas se você vai trabalhar com equipe pode
fazer sentido apenas manter ISS o privado por enquanto Então vamos adicionar todos as pessoas que deveriam ter acesso no meu caso todos que estão no departamento de marketing Então vou mantê-lo privado por enquanto ccar em próximo e aqui podemos definir diferentes estatus padrão para nossas tarefas dentro deste espaço por padrão temos apenas dois estatus temos fazer para toda a tarefa que adicionamos e Então temos completo e podemos trocar manualmente de fazer para completo quando completarmos nossa tarefa mas também podemos adicionar mais status então por exemplo podemos clicar em adicionar status E então digitar em Progresso
pressionar enter e também podemos escolher uma cor e agora podemos adicionar uma tarefa ela terá o status de fazer e então uma vez que começaremos a trabalhar na tarefa Ela vai para em Progresso E então podemos trocá-la para completo quando terminarmos e aqui no lado esquerdo também temos alguns modelos que poderemos usar então em conteúdo você pode ver que temos muitos status ativos aqui mas eu realmente gosto de definir meu status para cada lista de tarefas individualmente Então o que eu vou fazer aqui no nível do espaço é apenas clicar em personalizar E então manter
esses dois status fazer e completo e clica em próximo e aqui podemos adicionar alguns aplicativos de clique para este espaço recomendo manter as configurações padrão por enquanto e mais tarde você sempre pode voltar e adicionar mais aplicativos Então vamos apenas clicar em próximo e aqui podemos ativar diferentes visualizações padrão para este espaço Mas vamos falar apenas sobre visualizações e como adicioná-las mais tarde no vídeo Então por enquanto vamos apenas continuar e clicar em revisar espaço e aqui podemos obter um resumo então se tiver tudo certo podemos clicar em criar espaço e agora podemos ver nosso
primeiro espaço aqui no lado esquerdo chamado marketing e agora quando olhemos novamente para a hierarquia do clickup podemos ver que temos nosso espaço de trabalho chamado Mac medias no meu caso E também temos nosso primeiro espaço chamado mar e também podemos ver que já temos uma lista dentro do nosso espaço porque sempre que você cria um novo espaço uma lista já será adicionada que é o terceiro nível da hierarquia agora mudar o nome dessa lista ou apenas deletá-lo mais tarde mas por enquanto quero criar mais alguns espaços Então vou apenas clicar em criar espaço mais
uma vez e então passar pelo mesmo processo exato então agora adicionei mais alguns espaços para diferentes departamentos da empresa então Então temos o para Marketing vendas desenvolvimento de produtos suporte ao cliente e eventos agora obviamente esses vão ser diferentes para o seu espaço de trabalho estou apenas usando como exemplo aqui mas lembre-se de que no plano gratuito você terá o máximo de cinco espaços que pode adicionar e se você precisar de mais que isso terá que fazer um upgrade para o plano pago então eu recomendo manter seus espaços bastante Gerais para que cinco seja suficiente
para o seu espaço de trabalho se você quiser permanecer no plano gratuito agora você sabe como adicionar espaços ao seu espaço de trabalho e a partir deste ponto Vamos trabalhar apenas em um dos nossos cinco espaços que é o espaço de marketing para manter as coisas Claras vou apenas colapsar todos os outros espaços para que possamos ver exatamente onde estamos trabalhando e isso vai ser no espaço de marketing bem aqui agora vamos dar uma olhada nas listas que é o terceiro nível da nossa hierarquia e como mencionei já temos uma lista no nosso passo de
marketing então uma lista é basicamente onde você vai gerenciar e acompanhar todas as suas tarefas para um projeto específico então por exemplo para o departamento de marketing talvez queiramos adicionar não sei uma lista para cada campanha que estamos executando Então a primeira coisa que eu quero fazer é apenas clicar na lista e então mudar o nome para essa campanha específica a maneira mais fácil é apenas clicar no nome atual aqui em cima e então digitar o nome da campanha eu gosto de dar números as coisas também então eu vou apenas adicionar um e dizer campanha
da black friday e agora poderíamos começar a adicionar tarefas relacionadas a essa campanha da black friday aqui nesta lista agora vamos falar sobre como adicionar e gerenciar suas tarefas em listas mais tardes no vídeo Então por enquanto eu só quero adicionar mais algumas listas a este espaço de marketing então para adicionar uma nova lista vou ao espaço onde eu quero adicioná-la e então clico no ícone de mais e depois clico em lista então aqui podemos nomear Nossa lista então Digamos que também temos uma campanha de ano novo e clicamos em criar lista e então vamos
adicionar uma terceira clica no ícone lista e então Digamos que temos uma campanha de Páscoa E aí de novo criar lista e Então agora temos uma lista para cada uma das campanhas que estamos trabalhando atualmente mas Digamos que também queremos usar uma lista para outro projeto no departamento de marketing Digamos que também queremos usar uma lista de tarefas para nossos posts de blog que estamos gerenciando Então vamos adicionar esta também clicando novamente no ícone de mais lista e agora vamos apenas nomear isso como posts de blog e clicar em criar lista agora temos listas para
nossas campanhas E também temos listas para posts de blog e muito provavelmente haverá muito mais listas no futuro à medida que continuaremos a construir esse espo de trabalho e você pode ver que isso pode se tornar muito desorganizado muito rapidamente se continuarmos adicionando listas no nível do espaço e é por isso que queremos usar paletas para organizar nossas listas então quando olhamos novamente para A Hierarquia podemos ver que podemos colocar várias listas em uma pasta Então o que eu gostaria de fazer para organizar meu espaço de marketing é que eu gostaria de adicionar uma pasta
chamada campanhas e então Colocar todas as listas de tarefas da campanha nessa pasta específica Então vamos ver como isso funciona para adicionar uma pasta vamos ao espaço onde queremos adicionar esta pasta e clicar no ícone de mais e daqui clicar em pasta e Então temos que nomear Nossa pasta então no meu caso campanhas faria sentido e então clicar em criar a pasta agora podemos ver esta pasta aqui no espaço de Marketing e podemos ver que é uma pasta olhando para o ícone ao lado do nome da pasta que é este ícone aqui e já existe
uma lista dentro dela por padrão e realmente não precisamos desta agora então para deletá-lo podemos apenas clicar nos TR pontos e então clicar em deletar e confirmar e agora podemos adicionar todas as nossas listas de campanhas a nossas pastas de campanhas e então arrastando e soltando aqui na pasta assim como Esso Então sempre que não estivermos trabalhando em uma dessas campanhas podemos apenas fechar esta pasta clicando na seta suspensa e isso vai se tornar muito mais fácil manter uma boa visão Geral do seu espaço de trabalho para manter as coisas o mais organizadas possíveis em
então recomendo usar pastas para que todas as suas listas então eu também gostaria de criar uma pasta para nossa lista de posts de blog Então posso clicar no ícone de mais novamente e clicar em pasta e então provavelmente criarei uma pasta para tudo que tem a ver com o nosso site Então vou nomear esta como site e então clicar em criar pasta então Posso apenas colocar a lista de posts de blog dentro da pasta do site então provavelmente queria deletar essa lista porque eu não preciso dela e agora só para termos um pouco mais de
conteúdo aqui no nosso espaço de trabalho adicionei algumas pastas a mais ao espaço de marketing Então agora você sabe como adicionar listas do seu espaço e como organizá-las em pastas mas existem mais duas coisas que você pode adicionar ao seu espaço Você pode adicionar documentos e pode adicionar quadros brancos Então vamos olhar para eles também na verdade vamos adicionar um documento a uma das nossas pastas diretamente vamos adicioná-lo a pasta de processos então vamos passar o m sobre ela aqui e clicar no ícone de mais para podermos adicioná-lo à pasta e então vamos escolher documento
e isso adicionará um documento em branco à Nossa pasta então Digamos que queremos criar um documento sobre nossos sops E então vou nomear este como sops E então basicamente podemos começar com a Página em Branco e começar a escrever algo neste documento também podemos adicionar coisas como tabelas podemos adicionar coisas como botões listas de alternância podemos adicionar listas de verificação colunas então você pode fazer todo tipo de coisa com esse documento é bem autoexplicativo então não vou entrar em muitos detalhes sobre como usar esses documentos Mas você também pode adicionar várias páginas a um dos
seus documentos então podemos clicar em adicionar página aqui no canto superior esquerdo e podemos apenas construir toda uma biblioteca de documentos aqui então Digamos que isso vai ser nossa estrutura de campanha onde apenas escrevemos como vamos estruturar nossas campanhas e então todos os nossos documentos serão listados bem aqui sempre que clicarmos nesse documento sop se que adicionamos a pasta de processos E então também podemos adicionar quadros brancos então também vamos adicionar um quadro branco a esta pasta de processos clicando no ícone de mais e escolhendo o quadro branco eles também tem modelos para diferentes coisas
que você pode fazer com seu quadro branco talvez Então você queira criar um fluxograma ou um mapa de escrita cerebral ou uma matriz você então você você pode usar esses modelos para meio que já tem uma estrutura ou você pode começar do zero clicando neste botão e aqui você é livre para fazer o que quiser então no lado esquerdo Você pode adicionar formas Talvez você queira adicionar um círculo aqui então você pode desenhar coisas como um quadro branco pode adicionar algum texto aqui e escrever algo você pode ter adicionar documentos sites Google Docs Google sheets
Então as coisas que você pode fazer com este quadro branco são virtualmente infinitas então agora que você conhece todas as três coisas que você pode adicionar a seu espaço temos uma lista temos documento temos um quadro branco e Então temos estas pastas que podemos usar para organizar todos esses documentos e agora vamos olhar para o último nível da nossa hierarquia que é adicionar e gerenciar tarefas dentro das nossas listas então para adicionar nossas primeiras tarefas Vamos à pasta de campanhas e então vamos a lista da campanha da black friday e aqui na lista há duas
maneiras de como adicion tarefas A primeira é simplesmente clicar na lista e então podemos nomear Nossa tarefa então Digamos que a primeira tarefa é definir cronograma de campanha então podemos apenas pressionar enter e a tarefa será salva em nossa lista então também podemos atribuir esta Nova tarefa a um dos nossos membros da equipe clicando no ícone abaixo de atribuído e atualmente só tem eu na equipe Então Posso apenas atribuir isso mim e então também podemos adicionar uma data de vencimento então quando a tarefa tem que ser concluída e digamos que talvez tenhamos que fazer isso
até sexta-feira E então aqui também podemos dar uma prioridade então Digamos que que essa é uma prioridade normal a segunda maneira de adicionar uma nova tarefa é usando este botão Adicionar tarefa no canto superior direito aqui também podemos apenas nomear essa tarefa então Digamos que isso é definir conceito da campanha e então também podemos atribuir essa tarefa a um dos nossos os membros da equipe mas nesse caso só tem eu então podemos adicionar também uma data de vencimento Talvez seja devido na próxima semana de sexta-feira E então também podemos ter uma prioridade então talvez a
prioridade que também seja normal e também podemos adicionar tags Se quisermos E então uma vez que tudo estiver feito podemos clicar em tarefa e essa Nova tarefa aqui também será visível aqui em nossa lista agora adicionei mais algumas tarefas Então temos algumas coisas a mais na nossa lista e uma vez que você tenha completado uma das suas tarefas tudo o que você tem que fazer é clicar neste ícone de círculo cinza e uma vez que você faça isso a tarefa será fechada e ela desaparecerá da sua lista se você quiser ver todas as tarefas que
você já fechou o que você pode fazer é apenas vir aqui para filtros e ativar o mostrar fechadas e agora você pode ver suas tarefas completas aqui na lista novamente e Eu realmente gosto de ter todas as minhas tarefas fechadas todas lá embaixo então para mudar a ordem aqui o que podemos fazer apenas clicar neste ícone de grupo e então clicar em status e isso vai reverter a ordem em que podemos ver nossas tarefas agora para cada uma de suas tarefas você também pode adicionar uma subtarefa então Digamos que para essa tarefa definir conceito da
campanha Existem várias etapas que precisamos completar Então o que podemos fazer aqui é clicar no ícone de mais e então adicionar uma subtarefa para esta tarefa então Digamos que temos um passo um e então talvez tenhamos o passo dois e temos o passo três Então temos que completar todos esses passos para que possamos completar essa tarefa principal e se você não quiser ver cada uma das suas subtarefas podemos apenas clicar na seta suspensa aqui para que ela se feche possamos ver apenas o principal agora vamos falar sobre as diferentes estatos de nossas tarefas ou diferentes
estágios em que nossas tarefas podem estar atualmente só temos dois estatus temos o status fazer que todas as nossas novas tarefas estarão E então uma vez que fechamos a tarefa o status será mudado para status completo agora podemos adicionar mais status para nossas tarefas clicando nos três pontos bem aqui E então podemos clicar em gerenciar status e aqui podemos novamente ver nossos status fazer e completo mas podemos adicionar mais clicando em personalizado E então já obtemos mais um status e Então temos em Progresso e Então agora temos fazer em Progresso completo e podemos adicionar ainda
mais clicando em adicionar status ou também podemos olhar para diferentes modelos que já vimos quando configuramos nosso espaço então por exemplo para o modelo de marketing temos aberto conceito em Progresso executando e assim por diante agora eu quero manter as coisas um pouco mais simples Então vou voltar para personalizado E então só como um exemplo vamos adicionar mais um status Então vamos dizer em revisão e pressionar enter vamos dar ele a colar E então clicar em salvar e agora podemos ir a uma das nossas tarefas vamos dizer que queremos ir para solicitar orçamento e queremos
mudar o status dessa clicando neste círculo e agora não vai automaticamente para completo porque temos mais de dois status então agora podemos mudá-lo do status fazer para em Progresso e então ele apenas mudará o status e ele não estará mais na lista a fazer ele estará na lista em Progresso aqui e quando fizermos mais Progresso com essa tarefa podemos novamente clicar aqui neste círculo então talvez mudá-lo para em revisão e então uma vez que esteja completo podemos mudá-lo para completo agora vamos dar mais uma olhada em Como gerenciar suas colunas das suas listas e como
adicionar Campos personalizados atualmente temos essas três colunas padrão temos atribuído temos data de vencimento e temos a prioridade podemos gerenciar essas colunas clicando no ícone de mais aqui e então para ocultar o mostrar colunas específicas Queremos ir para mostrar aba ocultar aqui em cima e então podemos ver os campos que estão atualmente mostrados temos um atribuído data de vencimento e prioridade então podemos desmarcá-la [Música] Podemos ver isso aqui atualmente não temos nenhum documento vinculado a nenhuma dessas tarefas mas se houver documentos podemos vê-los aqui então podemos também adicionar Campos personalizados ou seja colunas que não
existam atualmente nesta lista clicando novamente no ícone de mais e agora vamos ficar na aba de Nova coluna e então podemos explorar todos os diferentes Campos personalizados que podemos adicionar Podemos adicionar um meno suspenso algum texto uma data barra de Progresso caixas de seleção e-mails arquivos então todo tipo de coisa que faça sentido para nossa lista agora como por exemplo talvez vamos adicionar uma barra de progresso e vamos nomeá-la Progresso E então podemos ver na última coluna que temos essa barra de progresso todas as tarefas que estão no status fazer estão a 0% aquelas que
estão completas obviamente estão a 100% e também pode ser algo intermediário por exemplo para esta tarefa aqui temos algumas subtarefas então quando completarmos algumas dessas subtarefas a barra de progresso deveria ir aumentando para alg como 33 66% dependendo de quantas subtarefas fizemos agora vamos dar uma olhada em algumas maneiras diferentes de como podemos visualizar nosso espaço de trabalho usando diferentes tipos de visualizações a visualização padrão em que estamos agora é apenas a visualização em lista e Podemos ver isso aqui aqui no topo que estamos atualmente na visualização em lista nesta visualização temos todas as tarefas
aqui na lista e elas também estão separadas nos diferentes estatos que estamos usando nessa lista agora outra visualização padrão que temos é a visualização em quadro que podemos mudar clicando em quadro aqui no topo na visualização em quadro basicamente podemos ver todos os diferentes estatus de nossas tarefas em diferentes colunas temos uma coluna para fazer as tarefas no status fazer então temos a coluna em Progresso em revisão e então completo e para mudar os status das nossas tarefas tudo que temos que fazer é arrastar e soltar essa tarefa desta coluna para a próxima então novamente
uma vez que esteja na fase de revisão podemos apenas arrastá-la para a fase pessoalmente eu gosto de usar esta visualização para criar meus vídeos do YouTube então eu tenho uma coluna para minhas ideias depois ten uma coluna para preparar o conteúdo ou escrever o roteiro depois de uma gravação para edição upload e assim para outra visualização que pode ser muito útil especialmente se você está trabalhando com prazos é a visualização de calendário e atualmente não temos isso ativado aqui para esta lista então precisaremos adicioná-lo clicando no botão de adicionar visualização e aqui podemos encontrar todos
os tipos de visualizações diferentes e aqui temos a visualização de calendário Então vamos clicar nela e então clicar em adicionar calendário e agora também adicionamos a visualização de calendários a esta a lista que podemos ver aqui e para todas as tarefas que realmente T uma data de vencimento Conseguimos ver aqui por exemplo a primeira reunião agendada vence ser amanhã 29 de Fevereiro também podemos ir para o próximo mês aqui e então podemos ver mais algumas tarefas aqui com uma data de vencimento também podemos clicar nelas e então adicionar alguns comentários fazer quaisquer alterações nesta tarefa
e para voltar à visualização de lista original podemos simplesmente fechar a tarefa E então aqui no topo nós podemos mudar da visualização de car lendário para a visualização de lista original a seguir vamos dar uma olhada em como usar filtros para encontrar rapidamente as tarefas que você está procurando Então esta barra bem aqui estes são os filtros você também pode ocultá-los clicando em ocultar aqui e então você pode mostrá-los novamente clicando em filtros e vamos apenas ir na esquerda pra direita e olhar para alguns dos Filtros úteis Então temos o filtro de grupo que determinará
como suas tarefas serão agrupadas atualmente estão agrupadas por estado Como podemos ver porque temos o grupo fazer temos o grupo em revisão e o grupo completo mas também podemos alterar isso então Digamos que queremos agrupá-las por prioridade podemos simplesmente clicar em prioridade aqui e Então temos as tarefas mais urgentes aqui no topo depois as de alta prioridade abaixo depois a normal e lá embaixo grupo menos importante e também podemos usar o grupo de responsáveis e assim podemos ver quem é responsáveis por cada tarefa ou usar qualquer um dos outros grupos existentes aqui então vou apenas
voltar para status por enquanto e novamente se você quiser inverter a ordem dos grupos é só vir aqui novamente e clicar neste grupo novamente e então isso vai apenas mudar a ordem dos grupos Então temos o status completo lá embaixo novamente então aqui no segundo filtro podemos basicamente expander todas essas subtarefas ao mesmo tempo quando clicamos aqui então para todas as tarefas que realmente tem subtarefas elas agora também serão visíveis e quando quisermos fechá-las novamente com clique podemos apenas vir aqui novamente e clicar em fechar tudo e então só poderemos ver as tarefas principais Então
vamos seguir para o terceiro aqui Este é basicamente o mesmo botão que já vimos antes que é este aqui Aqui podemos basicamente controlar todos os campos personalizados e todas as colunas desta lista então aqui o modo Eu também é muito útil porque ao ativar este modo bem aqui você só vai ver todas as tarefas onde você foi atribuído então se você só quer ver todas as tarefas onde você realmente tem que fazer algo então você pode simplesmente Ativar o modo eu então se você só quer ver as todas as tarefas de um membro específico da
equipe você pode simplesmente clicar neste botão aqui então escolher ser um membro da equipe E você só vai ver todas as tarefas dele Nesta parte aqui se você quer ter todas as tarefas completas visíveis você quer ativar esse modo mas se você só não quer ver todas elas então você pode simplesmente clicar neste ícone x e as tarefas completas agora não serão mais visíveis na sua lista e então também temos um filtro mais avançado para casos muito específicos então quando clicamos neste aqui podemos ser realmente específicos por exemplo Digamos que queremos filtrar todas as tarefas
que estão vencendo nos próximos 7 dias podemos escolher a data de vencimento aqui e dizer é E então digamos nos nossos próximos sete dias e então só pegamos todas as tarefas que estão vencendo nos próximos 7 dias e poderíamos até adicionar mais filtros em cima deste e adicionar um novo filtro aqui talvez também só queiramos ver as que tem prioridade mais alta então Digamos que a prioridade é hum vamos ver é urgente e então só nos restou uma tarefa e para remover este filtro novamente tudo o que temos que fazer é clicar no x aqui
e então Voltamos ao normal outra maneira muito fácil de encontrar uma tarefa específica é usar a função de pesquisa então é só clicar em pesquisar ou clicar diretamente no campo de pesquisa aqui e então digitar uma palavra-chave específica que você lembre desta tarefa e então ela deve aparecer bem aqui agora aprendemos muito sobre como criar e gerenciar seu espaço de trabalho e até agora fizemos tudo manualmente Mas uma coisa que é muito legal no clickup é que você tem acesso a muitos modelos para diferentes partes do seu trabalho e ao usar esses modelos você pode
economizar muito tempo porque não precisa construir e tudo sozinho Digamos que queremos usar o clickup para gerenciar e acompanhar nossas postagens no blog Talvez o clickup já tenha um modelo para isso então para descobrir vamos até Nossa pasta do site sobre o espaço de Marketing e clicamos aqui nesse ícone de mais e então vamos clicar em de modelo e isso nos leva ao centro de modelos onde podemos olhar por todos os tipos de diferentes modelos para nosso espaço de trabalho agora porque clicamos no ícone de ao lado da pasta o filtro de lista já está
aplicado então aqui só podemos ver modelos para adicionar uma lista mas você pode realmente importar modelos inteiros para espaços inteiros pastas tarefas documentos e até quadros brancos mas por enquanto vamos nos ater as listas e Estamos procurando o modelo de processo de postagem em blog então talvez vamos digitar em blog e ver o que aparece então aqui temos uma base de dados de blog temos o calendário a editoria de blog temos um planejador de blog blog de mídia social Então eu só vou tentar planejador de blog aqui e clicar em usar modelo então vamos apenas
nomeá-lo planejador de blog e o local vai ser o espaço de Marketing e a pasta do Website e vamos apenas manter tudo aqui como está e clicar em usar modelo e agora temos esta nova lista chamada planejador de blog que foi importada deste modelo e já temos algum conteúdo de preenchimento aqui e podemos ver que esses posts blog são classificados por tipo então podemos ter artigos guias como fazer blogs em vídeo blogs de convidados e assim por diante e aqui no topo também podemos encontrar um documento chamado guia de introdução e este guia explicará exatamente
como esta lista é estruturada e como podemos usá-la para nossos próprios posts de blog a seguir vamos também dar uma olhada em como usar painéis para visualizar facilmente métricas chave e dados do seu espaço de trabalho Então vamos rolar tudo até aqui no lado esquerdo e clicar em painéis Então vamos criar nosso primeiro painel clicando em novo painel e aqui podemos começar do zero e adicionar todos os cartões do painel manualmente ou podemos usar um dos modelos então o painel simples também está disponível no plano gratuito e apenas para ver como o painel Pode parecer
vou usar este modelo aqui então vamos clicar em painel simples e então queremos escolher os dados que queremos visualizar no nosso painel talvez queremos criar um painel para ver todo o espaço do marketing ou talvez só queremos criar um painel para uma lista específica então talvez Digamos que queremos criar um painel para o planejador de blog como um painel de blog Então vamos apenas escolher isso e clicar em aplicar e agora estamos de novo no painel que acabamos de criar então aqui temos muitos dados sobre esta lista quando tarefas não atribuídas temos quantas tarefas estão
em andamento quantas estãoem concluídas também podemos adicionar gráficos como o total de tarefas por responsável tarefas abertas status de carga de trabalho e todos os diferentes tipos de informações que queremos visualizar aqui dá para adicionar mais clicando em adicionar cartão e Então ver que tipos de coisas eles têm disponíveis alguns deles são apenas para planos pagos mas também alguns que você pode adicionar com plano gratuito também então talvez vamos adicionar algo como carga de trabalho por status e talvez vamos apenas adicionar esse cartão aqui e isso nos mostra mais ou menos quantas tarefas estão em
que status também podemos aumentar ou diminuir o tamanho do cartão aqui apenas para personalizar o painel para o que queremos ver nele e também podemos obter mais informações apenas clicando em coisas diferentes nesse cartão então Digamos que queremos ver todas as tarefas que estão atualmente em andamento podemos simplesmente clicar nessa Barra Azul e então ver imediatamente todas as tarefas que estão em andamento também podemos ir para as tarefas em revisão aqui também podemos clicar nelas e adicionar comentários mudar coisas e fazer o que quiser com esta tarefa Então vamos fechar esta janela novamente esta também
e então vamos voltar aos nossos painéis onde podemos ver agora que temos nosso primeiro painel criado aqui que provavelmente deveríamos renomear para algo como planejador de postagens de blog E agora tenha em mente que você não está limitado apenas um painel então se você quiser visualizar diferentes partes do seu espaço de trabalho você pode apenas criar um painel separado para essas coisas também e agora a última coisa que vamos olhar é Como adicionar membros da equipe ao seu espaço de trabalho então para adicionar membros da equipe queremos vir aqui para o seu nome do espaço
de trabalho clicar nele e então clicar em gerenciar usuários e aqui podemos ver que atualmente há Apenas um usuário que sou eu e podemos convidar pessoas simplesmente por e-mail podemos apenas digitar o e-mail delas aqui então vamos dizer 1 234 @gmail com E então também podemos adicionar um papel para este novo membro da equipe Então se adicionarmos essa pessoa como membro Então essa pessoa terá acesso a todos os espaços que atualmente são públicos no meu espaço de trabalho também podemos adicionar pessoas como convidadas mas os convidados não terão acesso a espaços inteiros eles têm que
ser convidados para pastas específicas listas ou tarefas E então você também pode adicionar pessoas como administrador e eles têm todos os direitos que você pode ter no seu espaço de trabalho inteiro então talvez vamos apenas adicionar um membro e clicar em convidar e aqui porque todos os meus passos São privados podemos escolher a que espaço eles devem ter acesso Digamos que esta é um funcionário de marketing Então vou apenas escolher o espaço de Marketing e clicar em adicionar espaços e agora essa pessoa recebeu um e-mail e pode simplesmente clicar nele criar sua conta no clickup
E então automaticamente tem acesso ao meu espaço de trabalho ou qu quer coisa que eu tenha dado acesso a eles e agora vamos voltar ao nosso espaço de trabalho e ver como podemos tornar os espaços públicos porque novamente cada membro da equipe do espaço de trabalho terá acesso a todos os espaços que são públicos então talvez se você ten uma biblioteca de documentos que são aplicáveis a todos seu membros da equipe você queira tornar esse espaço público vamos por exemplo dizer que nosso espaço de eventos deve ser público podemos apenas ir até ele clicar nos
três pontos e então ir para compartilhamento e permissões e aqui podemos clicar em tornar público e fechar a janela e quando recarregamos a página devemos ser capazes de ver o que o ícone de cadeado próximo ao espaço que acabamos de tornar público desapareceu agora vamos também dar uma olhada de como adicionar convidados a partes específicas do espaço de trabalho podemos adicioná-los a listas a pastas e a tarefas Então vamos dizer que vamos ir ao espaço de Marketing e adicionar um convidado a um do nossas campanhas vamos dizer essa aqui apenas Vamos aos três pontos vamos
para compartilhamento e permissões então Digite o e-mail do convidado Então vou apenas digitar um e-mail aleatório e escolhê-lo bem aqui E então vou mudar de membro para convidado E então aqui eu também posso definir o acesso então eles devem ser capazes de ter acesso completo apenas ser capazes de editar coisas comentarem coisas ou talvez eles só devam ser capazes de ver as coisas vou manter aqui como completo e então clicar em convidar e agora essa pessoa já recebeu um e-mail onde eles recebem um link e tem acesso à sua lista clickup que você deu acesso
a eles Espero que você tenha achado este vídeo útil para começar com clickup Se sim por favor dê um like no vídeo se inscreva no canal se você quiser ver mais vídeo como este Obrigado por assistir Nos vemos no próximo vídeo
Related Videos

37:46
ClickUp Tutorial 2024 - How to Use ClickUp...
Metics Media
103,993 views

41:18
Clickup 3.0 do ZERO: construa um sistema d...
Thiago Rodrigues
84,461 views

14:26
Como Vender no Shopify em 2024 (PARA INICI...
Metics Media | Português
7,213 views

47:33
Como usar o Clickup - Tutorial de Clickup ...
Thiago Rodrigues
128,967 views

1:20:45
ClickUp - Melhor Tutorial Completo e Atual...
Gui Ávila
394 views
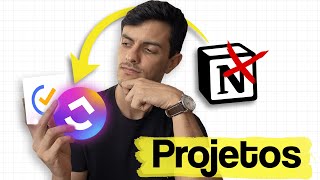
18:02
Por que troquei o Notion pelo Tick Tick e ...
Leonardo Oliveira | Allma Educação
7,327 views

7:54
TRELLO OU MONDAY - Como escolher a ferrame...
Yasmin KBS
6,331 views

12:24
Tutorial de Gestão com o ClickUp!
Frons Educação
4,112 views

56:50
ClickUp Tutorial Full Guide: From Beginner...
Antonio Monteiro
7,857 views

1:18:42
Como Usar Notion DO ZERO (INICIANTE AO AVA...
Leonardo Oliveira | Allma Educação
26,382 views

13:17
UNDERSTANDING CBO, ABO AND DYNAMIC AD SETUP
SkilMony
5 views
![Como usar SEMRush? [Tutorial Completo para Iniciantes em 2024] - Parte #1](https://img.youtube.com/vi/qVUBom-XGx0/mqdefault.jpg)
36:52
Como usar SEMRush? [Tutorial Completo para...
Luis Ottoni SEO - Rankrup
692 views

13:24
Como gerenciar projetos no ClickUp
Ana Gestão de Tempo
7,563 views

30:20
Gestão de Projetos: Tudo o que Você Precis...
Thiago Rodrigues
38,355 views

1:07:09
MASTERCLASS DE NOTION 2024 👨🏻💻 - COMO ...
João Torres
29,823 views

1:33:36
Gerenciamento de projetos no Clickup
Otus Engenharia
20,053 views

19:03
Como criar uma Automação de Onboarding uti...
Well Pires
2,503 views

15:51
Curso Clickup - Primeiros Passos - Planos ...
Mentalidade Remota
6,021 views

39:37
39 Minutos de Táticas para GESTÃO e AQUISI...
Thiago Rodrigues
6,734 views

1:06:06
One Flow CRM tout-en-un
Samuel Memmi
47 views