[CURSO] Como criar um projeto do zero no Project 2016 Ebook
573.48k views9292 WordsCopy TextShare

Academia do Project
🔰 Que tal continuar aprendendo comigo. Conheça o meu curso de MS Project Completo. O curso de MS Pr...
Video Transcript:
olá pessoal meu nome é fabricio guimarães eu sou professor da academia do projeto e eu estou muito feliz com a sua decisão de querer aprender um pouco mais sobre software que já é um software de gestão de projetos mais utilizado em todo o mundo e cada vez mais as empresas brasileiras têm implementado a utilização do projeto em seus projetos sejam empresas voltadas para a indústria empresas da construção civil ou consultoria às empresas específicas que trabalha com gerenciamento de projetos nessa aula gratuita que eu preparei pra vocês vocês vão ter mais ou menos uma hora de
aula onde eu vou mostrar como iniciar um projeto a partir do zero no project pra isso eu preparei alguns arquivos complementares e também um e book com algumas informações teóricas e técnicas para você entender como funciona o project ao lado desse vídeo você vai encontrar um botão onde você vai colocar o seu e mail e você vai receber o seu e mail não colocam e meio correto os arquivos que você pode acompanhar essa aula esse curso foi desenvolvido essa minha aula foi desenvolvida pensando em como mostrar pra pessoas que querem aprender o project a criar
um cronograma ou o plano de projeto de forma adequada bem fundamentada e seguindo os princípios básicos de criação de um projeto então aqui você vai aprender a configurar o seu calendário a definir uma data de início para o seu projeto ainda nós vamos listar as tarefas estimar as durações criar os vínculos entre essas tarefas e também cadastrar recursos e atribuir esses recursos para as tarefas depois disso a gente vai partir para uma outra etapa que é de monitoramento e controle então nós vamos salvar uma linha de base e aí nós vamos conseguir verificar qual é
o custo do nosso projeto nós vamos atualizar o nosso projeto com datas de início e término reais a gente também pode informar o percentual concluído de cada uma das tarefas além disso eu ainda vou mostrar pra vocês os recursos de relatórios do projeto e também como fazer algumas configurações da linha do tempo e também configurações gerais do projeto e ao final eu mostro como fazer a impressão de um projeto de um cronograma que você acabou de criar no projeto o curso é bastante didático tá muito legal eu tenho certeza que ao final dessa aula você
vai ser capaz de criar os seus primeiros cronogramas utilizando o projeto e agora uma informação legal que eu preparei pra você na academia do projeto nós já lançamos o nosso primeiro curso de projeto que é o projeto de 2016 essencial é um treinamento completo que vai do básico ou intermediário das funções do projeto voltado principalmente para quem está começando que aprender um pouco mais se você também já sabe utilizar o básico do projeto e quer fundamental seus conhecimentos ou seja consolidar o que você já sabe é um ótimo investimento e porque é um ótimo investimento
que nós estamos com uma condição especial desse treinamento de projeto de 2016 é essencial que você pode acessar também ao lado nesse vídeo vai ter um link pra você conhecer um curso da academia do projeto esse é o primeiro curso que está sendo lançado no futuro nós vamos lançar mais alguns mas agora pra quem já sabe um pouco para quem quer consolidar um pouco mais os seus conhecimentos você pode adquirir esse curso valor é muito legal muito acessível então se você assistir essa aula se você vê que ela foi bem planejadas você vê que ela
foi bem editada que o conteúdo está agregando alguma coisa vai lá dar uma olhada no nosso curso de projeto 2016 é essencial eu tenho certeza que você vai gostar bastante tá bom então não se esqueça de preencher o e mail baixar o material complementar para acompanhar essa aula e ao final se você tiver gostado compartilhe com seus colegas compartilhe com seus amigos do trabalho pra quem você achar que vai ser útil também não chega de conversa e vamos lá projeta iniciar esse projeto então nós vamos começar agora a criação do nosso projeto do zero no
projeto de 2016 eu vou abrir aqui o software no meu computador e é a primeira vez que estou abrindo ele então provavelmente se você acabou de instalar o project você também vai ver as mesmas coisas que eu se você já tem um software instalado no seu computador talvez uma configuração outra esteja diferente mas de modo geral é basicamente a mesma assim que a gente abre o projeto que a gente vem pra essa tela inicial onde a gente vê aqui do lado esquerdo alguns arquivos recentes do lado direito a gente pode criar um projeto vazio ou
então abrir um projeto a partir de um modelo no nosso caso como está criando um projeto do zero eu vou abrir um projeto vazio e se você tá utilizando o projeto pela primeira vez provavelmente você tá vendo essa cara exatamente igual à que está na tela do meu computador então o pessoal o projeto é dividido em guias se você já utilizou o excel word o powerpoint você vai ver que tem uma familiaridade aí com a cara dele para os outros softwares então a gente tem aqui as guias principais que são as guias tarefa recurso relatório
projeto e exibir essa última guia que é uma guia dinâmica dependendo do que tiver selecionado dentro do project essa informação que aparece aqui dentro vai mudar então se eu tiver ela na minha planilha de recursos eu tivemos meus relatórios ou em algum outro local as informações que eu vou ter aqui vão ser um pouco diferente tá bom então vou voltar aqui para guia tarefa outro ponto importante é que eu tenho aqui ag arquivo que me leva pro beck'stage que é a parte de trás do projeto onde a gente pode acessar algumas informações criar um novo
aqui vou abrir salvar imprimir exportar e assim por diante uma coisa que a gente vai utilizar bastante aqui é opções que aqui a gente consegue fazer algumas configurações do produto uma vez ou outra a gente vai acessar aqui a jóia então vou fechar e logo mais abaixo a gente tem essa área que que a linha do tempo a gente mais para o finalzinho da criação do projeto a gente vai dar uma olhadinha nessa linha do tempo aqui do lado esquerdo tem um formulário de tarefas que é onde a gente vai estar às tarefas do nosso
projeto e aqui do lado direito tem aquilo que mais chama a atenção das pessoas que estão entrando no mundo do project que é o gráfico gigante itabom e logo mais em baixo a gente tem a barra de status tranquilo então o pessoal depois que a gente abriu o projeto que está aqui em branco vai começar a inserir as tarefas certo e errado a primeira coisa a gente vai fazer é ajustar o calendário do nosso projeto e depois definir uma data de início do nosso projeto depois que a gente fizer isso é que a gente vai
começar ali está as tarefas do nosso projeto tranquilo então vamos lá a primeira coisa que a gente vai fazer ajustar as informações do calendário do projeto então eu vou vir aqui na guia projeto e alterar período de trabalho que é que isso quer dizer pessoal quer dizer que você vai informar project várias datas que são feriados folgas recessos e ainda você vai fazer o ajuste do seu horário de trabalho padrão o project e vem com um horário de trabalho padrão das 9 às 12 e das 13 às 18 no nosso caso a gente vai fazer
uma mudança aqui a gente vai trabalhar das 8 às 12 e das 13 às 17 horas só pra mostrar pra vocês como é que a gente faz nessas alterações e a gente pode inserir aqui nessa guia exceções feriados folgas o recesso então a gente vencer iraque por exemplo independência independência ela acontece no dia 7 de setembro vão colocar aqui 79 começa e termina num sério no dia 7 do móvel vou colocar aqui também finados finados acontece no dia 22 11 também termina no dia 29 vou colocar aqui também república que é a proclamação da república
que é no dia 15 do onze vou colocar aqui um recesso colocar um recesso de fim de ano que vai acontecer do dia 24/12 agora vai mudar aqui o concluir até o dia 31 12 tá bom olha só cadastrei alguns feriados recessos ao meu projeto aqui você vai ter essa informação de ante mão antes de iniciar seu projeto se pode inserir essas informações aí tá bom então quando você olha esse calendário que se vai ver esses dias que são considerados dias de exceção tá bom eu tenho logicamente que o sábio domingo que no calendário padrão
do project não está considerado como dia útil de trabalho agora para alterar o período de trabalho que são as horas durante a semana que vão ser trabalhadas a gente vai vir aqui nessa guia é semana de trabalho clique sobre a opção padrão e ver em detalhes aqui em detalhes a gente vai selecionar segunda a sexta-feira que é pra fazer a mudança se for necessário do horário de trabalho padrão então olha só eu vou ficar nessa terceira opção que para definir os dias para o período de trabalho específico e aqui eu vou mudar agora que diego
tirar 19 e vou colocar oito e lá no final eu vou tirar 18 e vou digitar 17 e vou clicar em ok perceba que eu continuo com oito horas de trabalho por dia começando às 8 terminando às 17 com intervalo das 12 às 13 pessoas a uma dica importantíssima toda vez que você alterar as horas de trabalho da semana de trabalho você vai vir aqui embaixo em opções e aqui no horário de início padrão eterno padrão você vai mudar isso de acordo com a mudança que você fez na semana de trabalho então como eu mudei
de 9 e vou colocar aqui para as 8 e das 18 para 17 perceba que no meu caso eu continuo com oito horas de trabalho por dia agora se eu tivesse mudado para das 8 às 18 horas e teria nove horas de trabalho por dia você não pode esquecer de colocar aqui nove horas depois de ter feito isso eu vou clicar em ok e vou clicar em ok mais uma vez tá bom então o pessoal a gente mudou que o nosso período de trabalho depois de ter feito isso a gente vai vir aqui agora na
guia projeto e eu vou vir informações do projeto onde eu vou alterar a data de início desse meu projeto no nosso caso esse projeto vai começar no dia 14 então vou selecionar a data de início do projeto para 14 ou clicar em ok e fiz aqui as minhas alterações a jóia vou excluir aqui porque sem querer eu criei uma tarefa ainda não é hora então depois de ter feito essas configurações a gente já pode começar lá está as tarefas do nosso projeto mas antes de listar as tarefas eu quero que você verifique no seu software
se aqui na barra de status está parecendo que as novas tarefas vão ser agendadas manualmente ou automaticamente e aqui a minha dica é sempre trabalho no project com tarefas agendadas automaticamente porque assim você vai usufruir das melhores qualidades do project que é quando ele começa a calcular automaticamente o início terno duração de acordo com os vínculos das tarefas logo mais adiante vocês vão entender isso daí e pra que você mude caso esteja manualmente aqui no computador de vocês vão ver na guia tarefa e aqui dentro do grupo tarefas em modo a gente vai selecionar a
agendamento automático então tá aqui o agendamento automático confira na barra de status que agora aparece agendar automaticamente beleza e e depois de ter feito isso a gente já pode começar ali está as nossas tarefas no project para facilitar um pouquinho criei essa planilha que você pode fazer o download aí também é nas descrições desse vídeo e as tarefas que nós teremos nosso projeto são essas daqui vou selecionar essas tarefas vou dar um control c vou vir aqui project e vou colar todas essas tarefas para o nosso ambiente beleza vou fazer aqui um ajuste percebi que
algumas linhas ele quebrou e como ficaram algumas mais altas do que as outras eu não gosto disso não vou dar um duplo clique aqui na direita e vou dar um duplo clique aqui nessas linhas também para que elas fiquem todas bonitinhas com a mesma altura para ficar mais fácil até para a gente entender que a estrutura do projeto inclusive o hotel abrir aqui um pouquinho mais fica um pouco melhor para a gente trabalhar quando criar minhas tarefas resun beleza então estão listadas as nossas tarefas do projeto percebi que eu tenho aqui o nome da tarefa
as durações ele colocou automaticamente um dia com um ponto de interrogação que está alertando olha essa duração é de um dia mas fui eu que inserir isso mesmo a gente vai mudar as durações de acordo com o nosso projeto de reforma tá bom eu vou até abrir um pouquinho mais essa divisão entre a planilha de tarefas e o gráfico gigante pra vocês vejam todas as informações aqui pessoal dentro da nossa planilha eu já coloquei a duração de cada uma das tarefas mas antes de inserir a duração das tarefas a gente vai fazer uma coisa que
é organizar o nosso cronograma o nosso plano de projeto e eu tô falando em organizar para que a gente tenha essa estrutura aqui o que a gente chama de wps em português é app que a estrutura analítica do projeto mas que no prompt por algum motivo pessoal traduziu isso pra é deter que a estrutura de trabalho a gente vai inserir uma coluna que no projeto que se chama é de t então basta dar um clique com o botão direito sobre o nome da tarefa seleciona inserir a coluna e digita aí é de t vai aparecer
pra gente é de t e ele vai inserir essa coluna dá um duplo clique aqui na divisão pra ele ajustar largura pessoal perceba que ele fez uma numeração de 1 e 16 que é o número de tarefas só que eu vou organizar esse cronograma para ele ficar um pouco melhor e aqui vocês vão entender agora o conceito de tarefa resun olha só vou selecionar essas três tarefas aqui vou ver na guia tarefa e dentro do grupo cronograma eu vou fazer um recuo para a direita fiz um recuo para a direita olha só o que aconteceu
agora a gente vai entender tanto essa questão da estrutura de trabalho como a tarefa resumo na coluna estrutura de trabalho quando eu fiz um recuo para a direita nessas três tarefas ele mudou a numeração ele colocou essa tarefa que agora inibir itu isso daqui se chama tarefa resumo perceba que eu tenho até que uma setinha para recolher ou expandir as tarefas que estão aqui embaixo e na minha estrutura de trabalho eu percebo agora que eu tenho um ponto 1.2 o ponto 3 que estão dentro dessa tarefa resumo essa tarefa resumo vai trazer as informações resumidas
dessas três tarefas que estão logo abaixo trevas resumo servem pra você e hierarquizar pra você estruturar o seu cronograma dessa forma fica bem mais fácil de gerenciar vou continuar fazendo isso vocês aqui essas tarefas e vou fazer um recuo para a direita olha só aconteceu a mesma coisa e vou seguindo vou selecionar mais essas três tarefas e fazer um recuo para a direita e na finalização vou fazer a mesma coisa criando aqui um recuo para a direita a jóia olha só o que a gente acabou de fazer foi criar uma estrutura para o nosso cronograma
estrutura analítica do nosso projeto então ficou parecido aqui agora com a minha planilha depois que eu fiz essa estrutura precisa o seguinte eu vou inserir as durações das tarefas olha só todas essas tarefas aqui que são as tarefas resun ela não tem doação tá vendo significa o quê que essas informações elas vão ser geradas pelo project então não caia em tentação de pegar essas tarefas resumo que são as que estão em e colocar duração nelas que vai fazer isso pra gente é o próprio prometi e vou inserir a doação dessas duas primeiras tarefas olha só
cinco dias e cinco dias vou clicar aqui então nessa cela e vou colocar cinco de o projeto vai colocar uma duração de cinco dias o orçamento da pintura cinco de cinco dias agora a gente vai aprender mais uma coisa que são os marcos de projeto perceba que o fechamento do contrato ele está com uma duração de 0 dias significa o quê que o projeto vai entender que isso aqui deixa de ser uma tarefa e se transforma num marco de projeto que é uma data importante uma data relevante para o projeto que você quer manter controle
que a monitorar essa data eu vou vir aqui no project e vou digitar aqui 0 de olha só o que vai acontecer se você olha aqui pra área do gráfico gigante algumas mudanças já aconteceram as tarefas resumo deixaram de ser uma barra e se transformaram numa chave que mostra o agrupamento das tarefas que estão dentro dela e essa tarefa que deixou de ser uma tarefa e se transformou num marco de projeto olha só e até virou um símbolo diferente é um losango e mostra uma data pra mim agora a jóia isso uma um mais tom
um marco de projeto beleza a gente vai continuar aqui em seu lindo as datas das demais tarefas lembrando que as tarefas resumo a gente não vai inserir perceba que no orçamento e contrato agora ficou em e eu tenho aqui as durações embaixo e ele pega a maior duração e coloca na tarefa resumo do que vai mudar quando a gente criar os vínculos nas tarefas daqui a pouco então vamos dar uma olhada aqui na nossa planilha olha só as doações dessas tarefas são um dia dois dias e depois de um dia de novo então vou apagar
vou colocar aqui um de dois de um d e e um de beleza logo mais em baixo as próximas tarefas tem duração de 1 2 e 3 dias vou vir aqui no project vou colocar aqui um de 2d e 3d e aqui em baixo na parte de finalização duração de um dia e 0 dia significa então que é isso vai se transformar num marco de projeto do iraque mudar e agora a gente já inseriu as tarefas já criamos as tarefas e zoom já criamos alguns marcos do projeto e o próximo passo é criar um vínculo
entre as tarefas tá bom pra criar um vínculo entre as tarefas a gente vai recorrer aqui mais uma vez para a nossa planilha eu já coloquei quais vão ser os vínculos entre as tarefas pessoal é importante ouvir aqui no project vai abrir um pouquinho mais essa essa lista que da planilha de tarefas e percebi que eu tenho uma coluna que estava escondido aqui que é predecessor está no projeto que a gente cria vínculo entre as tarefas que não quero dizer com isso que uma tarefa às vezes vai precisar determinar para que a próxima comece existem
vínculos em que uma tarefa pode começar junto com outra e ainda existem vínculos que as tarefas precisam terminar juntas ou até o vínculo inverso de início e término todos esses tipos de vínculos latências e demais informações sobre dependências entre tarefas que são predecessoras e sucessora você vai encontrar no e book que está na descrição do vídeo que você vai ter todo o referencial teórico para entender o passo a passo do que a gente está fazendo aqui tá bom então tarefas predecessoras o que eu quero dizer com isso qualquer tarefa que vem antes que precisa acabar
para eu começar a próxima justamente isso que a gente vai inserir no project está jóia existem algumas maneiras de a gente fazer isso por exemplo é eu vou colocar aqui que o orçamento da pintura ela vai começar depois que fizer um orçamento de elétrica perceba que cada tarefa tem uma linha aqui ó não confunda com a estrutura de trabalho percebi que eu tenho uma linha seqüencial o orçamento de elétrica na linha 2 então na coluna predecessor eu vou colocar aqui o número dois de olha só o que vai acontecer ele criou um vínculo entre as
duas tarefas perceba que quando a tarefa orçamento de elétrica acaba a tarefa o orçamento da pintura começa então eu tenho um vínculo aqui de terno início importante o project por padrão vem configurado para que todo o vínculo seja de terno início a jóia eu vou criar um vínculo entre essas duas tarefas aqui agora de uma outra forma se você vier na guia tarefa de encontrar esse cadeadinho ele vai vincular as duas tarefas que estão selecionadas então vou aplicar aqui e olha só queria um vínculo de modo que agora eu consigo chegar lá depois de acabar
o orçamento da pintura consigo chegar na data do fechamento que vai acontecer os contratos beleza aqui agora vem outra questão eu posso muito bem realizar o orçamento dessas duas tarefas ao mesmo tempo e então eu vou mudar o tipo de vínculo para ir em seu início como é que eu faço isso eu tanto posso ditar q2 e e que o projeto vai entender que é a professora dois mais com vínculo início início ou então a gente vai vir aqui na guia exibir e eu vou selecionar a opção detalhes ele vai abrir essa caixa desse formulário
tarefas logo mais em baixo vou clicar com o botão direito ou selecionar predecessora censuras e aqui agora percebi que eu tô com a tarefa selecionado aqui embaixo ele mostram a predecessora que tem 1 e d2 o tipo de vínculo paterno isso eu vou mudar pra início início e vou clicar em ok olha só que legal agora o vínculo entre as duas tarefas é de início o início ou seja às duas tarefas começam juntas tá bom então o pessoal basicamente a questão dos vínculos é assim que se faz eu vou utilizar aqui agora essa planilha para
copiar esses dados para agilizar aqui um pouquinho mas percebi que cada número de se refere se à tarefa predecessor olha só a remoção da fiação eu só comércio depois que tiver o fechamento contrato que está na linha 4 aqui os serviços preliminares eu tenho dois vínculos os serviços preliminares começam depois que o fecha o contrato e os serviços preliminares que são da pintura só com elas começam junto com a passagem da fiação tá bom então eu vou copiar esses valores aqui vou dar um control se vou vir aqui no project vou pegar essa tarefa que
é aqui que começa tarefa e colar então coloquei os vínculos aqui no projeto já percebi que o meu gráfico gigante eu já tenho agora todos os vínculos criados existe ainda um outro detalhe importante no nosso projeto exemplo a gente não vai utilizar mas em alguns projetos provavelmente você vai utilizar isso daí vamos fazer o seguinte vamos pegar essa tarefa que a limpeza ea limpeza ela acontece depois de várias outras tarefas ela tem várias predecessores mas ela acontece depois da pintura da parede só que ela está acontecendo se você olha aqui no gráfico de grande ela
acontecer logo em seguida que eu terminar de pintar mas digamos que o pessoal da pintura pediu pra que esperar uns dois dias depois que a pintura da parede secar pra eu fazer a limpeza para não acontecer nenhum problema como é que eu faço isso quando eu quero uma folga entre o vínculo de duas tarefas a gente cria uma latência se você quiser saber um pouco mais sobre latência no e-book aí você vai encontrar essa informação então eu vou vir aqui em limpeza eu tenho aqui embaixo no formulário de tarefas aqui a tarefa pintura da parede
que é uma tarefa predecessor e eu tenho na direita a coluna latência então digamos que eu quero é que eu queira uma folga de dois dias depois da pintura para fazer a limpeza vou vir aqui vou digitar o número dois e vou clicar em ok dá só uma olhada no que aconteceu aqui ele criou uma folga de dois dias para começar a próxima tarefa se você colocar ao invés de um número positivo número negativo você vai perceber que ele vai criar uma latência para trás ou seja ele vai sobrepôs tarefas então se eu colocar menos
2 a 1 antes de acabar ele já começou a tarefa seguinte dois dias antes tá bom isso é o que a gente chama de latência eu vou voltar aqui para zero porque no nosso caso a gente não vai trabalhar com uma tensa mas apenas para vocês entenderem esse conceito como vocês devem ter notado como o tipo de tarefa está agendado automaticamente perceba que conforme eu fui inserindo os vínculos o projeto foi alterando pra mim as datas de início e término das tarefas agora eu tenho um cronograma que segue aqui uma linha do tempo eu vou
vir aqui agora na guia exibir e vou desmarcar a opção detalhes vai sumir o formulário de tarefas depois que a gente criou essa nossa estrutura em que vai clicar aqui na guia formato ea gente vai selecionar a opção tarefa resumo do projeto ela vai me mostrar agora em relação ao meu projeto um resumo total percebi que o meu projeto inteiro agora tem 12 dias de duração começa no dia 14 termina no dia 29 outro detalhe que é importante que vocês vejam essa questão das tarefas fez um perceber que ele me mostra agora o início eo
término mais distante no caso do término das tarefas que estão agrupadas dentro dessa tarefa resumo perceba que dentro desses três primeiros itens aqui cada um tem duração de cinco dias aqui é um marco do projeto não tem duração de dia nenhum ela começa na data mais anterior na segunda dia 14 e termina na sexta dia 18 então na tarefa resume mostra a maior duração a data mais antiga ea data mais adiante olha só que instalações elétricas perceba que eu sou máquina 1 foi mais 24 mais 15 bom projeto que não está nem mostrando essa duração
aqui dessa soma o resumo é o que é a data mais antiga até à data mais no término então tá pegando aqui na segunda dia 21 terminando na quinta dia 24 e eu tenho uma duração para acontecer todas essas quatro tarefas elas têm que acontecer em quatro dias tá bom então quando eu coloco aqui a opção tarefa resumo do projeto ele está me mostrando uma grande tarefa resumo que englobe o projeto inteiro e me mostra a duração inteira do meu projeto então vamos marcar aqui só para vocês terem uma noção global do projecto agora a
gente já criou as tarefas já inserimos a duração e já inseridos também é é a os vínculos entre as tarefas o próximo passo é cadastrar os recursos que vão ser necessários para executar essas tarefas e depois atribuir recursos para cada uma das tarefas praia cadastrar os recursos do projeto basta vir aqui na guia exibir e selecionar a opção planilha de recursos é aqui que a gente cadastro os recursos do nosso projeto existem três tipos de recursos no prontes um recurso de trabalho material e custo os recursos do tipo trabalho são tanto o equipamento como mão
de obra que vai executar propriamente as tarefas dos materiais necessários para que a tarefa será executada e custos são taxas viagens hospedagens que você quer atribuir a execução de alguma tarefa tá bom no nosso exemplo a gente vai trabalhar apenas com recursos do tipo trabalho e material então eu vou vir aqui na coluna o nome do recurso vai abrir um pouquinho só pra ficar um pouco melhor na hora de inserir os nomes dos recursos mais uma vez na nossa planilha eu já criei aqui uma tabela onde eu tenho todos os recursos que a gente vai
utilizar o nosso projeto pra ficar um pouquinho mais fácil para a gente é utilizar que no projeto e não perder tanto tempo então vou selecionar que os recursos vou dar um control c vou vir aqui no project na guia tarefa eu vou colar perceba que por padrão o projeto e já crê os recursos como sendo do tipo trabalho só que esses recursos aqui a partir de fiação são do tipo material vou mudar aqui e vou puxar até lá embaixo para a gente ter aqui os recursos cadastrados da maneira correta importante pessoal recursos do tipo de
trabalho você vai inserir qualquer a taxa padrão que é o que o quanto que vai ser pago por esses recursos por dia por hora por semana por mês bom e aqui na coluna unidades máximas é onde você vai informar a quantidade que você tem desses recursos perceba que esses campos aqui estão em percentual mas eles também poderiam estar em casas decimais por exemplo digamos que nesta obra a gente vai ter dois eletricistas à disposição então bastaria eu colocar aqui 200 que o projeto vai entender que eu tenho dois eletricistas à disposição agora se eu deixar
100 significa que eu tenho apenas um eletricista o conceito é esse a jóia se você não gosta dessa visão em percentual pode vir aqui na geek arquivo opções e aqui cronograma dentro do cronograma a gente pode mudar as unidades de atribuição para desse mal vou ficar em o que olha só ele muda pra o numeral bom no nosso caso eu vou voltar aqui vou deixar em percentual que é o padrão do project então ou colocar porcentagem beleza aqui a gente vai inserir a taxa padrão que é o custo de cada um desses recursos só que
aqui eu percebo que está por ora eu vou precisar mudar isso daqui para o custo por dia o proprietário que é o dono da obra ele não vai ganhar custar nada para o projeto então vou deixar a 0 agora o eletricista ele recebe 150 por dia então vou colocar 150 barra de olha só por hoje já entendeu que a taxa padrão é de 150 reais por dia o ajudante é 100 reais por dia o pintor e 150 por dia o ajudante de pintor é cem por dia ea diarista é 100 por dia itabom então a
gente inseriu a taxa padrão e o projeto vai pegar essa informação de custo para calcular conforme a quantidade de dias que tiverem as durações da tarefa ou então a quantidade de trabalho é um conceito um pouco diferente todos esses conceitos aqui sobre os tipos de trabalho também eu coloquei no e book que vocês podem fazer o download aí na descrição do vídeo então agora eu vou colocar os custos desses materiais que eu vou utilizar no projeto então vou dar uma olhada aqui na planilha esses da equipe são os custos então eu vou ter 80 15
11 39 80 15 11 39 e por fim 56 e 198 a jóia uma outra informação que a gente precisa colocar nos recursos do tipo material é a unidade do material a fiação que eu vou utilizar custa 80 reais o que custa 80 reais a um rolo de 50 metros então na unidade do material eu vou colocar 50 metros que é para eu lembrar que se uma determinada tarefa ou precisar utilizar três rolos de 50 metros a 50 metros aí eu já sei qualquer referência do preço as tomadas a unidade interruptores também unidade lâmpadas de
umidade é luminárias ea unidade a tinta que custa r$198 a tinta mas com que a unidade é a lata de 18 litros então vou colocar aqui uma lata de 18 litros custa 190 euros e aí quando a gente foi atribuir esse recurso vai entender porque eu coloquei a unidade no material da jóia temos aqui os nossos recursos cadastrados agora a gente vai atribuir esses recursos lá pras nossas tarefas então pra voltar para aquela área do gráfico de grande é só você vir aqui no gráfico gigante a gente vai vir e voltar para aquela tela de
entrada eu vou agora clicar na guia recurso e vou selecionar a opção atribuir recursos vou clicar na tarefa orçamento de elétron quem vai fazer o orçamento elétrica ao orçamento elétrica vai ser feito pelo proprietário então vou clicar aqui proprietário e ao clicar em atribuir olha só proprietário foi atribuído para a tarefa vou vir aqui ainda no orçamento da pintura que vai realizar o orçamento é o proprietário da obra então vou atribuir lhe também para esse recurso aqui fechamento contra eu não vou ter ninguém remoção da fiação antiga se você quiser cadastrar os recursos eu vim
aqui na planilha onde eu também coloquei quais são os recursos necessários para cada tarefa então a remoção da fiação antiga vai ser executado pelo eletricista e pelo ajudante de eletricista então olha só eu vou selecionar aqui o ajudante de eletricista e vou atribuir o projeto já calcula as unidades que é 100 por cento significa que um ajudante e o custos em reais porque que a duração é de um dia e o ajudante recebe 100 reais por dia agora eu vou vir aqui no á e eletricista e vou atribuir também para a tarefa olha só 100%
que é um eletricista e 150 reais por dia tarefa tem duração de um dia juntando os dois recursos essa tarefa vai ter um custo de 250 reais agora vou atribuir os recursos para passar a nova fiação então eu vou precisar de um eletricista ou selecionar que o eletricista um ajudante ou atribuir vou atribuir também eletricista ea fiação a fiação eu vou atribuir só que eu vou precisar de 15 utilizar de cinco unidades não vou colocar aqui cinco unidades pressionar enter e atribuir 5 cinco rolos pra essa tarefa se você quiser vir conferido nesta planilha coloquei
as quantidades e olha só coloquei aqui cinco rolos da fiação da jóia vou mudar agora para a instalação de tomadas interruptores vou atribuir o eletricista o ajudante vou colocar aqui a quantidade de lâmpadas e interruptores então são na verdade tomadas e interruptores né são 12 tomadas e 10 e interruptores então interruptores não ser em directo aqui vou colocar 10 e pressionar enter e nas tomadas eu vou vir aqui e vou colocar 12 e pressionarem já atribui nas quantidades aqui pra mim volto aqui agora seleciona a próxima tarefa instalação de lâmpadas e luminárias não vou colocar
primeiro o eletricista o ajudante de eletricista vou colocar ainda a agora vamos ver que as quantidades são 18 lâmpadas e 18 luminárias não vou selecionar que as lâmpadas vou ditar 18 nas unidades e luminárias também são 18 pressionando entre ele já vai calculando aqui os cursos pra gente serviços preliminares na molhada ajudante de pintor então selecionar que o ajudante de pintor e atribuir a próxima tarefa é a pintura do teto então eu vou ter o pintor o ajudante e duas latas de tinta olha só vou colocar aqui o pintor o ajudante de pintor e a
tinta que está lá embaixo são duas latas de tinta e pressionando em ter aqui na pintura da parede eu vou colocar o ajudante de pintor vou colocar o pintor e não colocar agora quatro latas de tinta e pressionar enter perceba que ele vai calculando pra gente o custo a limpeza fica por conta da diarista vou atribuir a ela para o recurso vou fechar aqui agora e se eu vier no meu gráfico de 20 já consigo ver que eu tenho os recursos atribuídos para o nosso projeto se eu abrir aqui um pouquinho ainda se vão notar
que tem uma coluna que são os nomes do recurso eles também podem ser atribuídos por aqui tá bom mas por padrão e por prática um pouquinho melhor atribuir utilizando aqui atribuição de recursos uma outra forma de atribuir os recursos para as tarefas é vindo aqui na guia exibe seleciona detalhes ea gente vai clicar com o botão direito e selecionar recursos e predecessoras e aqui a gente pode escolher os recursos que a gente quer atribuir para a tarefa que está selecionado aqui em cima esse também é um caminho ou desmarcar essa opção e voltar aqui no
nosso gráfico gigante vou recolher que um pouquinho pra gente conseguir ter uma visualização melhor pessoal depois que a gente atribuiu os recursos vão notar que apareceram alguns bonequinhos vermelhos aqui na coluna e que é de indicadores do projeto esses bonequinhos eles significam super alocações de recursos o projeto dizendo o seguinte olha você não tem recurso suficiente pra executar essa tarefa olha só que interessante perceber que essas duas tarefas que são instalação de tomadas e interruptores ea instalação de lâmpadas e luminárias cada uma tem uma duração de um dia e aqui elas estão acontecendo no mesmo
dia e eu tenho apenas um eletricista no meu projeto e apenas um ajudante de eletricista no meu projeto então o pessoal quando o projeto nos mostra isso significa que tenho tarefas demais para recurso de - qual seria uma das formas de resolver esse problema olha se eu só tem um eletricista e tem duas tarefas acontecer no mesmo dia que precisam do eletricista então eu vou ter que fazer alguma coisa para que essas tarefas não aconteçam mais no mesmo dia então por exemplo eu posso pegar aqui a instalação das lâmpadas e nas predecessoras eu vou apertar
f2 vou ditar ponto e vírgula e vão colocar aqui essa tarefa só acontece depois que eu terminar a instalação de tomadas interruptores que está na linha 8 vou colocar aqui o número 8 pressionar entre olha só agora essa tarefa começa depois que o predecessor acaba não tem mais a superlotação aconteceu a mesma coisa aqui na pintura do teto e paredes nessas tarefas começaram juntas mas eu só tenho um pintor então eu tenho um problema então vou colocar aqui a pintura da parede ela só vai acontecer quando a pintura do teto acabar então a minha predecessor
vai ser a linha 12 vou vir aqui e pegar f2 digitar ponto e vírgula que é para atribuir mais uma pra descer só editar 12 olha só joguei daqui lá pra frente agora está falando o seguinte olha essas duas tarefas aqui que são a elaboração dos orçamentos feitas pelo proprietário também está tendo uma superlotação eu preciso resolver essa superlotação o proprietário não me custa nada ao projeto e ele pode muito bem realizar essas duas tarefas ao mesmo tempo então o pessoal nesse tipo de situação nem tem porque você o v essa superlotação depois você quiser
acessar o nosso curso e aprender ainda mais sobre o projeto aqui na guia recursos existem opções de nivelamento de recursos onde a gente pode resolver os problemas de superlotação mas nesse projeto a gente está criando a gente não vai trabalhar com isso o pessoal terminamos então de atribuir os recursos para as tarefas agora o que eu vou fazer eu vou voltar aqui na guia formato e vou marcar de novo tarefa resumo do projeto olha só que interessante depois das mudanças que a gente fez no nosso projeto agora aumentou a duração ele tem uma duração agora
de 14 dias tá bom eu vou vir aqui clicar com o botão direito inserir a coluna eu vou inserir a coluna que se chama custo porque eu vou conseguir ver o custo de cada uma das tarefas e o custo da tarefa resumo que engloba o custo das tarefas que estão logo abaixo olha só que interessante agora a gente já tem inclusive o valor total do nosso projeto porque ele está gostando 6288 reais isso é sem dúvida uma informação muito importante do nosso projeto agora pessoal que a gente terminou de cadastrar os recursos fique digamos que
a gente finalizou todo o planejamento do cronograma e esse projeto está prestes a começar assim que você encerra o seu cronograma você precisa fazer um passo que é salvar a linha de base do seu projeto a linha de base vai servir como uma ferramenta para comparar o planejado do seu cronograma com o que realmente aconteceu afinal de contas o projeto não serve só para criar o cronograma o plano do seu projeto ele também serve pra você controlar o andamento desse cronograma que você criou tá bom então para salvar uma linha de base é bem simples
basta vir aqui na guia projeto e dentro do grupo cronograma a gente pode definir uma linha de base ou clicar na opção 'definir linha de base e o projeto nos dá a opção de salvar até onde linhas de base percebi que eu tenho aqui várias opções a gente vai salvar apenas uma a gente vai salvar uma linha de base para o projeto inteiro e vou clicar em ok aparentemente não aconteceu nada mas o que o próprio fez foi salvar todas as informações do projeto colocadas até aqui agora se eu quiser exibir essa linha de base
não posso vir aqui na guia formato e dentro do estilo de barra linha de base eu vou selecionar a linha de base que eu salvei olha só essa linha de base foi salva na segunda 7 e 8 vamos selecionar aqui e olha só o meu gráfico gigante ele colocou uma barrinha cinza abaixo das barras de duração e das tarefas resumo essa barra cinza ela vai ficar fixa ela não se move mais qualquer alteração que fizeram um projeto a partir de agora vai ser considerada como uma em controle o monitoramento em andamento do seu projeto então
se alguma coisa a travar você vai ver aqui o deslocamento entre a barra azul ea barra cinza só então a gente fez aqui agora foi salvar a linha de base no nosso projeto se você quiser ver as estatísticas ou como está o seu projecto se pode vir aqui na guia projeto informações do projeto e selecionar a opção estatísticas aqui ele vai nos mostrar algumas informações bem básicas como o início atual o término previsto o que está a salvo na linha de base por enquanto está tudo igual não teve nenhuma variação a gente também não inseriu
os valores reais e aqui em baixo a gente tem é a duração da linha de base atual restante ea real e aqui o custo total que já foi gasto o que está a salvo na linha de base nessas informações aqui são importantes perceba que a duração internada concluído e o trabalho também não teve nada concluído vou fechar aqui e agora a gente vai fazer o quê o controle ea atualização do nosso cronograma para fazer isso também não é difícil digamos que você encerrou planejamento digamos que essa reforma começou ea gente agora é vai informar aqui
as datas atuais que realmente estão acontecendo do projeto então o pessoal como o projeto para uma data futuro o projeto tem uma função aqui a gente consegue analisar o projeto com uma data futura como se as coisas tivessem acontecido conforme planejado e isso fica aqui o na guia projeto status atualizar projeto a gente vai definir uma data para atualizar esse projeto então vou selecionar aqui a data no dia 22 dia 22 de agosto vou clicar em ok percebi que ele atualizou meu projeto até uma determinada data ou clicar aqui na coluna custo inserir coluna e
vou escolher a opção percentual concluído olha só o project ele preencheu para mim o percentual incluído de cada uma das tarefas conforme a data que o atualizei que foi o dia 22/8 então se tudo acontecer conforme o planejado no dia 22 do 8 eu vou ter esses percentuais concluídos inclusive que a passagem da fiação está com 50 por cento conclui um dia que informa a a questão das datas reais que estão acontecendo inclusive o percentual concluído das tarefas a gente vem aqui na guia exibir e em tabelas a gente vai selecionar tabela controle na tabela
controle a gente pode inserir o início real das tarefas eo término real como eu atualizei o projeto para o dia 22 como se tudo acontecesse conforme planejado o projeto já preencheu isso aqui pra mim automaticamente mas digamos o gol até abrir aqui nessa coluna digamos que a passagem da nova fiação ela não começou na terça ela começou na verdade na quarta feira dia 23 olha só o que aconteceu com o nosso projeto o projeto que agora gerou um deslocamento entre a barra azul ea cinza lembrando que a barra cinza é a linha de base do
nosso projeto é aquilo que foi salvo e amarrar azul é o que eu estou atualizando do projeto que a gente criou a gente vai ver que agora o nosso projeto está atrasado por conta desse descolamento entre as tarefas do projeto ea linha de base tá bom inclusive o projeto tem uma visão que é o gráfico gigante de controle se você tiver a guia exibir você vai vir aqui no canto esquerdo onde está gráfico gigante e selecionar a opção garante de controle ele vai mostrar essas barras vermelhas que vão indicar o deslocamento das tarefas e aqui
você consegue ver a tarefa que atrasou que está com 50% concluir a jóia voltar aqui para o gráfico de grande normal ea gente vai para uma outra tabela a gente vai agora para a tabela variação olha só a tabela variação e mostra a variação de início da tarefa ea variação de término o que isso quer dizer ele está me mostrando que essa tarefa aqui ó que é a passagem da nova fiação ela teve uma variação de início de um dia lembra que ela estava planejada para começar no dia 22 olha só o início da linha
de base dia 22 8 só que ela começou no dia 23 então ela traz onde se ela foi executada na duração proposta ela vai terminar um dia atrasado e e se um dia que essa tarefa traz um impacto ao meu projeto inteiro perceba agora que meu projeto está terminando na frente com um dia de atraso e aí é que a gente consegue começa a entender todo o poder que o projeto tem para analisar o cronograma que nós desenvolvemos agora eu vou voltar aqui pra minha tabela de entrada que a tabela que a gente está acostumado
a ver quando a gente abre project claro que inseriu algumas novas colunas como custo porcentual concluído ea estrutura de trabalho e agora pessoal a gente já está finalizando esse nosso projeto a gente vai dar uma olhada em relação à linha do tempo que também é algo bem útil e meio legal de se utilizar então a gente vem na guia exibir linha do tempo e aqui nós temos a linha do tempo vou abrir um pouquinho mais para ficar mais visível é a linha do tempo funciona ela nos mostra ao longo do tempo que a data de
início e término do projeto inteiro algumas tarefas que você queira monitorar é de modo visual gráfico e acaba que é muito útil para você colocar uma apresentação para você colocar num determinado relatório do projeto aqui no nosso caso vamos fazer o seguinte olha vou pegar essa barra aqui pra pegar o projeto inteiro eu vou selecionar algumas tarefas para aparecerem na linha do tempo e é bem fácil fazer isso olha só vou pegar essa tarefa resumo que o orçamento do contrato ou clicar com o botão direito e vou adicionar a linha do tempo ela só apareceu
aqui a duração dela ao longo da linha do tempo vou selecionar instalações elétricas vou fazer a mesma coisa vou incluir também a pintura o dicionário do tempo ea finalização que são as tarefas resumo que normalmente a gente coloca outra coisa que eu quero fazer aqui é pegar os marcos de projeto que é o fechamento do contrato e atribuir a linha do tempo ea conclusão também eu vou colocar aqui a adicionar a linha do tempo então a gente tem aqui essas informações tá bom uma outra coisa legal que você eu quero saber quando é que vai
acontecer a passagem da fiação para acompanhar serviço então vou selecionar a tarefa passagem da fiação e vou adicionar linha do tempo mas aqui não ficou legal destaque dela então vou pintar sobre ela aí você já vem direto que da guia formato ea gente vai selecionar essa opção aquilo exibir como texto explicativo ele me mostra essa tarefa fora das barras internas outra coisa legal é que a gente consegue ver que esse grupo dessa tarefa mesmo tá concluir instalações elétricas está parcialmente concluído ele ainda me mostra o percentual concluído aqui nos detalhes a pintura também não tá
toda concluída ele vai mostrando essas informações aqui a linha do tempo é bastante útil e o mais legal é que você ainda pode copiar essa linha do tempo para colocar no powerpoint para colocar em algum arquivo então pra fazer isso se você tiver a guia formato da linha do tempo você pode ver aqui o copiar a linha do tempo você seleciona para onde você quer copiar e aí você cola essa linha do tempo como imagem no powerpoint no word em algum relatório que você estiver realizar tabonta a linha do tempo é bastante útil pra isso
você ainda pode formatar essa linha do tempo por exemplo se eu quiser mudar a cor essa barra que pra ver diana só você pode fazer as formatações que você deseja beleza então linha do tempo é isso vou vir aqui na guia exibir vou desmarcar a opção linha do tempo agora vou mostrar pra vocês que o projeto que já tem alguns relatórios padrão tem relatórios que você pode utilizar para mostrar o status do seu projeto não vou vir aqui na guia relatório e eu vou vir aqui em painéis visão geral do projeto aqui a gente consegue
ter uma visão geral do nosso projeto o percentual concluído do projeto aqui a gente tem um percentual concluído por tarefa resun aqui a gente tem os marcos de projeto que ainda estão vindo pela frente existem outros relatórios já pré definido como o relatório de custos por exemplo você pode ver o custo total quanto que ainda falta para o seu custo ser concluído percentual concluído do projeto e aqui a gente ainda tem algumas variações em relação ao status do custo do projeto que você elaborou no project então depois se pode vir aqui na guia relatório e
conhecer alguns novos relatórios do projeto nos mostra lembrando que essa guia relatório ela começou a ser exibida a partir da versão 2013 do project então se você está acompanhando essa aula através do projeto de 2010 você não vai encontrar e algumas informações e por fim se você quiser imprimir o seu projecto é você pode fazer isso através da guia arquivo mas antes eu vou vir aqui na guia tarefa e vou selecionar gráfico gigante ea gente vai ter essa tabela exibida e aí tem um detalhe importante na hora de imprimir o project um projeto no prouni
que vem aqui na geek arquivo imprimir e aqui você vai visualizar o seguinte olha só perceba que você tem as tarefas as colunas que estão exibidas o projeto que ele vai mostrar na impressão exatamente a tela que você está utilizando lá no produto então a gente não tá no gráfico gigante com essas colunas exibidas ele vai imprimir exatamente isso se eu vier aqui em baixo e mostrar pra ver múltiplas páginas ele vai imprimir duas páginas dessa forma então se você quiser utilizar dessa forma você vai precisar imprimir duas páginas recortar e colar por exemplo para
colocar na parede do escritório do projeto tá bom se você voltar vai mudar por exemplo digamos que eu venho aqui pra planilha de recursos isso daqui é o que está aparecendo na tela do project e eu fui lá imprimir olha só que ele vai imprimir ele vai imprimir exatamente a planilha de recursos e aí tem outro detalhe se eu voltar para o gráfico gigante e esconder por exemplo clicar aqui e ocultar essa coluna ocultar a coluna de custo e eu vou ocultar como uma deprê de seis horas e de nome dos recursos não aconteça as
colunas o trazer essa divisão aqui um pouco mais pra cá não apenas com essas colunas exibidos ainda fazer um ajuste para aparecer a data certinha e olha só se eu voltar lá para imprimir perceba o seguinte agora ele me mostra só as colunas que estão visíveis na visão de projeto que você está utilizando a bom isso é importante pra você tem uma noção de como vai sair a sua impressão do projeto beleza então pessoal espero que tenham gostado eu queria compartilhar com vocês a criação de um projecto exemplo né mas que seja um pouco de
tático para vocês entenderem o passo a passo na criação de um projeto do zero dentro do ms project bom pessoal terminamos a nossa aula o nosso curso básico de project onde você aprendeu a criar do zero um projeto no projeto de 2016 mais uma vez se você tiver gostado compartilhe com seus colegas seja da faculdade seja do trabalho aqui você achar que seja útil e mais se você quiser continuar aprendendo seja o nosso canal no youtube nós temos muitos vídeos sobre o project muita coisa já foi ensinada por lá e sem dúvida é o maior
canal sobre project no brasil eo youtube pontocom barra academia do projeto e se você quer ficar ligado nas novas oportunidades de aulas ao vivo ou cursos como esse ou ainda você conhecer os nossos próximos lançamentos ou conhecer o projeto 2006 essencial que é o nosso treinamento atual também curta nossa página no facebook facebook.com barra academia do projeto e se você tiver tido alguma dúvida se você quiser saber alguma coisa mais eu também fique à disposição você pode enviar um email em dúvidas a roubar academia do projeto ponto com.br lembrando se você gostou se você acha
que vale a pena aprender um pouco mais sobre o projeto não deixe de acessar o nosso treinamento project 2010 é essencial nem que seja pra você conhecer a ementa do treinamento pra você ver o valor desse curso que é muito acessível e tem ótimas condições e quem sabe terão mais oportunidades no mercado de trabalho sendo um profissional a um estudante que já sabia criar os seus primeiros projetos ou plano de projeto dentro do projeto muito obrigado por ter me acompanhar até aqui ea gente se vê em breve
Related Videos

14:01
Crie um Projeto COMPLETO no MS PROJECT em ...
Academia do Project
49,436 views

Japan Cafe Vibe ☕ Lofi Coffee 24/7 beats🍃...
Healing Me

1:02:24
Curso de MS Project do Básico ao Avançado
Raphael Fantin
37,732 views
![Cronograma em MS Project [Curso Básico em 20 minutos]](https://img.youtube.com/vi/638SgPrOmmw/mqdefault.jpg)
20:49
Cronograma em MS Project [Curso Básico em ...
Smart Planilhas
36,034 views

50:28
APRENDA A CRIAR UMA PLANILHA COM GRÁFICO D...
Academia do Project
48,349 views

53:53
Como criar um projeto do ZERO no MS Projec...
Academia do Project
57,411 views
![Como fazer um cronograma? [MS PROJECT 01]](https://img.youtube.com/vi/0lkyCBacVDs/mqdefault.jpg)
13:05
Como fazer um cronograma? [MS PROJECT 01]
Eng. Milton José
1,537 views

14:32
Como gerenciar um projeto na prática?
VIDDIA - Educação Online
47,798 views

2:02:11
Do zero até a curva s no Ms Project, bora?
Terranova P&P
13,227 views

18:42
Aprenda a fazer uma WBS para detalhar o es...
Álvaro de Paula
33,888 views
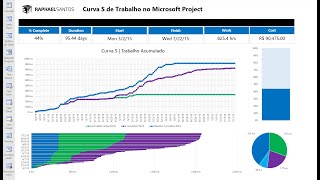
29:05
Curva S de Trabalho no Microsoft Project
Raphael Santos
16,792 views

13:22
Curva S do Trabalho no MS Project
Academia do Project
142,267 views

32:26
Microsoft Project 2013 - Criando um projeto
Edu Souza | O Líder
310,226 views

16:07
DICAS e ATALHOS no MS PROJECT para aumenta...
Academia do Project
11,826 views

13:11
Ms Project - Progresso Planejado vs Realiz...
Gestão & Projetos
74,271 views

9:26
Cuidados com o Calendário e o Período de T...
Academia do Project
27,335 views

23:28
Medição e Replanejamento - MS Project
Eng. Rodrigo Nunes
5,968 views
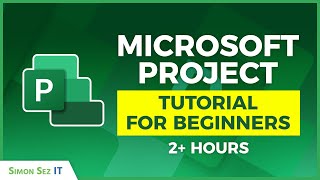
2:03:16
Microsoft Project Tutorial for Beginners: ...
Simon Sez IT
14,375 views

20:16
MS PROJECT : Crie seu o cronograma.
SUCESSO IN FOCUS
101,529 views