Using AI to Create a Kids KDP Coloring Book From Scratch - MidJourney
1.1M views3799 WordsCopy TextShare
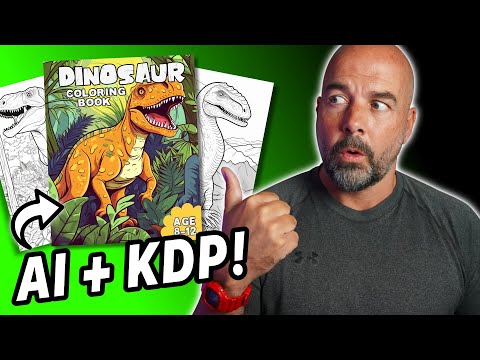
Paul Marles
➡️ KDP Beginners - Start Here: https://youtube.com/playlist?list=PL0AJkR-XajxD7MwHVMckjYDsr8nIOQjLK
...
Video Transcript:
In this video, I'm going to show you from start to finish, how to create and publish a kid's KDP coloring book using artificial intelligence. Now, I was blown away by the quality of images we can create using AI and the speed with which we can create the images to create our coloring book. And I think after watching this video, you're gonna think the same too.
Now there's gonna be a lot to cover in this video, so we're just gonna jump straight into it. Now, first of all, why are we creating a coloring book? Well one, they're fun to create and also they sell extremely well as we can see here on Amazon.
And in fact, if we take this example here, bestsellers rank of 106, put this into a book sales calculator. It's selling between 9,000 to 18,000 books per month. And each book is bringing in a royalty of around $1.
40. So you can calculate the amount of money this particular book is making. So we're going to be publishing our book to Amazon via the KDP platform.
Our book is going to be 8. 5 inches by 11 inches, going to have 80 pages, and we're going to sell it for $6. 99.
So we're going to split this into three steps. One is we're going to create the interior of the book. Two, we're going to create the cover of the book.
And then three, we're going to upload this all to the KDP platform and then hopefully hit that published button. And the software we're going to be using is Canva. You can do what I'm going to show you today in the free version of Canva.
And we're going to be using MidJourney to create our images. So let's get started. First of all, we need to set up the interior of our page and we're going to do this in Canva.
And we could do this by either clicking on custom size and entering the size of our page or clicking on create a design and then clicking on custom size down below. So the size of our page, as I said, it's going to be an 8. 5 by an 11 inch book.
Now these pages are going to have bleed. So the actual size of our pages are going to be 8. 625 inches by 11.
25 inches. So we need to change our units to inches and then enter 8. 625 by 11.
25 and hit create new design. So here we have our page. And now the next thing we need is our images.
And this is where we go to MidJourney. I'm going to be using the basic plan which costs $10 a month. And there's one reason why using the paid for plan is pretty much essential.
And it's this down here. You do get the commercial license to use any images you create, which is obviously important because we're going to be creating a book that we want to sell. In order to create images we need to give MidJourney some instructions, and this is called a prompt.
Now I have experimented quite a bit with this and have come up with what I think are good instructions for MidJourney that you'll be able to also use. So in order to enter our instruction into midjourney first need to do a slash then imagine, click on this option here where it says prompt. So now we enter our prompt.
So we're just going to put in coloring page for kids. Now next we're going to enter what we want our image to be of. Now I'm going to do a dinosaur coloring book.
That doesn't mean to say you need to go out and do a dinosaur coloring book. You can use this method to create any number of different types of coloring book that you want. So I'm gonna put in Tyrannosaurus Rex in a jungle.
The next instruction is going to be what sort of style and we're gonna put in cartoon style. Then I'm just going to tell it how I want the lines. And I want this with thick lines, low detail and no shading.
Now I put in no shading, but you'll find that it probably will create some images with some element of shading. The next is we need to put two minus signs and then ar for aspect ratio. So we're just gonna put in 9:11 and then we hit enter.
And we can see here it's starting to create the images. And here it's finished. So we can just click on this image and we can see our four images here.
Now when you do want to use one of these images, you can see we've got these options here. Now I'm gonna choose this one here, which is image three. So we'll click on U3 and usually within a few seconds we'll have our image.
So now we can click on our image and then open in browser. This will give us a larger image size and what we can do with that is then right click and save image to our computer. So the next step is to take this into Canva.
So, left hand side, click on uploads and then just drag in your image that you've downloaded to the uploads box. Once it's uploaded, just click on the image. So now we just need to drag that to one corner to cover the page completely.
So next we want to hit on add page. Now in most coloring books you'll have a page and the page behind it will be blank. And that's because sometimes, depending on the types of pens a kid or an adult uses, it can sometimes bleed through onto the other side of the page.
So this first image is going to be the right hand side page. And this blank image is going to be the page behind it. So we need to go onto the next one, which is add page.
And again, we just download an image from MidJourney like we did before. And then go to Canva, drag it into the uploads box, and again, go through the same process. Just fill the page with that image.
Next a blank page. And then the next page will be a page with our image. So what I'm going to do is now just go ahead and create the rest of the pages in this book.
Okay, so now we've done our 80 pages. The next thing to do is to download this as a PDF file, which will then be ready to upload to KDP. So top right, hit share, then hit download.
Then in the dropdown menu, choose pdf print, and then just download. And that will download the PDF to your computer. And we can open this up and just scroll down and we can see we've got our images followed by a blank page.
Okay, so next what I think is even more fun and that is creating the cover. So we're going go back to midjourney. So now we put in slash imagine.
Hit enter. Now it's ready for our prompt and we're just gonna paste in our previous prompt and we're going to make a couple of changes. Instead of coloring page for kids, we're going to put in kids illustration and we're going to delete this bit where it says no shading and instead write vivid color, hit enter.
And wow, as you can see, we've got these absolutely amazing images. And what we're going to do is choose this second image. And so we're going to hit upscale 2 and this is going to be our image open in browser.
Looks stunning, right click save image as download that to our computer. So this is going to be the basis of our book cover. So we're going to go back to Canva.
Now this time we're going to hit on custom size. So this time we want to put in the dimensions of our book cover. How do we find out what this is?
Well, we need to go over to Amazon to our KDP platform, our dashboard. Now if you've not already set up an account here, it's absolutely free to do. So you can just go along there and sign up.
Then at the top, hit help, then hit format your paperback, then download a cover template. And so now here we have to put in some details. So binding type, paperback, interior type, black and white, paper type, white paper, turn direction left to right.
Measurement units inches. Interior trim size. This is going to be 8.
5 by 11 inches. And page count is 80. Calculate dimensions and download template.
Once you've downloaded the template, you'll notice it downloads as a PDF and a png. So we just want to double click on the png. And here we'll have the important information that we need.
And it's this the overall dimensions of our book template. So that's 17. 43 by 11.
25. So we go back to Canva and we put in those dimensions. Make sure this is inches that's selected.
So it was 17. 43 by 11. 25, create new design.
Next thing we need to do is left hand side click on uploads and then just drag in that . png file of the template. Once it's uploaded, then just click on it and then drag top left hand corner, drag down to the bottom right hand corner.
And so this is the basis of our book cover. Next, click on elements and where it says lines and shapes, we're going to just click on see all and click on this square shape. Now we're going to just create the back cover first of all.
Now we want this to be black. So we'll click on color, change to black. Then I'm just going to click on it, drag to the top left hand corner, drag down to the bottom, and then drag across.
Now going to increase the size of this for the moment so you can see what we're doing. Where you can see these two purple dotted lines. That's the edge of the spine of our book.
And we just want to drag our black shape across to that second purple dotted line. Just reduce the size. Next we need to drag in our image of the dinosaur.
So, again, back to uploads and just drag across from where you downloaded that dinosaur cover image and just drag it into the upload box. Wait for it to upload, then click on the image. Okay, so there we have it.
Now I want to change this. I want to flip this horizontally. So at the top I'm going to click on flip, flip horizontal.
All right, next, I'm just going to drag this to the top right hand corner and I'm going to just drag down until it fills our area. Now you can see here that it drags over our back cover. So just drag your image so it covers that black back cover a bit.
Then select the back cover at the top. Click on position, select forward. Okay, so now it's over our front cover.
So now we can just drag our front cover and adjust it to the size that we want. So we'll have it something like that. Next we want to add some text to our book cover.
So left-hand side, click on text, then click on add a subheading. And just going to drag this to the top, type in dinosaur. And our coloring book is going to be called dinosaur coloring book.
I know very creative. And what you want to do is change our font. So I'm just going to double click on dinosaur top.
Here we have our dropdown font menu and we have all these different fonts to choose from. Now if you see a font with a little crown next to it, that means that this is only available to those with a pro account. But there are so many different fonts available that can be used with the free version.
If you do have a pro account, you can upload a font. Now I do have a pro account and I've uploaded this font here, which I got from Creative Fabrica. Now Creative Fabrica is my go-to site for fonts, especially decorative fonts like this.
And I just did a simple search for prehistoric font and came up with this, which I downloaded. Now I will leave a link to Creative Fabrica down below in the description. So this has been uploaded and we're going to select it.
I'm going to enlarge that slightly, move it into position. Now I want to change the color of this. So click on our text color.
And I want this not to be white, but just to be a slight off white, like so. Then at the top I'm going to click on effects and I'm gonna click on outline. Cause I want an outline to our text.
Then I'm gonna change the color, change it to black and increase the thickness ever so slightly. Now I want to add some text underneath and that'll be coloring book. So I click on add subheading again.
Type in coloring, and we'll just move that into position. I'll double click on that again. Now this time we're going to choose a different font.
I've got a few here, Bobby Jones. Okay, and we want this outlined as well. So click on effects, outline, color, black.
And again, just increase that's going to move that into position. Increase the size. Now what I'm going to do, hold down option and drag down.
Double click on this and type in book. Okay, starting to look good. Next.
In the bottom right hand corner, I want to put the age for the audience for this book. So go to elements. We want to choose a shape.
Now we're going to choose this cloud shape and we're going to drag that into position. And I'm gonna change the color. So at the top, click on color, and I'm going to choose this orange color here.
Again, I'm just going to just the shape of that evers slightly. Now we need to add some text and that's going to be the same text that we've got here for coloring books. So hold down option, select the text and just drag and type in age, reduce the size of that ever so slightly.
Then hold down option drag again, double click on that and put in, I'm going to put in 8 to 12 cause I think that's probably the reasonable age group for this particular type of coloring book. Okay, so now what we want to do is make sure that none of our vital elements, our text, are going to cut off when the actual book cover is created. So what we need to do is click on our dinosaur image.
At the top, click on our transparency button and just turn the transparency down. Not completely, but just enough so we can see our template underneath. And you'll notice that pink border.
So all our important elements, text, has to be within that pink border. So with our text, just hold it down shift. I'm just going to select it all.
And I'm just going to move that. So dinosaur is in the middle of the cover. Move it down ever so slightly.
Now we want to make sure this text here at the bottom is also within the pink border. So click on our little cloud shape at the top. Click on transparency, turn the transparency down.
And again, it's going to select, holding down shift. Select both our text elements and just move that across cause we don't want it right on the edge of the book cover. Click on our cloud again, increase the transparency, click on our dinosaur cover, click on transparency and turn the transparency back up.
And there is our book cover essentially finished. So the next step is to download this as a PDF file. So at the top, hit share, then download, then pdf print, and hit download.
So once that's downloaded, the next step is now to upload all of this to KDP. And finally hit that publish button. So we need to go to our KDP dashboard, hit create.
Select, create paperback. Now is going to scroll down our book title, which has to be on either the front cover or the spine of our book is going to be dinosaur coloring book. The next, our subtitle, again, I want to try and get in a similar keyword related to our book.
So I'm going to put in awesome dinosaur coloring book for kids age 8 to 12. Now normally when I am creating a book, a bit more sort goes in to the keywords I'm going to be using in a book title and the subtitle have done videos on that, on how to do keyword research and how to use the keywords effectively. And you can find that in my book tutorials playlist, which I'll leave a link to down below in the description.
For the sake of this, we're just going to go through this quickly. Next, we want our author name. So going to just choose my name.
Normally I choose a pen name for all my author names. No contributors. So we can leave that blank description.
I normally put in here some sort of a bullet list. So I click on bullet list and put in coloring book, 8. 5 by 11 inches, 80 pages, black and white coloring images.
Now I do suggest you do add a bit more text to this because the description is indexed by Google and can help your book sometimes get found on the Google platform. Publishing rights, I own the copyrights and hold necessary publishing rights. Next, the keywords.
So again, here I'm going to put in coloring book, kids, eight to 14. Then I would put in keywords relating to coloring books. I put in dinosaur, monsters, reptiles.
Then I put in something like gifts, ideas, presents and so on. Again, the video that I've done where I'll show you how to use keywords, goes into this in more depth. Now categories, there's no shortcut around this, we've just got to choose two categories.
Juvenile, non-fiction, and I'm gonna select activity books and see what's under art. I'll just choose general and we'll click save. Now what you can do with those with the categories is just go through them a bit more in detail than what I've just done there and find two categories that are the most appropriate to your particular book.
Now, does your book classify any of these types? Low content or large print book? Well, no, this is not a low content book, so we'll leave that blank.
Adult content, nope, save and continue. Then get a free ISBN, we can click on that and Amazon or KDP will assign our book with a free ISBN. Don't need to worry about publication dates Print options, black and white interior with white paper.
Trim size. It's not six by nine, so we can select a different size. It is 8.
5 by 11. Our book has bleed, so we select that and the cover finish is entirely up to you. I do actually have a preference for matte cover, but you can choose either of those.
Next we go to our manuscript, click on upload paperback manuscript, and this is that PDF file of the interior that we created earlier. Open. And that will start uploading to the KDP platform.
This can sometimes take few seconds to a few minutes, depending usually on the speed of your internet connection. Once that's uploaded, we go to the book cover section, click on upload a cover we already have. Upload your cover file.
Again, find that PDF file of the cover that you downloaded, and again, give it a few seconds. Once that is done, we can then click on launch Previewer. Again, this can take a few seconds to open up and this will show us what our book actually looks like and we can check it for any errors.
And here we have our preview, which <laugh>, that just looks so good. I love it. .
ormally if there's any errors, you'll see them here on the left hand side, we don't see any errors, so that's good. Or you'll see some little red warning triangles as well. So what I would just do is flick through the pages and again, just check that everything looks okay.
This all looks absolutely fine. And again, we have no, none of these little red warning triangles, so that's all good. So we can click on approve.
I would recommend going through the whole of your book. So once that's done, Amazon will tell us what the printing cost is and we can click on save and continue. And we come onto our final page where it says territories.
I usually click all territories, worldwide rights primary marketplace, I leave as amazon. com. And then we come to pricing here.
I'm going to put in $6. 99. You'll see that Amazon automatically prices this book in the different jurisdictions.
If you want to change any of those prices, you can. I normally leave these as is. Then it's just a case of scrolling down to the bottom and then clicking on publish your paper back book.
And so there it is. Your book is now published. It can take up to 72 hours for your book to actually appear on Amazon.
Sometimes a bit longer, particularly if it is a busy time of the year, something like Christmas for example. But Amazon will normally send you an email once your book is actually on Amazon. And so congratulations if this is your first coloring book, you are now a publisher.
So those are all the steps to create and publish a book on Amazon. If you are a complete beginner to this or you're wondering how some of those steps like keyword research, niche research, how it all happens, then I do have this book tutorials playlist here, which goes through all the the publishing steps in a bit more detail and also some useful videos if you are complete beginner, thank you very much for your time. It is very much appreciated.
Don't forget to hit that subscribe button. And until next time, goodbye.
Related Videos

13:16
KDP Wants to Know if You Use AI - Why?
Paul Marles
57,410 views

24:15
How to Create a Coloring Book for FREE wit...
Sean Dollwet
96,821 views

16:34
The Ultimate Money-Making Tutorial 2024 - ...
10X INCOME
224,082 views

9:53
Do This to Upscale Your AI Images for KDP ...
Paul Marles
17,392 views

7:23
Create Coloring Pages Using AI | Turn Colo...
RiRiSTUDIO
5,545 views
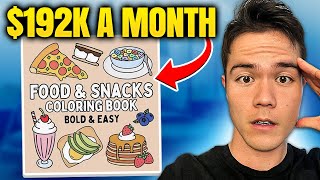
15:05
$192,504 PER/MO Publishing Coloring Books ...
Sean Dollwet
70,821 views

17:11
Create a 30-Page Coloring Book in 60 Minut...
Rachel Harrison-Sund
122,142 views

47:07
Create & Sell Your Own Coloring Book: No A...
Ivy Hang
196,228 views

24:04
Use AI to Create Halloween KDP Coloring Bo...
Paul Marles
130,024 views

17:26
Create KDP Coloring Books FAST with IMAGIN...
Paul Marles
27,771 views

15:14
Using One Ai Tool to Create a Kids Colorin...
AmplyCash
5,079 views

21:24
Use AI To Create An Adult KDP coloring Boo...
christine-trends
9,102 views

19:30
I Tried Selling AI Coloring Book in 15days...
The Zinny Studio
22,143 views

11:31
Do NOT Use ChatGPT To Write a Book in 2024...
Sean Dollwet
402,788 views

16:25
Can You Use Canva for Publishing on Amazon...
Ivy Hang
83,444 views

14:52
Create This FREE Amazon A+ Content FAST
Paul Marles
44,994 views

9:32
Beginner’s Guide: Making a Coloring Book U...
ahmed Self-Publishing
2,668 views

21:19
Full Course - How to Create 3D AI Animated...
AI ProfitXrerator
2,759 views

11:04
Easily Make & Color Coloring Books with Dz...
Mia Meow
17,221 views

15:28
How to Boost your Amazon KDP Sales - The N...
Ivy Hang
9,249 views