🔥THUMBNAIL NO ESTILO ABRAHAM (TUTORIAL/PARTE 2)
456 views4230 WordsCopy TextShare

Gui Miranda
Você quer criar capas impressionantes para seus vídeos no YouTube? Neste vídeo, vou te mostrar um pa...
Video Transcript:
hoje você vai aprender a criar thumbnails como essa totalmente de graça essa é uma thumbnail do canal Abraham um dos melhores canais de web documentários do Brasil grande parte do motivo por esse canal receber tantas visualizações em seus vídeos se devem à suas thumbnails que são muito atraentes e com certeza o Abraham usa de programas pagos para criar as suas thumbnails como o Adobe Photoshop Mas você pode ficar tranquilo porque nós não vamos precisar gastar nem um real para fazer algo do mesmo nível nós vamos utilizar apenas o photoscape X Pro como ferramenta e se
você ainda não tem esse programa não se preocupe é só você clicar no link que estará fixado nos comentários Beleza e como vocês gostaram do último vídeo sobre thumbnails onde recriamos juntos essa outra thumbnail do canal dele eu resolvi trazer a parte dois onde vamos modelar juntos essa thumbnail do canal dele dito isso bora pra aula já estamos aqui no painel do photoscape e a primeira coisa que precisamos fazer é criar o fundo da tamb nail e observando aqui na thumbnail do Abraham ele utilizou uma simples imagem do céu para criar o fundo da thumbnail
dele então nós vamos abrir o Google pesquisar por imagens do céu e pegar qualquer uma imagem dessas aqui da nossa preferência eu vou baixar essa daqui e arrastá-la para dentro do photoscape e como podemos ver essa imagem não está no tamanho certo de uma thumbnail do YouTube Então vamos vir aqui em cortar escolher a medida de 16x 9 e então eu venho aqui no canto da imagem seguro o botão esquerdo do mouse e arrasto até onde der agora que o corte já está selecionado é só clicar aqui em cortar após isso nós podemos ver que
a imagem está pequena o que não favorece a qualidade da thumbnail quanto menor for a sua dimensão menor será a qualidade da thumbnail então para aumentar a dimensão dela nós vamos vir aqui em redimensionar e deixar a largura da imagem em 1920 e a altura vamos deixar em 1080 agora é só vir aqui em aplicar e pronto a imagem já está em Full HD e agora eu vou vir aqui em desfoque e aumentar um pouco do raio de desfoque para que o fundo da thumbnail não roube a atenção dos outros elementos que ainda vamos inserir
clico em aplicar e após isso vou vir aqui em vinheta mexo na intensidade no tamanho da vinheta conforme a minha preferência e a vinheta vai servir mais para manter o foco da thumbnail no centro dela e podemos ver que o Abraham também utilizou vinheta na sua thumbnail Então se estiver da maneira que eu quero eu clico aqui em aplicar e agora vamos adicionar os outros elementos na edição Então vamos começar com esse rapaz que está aqui na capa que com certeza vocês conhecem mas para quem não conhece o nome dele é Daniel penim e ele
é um youtuber e para encontrar imagens dele nós vamos pesquisar o nome dele no Google vir em imagens e escolher a melhor imagem aquela que te parecer melhor e para mim essa imagem dele aqui sorrindo parece ser uma boa opção pois vai causar um certo tom de ironia na thumbnail como se ele estivesse dando risada da cara de alguém enquanto tá lá cheio de dinheiro sabe então eu vou clicar aqui com o botão direito em cima dessa imagem guardar essa imagem na minha galeria e em seguida jogar ela dentro do foto room que irá remover
o fundo dessa imagem pra gente depois eu venho em baixar na resolução padrão que é a gratuita e vou abrir esse site aqui que se chama Couch pro Esse site é uma inteligência artificial para melhorar a qualidade de qualquer imagem eu vou escolher essa opção aqui de upscaler e vou arrastar a imagem sem fundo aqui para dentro Então agora é só clicar aqui em free download para baixar e feito isso vamos arrastar a imagem aqui para dentro da nossa edição eu vou ajeitar a imagem sempre comparando com a thumbnail do Abraham para ficar igual e
vou vir aqui em sombra Projetada para colocar uma sombra na imagem do Daniel penim e dar aquele efeito como se a imagem estivesse um pouco mais à frente sabe e aqui eu posso mexer na distância da sombra desfoque ângulo e essas coisas agora precisamos colocar essa auréola aqui em cima da cabeça dele e a maneira mais simples de fazer isso é vindo aqui em cima nessas formas geométricas e selecionando a forma desse círculo vamos escolher a cor dele que nesse caso vai ser um amarelo mesmo então vamos clicar com o botão esquerdo do mouse aqui
na imagem e arrastar o mouse para criar uma auréola na cabeça dele nós vamos ajustar aqui direitinho para ficar igual a tambneio do Abraham vamos clicar aqui em brilho externo e escolher a cor do brilho que desejamos adicionar na imagem eu vou escolher essa cor meio alaranjada e aqui eu posso ajustar a espessura desse brilho também terminando essa parte nós vamos agora inserir o texto na thumbnail eu vou clicar aqui em texto altero a cor desse texto vou deixar Amarelo também para ficar igual a tambneio do Abraham E então vou começar a escrever as palavras
nesse daqui eu vou escrever eu e agora vou aumentar o seu tamanho puxando aqui pelas beiradas do texto e vou ajeitar aqui na posição correta sempre comparando com a outra thumbnail e então vou clicar aqui em transformação para que eu possa distorcer o texto do jeito que eu quiser então agora eu duplico esse texto e nesse outro texto que eu dupliquei eu vou escrever mudei então eu diminuo o tamanho e vou ajeitando aqui o texto no cantinho igual está na thumbnail do Abraham agora eu venho aqui em brilho também e clico aqui nesse quadradinho para
ativar o brilho do texto e aí é só escolher a cor desse brilho nesse caso eu vou deixar uma cor avermelhada e então eu vou mexendo na espessura e desfoque do brilho para ficar igual está na thumbnail do abra e depois é só repetir o mesmo processo para o outro texto também então agora vamos adicionar esses efeitos de dinheiro e sacos de dinheiro super chamativos que estão aqui do lado e para encontrar esses efeitos nós vamos pesquisar por saco de dinheiro png só que escritos em inglês Então primeiramente eu vou traduzir as palavras saco de
dinheiro aberto aqui no Google tradutor e depois vou colar no Google para iniciar com a pesquisa e galera logo de cara aqui nós já encontramos um saco de dinheiro muito parecido com o que o Abraham utilizou na sua thumbnail então vou clicar nele aqui para ver melhor e ao clicar entramos nesse site da Imagem e além dessa imagem do saco de dinheiro Olha só quanta coisa de qualidade você pode usar desse site depois de assistir esse vídeo vem aqui e pesquise algumas coisas só para você ter uma noção das possibilidades de thumbnails que você pode
criar a partir desse site que se chama Pixel Squid sério cara Esse site é sensacional a gente pode girar a imagem e escolher o ângulo que a gente quiser e pessoal se você reparar bem nos detalhes dessa imagem nas notas de dinheiro e tal você vai perceber que esse é o mesmo saco de dinheiro que o Abraham utilizou na thumbnail dele olha só a única diferença é que ele adicionou um efeito para deixar o dinheiro mais verde e essas coisas que já já você vai aprender a como fazer também então eu vou escolher aqui o
ângulo que eu quero dessa imagem e vou clicar aqui em download e pronto nós já temos a imagem na nossa galeria agora vamos ver como ela está Eita galera agora lascou né a imagem tá com marca d'água agora já era vamos ter que procurar outra imagem né não galera a gente vai pesquisar aqui no Google por remover marca d'água e vamos entrar em algum desses sites aqui e após entrar no site Vamos jogar a imagem que tem marca d'água aqui dentro que ele irá remover a marca d'água pra gente olha só pronto igual Mágica o
site removeu toda a marca d'água que tinha na imagem Então vamos clicar aqui em baixar para salvar a imagem e essa imagem tinha marca d'água porque o Pixel Squid é um site pago pessoal mas fazendo dessa maneira a gente consegue utilizar ele totalmente de graça né sério se você tinha alguma desculpa para não crer no YouTube por conta de thumbnail essa dica Acabou de destruir a sua desculpa cara então vamos arrastar a imagem aqui para dentro do photoscape e agora eu altero o ângulo da imagem aqui vou aumentar o tamanho dela também e ajustá-la aqui
para ficar igual a thumbnail do Abraham e como podemos perceber tem outro saco de dinheiro atrás desse então eu clico com o botão direito em cima da imagem venho aqui em duplicar e ajeito a imagem duplicada igual está na thumbnail do Abraham então eu coloco uma sombra nessa imagem da frente para destacar cala da outra vou duplicar essa imagem mais uma vez e vou colocar ela aqui embaixo de maneira que só apareça o dinheiro que está na parte de cima dela agora eu vou duplicar mais uma vez e vou mandar essa imagem duplicada lá para
o fundo clicando várias vezes aqui em enviar para trás e vou ajeitar a imagem igual está na thumbnail do Abraham e Então vou adicionar as notas que estão nessa parte da thumbnail dessa mesma maneira vou duplicar esse saco de dinheiro arrastá-lo para essa posição e vou mandá-lo para o fundo aliás eu vou trazê-la algumas camadas para a frente para que fique com essa nota de dinheiro aqui acima da letra U como está aqui na thumbnail do Abraham também então eu duplico essa imagem mais uma vez e coloco a imagem duplicada um pouco mais para cima
agora por trás da imagem do Daniel penin agora nós já podemos clicar com o botão direito do mouse em cima de alguma imagem e vir aqui em mesclar todas as camadas para fixar todas as imagens e agora vamos começar a colorir essas notas de dinheiro vindo aqui em preenchimento de cor vamos clicar carar aqui nesse sinal de mais e escolher a cor que desejamos preencher a imagem que nesse caso aqui vai ser a cor verde de preferência uma cor verde bem viva eu clico aqui em Ok e começo a pintar todas as notas de dinheiro
vou aumentar um pouco da opacidade aqui para que a cor fique ainda mais forte e se você quiser você pode aumentar ou diminuir o tamanho do pincel vindo aqui em tamanho de pincel isso vai ajudar bastante quando você precisar pintar algum lugar mais estreito e depois quando você terminar de pintar você vem aqui e clique em aplicar então eu vou vir novamente em preenchimento de cor e vou selecionar agora a cor preta para criar algumas sombras bem simples no meio das notas da mesma maneira que está aqui na thumbnail do Abraham eu clico aqui em
máscara para ativar o pincel e começo a criar as sombras e após terminar eu clico aqui em aplicar então agora chegou o momento de inserir essas gotas e esses efeitos de sangue na thumbnail para criar aquela dramatização e para encontrar esses efeitos nós vamos buscar no Google por Blood png que significa sangue em inglês vamos clicar aqui em imagens e logo de cara já encontramos a imagem que o Abraham utilizou para colocar aqui na borda do saco de dinheiro e realmente é a mesma imagem então vou baixar essa imagem e arrastá-la para dentro do photon
room para que ele remova o fundo dela depois eu baixo a imagem e arrasto para dentro do photoscape E lembrando que se vocês quiserem qualquer tipo de software profissional para edição de vídeos ou criação de thumbnails como Photoshop Adobe Premiere Sony Vegas After Effects entre outros vários softwares com acesso vitalício por um preço completamente acessível para qualquer pessoa eu vou deixar o link com o número de contato aqui embaixo para mais informações e como vocês podem ver na thumbnail do Abraham esse efeito de sangue está distorcido arredondado de maneira que se encaixou na borda do
saco de dinheiro e ele aplicou esse efeito usando o photoshop mas para fazer algo parecido nós vamos pesquisar no Google por entortar imagem eu vou clicar aqui nesse primeiro site que apareceu Curve imagens online depois vou clicar aqui em fazer upload de imagem e vou escolher a imagem que eu quero entortar e antes de clicar em gerar nós precisamos escolher o tipo de curvatura na imagem que queremos então eu vou clicar aqui em opções de curvatura e vou escolher qual eu quero e por fim eu vou escolher essa daqui porque essa é a que mais
se encaixa no meu projeto E aqui nessa Barrinha eu posso aumentar ou diminuir a intensidade da curvatura selecionada Então se estiver do jeito que eu quero eu clico com o botão direito em cima da imagem e venho em guardar imagem como para sal ela então eu arrasto ela para dentro do editor aí eu mudo o ângulo dela mexendo aqui na barrinha de ângulo e Dou aquela ajeitada na imagem para ficar mais ou menos igual a thumbnail do Abraham e na thumbnail dele algumas notas de dinheiro como essa daqui estão acima do efeito de sangue e
para criar esse efeito dentro do photoscape nós vamos precisar vir aqui em recortar saída e depois vamos jogar a imagem do saco de dinheiro aqui para dentro e agora nós vamos precisar clicar aqui em laço e essa ferramenta de laço é uma ferramenta muito muito popular dentro do próprio photoshop e para usar ela você só precisa circular a área que você quer excluir da imagem igual eu fiz aqui agora aí se você errar e quiser desfazer o recorte É só você clicar aqui em desfazer Então o que a gente vai fazer vai ser recortar esse
saco de dinheiro inteiro e deixar somente a nota de dinheiro que queremos que fique acima do efeito de sangue então vamos começar a circular esse saco de dinheiro e deixar somente essa nota aqui de fora contornando ela com bastante calma e agora para corregir as imperfeições desse recorte nós vamos vir aqui em borracha mágica aí eu vou clicando nas partes imperfeitas que eu quero remover da imagem Mas você vai perceber que irão ter momentos em que você vai querer remover apenas um pedacinho da imagem porém a borracha vai acabar removendo a imagem inteira igual está
acontecendo aqui comigo isso porque o efeito está com muita força então para diminuir essa força eu vou ter que vir aqui em tolerância e então vou diminuir essa barrinha de força e pronto ajustando a tolerância esse problema acaba aí quando terminar o recorte é só clicar aqui em aplicar depois você vem em cima da imagem clica com o botão direito do mouse e depois seleciona a opção de copiar para a área de transferência então eu volto aqui em editor para retornar a nossa edição principal e aperto contrl V aqui em cima e pronto a imagem
já está aqui na nossa edição agora é só ajeitar ela por cima da outra imagem certinho e novamente eu vou repetir o mesmo processo para pegar essa outra nota de dinheiro aqui do canto Pois eu quero jogar essa nota para cima do efeito de sangue também então mais uma vez eu venho aqui em recortar saída vou apenas clicar em reverter para que a imagem do saco de dinheiro volte a sua originalidade e vou repetir o mesmo processo com essa outra nota aqui do Canto venho enlaço seleciono a parte que eu quero excluir e depois venho
em borracha mágica Ajusta a tolerância e seleciono as partes que eu desejo retocar aí depois eu clico com botão direito em cima da imagem copio para a área de transferência volto em editor e aperto Crol V no teclado agora eu ajusto ela aqui no canto certinho igual eu fiz com a outra nota eu também vou aproveitar para ajustar um pouco esse efeito de sangue para ficar mais ajeitado e nessa parte aqui ficou um pouco feio a imagem tá meio cortada porque é onde ela acaba então para retocar isso nós podemos vir aqui em ferramentas depois
em pintar escolher a cor vermelha e começar a retocar essa parte onde o efeito de sangue não pegou Eu vou retocar nessa parte aqui e na borda do saco de dinheiro também para garantir e por fim eu dou um aplicar e antes de mesclar todas as camadas nós precisamos inserir esse texto aqui no saco de dinheiro e também Esse trevo de quatro folhas da mega cena Então primeiramente vamos clicar aqui em texto mudar a cor desse texto eu vou escolher uma cor verde né também vou remover o brilho externo e começar a ajeitar o texto
aqui no saco de dinheiro eu mudo o ângulo dele diminuo seu tamanho e clico em enviar para trás para deixar o texto atrás do efeito de sangue agora eu vou escrever Loto Fácil como está na thumbnail do abra vou diminuir o tamanho do texto e ajeitar ele um pouco vamos dar aquela comparada né para ver se tá tudo certo e eu acho que vou deixar a cor do texto com um verde mais escuro isso assim fica bem melhor e o texto na thumbnail do Abraham está um pouco curvado igual ao efeito de sangue na borda
do saco de dinheiro então eu vou clicar nesse quadradinho de transformação para ativar a transformação do texto e vou clicar aqui em transformar e aqui dentro de transformar eu vou clicar em deformar e escolher o tipo de deformação de texto que eu quero no meu caso eu vou escolher essa daqui arco para baixo e não vou aumentar muito a intensidade porque eu não quero que fique tão distorcido Mas se você quiser maior distorção É só aumentar essa Barrinha Então eu só vou ajustar um pouco mais o texto aqui vou também diminuir um pouco da altura
do efeito de sangue para que não cubra o texto Dou aquela ajeitada final na posição dos elementos e para que o texto pareça ainda mais que está grudado no saco de dinheiro eu vou clicar nele vou vir aqui em mais opções depois em mesclagem e vou escolher a opção de sobrepor que vai causar um efeito no texto fazendo com que ele realmente pareça estar escrito no saco de dinheiro pelo menos para mim fica muito melhor assim então agora nós vamos adicionar Esse trevo de quatro folhas que faz parte do logo da mega cena né então
a gente vai procurar no Google por trevo da mega cena png e pesquisando eu já encontrei essa imagem aqui ela está com fundo branco mas isso é simples de remover jogando ela no foto room e depois baixando novamente depois eu vou trazer a imagem para dentro do photoscape ajustar instala ela aqui no canto que é o lugar dela vou mexer aqui no ângulo para ficar no mesmo ângulo que o texto e o saco de dinheiro depois diminuir o seu tamanho e ajeitar aqui na posição correta e depois de ajeitar a sua posição eu vou vir
aqui em mesclagem e selecionar essa opção de super exposição de cor para criar o mesmo efeito que criamos para o texto que é fazer parecer que a imagem faça parte do saco de dinheiro ficando com a mesma textura e tal eu também vou mexer um pouco na transformação dessa imagem para criar uma perspectiva di diferente dela igual a do Abraham que está um pouco distorcida para causar aquela sensação de que ela segue a mesma circunferência do saco de dinheiro sabe então eu venho aqui em transformação e tento melhorar um pouco essa perspectiva puxando aqui nos
cantos da Imagem e pronto não sei se mudou muita coisa mas se você quiser aplicar esse efeito de perspectiva é ali que você tem que mexer e agora que eu já inseri todos esses elementos eu posso clicar com o botão direito e mesclar todas as camadas agora nós precisamos colorir essas notas que adicionamos posteriormente para que ela se una às outras notas então vou clicar aqui em editar depois preenchimento de cor e aí eu vou escolher a mesma cor que colocamos nas outras notas vou diminuir um pouco o tamanho do pincel e vou começar a
colorir essas duas notas e por fim quando terminar clico aqui em aplicar e já que eu estou aqui em preenchimento de cor eu vou selecionar a cor vermelha e vou dar uma retocada aqui nessa parte do sangue para unificar ainda mais os efeitos e dar um aplicar agora por último nós vamos a adicionar esses respingos de sangue aqui no rosto do Daniel penin aqui no saco de dinheiro também igual está na thumbnail do Abraham Então vamos voltar novamente aqui no Google e pesquisar por Blood png vamos escolher algum desses chapiscos de sangue que estão aqui
e vamos arrastar para dentro do editor e essa imagem eu posso colocar aqui em cima das notas de dinheiro e também eu vou procurar outras imagens para ir testando e ver qual fica melhor e procurando eu acabei vendo que essa outra imagem de sangue fica melhor aqui em cima das notas do que a outra Então vou ajustar ela aqui e também vou vir aqui em mesclagem e selecionar a opção de superexposição de cor para que o efeito se adapte às imagens que estiverem abaixo dele ficando bem mais natural Olha só agora eu clico aqui com
o botão direito em cima dela e duplico a imagem e Então essa imagem duplicada eu vou colocar ela aqui na parte de baixo agora eu vou escolher essa outra imagem aqui para colocar no rosto do Daniel penin Vou trazê-la para dentro do editor vou vir aqui em mescar e selecionar a opção de multiplicação e agora vou ajeitar ela aqui no rosto dele e para facilitar eu vou ativar a transformação da imagem para que eu possa distorcer a imagem e encaixá-la melhor no rosto dele e agora que já está tudo na posição que eu quero eu
vou clicar com o botão direito do mouse e mesclar todas as camadas agora eu vou aplicar alguns efeitos finais na thumbnail como claridade saturação entre outros efeitos primeiramente eu vou clicar aqui em cor e depois eu vou ir testando tando os efeitos que ficarem bons na imagem o interessante em tneis como essa é deixá-la bastante Claras e saturadas para que as cores se destaquem bem sabe então eu vou aumentar aqui em clarear vou aumentar um pouco de aprofundar para aumentar um pouco das partes escuras e assim acabar destacando um pouco mais as cores também vão
aumentar a vibração para colorir um pouco a claridade que vai aumentar um pouco da nitidez e a saturação eu vou aumentar porque olha só a diferença que ela faz na imagem ela deixa as cores bem mais vivas e atra entes e aqui eu só vou mexer nisso mesmo mas você pode ir testando os demais efeitos e ver o que funciona bem para você olha só a diferença antes dos efeitos e depois e por fim eu venho aqui em aplicar e agora nós vamos adicionar o efeito granulado na imagem que é aquele efeito de ruído para
deixar a thumbnail ainda mais profissional então eu clico aqui em fotog granulada e vou deixar parecido com o efeito que está na thumbnail do Abraham Então vou diminuir um pouco da escala do efeito para ajustar o seu tamanho e vou mexer um pouco na intensidade também que é a força desse efeito aí então quando estiver do jeito que eu quero eu clico em aplicar e por fim se você quiser você pode vir aqui em filme e ir testando alguns desses efeitos aqui para ver se agrega em alguma coisa mas eu sinceramente acho que aqui não
preciso de mais efeito Então já está pronta a nossa thumbnail agora é só salvar vindo aqui embaixo salvar como escolher o nome do arquivo e mudar aqui em tipo da imagem de png para JPEG que é o formato que o YouTube aceita e depois clicar aqui em salvar e pronto Nossa thumbnail já está finalizada agora vou colocar as duas aqui uma do lado da outra pra gente ver como ficou e sinceramente cara eu gostei bastante desse resultado ainda mais quando Nós pensamos no fato dela ter sido criada Sem precisar gastar R 1 Então galera deixa
o seu like aí para me ajudar e se inscreve no canal também é só isso que eu te peço Beleza eu vou ficando por aqui até o próximo vídeo
Related Videos

12:12
COMO FAZER CAPA NO ESTILO ABRAHAM PARA VID...
Gui Miranda
16,871 views
![I Replaced ALL my ADOBE APPS with these [free or cheaper] Alternatives!](https://img.youtube.com/vi/5EfqHg49kMk/mqdefault.jpg)
10:18
I Replaced ALL my ADOBE APPS with these [f...
Joris Hermans
765,456 views

23:07
🔥🤑O SEGREDO para MONETIZAR seu CANAL DE ...
Gui Miranda
5,105 views

14:09
Can’t Believe These DaVinci Resolve Plugin...
DavinciGuru
14,240 views

15:51
COMO CRIAR TUMBAILS (miniaturas) PARA O YO...
LEANDRO MENESES art
25 views

16:34
Editando video IGUAL O JJ /canal dark de T...
Gui Miranda
2,894 views

13:07
GANHE DINHEIRO REVENDENDO CANAIS DO YOU TU...
Gui Miranda
215 views

12:37
🔥🤑A MELHOR ESTRATÉGIA para CRESCER no YO...
Gui Miranda
4,478 views

12:17
COMO FAZER CAPA ESTILO JJ PARA O YOUTUBE (...
Gui Miranda
1,753 views

6:28
Thumb feita com I.A 100% GRÁTIS - PASSO A ...
Youtube Passo a Passo
10,631 views

11:41
GANHE R$10.000 com Esse Canal de Tecnologi...
Gui Miranda
352 views

14:10
Tutorial efeito Cartoon para Fotos no Phot...
Photoshop para Iniciantes - Alisson Pawilak
236,048 views

25:26
How to Breakdown & Recreate ANY EFFECT of ...
The Bhavya Shah
146,646 views

15:43
🔥CANAL DARK QUE LUCRA R$5.000 POR MÊS NO ...
Gui Miranda
1,879 views
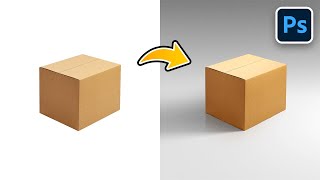
12:03
Create Shadows That Look REAL in Photoshop!
PiXimperfect
32,118 views

27:29
Como Fazer Thumbnail Sem Programas do Zer...
Alex Henrique
297,628 views

8:38
🔴 5 ERROS Que Estão DESTRUINDO Seu Canal ...
Gui Miranda
606 views

8:29
Premiere vs Davinci vs Capcut - What to Ch...
Abhay PS Rajawat
42,325 views

8:03
ESSA IA GERA THUMBNAILS E CAPAS AUTOMÁTICA...
MENTALIDADE MILIONÁRIA
51 views

20:24
I designed a Logo in 15 mins | Graphic Des...
Anik Jain
457,451 views