Windows 10 for Beginners Tutorial
191.96k views12732 WordsCopy TextShare

Learnit Training
Windows 10 for Beginners Tutorial
Get Ad-Free Training by becoming a member today!
https://www.yout...
Video Transcript:
welcome to windows 10 computer basics my name is rick kamar with learn it in this next series of videos we're going to show you around windows 10. now this training is interactive so after a lesson i'll have you pause the video practice what you've learned and then rejoin the video for more learning if you're enjoying these videos please like and subscribe if you want to earn certificates in digital badges please become a member of our patreon the link is on our video description if you have any questions you want answered by one of our instructors
please join our off-site community the link is in the description as well as always if this course has exercise files you'll find them in the video description below when you first boot up your computer and log into your microsoft account you'll see the desktop background now in my case it's a blue gradient background with a windows graphic on the right side also on my desktop you're going to see desktop icons like my recycle bin and i also have a onedrive account readily available on there for things that i've stored on my cloud the other things
you'll visually see on the desktop are the start menu the lower left corner of my screen you'll also see the type here to search element so you can just type in there to find anything you're looking for be it files or folders your favorite sports team you can also look at other taskbar icons that are available to you on the taskbar that i would commonly use and on the light on the right lower right corner of my screen you're going to see the system icons some which will be hidden in the background beyond the arrow
expand and collapse arrows you'll see them everywhere now one of the things you can do from the desktop is right click with your mouse on a blank area of the desktop and then you'll see a new command which provides you a list that you can use from some of the common applications you might work with like microsoft word document so in choosing that one i've got a brand new word document started all i need to do is give it a name so i'll call it my policies and procedures let's try that again i'm going to
right click on a blank area of the desktop go to new microsoft excel worksheet so i'm going to name this one my annual budget what i can do now is right click on another blank area of the desktop going to the new command and choosing a new folder so i have somewhere to store my new project so i'm going to call this folder current projects now i just simply drag and drop my word document into the current projects folder i'll drag and drop my excel workbook into the current projects folder and then i can just
select the folder and move it to a desired location on the desktop let's take a few moments pause your video practice what you've learned and then return to join us for some more learning the start menu is located at the lower left corner of my screen you can activate the start menu by clicking on it with your mouse you can also click on it again to deactivate the start menu another way to activate it would be to hit the windows key on your keyboard it looks like the start menu and then you can hit the
windows key again to deactivate it so let's activate the start menu again and take a look at its elements on the left side of the start menu towards the bottom you'll see a folder list it starts with like an image of me which is my account where you can get to your documents that are stored in my documents and you can get to your settings to change your printer settings or other settings you want on your computer and you also have your power settings located in there in the center of the start menu you're going
to see an alphabetic list of all the programs that are on your computer you can scroll through the list with your mouse you can also scroll with the scroll bar to get down to the bottom or to get back up to the top a much quicker way to get the elements on that list is at the top of my start menu you're going to see a pound symbol if i click on the pound symbol it's going to activate an alphanumeric list on that list i'm going to i'm going to go to the w's and that
takes me down to the w's on that list list so it's a very simple way to scroll back and forth without having to use your mouse or the scroll box i could just click on the w to get back to my list and then maybe i want to look for say the ease for microsoft excel much easier way to navigate through your alphabetic list other things you're going to see on the right side of your start menu you'll see large tiles so it's easier for people that are older like me to look at so the
idea of the tiles is you can keep your common programs that you use over there and they're much larger to view one way to get some elements over to that tiles it's like let's take a look i'm currently looking into the ease for excel i'm going to right click on microsoft excel and i'm going to say pin it to start so now on my tiles towards the bottom of my tiles you'll see microsoft excel has been placed down there i'm going to click on excel and drag it that tile towards the top just above the
group called life at a glance just where i can get to the top so i can create a new group and now i've created a new group up there move my excel just where i like it and i can name that group i'm going to call it office so now i have a new group for the things that i commonly use so i can easily go back to my alphabetic list and see if i want to go to word add microsoft word up there i'll click and drag word up into my new office group and
see if i can place things exactly where i need them so once you put them in the groups you can move them around and place them as you like another way is just to click and drag it right over so what if i wanted to find powerpoint so i'll go to my alpha character list look for powerpoint and i'll just click and drag right over to where it needs to go so i've added three common elements to my office group i've got the particular elements that were already in there so what if i want to
modify those a little bit i can see i'm not much into groove music so maybe i could just go ahead and right click on groov music and unpin it from start maybe the same thing with some other elements on there maybe i don't want to do too much photoing at work so i'll right click my photos and choose unpin from start then i could just reorganize some elements in here i can even rename them because i feel like it needs another name call it my life cool and so we've got the folder list we've got
the alphabetic program list and we have the tiles to the right side for easy access so let's take a few minutes practice what you've learned so pause the video and then come back and join us when you're done for more learning now that we've seen the start menu let's look at the task bar at the lower left corner of my screen you'll see type here to search and also the cortana icon both elements of search in windows we'll be discussing those in more detail in later lessons so i'm going to bypass those for now what
i want to have us do is look at the other icons and how we can add other icons onto the taskbar and remove those icons when we're done using them also we'll be looking at after launching multiple applications how we can set those applications to be viewed on our desktop using the taskbar so i'm going to start by adding some icons to the taskbar i'm going to go down to my windows menu and i'll try over on the right side of my screen i see one note so on a one note tile i'm going to
right click on that one note tile and i'm going to choose more and find pin to the taskbar and there it is one onenote's on my taskbar so now once it's down there i can click on onenote and move it next to an application i want it to be side by side with so another method of adding a program to the task bars i can go to my start menu where most of my programs are i can find a program on my list and look for say outlook program i use commonly so i'm going to
click outlook actually i'm going to yeah i can i can click outlook instead of right clicking and just drag it right down to the taskbar and it'll have a tool tip that says i'm linking it i'm going to let go because i know it's going to link and then i could take my outlook and also place it on the task bar next to the internet explorer sorry microsoft edge so now that we've put some icons down on the taskbar i'm going to launch some of the programs i'm going to open up microsoft word and excel
and onenote and i think i should even go on over to start and find the calculator and that'll work fine just for now and i can just move this window just by grabbing the title bar of it so now i'm going to talk just a minute about these command buttons over on the right hand upper right hand side of my calculator you'll see a minimize button it looks like an underscore or a minus key the middle button is a maximize button since it's in a restored position now and the x is to close the window
and close the application so if i minimize my calculator it is still displayed but it's down on the taskbar and it's hidden so i can see the programs behind it i'll click on the calculator to bring it right back now the middle center button is a maximize button now since it's not on full capacity of the window so i'm going to click maximize and now i've got my calculator in the maximized windows position if i bring it back down to restore it's now a restore menu so i'm going to click on the restore button on
that control and it'll bring it down to the last place it was in the last size that it was so that's basic window minimize restore maximize and close so we have other windows open so if i look down at my word icon on the taskbar i'm showing a peek that's called windows peak i can see that i've got word open and i can see that i've got one note and i can just hover over the icons of the programs i'm working in and so one of the things i can do is i can move over
to the blank area of the taskbar and right click and there i'll see some options in the middle of that menu that i'll say i'm going to cascade my windows so i'm going to cascade the windows and so now all my windows are cascaded so if i click on word that'll be my focus if i can just get to the other program without clicking on a command button that'll be excel i can click in a blank area of the other level which is the one note and then right on the side if i can click
and making sure not to click on an object that's going to activate something so when you're you can move these after cascade if i right click on a blank area instead of cascade i could choose say windows side by side so now my windows are trying to you know tile themselves side by side i'll right click in a blank area again and i'll show the windows cascaded i'll right click again and show them stacked i'll right click once again on the taskbar and show them side by side if you close the windows and then take
a moment and pause the video practice what you learned and come back and join us for some more learning so we've covered the taskbar by looking at some of the applications that are on it adding and removing and organizing apps now i'm going to have us launch different applications from all the areas that we've learned about we can launch an application from the desktop if you'll remember as we right click on a blank area of the desktop and go to the new command and we'll find a folder list and in the folder list we launched
from one of these programs now i've saved those in current projects so i'm going to go to the current project folder and as you can see work has happened since then so i'm going to open up or launch memo from rick microsoft word so that's going to launch the program and i'm going to maximize my screen in the application and the file that i'm looking for so now i'm going to launch from the start menu i'm going to go to the start menu i'm going to look for a program to launch from i'll see microsoft
excel and when i launch excel from the start menu it's just going to launch the program excel i'll maximize my screen and then i'm going to go to the one of the latest files that i've been in i'll go ahead and choose expenses and there's an expense file that i have in there so so we've got some working files now and we've got word in excel open and now i'm going to go ahead and launch another one from the taskbar so i'm going to launch onenote i'll maximize my screen and so here was the onenote
i'm working on just to take a look at river cruise i might be interested in when i hit the lottery so now the multiple ways to work in looking at different applications that you've opened looking at the task bar itself i can hover over excel and i get what's called windows peak now i can see my excel expense files if i look at onenote i can see my river cruises if i look at hover over word i can see my memo from rec so this is called windows peak i'm just taking a peek and look
at where i am and see which one i want to choose for my next task so now if i want to activate it i'll just click on it and it'll open it up in a maximize screen another way since i'm in a maximized screen now i could use the keyboard shortcut so i'm going to go ahead and say that i'm not going to use windows i'm sorry onenote i'm going to right click on onenote and close that window so i'll right click on onenote and close it so now i basically have a couple of applications
i'm using i'm using word in excel so i can i'm in excel now so if i just use a keyboard shortcut alt in tab alt tab i'm just going to alt tab takes me back to word i'll go alt tab it takes me over to excel so i have those main two programs and i just alt tab my way in and out of them as i need to work on them so maybe i need to take some information from excel and expenses and add it to my memo to my boss so i'll add and tap
to the menu so this is a great way working in multiple applications to share so the other option is if i hold down my alt key and just hold it down and then hit tab well as long as i'm holding alt down you can see all the applications currently working in so if i just want to go to specifically to my word document i'll go to word and then i'll alt tab holding my alt key down i'll tab over to excel or if i want to go to current projects folder i can go there so
alt tab is one of your best key keyboard shortcuts when you you're a multi-tasker and you work in multiple programs at the same time hold down alt hit tab find the program you're looking to get to one of the other really great features that you have in windows is windows snap now since i'm commonly right now working in word and excel which many of us do i'm going to use the windows snap so i'm going to click with my left mouse on the title bar of my excel expense workbook i'll click and hold my left
mouse and i'm going to drag this window and you can see it goes to like a restore size i'm going to drag it over to the right side until it snaps you can see there's a little visual that you get that looks like a square on the right half of my computer screen so when i let go it snaps that excel program on the right half of my screen so now i've got a couple of other options i'm going to choose my word memo and that just comes up and fills in the other half automatically
so everything is great i can click on my memo to make the memo out to somebody i can go back into my excel and activate my excel file just by clicking in there and so it makes it very simple and easy for us to multitask windows snap now there are others an element that still stays with the windows menu it's called windows shake so i'm going to go ahead and click on word with my hold my left mouse down and just shake it a little bit so everything else other than what i'm clicking on closes
or minimizes sorry and so i'll just shake and it all comes back shake and it closes shake and it comes back so it seems kind of crazy but it's it's kind of fun actually and when you have lots of windows open that can be very helpful so i'm going to close these applications and ask you to pause the video take a few moments and practice what you've learned and then come rejoin us again for some more learning let's look at the search box in the lower left corner of my screen the search box and the
cortana icon to the right side of the search box are the two ways in windows 10 that you have to search for items on your computer or also on the web so to type here to search box i'll start with that one and then we're going to click in there once you click on the type here to search box you'll see a search panel come up now the search panel is very helpful in so many ways because you have tabs at the top that can direct you to recent searches and things you've done so if
i'm looking at these particular tabs at the top of the screen like all apps and documents i can use those when i click into search again you can see i've got i'm in all which is showing me the top applications that are getting used what's recent on my computer and quick searches that i might be interested in if i go to apps it'll say frequent apps or recent files documents will sell recent documents web if i want specifically to search on the web i can use that tab and then i can go to more let
me give an example of some of the more areas here i want to go back to the all tab and then choose weather for a quick search of the weather in my locale so there it comes up and then i can go to the more tab and here i'll choose photos now i have some fancy photos of weather it can be very interesting or scary so i'm going back to the alt tab and now my cursor is still blinking in the box for type here to search so i'm going to backspace and get rid of
the weather and i'm going to go ahead and type in something new so i'm going to search for something on the web without having to go to the web tab or anything just directly right here so i'm going to search wind surfing in southern california uh hit enter and it finds wind surfing areas in southern california like newport harbor all good stuff so i'll close this search for the web and now let's try another search so i'm going to click here to type here to search and then i'm going to go to type in a
file that we we put on the computer earlier so you know this will be a valid search i'm going to call it my annual so i've typed in my annual and i'm looking for my annual budget i didn't have to type the whole thing it found it fairly quickly and picked it up and it's at the top of my best match so i can hit enter and that will open the excel workbook with the file inside there we are so now here's a simple keyboard shortcut to close an active file that you have open or
a program it's alt f4 alt f4 and a regular keyboard now if you're using a laptop you have to think about it on these newer laptops so sure keyboard shortcuts like alt f4 has been used for years but when you get to a laptop you might need to be using your fn key previous because that gives you shortcut key shorts so in the case of a laptop you hold down the fn so an fn and then alt and then the f4 key and that will close the program fn alt f4 f4 function key and that's
the keyboard shortcut for the minute and we're ready to go so we searched for two things we we found a web site for windsurfing and we also found a file excel file on the computer now let's take a look at the cortana search i'm going to click on cortana and it shows a recent search that i've had in there so it saves your recent ones and i've got tuition for stanford so don't mind that if you're looking to go there's all your information and so now i want to ask cortana at the very bottom of
my cortana box i'll choose ask i'll click where it says ask cortana and now i'm going to just type something in there so i'm going to type in buster posey and i'll hit that and here comes up buster posey's full name where he came from how he got into baseball everything that i possibly would need to know about buster another way you could ask cortana for information is to the right side of where i typed it in at the bottom of my frame you'll see the speaker cortana so now you can talk in there i'm
going to talk so san francisco giants san francisco i'll have to click again because it was listening to me talk so i'm going to click san francisco giants simple search simple words so i've searched by typing to ask cortana and i can use my voice as long as we have a microphone handy on our computer so i'll close cortana and that is two ways to search you can use type here to search or you can use the cortana search feature so take a moment pause your screen practice what you've learned and then rejoin us for
some more learning microsoft edge is the internet browser that microsoft installs on its windows computers edge is replacing the internet explorer from past and it's faster it's more secure it allows you to add extensions and which are basically like many programs that you can add to give you a better browsing experience so let's look at this on my taskbar the lower portion of my screen you'll see what looks like a circular wave circular wave and that's microsoft edge so let's explore inside there let's click on that circular wave and get right into it now you'll
notice that microsoft bing is the search engine that microsoft edge is using so let's go ahead and click in the search and find different ways now the first time you click you can see if i there's there's some elements to the right there's search you're used using your voice and their search using an image and their search where we are right now it's just searching the web if you just click on that you can see you're just searching the web so let's try that just search the web i'm going to go and type in helicopters
and it gives just in description of what a helicopter is of course it would take you to wikipedia now other things you can see other searches so you'll see the search box is moved to the upper portion of my screen now if i want to go in and search using an image i can click on an image and there might be some previous images i've used or samples down below so i'm going to look on this design sample and just drag this up to the page and putting an image on there it just takes me
to a design page that's very similar to the one from the image so you can put an image in there and maybe find out where it came from if you don't know where it was so that's also and then you also have the um search using your voice in there so when i close my window and i bring back up i can go right back to an initial start so i can actually just click right now on search using my voice hiller aviation museum that came of course quickly because it was a previous search easy
but you can use your voice you can use images or you can just click and type great ways to search very much like we saw searching earlier from the taskbar so let's take a look at other things you can do with the microsoft edge up in the upper right corner you're going to see what looks like a little ellipse the three dots so you'll see that up there i'm going to give you a little square to look at now we go so that's the ellipse we're looking at to get more information hiding behind so let's
go ahead and click on the ellipse and see the menu now in there we're going to go down and look for something called extensions these are the many programs i talked about earlier so let's select extensions now the extension i've heard of at something called draw so i'm going to get extensions for microsoft edge and it'll bring previously loaded or you could take a search to find one i've heard of something called draw on page so i'll type draw draw and then find draw on page so i'll select that it'll come up on my list
i'll choose to get it from the blue button and i'll add the extension you'll see very shortly in the upper right corner of my screen where you'll see draw on page there's a little pencil up there okay so now let's close all these windows just click the little x up there the little tabs that have added and now what i want to do is i want to go to click draw on page so maybe i just want to get an idea of what's going on too i want to create a circle so here's a little
pen and i'm going to make the brush a little bit smaller because when i first draw it's going to be really thick and so i'm going to change the size of this brush a little bit smaller and so i can have a much thinner line when i want to circle something or just get people's attention focused over there so i want to erase it i'll just go to the bottom of the tools i'll clear all settings i'm sorry clear all drawings there we go and we're ready to go draw on page and that's an extension
that we've added so now let's take a look at adding something to favorites so maybe that i've found the hillary aviation museum and i want to have it actually i'm going to go ahead and close draw and now i want to save this somewhere i want to just keep the hillary aviation museum on my favorite so i'm going to go right into that site just by clicking on the link and now i want to add it to say what's called my favorites bar at the top right now i have my 365 and zillow up there
so i'm going to go up to the stars above on this basically on the address to the right side of the address bar i'll add this page to favorites and i could put it on my favorites bar or different favorite locations i have i'm going to keep it on the favorites bar and just choose done so there it is becomes readily available to me as i need it for later if i want to remove it from the favorites bar i can just simply right click on it and choose delete and it's no longer cluttering up
my favorites bar as i'm done i've been to the museum i'm ready to go so let's say i want to multitask a little bit i'm working on hillary aviation museum i'll add another tab at the top by clicking the plus and i could do a simple search on a new tab and not clutter up my other tab for hillary now i'm going to look for something maybe just something that's trending and i'm interested in right now like the uh dixie fire map here in california everybody's really looking at that so something i want to peek
out once in a while so i've added some other tabs you can have many tabs across and just navigate back and forth from tab to tab close tabs as necessary and i could just keep them all closed and totally close out of everything so going back to microsoft edge reopening it up there are simple places an edge you can look at it the bottom portion of my bing screen you'll see a collapse and expand arrows that allow me to collapse information bar and i'll expand it i can expand it to where i can see the
text and the images and i can click on the expanded collapse button again and make it just text so it's not taking up as much space on my screen and then i can collapse it even further to see nothing at the bottom if i decided to go to work on microsoft bing it'll ask me which account i want to use i can go back if i wanted to go to particular images i might have seen trending images will come up are searching for images if you want to search in that specific category like maybe i
want to search for dogs and there's images of dogs or say i want to search for maps and under maps i'll put in mission va hall all kinds of easy places to begin searches in your search engine and all elements of microsoft edge that you can use to add applications you can add to your favorites bar makes your whole browsing experience much easier quicker and faster so have fun with it take a few moments pause your video and come back and join us for more learning some of the applications that come previously installed with windows
10 are applications like solitaire the game the calendar which can be synced with one of your calendars the weather find out what the weather's like in your locale groove music settings and calculator so let's take a look at some of these apps that they provide they're actually a lot of fun to play in now you noticed on my start menu i took my life and rearranged it a little bit with some of those common apps like solitaire and the calendar so let's let's get in there let's click on solitaire america's favorite game i'm guessing so
we have the solitaire loading up here is the collection and if you look at the upper left corner i can go to where it says menu clicking on the menu you see the five solitary games included in this application of course klondike spider-free cell pyramid and try peaks now the main thing that i have find really helpful is at the very bottom it says how to play so if i want to how to play which game i'm going to focus on i'll focus on klondike and then there's the rules and how to play the game
for klondike i can go back or go back to the menu and i could even look at just some game options to see if i want to change some sounds turn some sounds on or off and there you go so one way remember earlier talking about closing applications you can alt f4 so i'm going to use the fn alt f4 because it's a laptop fn alt f4 to close the application now here's another keyboard shortcut that allows you to get back to where we were remember the start menu just hit the start key on your
keyboard and that'll open up start and all i really need to do is type the other application so we looked at solitaire let's look at calendars i'm going to type in calendar and when it gets close and it highlights it up at the left column at the top i'm just going to go ahead and hit enter because i know it found the calendar and there i have a calendar this is the one that comes on my computer now there are options in here if you want to sync them to other calendars that you have and
you can look at all your appointments here and also you can change it from the daily views to the weekly views to the monthly views back to the daily views i'll just go to today and it it already is on today so it didn't move anywhere here we go so now i'm going to go ahead and close this alt f4 or fn alt f4 for laptops i'll try again the windows key i'm going to type in calculator and once i got it close enough and it highlights calculator on my best match i'll just hit my
enter key and then i'll open up my calculator now here's an interesting application my calculator is the standard calculator right now if i go up into my upper left corner of the calculator and click on the menu right next to the word standard you can see that i can change it from a standard calculator to a scientific calculator i can go back to the menu and change it to a graphing calculator if i go back to the menu i can also change that to a programmer calculator and even more interesting if you want to know
the difference between some dates i can go to that menu and go back to date calculation and the formula is already placed in so say i know i'm i'm starting today august 10th and i want to figure out how many days it is before say my next birthday so i'll go in there and i'll look for the next month and there we go so it's two months a week and a day or 74 days until my next birthday calculator has a lot of nice features in it i really wish i had the scientific calculator when
my son was in high school i had to pay 90 for that calculator here it is for free right in windows 10. so there we go i'm going to close my calculator alt f4 keyboard shortcut remember just add the fn key when you're on a laptop so another popular program that comes around in here would be we see weather so if i click on the weather it's always nice it's going to come up and bring up my local weather just like the same thing you have on your phones so currently it's kind of nice not
necessarily for walking but everybody's different here we go so i'm going to go into the weather on the left side of my screen i can see it this is my home weather and if i go to the next icon below on the bar i'm going to show maps so basically it's going to put a radar observation map in the area and you can zoom in on it to see how things are going and i'll change this to a news about the weather and also give historical weather or how the weather's been through time and i
could look at favorite places for weather maybe i want to check add another place somewhere i'll put in uh mission viejo what's the weather like in mission viejo a little bit warmer okay so i'm going to go ahead and close my weather now i've used keyboard shortcuts but i can also just click the x in the upper right corner of the screen another popular app that comes with windows is groov music and i don't have any group music in here because mine is coming from another application but you can load music that you own in
here if you've got a cd player you can copy music from there in here onto your hard drive so groove music and we'll look at i can't help all the things we talked about earlier under help let's let's see how easy it is to find them describe your problem maybe you'll want to [Music] modify mouse settings maybe it's moving too quickly so now i know i can actually get there so i can go to the start button go to the control panel and just type mouse in the settings and there it goes it takes me
to that place in my settings i can change my cursor speed i can roll the mouse to scroll how many lines to scroll each time just mouse modifications in general i'm going to go ahead and close this and there we have it to get help another way sometimes to get help if i just click with my left left mouse on a blank area of the desktop i'm going to hit my f1 function key again fn f1 and there is getting help in windows 10. just bringing up help for bringing a bank click on the desktop
fn f1 function key bringing help takes you right to how to get help in windows might have been the last place i searched so as you can see there's lots of fun included applications that come with windows 10. it takes some time play around in them pause your video go have some fun in solitaire and calendar and look at the calculator and make some changes and then come back and rejoin us for some more learning we'll see in a few so there's a lot of pre-installed applications when we looked in the start menu and some
others that we've bought installed ourselves and now you can add more applications in the microsoft store to your computer the idea is to find the ones that are free and you don't have to pay for them but let's go to the store under the windows start menu and we're going to go to microsoft store from my tiles you can also find them under your applications list under the m for microsoft as it comes up i'm gonna select gaming which many people go in here for and under gaming i'm gonna scroll down and find the top
three games so i can choose show all 99 plus so that gives me a much larger assortment to look through and as i go down there i see some kinds of games that may or may not work for me i don't play a whole lot of them so i'm going to just add say snooker golf that's free it tells me below the icon that it's free and i'm gonna get when i click get it's gonna load it to my computer and at this point i can i can you know just hit you can see that
it's loading i'm going to hit my backspace key to see if during this time i can go back to where i was so as i'm in the store i'm installing the program already behind the scenes now and i can just hit the backspace key again to get back to the beginning to where i even go to the store at home that's where i started so now i should be able to look in the microsoft start menu and i can see that something should have been loaded up there and there it is it's snooker golf so
i can select it it'd be under the s's on my alphabetical list and so there's the game loaded on my computer when i'm at break or lunch and often you might not see an x close button so i can fn alt f4 alt f4 closes that application so there's other things you see in my start menu i put you know based on time i i selected in start i put another group called store down there and just to save time there's a couple of the applications that you can look at that i i've installed there
one is laptop typing and the other is going to be what's up app desktop or what's app desktop that's going to be popular these days with all the streaming and all the people talking to each other back and forth other tools and now we have another game over here that previously was installed that was home escapes so a lot of stuff you can get from the store to have fun with or be productive with and that's all that's your own choices so take a few minutes visit the store download some free apps that might interest
you go to search and type in something that may work for you like typing or there's actually one i found in there that's done it's called the ear trumpet for people like myself who are hearing deficient so have fun pause your video practice what you've learned and then come back and join us for some more learning now let's visit the action center on my computer it's going to be at the lower right corner of my screen it's a little notification square with like a little moon on it all you need to do is click on
that to get into your notification center so basically that is the action center that has two pieces to it notifications at the top and frequently used settings at the bottom so these are a combination of some settings that you use in other places on your computer but more frequently use settings like looking at your network or looking to project something on the computer or looking to find turn it on to airplane mode when you're on an off an airplane so that's the bottom portion and you'll see the top portion is where you have your notifications
frequent notifications that come up now let's go ahead and try some of those i'm going to click in there and now we'll see now i'm going to scroll a little bit so you can see that it suggested we just on the top we just originally loaded snooker golf and you saw homescapes and laptop typing practice i previously installed so notifications were left for those so we we basically don't need that i can actually close these as i'm looking at them maybe i want to keep one and then i can just say you know i've looked
at all these this is all good i'm just going to keep it clear so i can clear all notifications and now they're cleared now if i want to look at specific settings on my computer frequent ones i would go to let me just select my network and i can see my network i can see if my wi-fi is turned on or off manually or not and i can go back i can just hit escape to get back out of there i'll go back to my action center and back in the action center let me look
at airplane mode so i put it on airplane mode so that tells me airplane mode is turned on i can again turn it off i wanted to use something like my battery saver i would need to be able to do that but right now i'm plugged in so it doesn't matter if i unplug you can see that then i have used to use my battery saver different settings you can grab easily right there and readily available for you so you want to check your network you need to turn airplane mode on or off you can
just go into the action center and take care of it right then and there it's always nice you just click on it see if you have any new notifications that you might not have been peeking at your screen you left the office and came back in and it came up when you weren't looking so in that internet show is the action center you can move some the settings in the lower right bottom now notice i only have three rows of settings i'm going to right click in a blank area down there i'm going to choose
edit so now there actually are a couple of more settings you can add i've taken some of mine off so i can once i've right clicked in there and choose edit now i can choose to add some of them so i might want to add focus assist and add another thing called brightness and add a screen snip that's always a good one for a screen snip so i've added some more now i can just click on the pin and say done and it turns those off so now you can actually modify your frequently used settings
in the action center so take a few moments pause your video and then return back to us for some more learning so you just got a brand new computer and what's the first thing you want to do change the personalized settings of course everybody likes to put on a different background so you might want to put your grandkids on there you might want to have some sports that you're particularly interested on the background i'm going to right click on a blank area of my desktop background and go to where it says personalize at the bottom
of the list now in here i want to go through a list of backgrounds colors how to lock the screen using themes where you can add fonts onto your computer and modifying the start menu and the taskbar so starting with background you can have commonly what i have is a picture on my background the blue gradient color with the windows graphic you can have solid colors and you can pick which color even customize your colors and when this comes up it's very simply just a matter of picking a color and changing the lightness to the
darkness of it and you also from solid colors you can go into what's known as the slideshow and with a slideshow you can add something see like i just browsed where i might have pictures somewhere on my computer like on my desktop in the current projects folder and there's a pictures folder in there that has three or four pictures in it i'm going to choose that folder and now i'm going to adjust the time change the picture every say 10 minutes or one minute or how often you want it maybe 30 minutes and every 30
minutes i leave it at the default and you know if you want to run it while you're on battery power it might use more power so you can keep that off and what this does it just has i have three images in there it's just gonna put those three images and display them every 30 minutes they're going to change the image and those are the choices for your background so i'm going to go back to picture and keep what i had originally on there if you want to just change the picture to something personal folder
that you've your file that you have somewhere you can do that then i'll minimize my screen so you can now see my background back to settings and changing back to windows picture so those are backgrounds you'll also see in there how to choose a fit sometimes the picture images you bring in aren't as large as they need to be so you want to maybe fit it onto the background fill all the way it depends on which one works best for you then we'll go to the colors you can choose different colors you want to make
a light backgrounds or dark backgrounds transparency effects you can have on or off lots of different setting choices in here even custom but make your life a little easy let's go right down to themes and there's current themes one of the cool things the windows light theme if i could change this to windows light there's a change of theme down below and windows light's a new one so now it's using the windows light theme very similar to the windows background that i had before and so themes are great you can customize themes you can see
that themes have a background a color sounds and mouse cursors so you can go into each one of those elements and modify those themes particularly they'll have windows default sounds and windows default mouse cursors let's take a look at fonts fonts is where you want to install other fonts that aren't loaded on your computer you'll get a large list of available fonts down here so sometimes you need particular fonts then we'll go to the start button for personalization in here under start we have some of the elements of show more tiles and start i have
that off because i have enough tiles up there already show the app list which is there the recently added apps it shows in there i don't necessarily need the most used ones so this is just modifications for your start menu and last we have the task bar so on the task bar mine's been displayed a lot of time but you can automatically hide it in desktop mode so i'll click that option so you see that it hides and i can move my mouse pointer down below and bring it back up so when i close this
it turned on now in desktop mode it hides it and it brings it back when i move my mouse when i need it so that's under right click a blank area of the desktop go to personalize and play around through a lot of these elements just go to you know change your background colors to pictures take a look at lock screen this is a particular area that you may be looking for just for security purpose when you're back at work you can click on lock screen to modify that so mine has a different picture to
tell me that it's locked it's always nice to have a different picture than the one you normally have on your desktop background so this is your lock screen background picture and then you can have certain apps that show like my calendar it's going to show my date and on my lock screen so i'm going to close this and the easy way to turn your lock screen on with a keyboard shortcut is control alt delete ctrl alt delete and you'll see opportunity to select lock with your mouse now there's my lock screen and i'll need my
code to get back in so you'll see my dates on there now if i want to go back into my computer if i've walked away to use a restroom or go to cafeteria for lunch i can just click on my screen when i come back and put in my code and i'm ready to go it's very important to know lock screen so take a few moments practice what you've learned about personalizing your desktop and come back and join us for some more learning again pause the screen practice and come back and join us for more
learning there's an amazing tool that comes with windows 10 it's called the magnifier i love this tool because there's many times that you try to zoom in on things with other zoom tools within the applications and they don't let you zoom on zoom in on things such as like a toolbar or something so let's find the windows magnifier application i'm going to go down to my start menu or just click here to type search i'm going to go in from the search menu i'm going to type in magnifier and as i start typing it comes
up at best match so i'm going to open up the magnifier now this is what it is it's just a tiny little application that allows you to magnify anywhere on your screen i'm going to close it and show you another way to bring it up a very simple way to bring this up is just use the window key on the keyboard and the plus if you have it the numbers pad on the right side of your keyboard just windows plus otherwise you'd have to use windows shift and the plus key on the top number set
say you're on a laptop for the keyboard shortcut so it's windows plus however that works for you now when you get the magnifier turned on i can start magnifying my screen and mine is set at 50 intervals and i'll show you how to go to settings to modify yours and as you keep clicking you're going to maybe want to get you're going to pan once i zoom now i'm going to pan i'm going to use my mouse and just pan over to the side of the screen or down towards the bottom to zoom in on
things at a larger visual until i get all the way down to where i'm looking at my taskbar now so i want to get back to where i was i'm going to use the keyboard shortcut windows key and the minus windows minus and windows plus are keyboard shortcuts we're zooming in and zooming out so windows minus zooms back out windows plus zooms in and you can use your mouse to pan over to the other elements on the screen since they're larger and i'm going to windows minus to get my screen back down to visually see
everything and at this point i can go to settings i'm going to go to the settings on the the magnifier bar and then settings and i'll say go to settings so i'm going to go to settings and in there i'm going to change the percentage now here's my zoom level it's it's going to begin at 100 percent but i'm going to change the increments i'm going to change my increments back maybe i want them to be back to 100 which is the normal default so i'll go ahead and close my settings and now when i
zoom in 100 see how much larger the increments are zooming in and i can use my keyboard windows plus windows minus hover with my mouse once i zoom in more i can just hover and find those icons i'm looking for or get a better visual so i'm going to go ahead and window minus all the way down to the bottom and close my magnifier i could also use alt f4 like i've been using before anytime you want to bring it back windows plus and if you take it you want to close the magnifier windows escape
windows plus to bring it up and windows escape to close it a very nice tool often needed in other programs let me give you one example i'll bring up microsoft word open up a blank document and i want to make basically zoom in on something so while windows plus here comes the application i can zoom in and now i can zoom in on areas not normally that i could zoom in from normal windows that's it that uh you can use the tabs at the top or any toolbars you can see you want to get closer
in some of the windows minus to get back down close the app with windows escape and close word with alt f4 alt f4 so that's the magnifier that comes with windows 10 take some time pause your video practice using the magnifier then come back and join us for some more learning one of the best features of the windows 10 operating system is its file management the ability to organize your documents with file explorer let's take a look on the bottom of my screen you'll see file explorer which looks like a folder icon inside of a
little uh inbox and so now we're going to go in and take a peek at that let's click on file explorer when you hover over it generally will tell you that's what it is and so mine comes up in a smaller screen so many of ours all have larger expanded collapse arrows but what i'm seeing here if i hover right over quick access there's a tiny little arrow i'm going to click on that little arrow so here it is quick access so basically these are expanded collapsed arrows that come you want to expand and collapse
with those so i'm going to go ahead and if i click on that it'll collapse quick access if i expand it'll come back so if you look at the quick access it has things like what are the elements on my desktop so on the desktop we earlier saw current projects we worked in and so that's on the desktop so if i click desktop in here i'm visually seeing what's on my desktop that i can use so these i have a onedrive shortcut in my current projects folder so also if i go to documents here i'm
looking at the documents from my pc so down below i can i can collapse my desktop or expand my desktop and these little expanding collapse arrows and allows you to see where you need to go so what i'm going to do here is i'm going to take this current projects folder so if i go back up to the top and look for the desktop and so i want to just take this now that i'm physically in the address bar above looking at from this pc this desktop you can get very confused in here because if
you just click on the expanded collapse arrows you're only looking at two folder areas i'm just going to click on the desktop and you'll see a much different view of the desktop so what's going on here is i'll expand my desktop and i'll expand my quick access under this desktop folder are many other folders my personal onedrive my business onedrive and you have rick kamara stuff in here this piece of stuff on this pc is mostly what's going into quick access so i'm going to collapse quick access actually i'm going to expand it and go
to my desktop and then i'm going to collapse it so i can just collapse these things to get practice i'll collapse the desktop arrow and now i'm going to go down under expand and collapse this pc take a look at that and now i'm going to say well what i'm going to do is i want to move this folder over to this pc because i want to have a permanent place for it for a while instead of being on my desktop even though it's current projects i'm going to move it in there so i'm going
to click on the folder i can see in the address bar that it's this pc so i'm going to click on the current projects folder hold down my left mouse and just drag it over to where it says this pc down to documents in there it will automatically i'm holding it down there expand the documents folder and i can let go and it moved that folder from my desktop to my documents folder on this pc where most of my things are stored so when i click documents i'll look over on the right side inside of
that folder i'll see what exists inside the folder and there's my current projects i can just double click on current projects and open that up and see folders and files that are inside of that so folders are storage locations and they also can store folders as well as applications and files so i'm going to collapse documents i'm going to collapse this pc collapse the desktop and just get a little more practice and there's quick access for things i usually want to use i can just expand my quick access expand my desktop and keep it cleaner
this way so it's think of about as like a file management system and basically all you're doing is you're opening a file drawer and putting a file inside of a folder and putting a folder inside of a hanging folder and closing the drawer very much like a regular file management with hard copies it works that way the same in the file explorer i'm going to close current projects now take some time create some files and organize them put some products that you've created in word or excel or some other folder and move them around in
your file explorer so pause your screen practice what you've learned and then rejoin us for some more learning so i'm going to talk about microsoft onedrive now microsoft onedrive is the cloud storage for digital data that microsoft uses and it's it basically stores things on the internet so we used to store a lot of things on a hard drive floppy drives or cds so now you look on facebook and you'll see things like images and movies and you go to pandora or google music for sounds and music and you know all these things are stored
on the cloud and basically on large server farms to store all that stuff that we can get too so when you buy a computer microsoft asks you to create an account now you you can create a personal account basically it's a personal account you log in with your email and password and it gives you a microsoft account and when you do that it actually adds a one drive to your computer like when i go into my file explorer i created a personal account and my one drive is loaded right there and then the other type
of account it has it has an online office 365 account and that shows up after you sign in with that down here so i've got the one drive there and i've got the personal account here the onedrive so i'm going to go to my start button and show you a little more about the account so i'm going to go to start go up to my account and then change account settings so you can see what i've done in here so i have three accounts now the email and accounts that i'm clicking here with the email
accounts i have my personal account my wife's office online 365 account and my office online 365 account so those are the two counts there'll be two accounts i'll be using to go back and forth when sharing okay so the two basic accounts now the uh when so when the office 365 accounts are loaded you can go to your start menu and you'll see under my tiles i've added the office icon there but you can also go into the listing under the o's and find out that it is stored here so when you click on that
that brings up your office 365. so it's a nice little panel that allows you to go in there and you can see that you're at your home screen so i can see all the previous things i've been working on and i can go to my word online account i can go to excel i can go to powerpoint outlook and my outlook could be showing down on the screen i could just click on it down on my taskbar and that would bring up my outlook as it comes up so there you go and now i have
onenote the teams yammer nx and administration and then access so all these things available to me readily and i can get to my online stuff and share it with other people so let's look at that sharing process i'm going to go to my home and then something that's already been previously shared something i typed in called home locations and average prices i wanted to share with my wife so i'm going to go ahead and open up that now it's already been shared and i will go through the process of sharing something as well so this
is an excel file that i previously shared with my wife and now i'm going to open it up on her side so now we're working in real time so you can see that she typed in los angeles and now i'm typing in prices around there so maybe i'm thinking 850 thousand and there we go so she's working on the document and i'm working on the document it's all real time and you can see who's placing the elements in there as we go so i'm going to close this file and i'm going to open up another
one to start a new sharing process so i'm closing excel and i'm going to go to say powerpoint i'll create a brand new blank presentation so here we go names for a new baby by rick so now i'm going to share this i'm going to go to the upper right corner of my screen since i've done this in office 365 i'm going to share and i'm going to add the name joanne will come up and underneath the second name i want to make sure that i'm not trying to add another name so i'll click below
the line and i'm going to type in add names so i'll send this out now my wife is going into her office 365. and going to the email so when it gets sent over you answer the email when you open up the email that's when the sharing starts so when she opens up her email and looks for the file that i sent her and says open then we'll both be sharing the document names for new baby so i'll make a new slide and click to add text and i'll just put some names in here so
how about if we do it for johnny it's going to be a boy harold alex and so there's some objections that i put in let's see what my wife has now you can see that she's getting more into some of the girls names so we're working interactively in the same document in real time and that's one of the big advantages so like if you were doing a meeting minutes or some other thing working together as a team it's much quicker and easier so we've shared files that are already existing and we've created a new presentation
and shared that file real time and online it makes it so much easier to work instead of having to send someone an email with an attachment and all that work so here we go and that's uh basically that's file sharing and on office 365. so take a few minutes practice what you've learned and come back and join us for some more learning so we've used keyboard shortcuts throughout the lessons i want to show you where they are for windows 10. i'm going to click type here to search keyboard shortcuts for windows 10. and now i'll
take it so there's word 2016 because i have a file like that but also i'm going to go down and say keyboard shortcuts where it says work in web i'm going to keyboard shortcuts for windows 10 at the very bottom of my list so i'll click on that and up comes a search for keyboard shortcuts for windows 10. now i can scroll down a little bit and say list all windows 10 keyboard shortcuts right there i could just list them i can even go down to the microsoft one let's just click on theirs and in
there through the source i'm going to go where it says see all windows 10 keyboard shortcuts just from the source and here they are so you just kind of click around a little bit you find the right one there are many of them but as we look through this one it has expanding collapse buttons and you'll notice on say the first expand button common ones cut copy and paste you'll see in there for all the actions you might do in your microsoft applications like word or excel or powerpoint and so cut copy and paste ctrl
x to cut ctrl c to copy and ctrl v to paste and you'll also see some of the logo keys now i'm going to collapse this expand and collapse button and go to the logo keyboard shortcuts these are great ones if you can go in here you can actually see open or close start like if we hit the windows key it opens and close the start button so if i want the windows key to look at my desktop i can do windows d for desktop for windows d to bring that back so lots of different
windows in there there's a little button to the lower right corner of my taskbar i can just hover over that to do the same thing but the windows key is much more helpful so some of the others you'll see in here so if you wanted to do something like uh open file explorer windows e and there's your files easy simple once you learn a few of these try them three times you'll remember them forever and your computing will go quickly much quicker when you're using the keyboard so that's how you find all the keyboard shortcuts
and if you'd like and print them out you can but for now i'm just going to close the windows and have you stop the lesson pause the lesson practice what you've learned find some common keyboard shortcuts that you would use and write them down or print the article out and come back and join us for some more learning sometimes with an operating system things you get a little clogged up and cause some problems so you want to run a little troubleshooting to get take care of that business and so you get to your troubleshooting your
recommended troubleshooting you'll go to the start button and find settings in the folder list to the left settings comes up you go to update and security update and security now in there you'll see on the left panel about halfway down the troubleshooting for it's recommended so with the recommended troubleshooting you'll have an option to choose ask me before running troubleshooters and that's my default right now so you if you want to have it you know run automatically and don't notify you and just let it work behind the scenes that's cool if you want to have
it run troubleshooter automatically and then have it notify you or ask you before it runs i like the idea of having to ask me before it runs and or don't run any troubleshooters your computer is perfect so there's the troubleshooting and basically often the three characteristics of it would be that if you run the troubleshooter it's going to fix and take care of the problem or it'll fix and give you suggestions what to do or it won't fix it so that doesn't necessarily always fix all ends but it's a great place to try so i'll
close the settings and i'll have us pause the video practice what you learned and then you can close because this is the last lesson i'd like to thank you for spending this time with me to explore windows 10 computer basics so go ahead and finish setting up personalizing your windows desktop start menu and taskbar get your files organized on the computer or in the cloud and practice your keyboard shortcuts when you're ready come back and join us at learn for some more learning thanks for watching don't forget we also offer live classes and office applications
professional development and private training visit learned.com for more details please remember to like and subscribe and let us know your thoughts in the comments thank you for choosing learn it [Music]
Related Videos

49:11
Cybersecurity for Beginners Tutorial
Learnit Training
39,525 views

18:05
How To Make Windows 11 Better
CyberCPU Tech
417,619 views

3:33:34
Windows 10 Tutorial - 3.5 Hour Windows Gui...
Simon Sez IT
1,619,151 views
![Hands-On Power BI Tutorial 📊 Beginner to Pro [Full Course] 2023 Edition⚡](https://img.youtube.com/vi/77jIzgvCIYY/mqdefault.jpg)
3:02:18
Hands-On Power BI Tutorial 📊 Beginner to ...
Pragmatic Works
2,653,760 views

20:13
Ustawienia Windowsa 11 które musicie znać!
Smartful Ideas
210,638 views

21:07
17 Computer Tips You'll WISH You Knew Sooner
ThioJoe
250,132 views
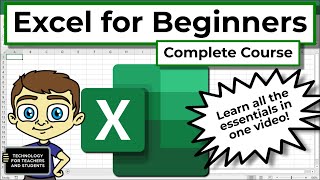
54:55
Excel for Beginners - The Complete Course
Technology for Teachers and Students
5,858,694 views

14:10
Microsoft Copilot Tutorial for Beginners
Kevin Stratvert
122,874 views

19:26
NEVER install these programs on your PC......
JayzTwoCents
3,154,437 views

3:22:45
Swift Programming Tutorial for Beginners (...
CodeWithChris
6,675,379 views

3:18:32
CMD - Command Prompt Training for IT Profe...
Jobskillshare Skills-Based Platform
1,304,760 views

1:37:11
Windows 11 Tutorial for Students and Teach...
Kaceli TechTraining
43,363 views

55:04
Computer & Technology Basics Course for Ab...
freeCodeCamp.org
3,116,549 views

39:05
Mac Tutorial for Beginners / Windows Users
Anson Alexander
573,743 views

44:07
The complete idiot's guide to Windows 11 |...
Ask Your Computer Guy
195,425 views

1:27:55
Windows 11 Tutorial
Learnit Training
250,125 views

57:52
Work Music — Early Morning Productivity Pl...
Chill Music Lab
1,649,974 views

14:32
Windows 10 vs 11 | Features & Changes
TrigrZolt
4,873,068 views

3:23:34
Power Apps Model Driven Apps FULL COURSE f...
Lisa Crosbie
496,266 views

1:29:35
Music for Work — Deep Focus Mix for Progra...
Chill Music Lab
901,062 views