Network Troubleshooting using PING, TRACERT, IPCONFIG, NSLOOKUP COMMANDS
4.19M views2017 WordsCopy TextShare

sakitech
Watch my complete Networking Tutorial Playlist: http://goo.gl/WXNhTr
Video walkthrough for using th...
Video Transcript:
hello and uh welcome to saki Tech uh so this video is about a series of network troubleshooting tools that you can use in command prompt to troubleshoot your network and get some information on your network so in this video we're going to go over four commands the IP config command the NS lookup command the ping command and the trace RT the trace route command so let's start with ip config for now okay so the First Command that I want to go over is the uh ip config command the IP config command is a very common and very useful tool it displays the current information about your net work so it will give you basic information such as your IP address for the computer that your station on it will give you the IP address of your router it will tell you where your DNS servers is where your DHCP servers are so let's type in the basic ip config command to start and uh usually your local area connection is called the ethernet ad adapter local area connection so this is the connection where you plug in your network cable the RJ45 network cable connects to the to the Jack behind your computer and this is the information pertaining to that connection anyway you can get your IP address on this screen which is 192. 168. 1.
10 it's also called the ipv4 address uh you can get your subnet mask right here and you can get your default gateway address here the default gateway is your router so now I know the IP address for my router by looking at this screen um as you can see you don't get much information about your local area connection here so what I'll do is I'll clear the screen type in CLS to clear the screen and type in ip config SL all to get more indepth information about your local area connection press enter and let's go back up to the ethernet adapter local area connection this time as you can see there's much more information present uh the IP address is still here the subnet mask is still here the uh router address is still here but this time you can also see where is your DHCP server in my case as you can tell the IP address is the same as the router address that means that my DHCP server is currently residing on the router and then your DNS server uh my DNS server is also 192. 168. 1.
1 it's the same as my router address that means my DNS server is also on my router so you can see how this tool is helpful in troubleshooting and information gathering information gathering is a part of troubleshooting so um you know when it comes to networks DNS DHCP uh the default gateway the subnet mask these are all important keywords and you can get the information about these guys right here uh so if if you were trying to troubleshoot the DNS server you can beforehand type in the IP config command and find where the DNS server is so in my case it's in the router so I would go to the router settings to tweak the DNS server okay so let's uh let's move on to the next command this is all I want you to know about the uh ip config command so clear the screen screen and let's get on okay so one of the commands you'll be using a lot for Network troubleshooting is the Ping command ping command allows you to send a signal to another device and if that device is active it will send a response back to the sender now for those of you who are interested in the details how of of how this works the the pin command is a subset of the the icmp internet control message protocol and it uses what is called an echo request so when you ping a device you send out an echo request and if the device you pinged is active or online you get an echo response so already you can tell why this is a good command to troubleshoot so for example if your router is down and you try to Ping it and you get no response then you know that the router is what is giving you problems so let's uh let's run this command a couple times and see what kind of results we get so let us let us uh ping my router ping 19216811 press enter and let we will analyze the U the print out here that we got got so what happens is we send out four packets to the destination and the destination responds back with the same four packets so as you can see here 1 2 3 4 so this is a reply from 1921 1681 and one that is my router we sent out 32 bytes of data and we got back 32 bytes of data and we got it back back in less than 1 milliseconds down here you get a summary so it says packets sent four packets received four packets lost zero so that means this is a stable connection and then there's another some statistics here that is not important so this is how the Ping command works it sends out an echo request using data packets of of minuscule size and then you get a response and you know that the other device is actually alive so let us ping um Google www. google. com and see what happens so we got a similar print out let me just bring this to the top and as you can see this is the IP address of Google and that is where we got the response from as usual we send out 32 bytes of data but as you can see because Google is far far far away and not in my basement um it it took 29 milliseconds to send uh to to get a response from Google and uh if you look down here again statistics are packets were sent four received four lost zero so the connection was stable finally let's ping a device that doesn't exist this is going to yield the same kind of results if a device wasn't actually working so if your router was down and you pinged your router but uh you were not going to get a response from it so let's see ping uh 1 192168 2.
200 press enter so we're pinging it right now and the request was timed out because that device does not exist as you can see the Ping command is retrying it's going to retry four times the first packet didn't go through second pack second packet didn't go through the third third packet and the fourth packet did not go through and as you can see at the summary packets sent four received zero and lost four so it was a 100% loss the signal does not exist so if you ping a device you get no response and you lose all the packets that means the system system you're trying to reach is uh not connect to the network having network problems and this brings us to the end of the uh ping command let's clear the screen and move on to the next command so uh the next command is the trace RT command so what the uh Trace RT command does is it lets you see step by step a a route a packet takes to the distin that you specify so if you send a packet to google. com before the packet actually reaches google. com it goes through a couple of routers to reach the destination so it'll go to your router then it will go to Verizon or Comcast router and from there it's going to go to all kinds of different routers before it reaches Google servers so you can also use the term hops instead of routers so if if it takes 10 routers to get to google.
com you can instead say it took 10 hops so how do you how do you use this uh this command for troubleshooting let's actually run the command and see what kind of results we get so I'm going to run the trace RT command and I'm going to I'm going to trace [Music] google. com Okay so as you can see we're getting a list of each of the routers that we are hitting as we are closing in on google. com and up here it will tell you what you're tracing and it'll give you the IP address for Google okay so the trace is complete Let's see we have 1 2 3 4 5 6 7 8 9 10 11 we went through 11 hops 11 routers before we actually reached google.
com now if if you look up up top here the first router that we actually hit was my own router I can tell by the IP address right here 192. 168. 1.
1 and it's the wireless Broadband router. home the next one because I I have my service through Verizon was Verizon's router so it it clearly uh goes step by step through all the Hops and uh then after 11 hops we were at google. com what um um what what is the significance of this let's say your home network was perfectly fine but there was a problem with the Verizon routers you can run the trace RT command and uh if uh if if there's any problems here it will actually tell you what the problem is it could say things like request timed out destinat destination unreachable or it could also say that instead of 16 milliseconds it could be saying like 5,000 milliseconds just to give an example and I don't think you'll ever see that but so if the request times out that means the problem lies with one of the routers that has to do with Verizon and then you can call Verizon and you can tell them hey you guys are having a problem because I know that my router works cuz I ran the trace RT command so this is the idea behind the trace RT command uh as far as troubl shooting goes okay so that brings us to the end of this command let's clear the screen and move on to the final command Okay so the final command I want to talk about is the NS lookup command this command will fetch the DNS records for a given domain name or an IP address remember the IP addresses and domain names are stored in DNS servers so the NS lookup command lets you query the DNS records to gather information so let's say I wanted to know the IP address of google.
com I could simply type in NS lookup and and type in google. com press enter and what let's analyze this uh printout so the the first two lines here show you which DNS server was used to get these results my DNS server happens to reside on my router as you can see 192. 168.
1. 1 is my router so that is also my DNS server and uh the answer that we got was this all these IP addresses here are Google's IP addresses now Google is a huge website obviously it's not going to have one single IP address and obviously the IP address addresses will change from time to time but if you type in any of these IP addresses in your browser it will take you to google.
Related Videos

16:38
Network Troubleshooting using the PING Com...
sakitech
123,907 views

24:26
IT Ninjas: Mastering Network Troubleshooti...
TechsavvyProductions
125,907 views

14:11
Basic Networking Commands (Part 1)
Neso Academy
1,762,865 views

3:18:32
CMD - Command Prompt Training for IT Profe...
Jobskillshare Skills-Based Platform
1,504,711 views
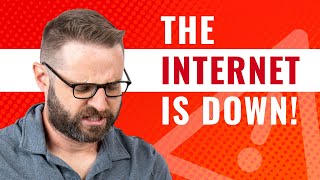
17:59
How to Troubleshoot External Network Issues
CBT Nuggets
11,698 views

14:35
30 Windows Commands you CAN’T live without
NetworkChuck
2,439,832 views

30:16
let's hack your home network // FREE CCNA ...
NetworkChuck
4,019,558 views

23:42
Episode #317: Ping and Tracert for Network...
Eli the Computer Guy
114,308 views

9:14
PING Command - Troubleshooting Networks
PowerCert Animated Videos
1,076,942 views

30:12
Windows Command Prompt Networking Utilitie...
Prowse Tech
328,055 views

18:46
Network Troubleshooting at the Command Lin...
Professor Messer
364,788 views

14:08
Windows Command Line Tools
PowerCert Animated Videos
196,064 views

27:55
Network Troubleshooting Steps | Scenario B...
PM Networking
83,896 views
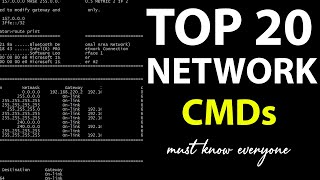
23:13
Top 20 Network Commands must know everyone...
Shesh Chauhan IT Trainer
786,079 views

33:10
Networking Command Line Tools
NaturalSnaps
1,691,699 views
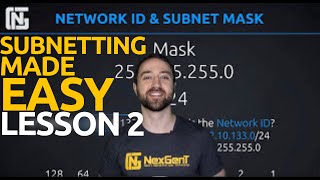
20:32
IPv4 Addressing Lesson 2: Network IDs and ...
NGT Academy
1,771,361 views

11:03
Network Troubleshooting using the NSLOOKUP...
sakitech
26,563 views

12:27
Network Protocols - ARP, FTP, SMTP, HTTP, ...
Practical Networking
2,020,871 views

25:25
Cabling Devices | Network Fundamentals Part 2
Network Direction
886,490 views

11:36
Network Troubleshooting using the TRACERT ...
sakitech
57,319 views