CRAZY! 1,000 YouTube Shorts in 17 MINUTES Using AI (Canva ChatGPT)
3.38M views3344 WordsCopy TextShare

Jamil Velji
[Sponsor] Edit YouTube videos like a Word doc using AI: https://bit.ly/3Zlh7Qj
✅ Want access to my v...
Video Transcript:
this faceless YouTube channel is making up to 41 000 a month just by creating and uploading YouTube shorts and the best part is it's all done by AI the titles the descriptions the hashtags and the content were all generated using AI here's one of their latest videos now as you can see it's just relatable and shareable content and I'm going to show you how to create over a thousand of these absolutely free in no time at all we're going to use two AI tools to make this happen and automate everything we're doing the first tool
we're using is chatgpt I put a link in the description for you and I'll see you in a second now to access chatgpt you're going to sign up for an account and when you log in you're going to see a screen that looks just like this the only difference is you might not see the plus icon because we do have a paid chat GPT account but you will have access to this so what I'm going to do is I'm going to put the exact prompt that I'm going to show you in a second right below
this video along with the secondary prompt and it's already engineered to give you exactly what we're after here so what I'm going to do is I'm going to go ahead and copy and paste that prompt in and let me walk you through what we have here so basically we are going to ask it to create 50 sets of facts and sets being the topic the part one and the part two just like you saw in the example video I'm giving it a bunch of examples below this and I'm also asking it to format it in
a way that we can copy and paste this into our next tool so it becomes really really easy and so it's going to give you a table with that breakdown step by step and I also asked it to adjust with a couple different fact types so psychology Crush relationship uh boy girl so on and so that way we're going to get a really nice variety and I also made it uh very specifically focus on stuff that's very relatable so that way it's highly shareable highly engagement driven this is going to be exactly what we're after
and what you typically see on YouTube that you would otherwise interact with so we have our prompt that's been engineered quite a few times he played around with this quite a lot and then all of our examples just so it has a sense of what we're after with a bunch of different variations and so all we're going to do is copy and paste it in hit send message and we're going to let it generate you just want to do a quick check is this what you're after in this case is exactly what we're after we
have our column one of different types of facts our column two of the starting point and our column three of the end uh kind of the the punch line uh as it were so this is going to generate us 50 facts to start you can adjust this number I wouldn't go beyond 50 somewhere between 30 and 50 is The Sweet Spot to get the best quality out of chat GPT if you ask for 100 facts or 200 facts it may or may not give it to you to begin with but it may also just give
you a lot of garbage because it's trying to fit a lot into one short prompt whereas when you ask for a smaller amount it does focus more on quality within that so here's the first 50 uh if we wanted to get to a thousand we're just going to copy and paste the second prompt in which is this one right here just says come up with 50 more using the same specifications do not repeat the previous ones that way we get all unique I'm not going to have you sit here and watch me generate a thousand
videos worth of prompts so we're gonna start with just these 50 and then we'll move on and you can of course just follow along if you wanted to generate a thousand or two thousand uh or even five or six thousand we generated over a thousand when we tested this out without any issue following the exact same flow so I know it can happen so that said what we're going to want to do now is copy everything we have here so let's copy this entire table and copy that and we're going to move on to our
next tool which we're going to use to do some automated editing so we can put this all together and do tons and tons of videos at once and you're going to see here I'm going to be able to generate 50 videos with just a little bit of tweaking and adjusting all right so now we're at canva.com you can either just click the link in the description to go ahead and end up here or go to canva.com in your browser and you want to go ahead and sign up for an account a free account and then
when you've signed up or you've logged in you will see this screen now what we're going to do here is we're going to click the search bar in the middle here and type in YouTube shorts we're going to select the YouTube shorts template here and then we are going to go ahead and select create blank template and this is going to go ahead and give us a brand new template ready to use and we're going to be doing a handful of things to get this template ready to then start the automated video creation side so
what we're going to do is we're going to add a background video we're going to add some text placeholders for our topic our part one text and our part two text and then we are going to import all of our data so first step let's add a video background here so we're going to click on apps in the bottom left here and then we're going to scroll down a little bit until you see videos here you can also go ahead and search this in the search bar here but when you find it let's click videos
and here in the search bar we are going to go ahead and type something like beach or sunset or any of those types of things we want something that has kind of an ambient nature just like what you saw in the example so let's do sunset and we just want to choose any of these videos here as you can see there's ones that have this little crown on them when we go to the actual bulk creation you will need to set up a free trial and you can actually go ahead and set up the free
trial and then immediately cancel and you'll still be able to use it so that is what I would recommend but that's why I see a bunch of these with these little Crowns if you don't have your free trial activated yet you may not see any of those you'll just see ones like this that don't have anything beside it that means they're free to use and this actually is the one that I would probably recommend uh maybe this one but I think this one is actually exactly what we're after in terms of an ambient background that's
not going to interfere with the text or attract too much attention so what we're going to do is when you find the video you like we're going to click on it and we're going to drag it to the edge of your little editor window here this is going to make it look just like what you're seeing now where it's attempting to put it as the entire background of your editing window which is exactly what we want so if I let go of my mouse cursor here you can see it's applied as a background video and
so now we just need to clean this up so it's ready to start putting text on it and to do that we are going to make this much shorter because one minute is way too long we only really need a five to six second Total video and we're also going to make sure that any additional background noise or background music that's already applied to this video is not carried forward so to shorten it up we'll click the little cut icon here and we're going to drag this all the way down to six seconds I think
that's more than enough of a length here if you don't quite get it that's fine you can also just type in six seconds here so I'm just gonna get rid of that and we'll hit done and now we have a six second video down from a 60 second video the last thing we're going to do is get rid of any audio or noise in the background so go ahead and click on the video click the volume icon drag this all the way down and you're good to go now we're going to go ahead and add
our text before we go ahead and connect it up to our data to fully automate the creation part so let's go to text we're just going to drag in any of these textiles because we're going to add some adjusting to it so this is our first piece of text which is going to be the topic so I'm just going to replace this text with the word topic and then I'm going to go ahead and drag it up to the top here this is about where I want it and now I'm going to go ahead and
style it so to adjust that I'm going to double click so I highlight everything I'm going to click color at the top here change it to White and I'm also going to add a background like you saw in the example so we'll click effects we'll go to background and by default it usually is black but if not click the color select black and we'll click out of that and you can see we have our topic text basically ready to go I'm going to go ahead and also change the font though because I think this one
doesn't look as good as it could I'm going to try this one that looks not too bad I like that so I'm going to use that font but really you can choose any font you want there are tons and tons and tons to choose from and if you're using the free trial you can go ahead and upload your own fonts or search and it does use the Google font Library so there are tons to choose from so choose whatever you like whatever you want for your style and then what we're going to do is we
are going to click on this and duplicate we're going to drag this down and this is going to act as our part one text so I'll double click in and I'm going to replace the text here with just part one just so we identify what's what and I am also going to get rid of the background so if I click on this element here the text I'll click effect I'm going to get rid of the background so just click none for style but I am going to add an outline because as you can see here
it's already hard to read with just the background that's going on so I'll click outline I'm going to use color black and I'm going to increase the thickness here to about 80. maybe a little bit more maybe 85 leave it as 86 I can get 85 and as you can see much easier to read already so that's what we want for the text there now there is a part two and what we're actually going to do is click on part one the text here and click duplicate and we're just going to drag it down we
do want it to eventually show in the same place where part one is going to be but if you go ahead and just leave it there it's going to be really hard to connect the data so that way we can have this automate and you'll see what I mean in just a second but there's one last thing that we want to do for both of these sets of text because they might be very long whereas the topic is typically short it's two words the text in part one and part two can get long depends on
what chat GPT gave us so what we're going to do is the edge of each of these purple boxes for part part one text and part two text let me actually change that to part two so that way we know what it is we're going to click and drag from these edges and have them line up to this other purple outline that gives us kind of a box around the entire video and that way when text is put in it's going to go up to these lines but not Beyond it and it's going to start
going into line two line three line four and so on and that way we don't have text that just spills over the edge of the video and becomes unreadable to the edge and get this one to the edge there we go so now our template is almost ready to connect our data one last thing we don't want both of these sets of text to show at the same time right it's part one whatever the the hook is part two whatever the punch line is so we want to adjust the timing of when these shows so
they don't overlap so to do that we're going to right click on part one and we are going to click show timing this is going to give us a little timeline view at the bottom here where we can click on the edge and drag this around to decide where to show the first part of text and when to show the second part of text and for a six second video I normally like to have most of the video showing the first part and then a shorter amount of the video showing the second part so that
way in a case it's a long explanation they potentially have to watch the video twice in order to get the full uh the full fact that way it just allows you to get a higher overall retention higher overall watch rate and as a result your videos can reach more people so for part one we'll leave it at three and a half seconds you can change this to four or five seconds it's up to you but I think three and a half is good and we're going to do the same for part two so if I
click on part two you can see we still get the timing here I'm going to change this to show up at three and a half seconds in so when we have actually it'll be two and a half seconds left is that right yep so there we go so part one is going to show and it's going to cut here and then part two will show and we just hit play you'll see that or you should see that click show timing again yep that is applied I'm not sure why they're not actually showing differently there but
it's all right uh it'll show when we actually go ahead and apply text to it I believe so now we want to do is we want to go ahead and start connecting all of our text now to do that we're going to use a tool in canva called bulk create so to access that we click apps in the bottom left and you can see it here right where you found videos bulk create if you can't find it use the search bar and when you go ahead and click on it it's going to ask you to
enter in all of your data now that's why we asked chat gbt to give us text in a table format so that way we can copy and paste this in and it knows this is one set of text to connect to second set of text to connect to third set of text to connect to so let's go ahead and copy this and we will go into chat GPT here and click enter data manually and then what we're going to do is click the First Column here in the top left and we are just going to
paste in all of our text and there we go it's already formatted it knows that these are topics these are part ones these are part twos let's click done and now it's going to ask you to connect this up to particular elements on your editor so it knows where to display that information so topic let's right click on topic here connect data topic you can see it got squiggly lines around it that means it's been connected up let's do the same for part one and the same for part two and now that this is connected
which is where the squiggly lines come in I'm going to drag part 2 back over top of part one because that's where we want both sets of text to show we just want them to show one for three and a half seconds then the other for the last two and a half seconds so what we're going to do is we're going to go ahead and hit continue and then when we hit generate here it's going to generate all 49 videos I'm not sure why it's 49 versus we asked it for 50. um but we ended
up with 49 nonetheless so we're going to go ahead and click generate and it's going to create each of these videos so I'll go ahead and hit that now and here are our 49 videos if I hit play you can see shows the first part then the second part next one first part and then the second part and that goes for all of these and so now if I'm ready to export these I want to go ahead and upload them to YouTube I just hit save or sorry share and I click download and you want
to make sure you select this download Pages as separate files that's going to give you 49 separate videos ready to go and we've done all of that with AI and a little bit of automation to make it all happen and you just have to repeat this as many times as you need to get thousands of videos out the door and ready to go for your AI YouTube automation channel so that's all there is to generating thousands of YouTube shorts Instagram reels Facebook reels and tick tocks using AI as well as a little bit of automation
you don't need a professional video editor or tons of skills to make this work and if you'd like this video give it a thumbs up and hit subscribe if you're new so that way we'll keep making more videos just like this foreign
Related Videos

41:02
Bulk Create Content with ChatGPT & Canva
Design with Canva
1,033,483 views

19:45
Make 1,000 YouTube Shorts with THIS AI Aut...
Helena Liu
125,707 views

9:17
Using ChatGPT to Generate 1000s of Leads i...
Helena Liu
97,834 views

16:56
AI Generated Animations Just Changed Forev...
Emmanuel Crown
233,054 views

8:40
How To Create Viral Motivational Shorts an...
Teny Ai Zone
6,341 views

18:03
I Made 700 Monetizable YouTube Shorts for ...
AI Genesis
3,855,847 views

32:39
Top 5 Ways to Create Dozens of Videos in M...
COMFORTABLE MONEY
42,154 views
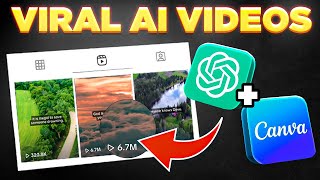
13:14
Bulk Create 1000 MONETIZABLE YouTube Short...
howtoai
1,849,377 views

34:11
Earn Money with ChatGPT on YouTube Without...
Real Money Strategies
1,090,923 views

10:05
I made 60 YouTube shorts in 60 mins with j...
InVideo For Content Creators
1,769,586 views

20:09
How to Make 3D Animation MOVIE with AI 🤖
Website Learners
1,333,503 views

8:47
How I Made 100 Monetizable Quiz Shorts in ...
AI Conquering
230,221 views

17:50
The New AI Side Hustle That's Making $1,57...
Wholesale Ted
1,427,969 views

5:33
How To Create MONETIZABLE YouTube Shorts W...
Mr Faceless
10,755 views

12:36
I Uploaded MOVIE EXPLANATION Videos For 30...
MistrAI
156,206 views
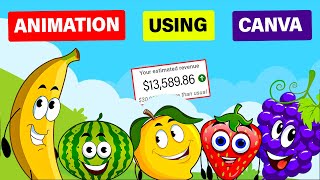
20:15
Make $13K /MONTH by Creating FACELESS KID...
Virtual Money
615,037 views

28:01
How To Make A VIRAL AI Music Video (For Free)
Matt Wolfe
251,191 views
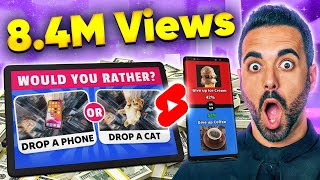
27:15
Create Viral 'Would You Rather' Quiz Video...
Digital Sculler
283,055 views

26:11
How to Create a Music Cartoon Animation Y...
7figureboss Academy
93,981 views

11:38
Create Your Own Monetizable LoFi Channel w...
Ai Lockup
738,743 views