Curso Word #16 - Componentes de Design
132.58k views2370 WordsCopy TextShare

Curso em Vídeo
A aba Design do Word contém várias funcionalidades, entre elas a Cor da Página, Marca d'água e Borda...
Video Transcript:
Abertura - Cursos em Vídeo Patrocínio HostNet Apoio Educandus Concretizando Sonhos e Educandus Online ♪♫♩♫♭♪♯♬ - Música - ♪♯♬♮♬♪♫ Olá, pequeno gafanhoto. Seja bem-vindo a mais uma aula do seu curso em vídeo de Word. Meu nome é Gustavo Guanabara.
Eu sou seu professor. E nessa aula a gente vai dar continuidade ao aprendizado de Word, e vamos ver algumas dicas de design. Na verdade, esse curso desde o início eu sempre foco mais ou menos nas regras da ABNT.
Porque, tem muitos gafanhotos ai que precisam fazer trabalhos acadêmicos e acabam se enrolando. Mas nem sempre você precisa fazer um trabalho acadêmico, às vezes você quer fazer uma paginazinha colorida, bonitinha, pra você imprimir, e botar na parede ou botar dentro da sua empresa. Enfim Você não precisa seguir as norma rígidas da ABNT.
E você quer criar um documento com design um pouquinho mais aprimorado. Ou até mesmo você está fazendo seu trabalho de conclusão de curso, mas você quer imprimir uma versão parcial, uma versão de rascunho. E quer deixar avisado pra todo mundo que isso é rascunho.
Nessa aula eu também vou mostrar como. Então, vamos parar de conversa, porque a gente tem muita coisa pra fazer Você deve se lembrar desse documento aqui que eu criei, Um documento simples que eu coloquei uma imagenzinha bonitinha, nós já vimos como colocar imagem Vimos como colocar aqui ó, o alinhamento justo, para poder seguir as linhas de um arquivo que é PNG trasparente coloquei título olha, isso aqui esta definido como título um, isso aqui como título dois, esta tudo organizadinho dentro dos estilos, tudo certinho aqui E aí vamos imaginar que isso aqui não seja trabalho acadêmico que eu queira imprimir isso aqui a demonstração do curso, para eu poder imprimir e deixar lá preso lá no mural da minha empresa Vou te mostrar algumas dicas de design que são bem legais e já vem incorporadas no Word 2016 Então estando no documento aqui, Eu vou clicar na aba "Design" Aqui na aba "Design" eu nem vou falar muito sobre esses designs mais existe alguns designs prontos mas o que eu quero focar aqui, são nessas três opçõenzinhas aqui do canto a "Marca d'agua", a "Cor da página e a "Bordas de página". Vamos começar com o último aqui "Bordas de página" Clicando aqui, você vai ser desviado diretamente pra essa página Onde tenho:""Nenhuma", "Caixa", "Sombra", "3D" ou "Outra" Eu não preciso ficar aqui explicando muito aqui o que é uma borda de página Você tem um papel aí você e quer fazer uma bordinha bonitinha em volta do papel é nessa opção aqui que você vai fazer Então vamos escolher a maneira mais simples de faze aqui ó Vamos fazer uma caixa vamos escolher a largura da linha e bota 1/2 ponto aqui eu vou colocar 1 1/2 e vamos dar "Ok" Viu, ele já criou uma borda Você percebe aqui olha, eu não desenhei um objeto e botei como borda não, ele já é uma borda de documento já criada especificamente pra isso Se você quiser, você pode voltar aqui e reconfigurar algumas coisas por exemplo: Eu não quero uma borda sólida, eu quero uma borda pontilhada aí ele vai criar uma borda pontilhada lá sei lá, pra cortar o papel, enfim ou simplesmente pra ilustrar Vamos voltar aqui e vamos ver outras opções voltar pra borda sólida e nós vamos fazer o seguinte você pode colorir uma borda Por exemplo O PHP ele tem um tema mais ou menos roxo né vou colocar aqui uma cor mais pertinente olha lá hum Se você quiser, você pode engrossar essa linha eu coloquei 1 1/2 lembra posso colocar aqui, olha lá 2 1/2 vai ficar uma borda bem mais grossa Você pode optar por outras bordas, não só uma borda de caixa Você pode vim aqui por exemplo, uma borda com sombra onde você poder escolher aqui e colocar, olha , ela é uma borda e ela tem uma sombra em volta Então assim, você pode mexer nas opções e ver quais são as possibilidades eu vou manter aqui em caixa Você pode também escolher, quais as bordas vão estar presentes por exemplo: Eu quero só uma linha em cima e só uma linha embaixo Então aqui olha,aqui você desliga a linha de cima, aqui você desliga a linha de baixo eu vou desligar as linhas da esquerda e da direita clicando em "Ok" Ele já colocou uma linha em cima e uma linha embaixo.
O mesmo acontece se você quiser outros tipos de bordas, então por exemplo: Eu quero em cima e embaixo e sei lá, o meu design vou botar na esquerda e na direita não vou botar nada então olha, ele já faz a borda do jeito que você quer E você também pode definir o tamanho, o afastamento dela no papel, dá pra fazer isso também. Clicando ainda em "Bordas de página" você deixa eu ligar aqui todas as bordas você pode clicar aqui em "Opções" e ai você vai ser desviado pra essa pagina onde você vai escolher a "Margem: inferior, superior, esquerda e direita", por exemplo: vou colocar uma margem vou dar "OK", deixa eu dar "OK", só pra você ver como funciona o negócio Essa é minha borda original, vou deixar ela parada aqui e vou aumentar aqui em "Opções" a borda esquerda e a direita vou botar 30 aqui e 30 aqui então eu tenho uma borda a esquerda e borda direita que era 24 e foi pra 30 olha o que vai acontecer quando eu clicar em "Ok" "Ok" "Ok" olha você percebe que a borda ela aumentou então esse espaço aqui que era 24 agora é 30 Se você quiser você pode aumentar mais ainda olha vamos colocar um valor bem grande vou botar aqui 40 pode vir aqui e digitar, não precisa usar setinha né vou botar 40 aqui e 40 aqui "Ok" ah, só pode ser até 31! então vou botar 31, é o máximo, que ele botou aqui de acordo com a minha borda do documento.
"Ok" e ele já ficou aqui com o tamanho. Beleza! Então isso é só, claro se você não estiver fazendo um trabalho formatado e baseado nas regras da ABNT se estiver não existe borda!
Vou te mostrar uma outra coisa que não tem nos formatos ABNT, mas que você pode colocar pra aprimorar o seu documento Outra coisa que você pode configurar além das bordas é a "Cor da página" clicando sobre esse botão, você pode escolher qualquer uma das cores, olha você percebe que eu tô eu posso escolher cores pro fundo do documento Se você quiser, você pode botar até efeitos de preenchimento como por exemplo: "Degradê" Então eu vou vir aqui por exemplo eu quero um degradê de duas cores eu quero começar branco Não, branco não Vou começar nesse roxinho mais claro e vou terminar num roxinho um pouco mais escuro vou exagerar, vou botar bem escuro pronto está aí um pouco menos Está vendo, é esse degradê aqui, eu quero esse degradê começando do claro indo pro escuro Pode escolher aqui se é vertical, se é horizontal, diagonal pra cima, pode configurar todas as opções. Vou querer esse daqui olha num exemplo "Ok" E aí eu fiz o documento já olha, com o degradê começando numa cor, indo para outra, depois voltando pra primeira cor e assim sucessivamente. Se você quiser, eu prefiro, uma cor padrão olha lá uma cor chapada.
Apartir de agora o seu documento tem cores e também bordas E pra finalizar, eu vou te mostrar como criar "Marcas d' água" A marca d' água ela serve bastante pra quando você esta imprimindo por exemplo um documento mas ele não é a versão final, e você quer avisar pra quem esta vendo que essa não é a versão final. Pra criar uma marca d' água, basta você vir aqui no "Ribbon" na aba "Design" e clicar em "Marcas d 'água" Ele já vai aparecer algumas marcas d' água, por exemplo "Rascunho" na horizontal e rascunho na diagonal clicando aqui olha ele já vai criar aqui no fundo deixa eu tirar a cor de fundo aqui porque olha, você bota aqui sem cores Se não a gente não vai conseguir enxergar. Então você vê lá olha, que ele já colocou "Rascunho" diretamente como marca d' Agua Normalmente documentos finais não tem marca d' água, a não ser que você queira Por exemplo Quero criar uma marca d' água no fundo com a logomarca da minha empresa dá pra criar também Pra personalizar sua marca d'água inclusive com outros textos por exemplo Se eu quiser botar "Teste" Não tem a palavra "Teste" aqui Mas você poder vir aqui e personalizar a marca d' água E você pode escolher "Sem marca d'água", "Marca d' água de imagem" ou "Marca d' água de texto" Eu vou botar "Marca d' água de texto" e vou colocar aqui "Teste" Você pode configurar também a fonte em vez de "Calibri" eu vou botar "Arial black" por exemplo, que é uma fonte bem grossa.
Pode ser o tamanho automático ou você pode definir o tamanho aqui e a cor da marca d' água Eu posso colocar aqui uma cor mais fraquinha Na diagonal ou na horizontal como eu já mostrei Vou querer na diagonal quando eu clicar em "Ok" Ele já criou olha, a palavra "Teste" Espero que esteja dando pra enxergar E se não estiver dando pra enxergar, bota em tela cheia A gente sempre coloca um aviso pra você assistir em tela cheia pra você ter a experiência mais completa Vai por mim A gente grava vídeos com a qualidade total pra você conseguir ver em tela cheia, inclusive na sua televisão. Então eu tenho aqui o "teste" como marca d' água vamos fazer um teste aqui com marca d' água de imagem Eu vou vir aqui Se você quiser tirar a marca d' água a qualquer momento, você clica em "Remover marca d' água e ele remove Então vamos criar aqui olha uma marca d' água personalizada Uma marca d' água com imagem Você pode selecionar a imagem aqui olha E ele vai tentar abrir aqui um banco de imagens de marca d' água Se você não quiser esperar Se você esperar você vai ver várias marcas d' água, mas eu não quero e vou clicar em "Trabalhar off line" e ele vai abrir os meus documentos aqui pra eu procurar a minha marca d' água então vamos nos documentos Eu tenho aqui olha, no "Curso em vídeo" eu tenho a marca d' água Na verdade, eu tenho a logomarca do Curso em vídeo então tenho aqui uma uma logo do Curso em vídeo grande está lá olha vou clicar em "inserir" Já tenho a marca d' água olha "Ok" e ele vai criar a marca d' água, você vê que ele tirou as cores da imagem pra ela ficar de marca d' água. E aí gostou dessa aula?
Eu sempre procuro colocar assuntos que tenha a ver um com os outros e colocar essas aulas que são curtas, mas são bastante informativas E mais uma vez eu gostaria de pedir, como eu sempre peço nos finais dos vídeos Clicando aqui você vai se inscrever no canal A vantagem de ser inscrito é que o youtube começa a mostrar mais coisas do canal se você for inscrito E além do mais Se você for inscrito, e marcar aquela opçãozinha lá que eu sempre falo, de receber um e-mail sempre que sai um vídeo novo, você vai ser avisado. Clicando desse lado Você vai para uma playlist com todas as aulas do Curso em vídeo do Word que já foram lançadas até hoje já foram várias A gente já esta aprendendo muita coisa, já há algum tempo Então se você chegou agora Seja bem vindo a seu curso de Word clica aqui Que tem muita coisa legal. E uma coisa eu te garanto Todos os vídeos são gratuitos.
Aqui no meio você vai acessar diretamente o Curso em vídeo então clicando aqui Você vai ser desviado diretamente pro nosso site e lá você pode se inscrever e baixar todo o conteúdo se você tiver quiser baixar esses conteúdos que a gente vai utilizando durante as aulas está tudo lá e o melhor de tudo lá no final você vai conseguir imprimir um certificado dizendo: Olha, ele concluiu as aulas de Word, assim que elas estiverem terminadas é óbvio Eu queria deixar aqui um abraço pra todos os inscritos Muita gente entra em contato com a gente agradecendo pelo curso. O curso de Word está sendo muito importante, a gente já está pensando até em criar o curso de Excel O que você acha? Você acha que vale a pena a gente ter o curso de Excel também?
Então entra em contato com a gente olha, Aqui em cima olha, a parte interativa tem uma enquete Vou colocar uma enquete aqui perguntando se vale apena o curso de Excel Responde ela, ela está aparecendo aqui agora! E dá uma olhada nas outras aulas porque às vezes eu coloco uma enquete aqui em cima no "i" da interatividade do youtube. Participa, porque a gente quer saber qual é sua opinião pra poder melhorar sempre o curso em vídeo Um forte abraço pequeno gafanhoto, pratique sempre treine isso que a gente viu na aula de hoje não adianta, eu já falei várias vezes Não adianta você assistir olha, bota, segura o queixo com a mão e fica assim parado vendo o vídeo Aí quando termina você acha que você já sabe, aí lá na frente quando você tentar fazer você vai falar: "Ih, onde é que é aquela opção mesmo?
E aí você vai ter que correr atrás do vídeo novamente , é claro que o vídeo vai estar lá disponível pra você assistir quantas vezes quiser mas, se você praticar você ja vai saber de cabeça. E nunca se esqueça de mostrar esses vídeos para seus amigos, porque tem muita gente que ainda tem que aprender o Word nessa vida Um forte abraço pequeno gafanhoto e até a próxima!
Related Videos

14:25
Curso Word #17 - Sumário Automático
Curso em Vídeo
141,840 views

13:56
Criando Design na página do Word
Instrutor Leonardo Grossi
16,822 views

14:03
Curso Word #14 - Estrutura Avançada de um ...
Curso em Vídeo
199,190 views

30:48
HTML & CSS Only: Eye-Catching Login Page
Code That Matters
1,397 views

14:36
Curso Word #18 - Criando Bibliografia ABNT...
Curso em Vídeo
314,239 views

10:47
Curso Word #11 - Texto em Colunas
Curso em Vídeo
313,828 views

33:08
How to Start Coding | Programming for Begi...
Intellipaat
9,147,182 views

10:19
Curso Word #13 - Cabeçalho e Rodapé
Curso em Vídeo
406,400 views

20:23
How to use Slack
Kevin Stratvert
623,737 views

17:50
Curso Word #04 - Salvando Documentos Locai...
Curso em Vídeo
412,162 views

18:04
Make Cool Covers Only with Microsoft Word
WEPTUTOR
114,412 views

11:54
Curso Word #19 - Notas de Rodapé e Comentá...
Curso em Vídeo
109,754 views

20:00
Awesome Blue Resume Design Tutorial in Mic...
Technomaniac Dude
4,567,944 views

21:05
Java Mock Interview for Freshers | Java In...
Simplilearn
175,862 views

15:21
Curso Word #02 - 10 Dicas para Word 2016
Curso em Vídeo
952,319 views
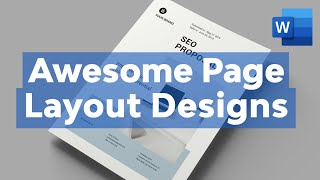
6:40
Make Awesome Page Layout Designs in Micros...
Envato Tuts+
245,092 views

12:16
Curso Word #05 - Abrindo e Editando PDF no...
Curso em Vídeo
459,551 views

23:23
INDESIGN basicão em só 20 minutinhos!
Vetoriza.ai!
160,107 views

7:35
Curso Word #15 - Folha de Rosto (Capas no ...
Curso em Vídeo
157,379 views