How to Use After Effects Tricks in CapCut to Hook Your Viewers! (Advanced)
197.68k views1443 WordsCopy TextShare

Davinci
First of all, I hit 100 subscribers last week! I know it’s just the beginning, but I'm thrilled that...
Video Transcript:
you won't believe it but many Advanced tricks we use in apps like Premiere and after effects can actually be done in simpler apps like cap cut now don't get me wrong it's not easy at all you still need to put in some effort but once you learn these tricks your videos will look so professional that most people can't tell if you used cap cut or other Pro apps and if you're wondering no I don't edit in cap cut not a fan sorry but I'll show you step bystep how to make edits like these you better
grab your coffee because we have some hard work to do the first trick I want to show you on cap cut is one I learned from this guy a couple of years ago I've used this technique at the beginning of this video and another video now I'm going to show you how to create it in cap cut for this we'll need a background smoke explosion footage a flying particle video and a logo or any object you prefer first insert your background and Logo into the timeline then we need to duplicate the logo to use as
a shadow next select the logo and its duplicate resize both and Center them on the background now disable the first layer go to the adjustments of the second layer and reduce all the lightness options to the minimum now let's just increase the scale of the logo slightly go to mask choose rectangle and increase the feather to fade the edges now enable the first layer go to adjustments and increase the vignette as you can see increasing the vignette effect sharpens the logo Corners to fix this go to mask select rectangle and increase the round corners option
now we have a clean 3D logo let's animate it remember the scale percentage that your logo is set to - 27 select your logo and its shadow layer then move them forward by about four to 5 frames go to the beginning of the logo layer increase the scale to the maximum and create your first key frame to smoothly stamp our logo against the background we use the bounce effect imagine a heavy Anvil hitting the ground which is slightly elastic the Anvil gets smaller on impact then the elastic ground pushes it back up making it appear
larger and finally the Anvil returns to its normal size and becomes stable so after creating our first key frame move for forward four to five frames and create a second key frame decreasing the scale to 24% then move forward one frame and create a third key frame at 28% finally move forward two more frames create a fourth key frame and decrease the scale to 27% the final result should look like this so the steps are very big smallest bigger and finally normal size now let's animate the background as well we should do the opposite for
the background let me explain when the logo moves down we create the illusion that the background moves up mimicking the effect of an elastic material Under Pressure maybe I should have listened to my mom and become a physics teacher nah I'm good anyway we need to scale up the background slightly and create a key frame just before the logo hits it next move to the impact point and scale up slightly then when the logo gets bigger scale down finally at the stabilization Point return the scale to the original size set at the first key frame
and that's what the final result will look like time to add the smoke explosion footage between the logo and its shadow layer resize it until it looks perfect for your video then set the blend mode to screen go to the adjustment settings of the layer increase the contrast and decrease the saturation to minimum for the final part add the particle video to the timeline change the blend mode to screen and what what are you doing here are you sorry guys let's move on if the video turns out black and white go to adjustment and increase
the contrast to the maximum and instead of using the motion blur option for the layer use the one in effects this allows you to set key frames and make the video smoother that's it you've just learned the first trick now let's create my favorite trick applying this technique in cap cut was really challenging and after 47 failed attempts I finally did it we may need to use a second app like Photo to edit our screenshots and don't worry it's 100% free now open cap cut and import anything you want for example I added my logo
then take your first screenshot after that add your footage to the timeline and take another screenshot open photo and import your second screenshot use the pen tool to cut out the logo from the timeline as well as from the media panel then export them separately as PNG files back in cap cut import them all and add them to the timeline now replace the PNG files in their corresponding places within the screenshot now this part is crucial although you can do it in photo P I prefer to stay in cap cut we're going to create an
outer glow for our logo l layer first duplicate the logo layer then increase the size of the duplicated layer go to adjustment and decrease the temperature and contrast then increase the brightness highlights shadows and whites to the maximum go to mask choose rectangle and adjust the feather and round corners options until the layer appears as a glowing stroke around the first layer I'm going to create two key frames in The Mask section first go about 1 second forward and create the first key frame then go back a little and create the second key frame while
ring reducing the size of the Mask now go to effects and drag rebound swing into the timeline just two to three frames before the glow appears create a key frame on the effect and decrease all the effect settings to the minimum then move two to three frames forward after the glow appears create another key frame increase the size of the effect to around 10 and increase the speed to around 30 5 seconds after your second key frame create another key frame and keep the effect settings the same then move 1 second forward and create another
key frame increasing the size slightly and setting the speed to the maximum hold command and select the effect the glow and the logo layer then create a compound clip it should be something like this now let's animate our layer just like I did in After Effects now grab the play head and move it forward 1 2 seconds after the logo starts shaking then create your first key frame on the scale move forward four frames scale up the layer position it where you want it to be and create the second key frame now now after the
logo starts shaking hard create another key frame and keep the scale setting the same then move forward about four to five frames scale down to the minimum and position the layer where you want it to land and disappear and finally enable the layer's motion blur to make the movements smoother time to animate the timeline image go to four to five frames before the logo hits the timeline turn off the uniform scale increase the scale width by 2% and create a scale key frame then at the same point go to the adjustments and set the temperature
in contrast to minimum while increasing the brightness highlights and shadows to maximum now at the point where the logo hits create a new key frame and scale down the width by 4% just one frame later set the width and height to be the same and create your final key frame at the same point go to adjustments and reset all settings to default then right click on the layer and create a compound clip move the playhead to just before the logo hits go to blend mode and set the opacity to minimum two frames later create another
key frame and set the opacity to maximum that's it I also added blur to the background to enhance the effect it's optional but definitely worth trying maybe I should have a chat with my mom about my job hm nope bad idea
Related Videos

13:56
Editing Like a Professional YouTuber in Ca...
Validation
301,325 views

15:48
I Edited The Same Video on Every FREE Soft...
finzar
329,951 views

6:18
CapCut Exposed: The Best Tricks They Don’t...
Davinci
15,857 views

5:38
How I Actually Turned After Effects Tricks...
Davinci
27,440 views

5:38
Top 3 Tricky Aftereffects Animations You C...
wizidea
986 views

12:08
Make Shorts Like Ali Abdaal in CapCut
Trevor Jones
98,009 views

14:34
I Made This Much Editing Undercover in 24 ...
finzar
840,616 views

6:07
Pro Editor Uses CAPCUT For A Day...
Nicolas Grant
1,963,368 views

13:50
How to Use Tracking Markers and Remove The...
Premiere Gal
72,705 views
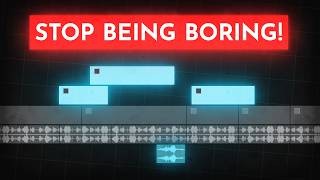
14:32
How to edit SO good your viewers get addic...
Learn By Leo
2,233,568 views

32:18
Advanced CapCut Tutorial: How To Make Pro ...
Collin Michael
1,087,628 views

27:38
Top 30 Best Effects in After Effects
Black Mixture
819,386 views

10:12
17 CapCut Effects You Didn't Know Existed
Joan Jankovikj
226,227 views

6:20
6 New VIRAL EDITING TRICKS of 2024 (Capcut)
Mine View
20,860 views

16:16
10 LEGENDARY CapCut Editing Tips!
Collin Michael
956,523 views

12:43
5 Masking Mastery Tips in CapCut | Step-by...
Rene Mlekuz
311,605 views

7:27
3 Amazing TEXT EFFECTS in CapCut
Deny King
195,101 views

6:41
How I Used CapCut to Create a Masterpiece ...
Davinci
150,527 views

34:23
21 INSANE CapCut Editing Tricks
AIVisualBlend
150,721 views

12:30
10 INSANE Capcut Editing Tricks 🤯
Trevor Jones
873,179 views